Funding
This article was :
Published in 2024.05.15
Updated in 2025.10.08
To view the transaction history, log in to the FXON Portal and choose Wallet Management > Trading history on the side menu. A list of transaction history for all your wallet accounts will be displayed. Filter the history by period and other options and quickly find the data you need.
1. Menu bar
After logging in to the FXON Portal, click (1) Wallet Management > (2) Transaction history on the side menu.
After logging in to Client Manager, tap the 3 lines icon in the top left corner and choose (1) Wallet Management > (2) Transaction history.
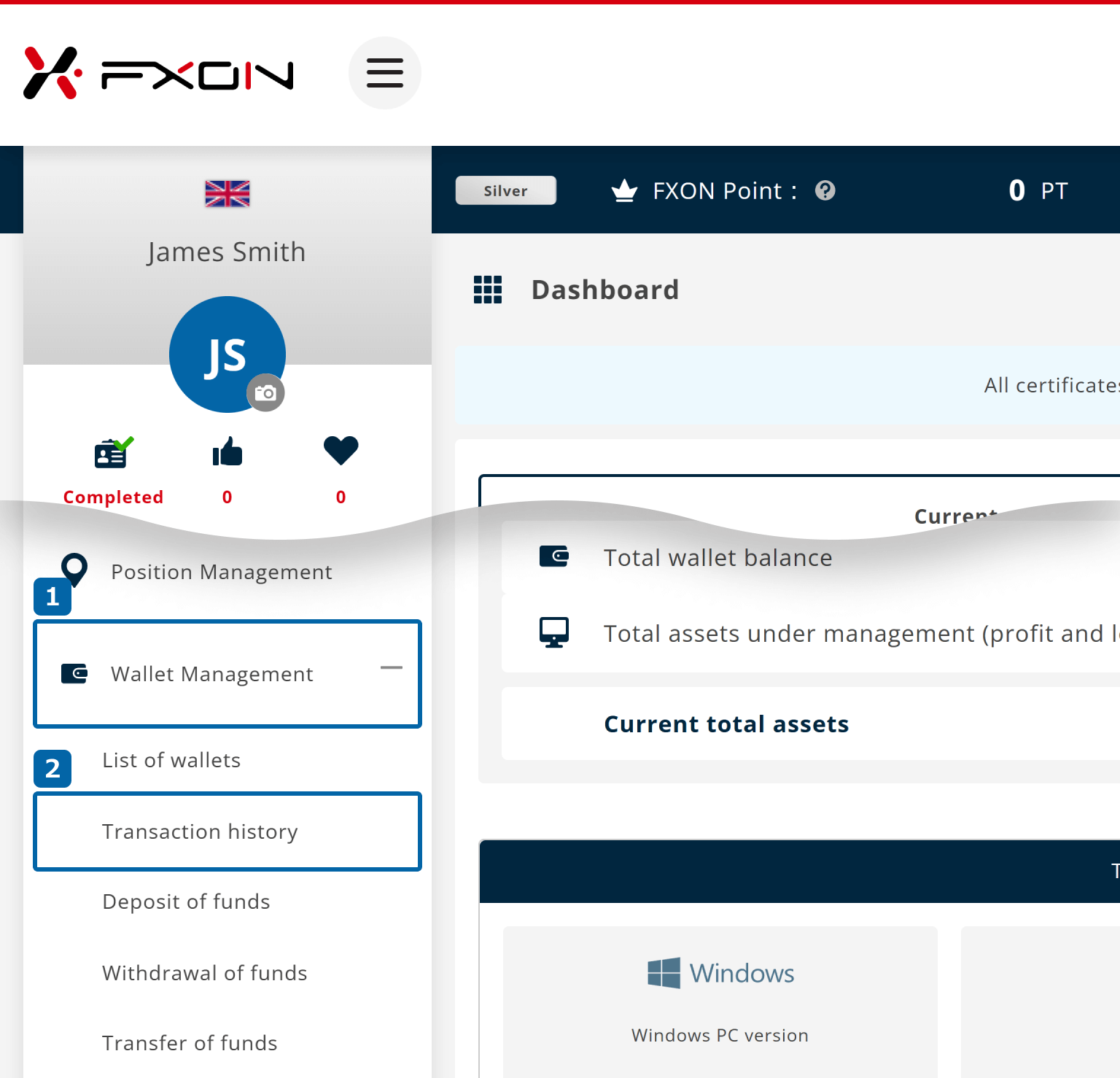
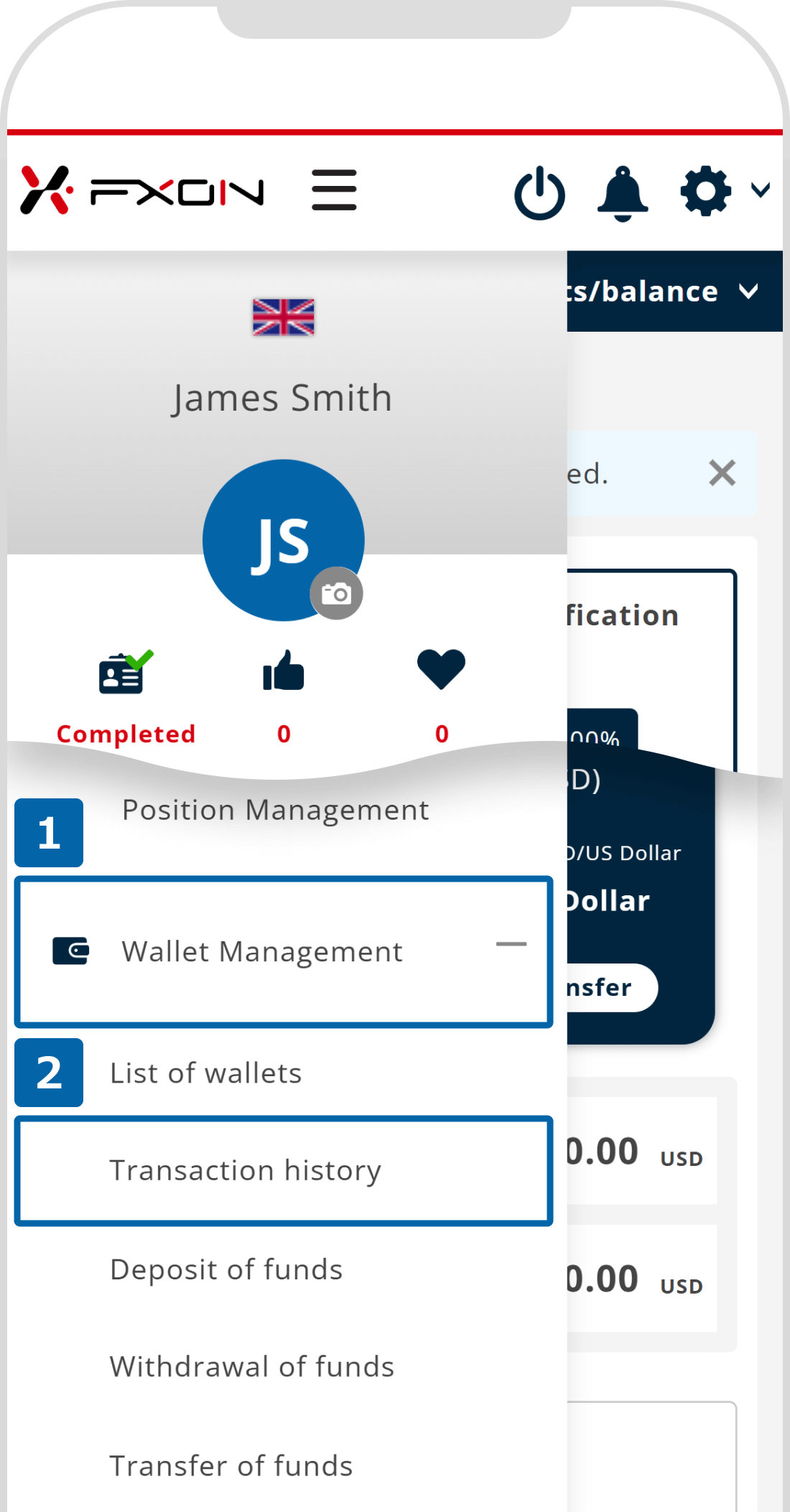
2. Transaction history
A list of transaction history for all your wallet accounts will be displayed.
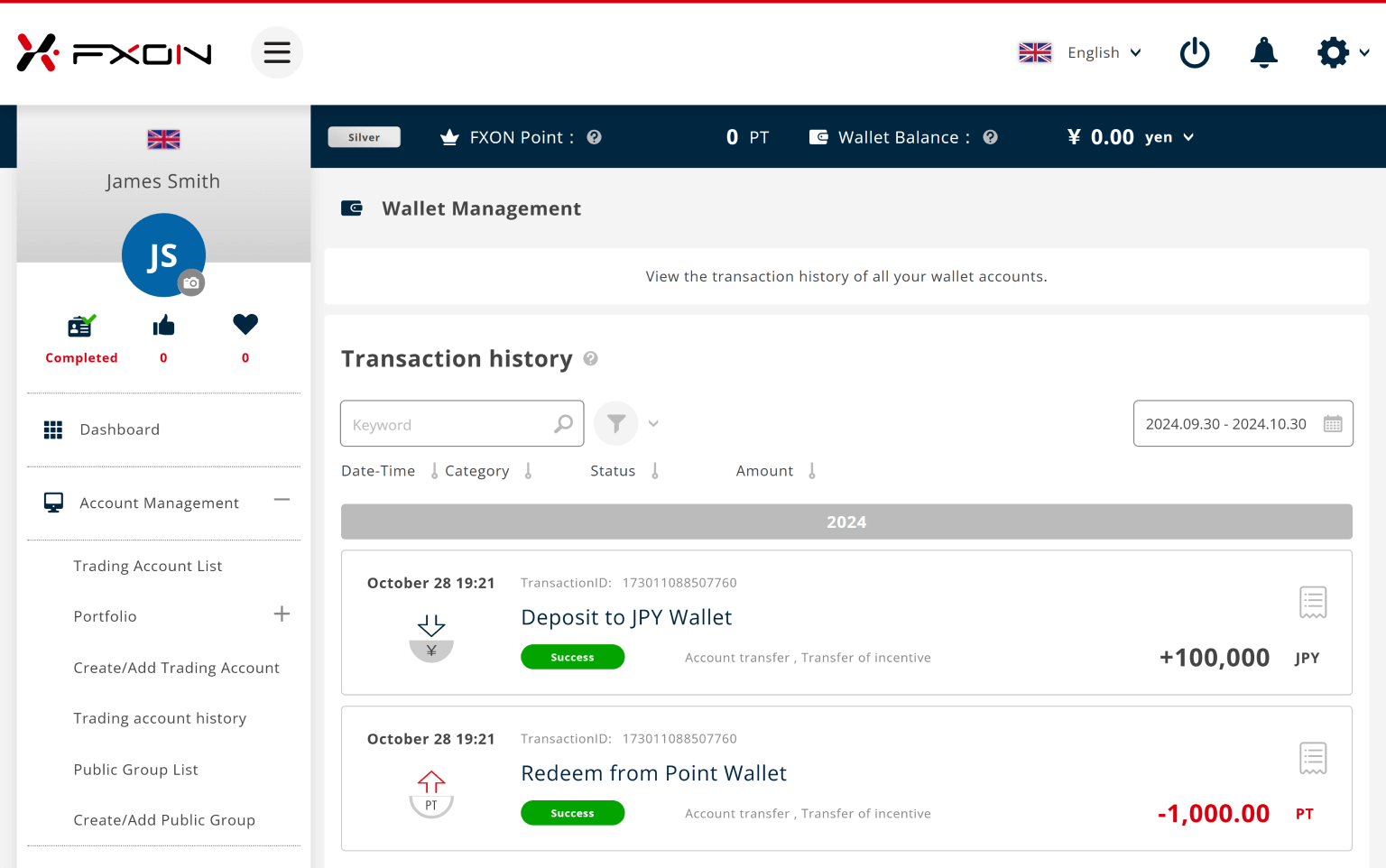
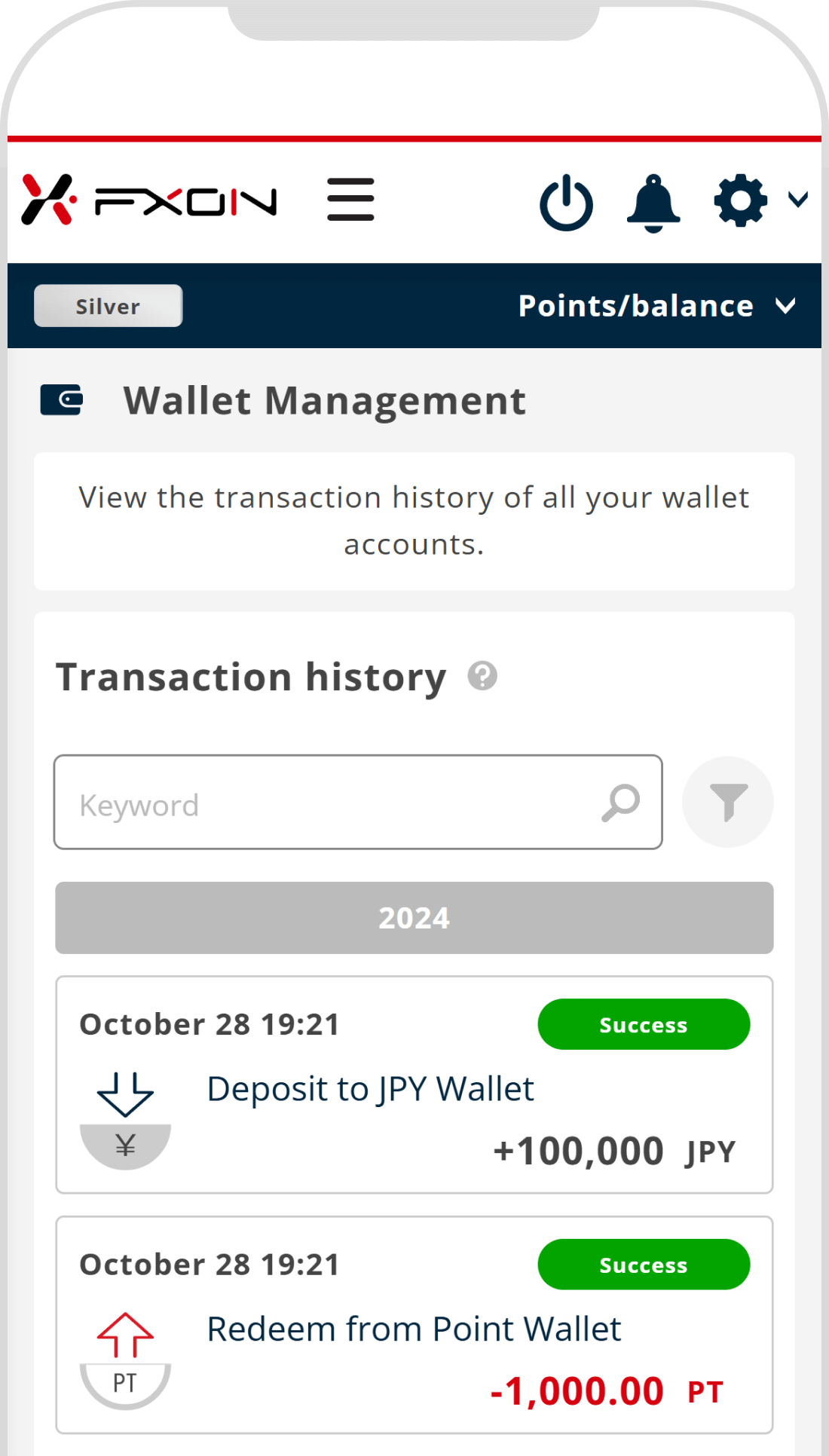
3. Filters
(1) Search by keyword or click the filter icon, then select (2) Category, (3) Process, (4) Status, and (5) Currency to display history matching your criteria. You can also extract data for a specific period using (6) the "Date or Calendar icon".
(1) Search by keyword or tap the filter icon, then select (2) Category, (3) Process, (4) Status, and (5) Currency to display history matching your criteria. You can also extract data for a specific period using (6) the "Date or Calendar icon".
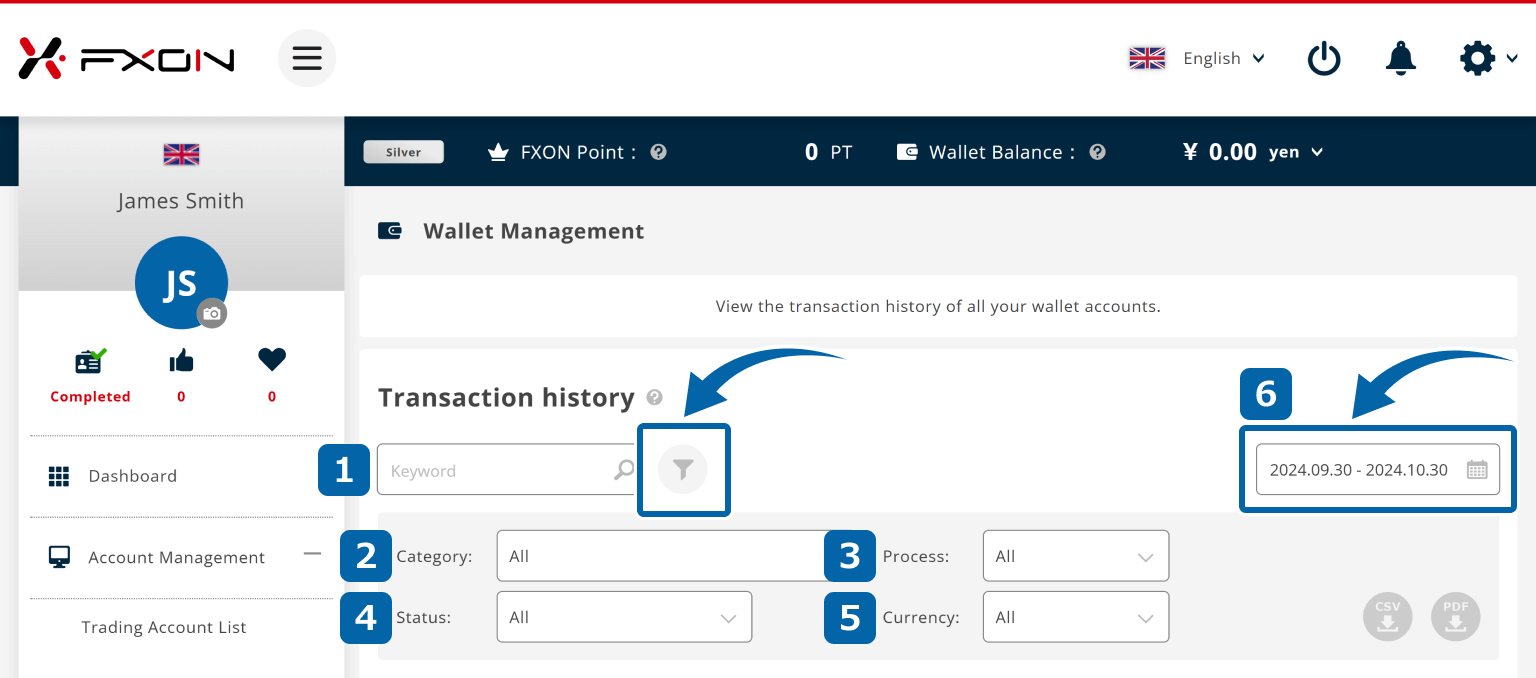
Extract specific conditions
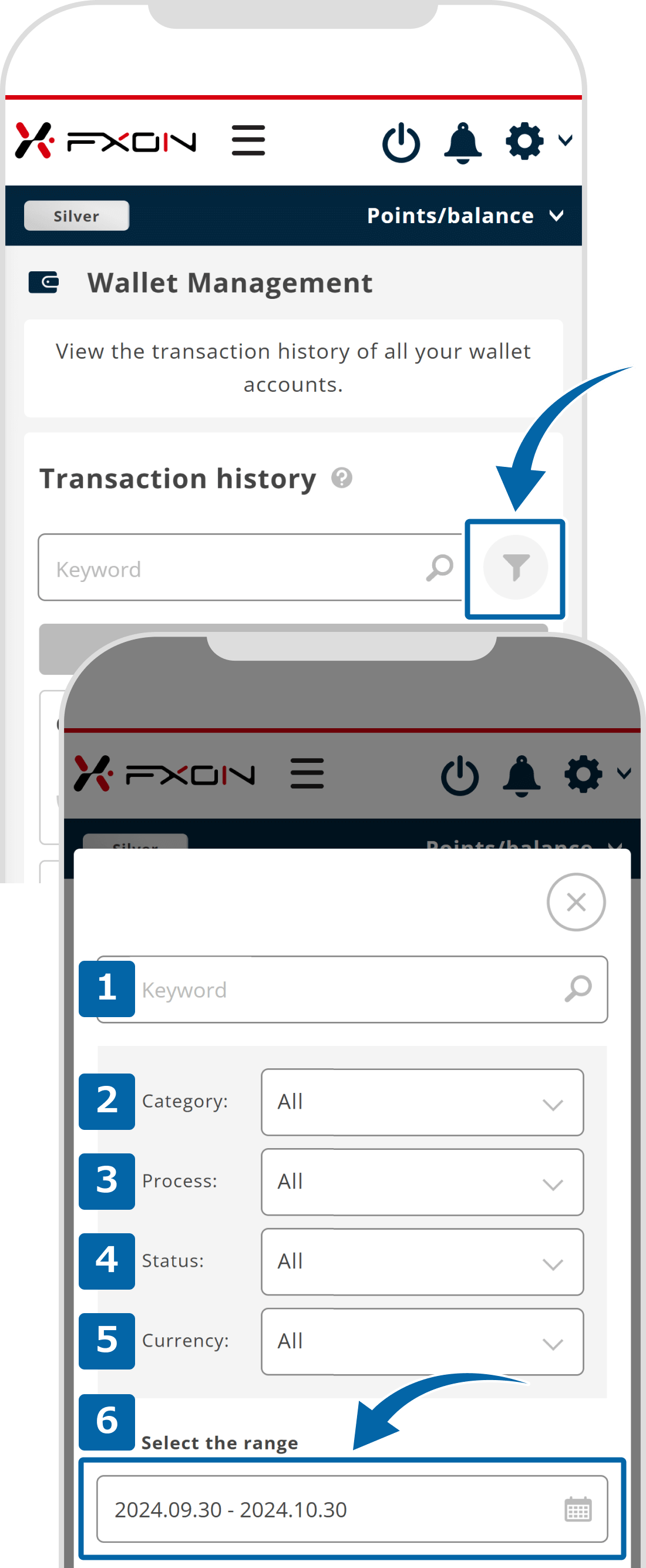
Tap Apply filters
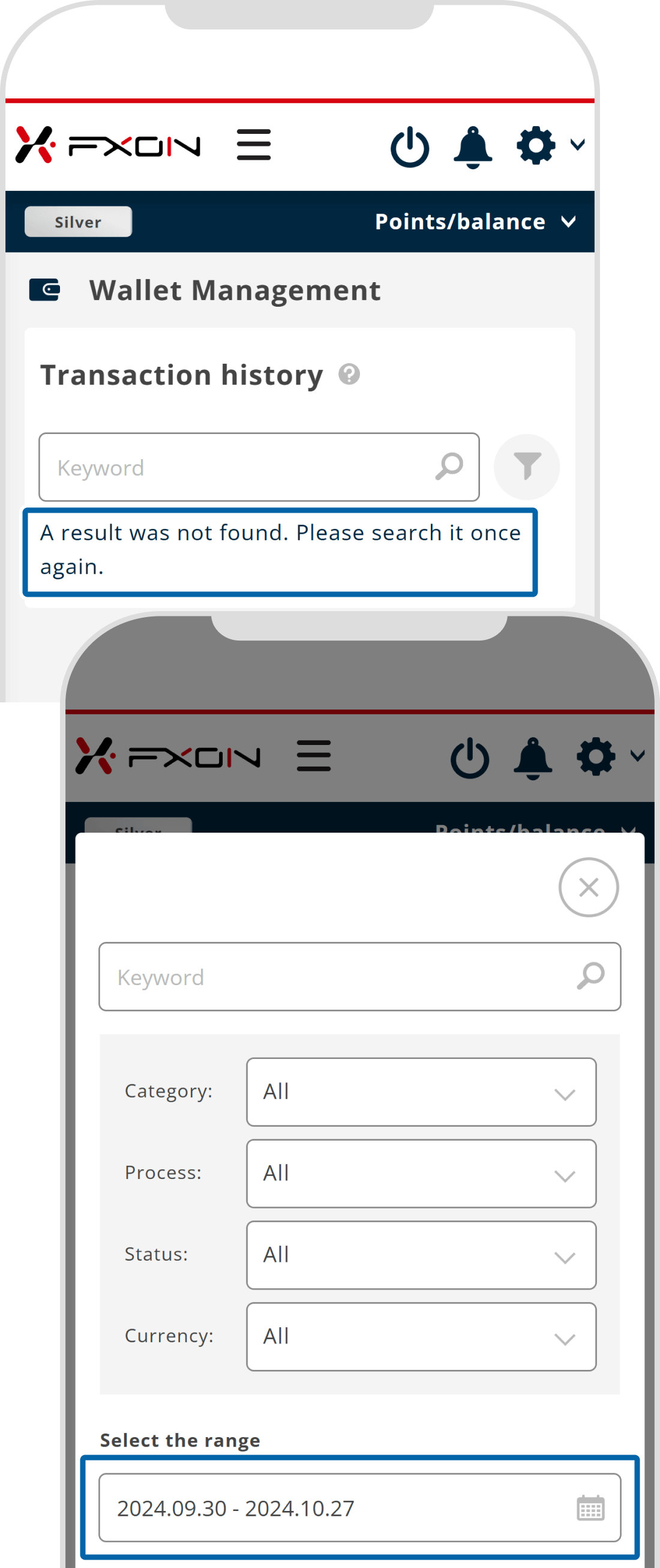
If you see "A result was not found. Please search it once again." despite having transaction history, please recheck the calendar period settings.
The default calendar period displays only the most recent month, so transactions before that period will not appear. Set the period to include the date(s) when the transaction occurred and check again.
4. Sort by Category
Transaction history based on specified criteria will be displayed. Sort the data by date, category, status, or amount by clicking on the arrows.
Transaction history based on specified criteria will be displayed. Tap (1) filter icon and sort the data by date, category, status, or amount by tapping on an arrow. Tap (2) "Apply filter".
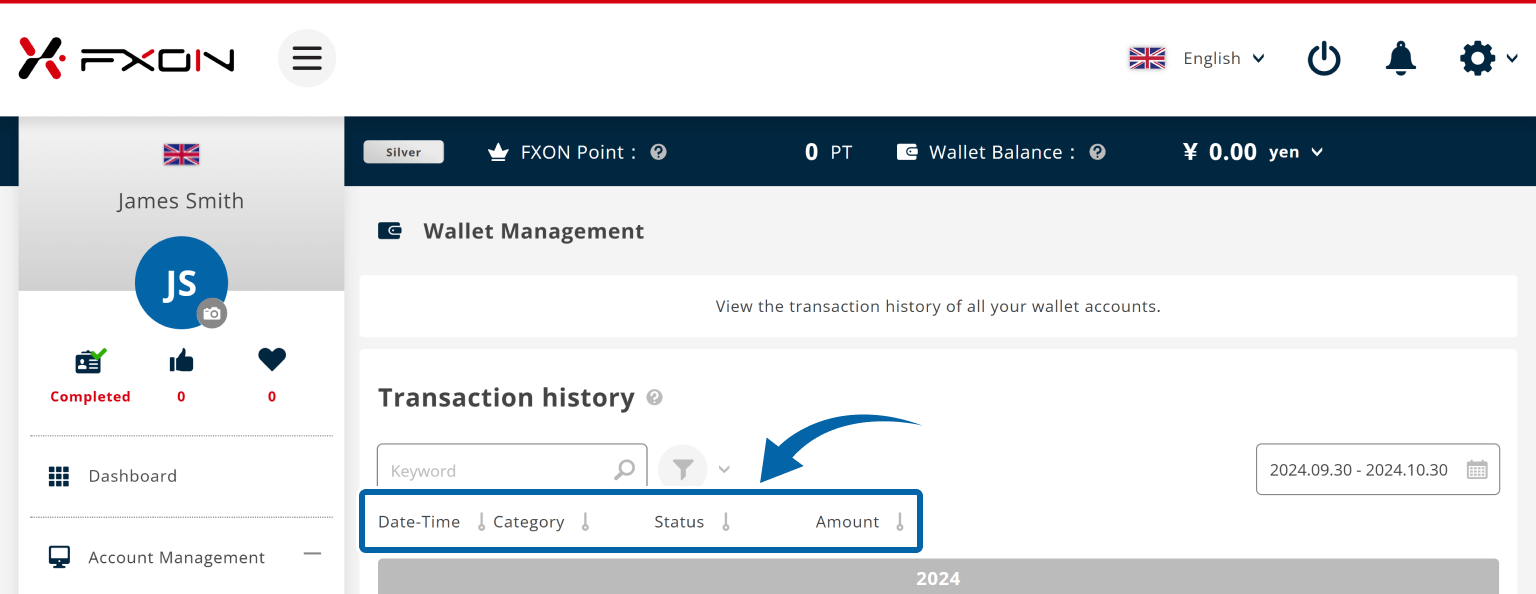
Tap filter icon
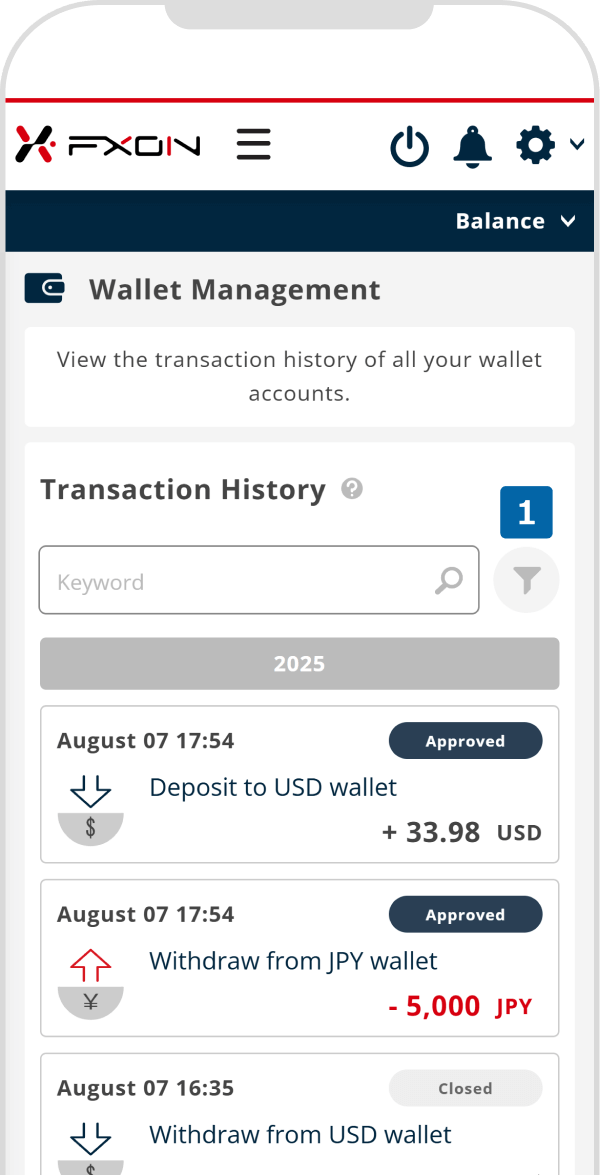
Tap "Apply filter"
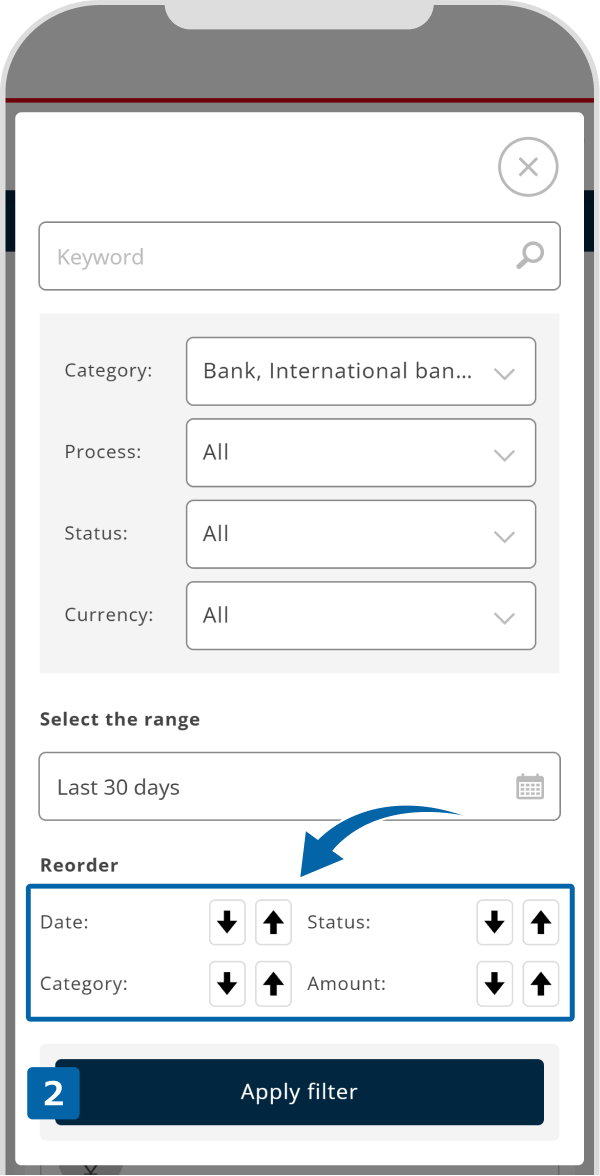
5. Details
From the transaction history screen, click the details icon to view the transaction details.
From the transaction history screen, tap the transaction you wish to view to display its details.
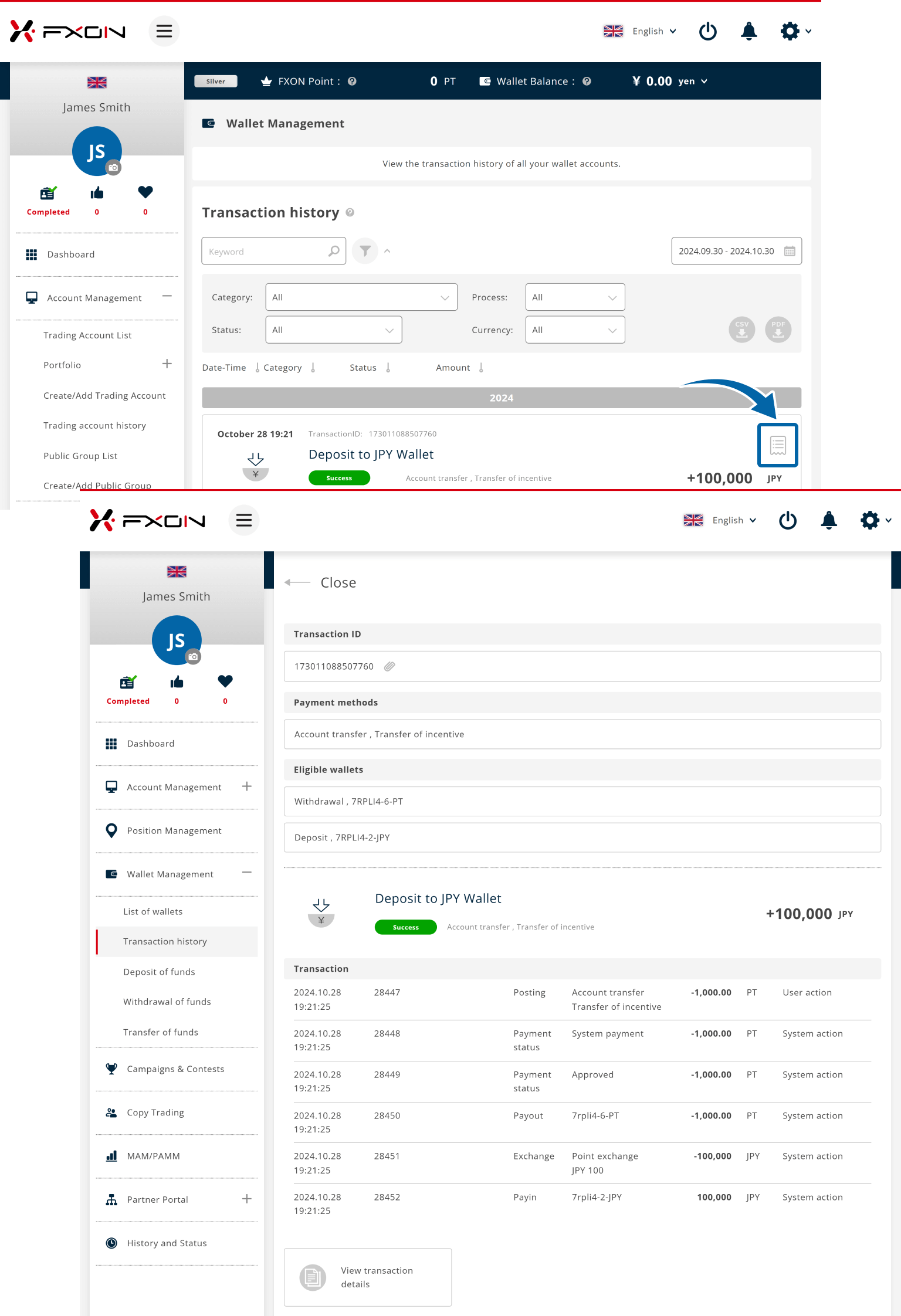
Select the transaction
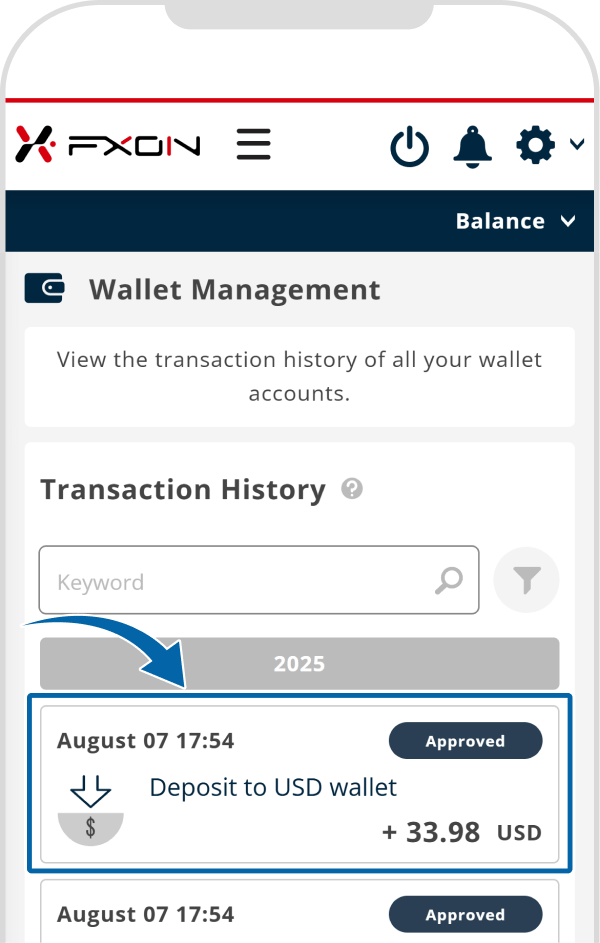
View details
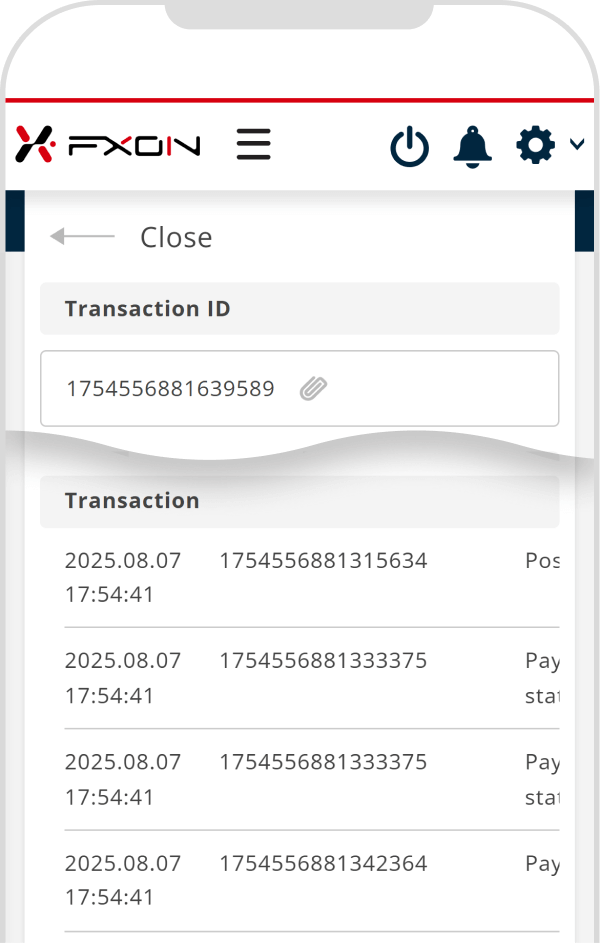
To download your transaction history, please refer to the page below. Please note that downloads are only available from a computer and cannot be performed from a smartphone.
Was this article helpful?
That’s Great!
Thank you for your feedback
Sorry! We couldn't be helpful
Thank you for your feedback
Feedback sent
We appreciate your effort and will try to fix the article
0 out of 0 people found this article helpful.
