Trading Platforms
This article was :
Published in 2025.01.17
Updated in 2025.04.25
Trading on FXON is conducted using MetaTrader, which requires the installation of a dedicated application for the Windows or iOS versions, but MetaTrader 4 for Web (WebTrader) allows you to log in to your MT4 account and trade without the need for installation. However, with MetaTrader 4 for Web (WebTrader), you can log into your MT4 account and trade without installation.
Simply access the WebTrader sign-in page using your preferred browser and enter your ID and password to trade.
1. Terms of Use for MetaTrader 4 for Web
| item | recommended system requirements |
| Supported Browsers | Google Chrome Mozilla Firefox Microsoft Edge Apple Safari etc. |
| PC Monitor Resolution | 1280×1024 dots or more |
| item | recommended system requirements |
| Supported Browsers | Google Chrome Mozilla Firefox Microsoft Edge Apple Safari etc. |
| PC Monitor Resolution | 1280×1024 dots or more |
2. Access the screen WebTrader page
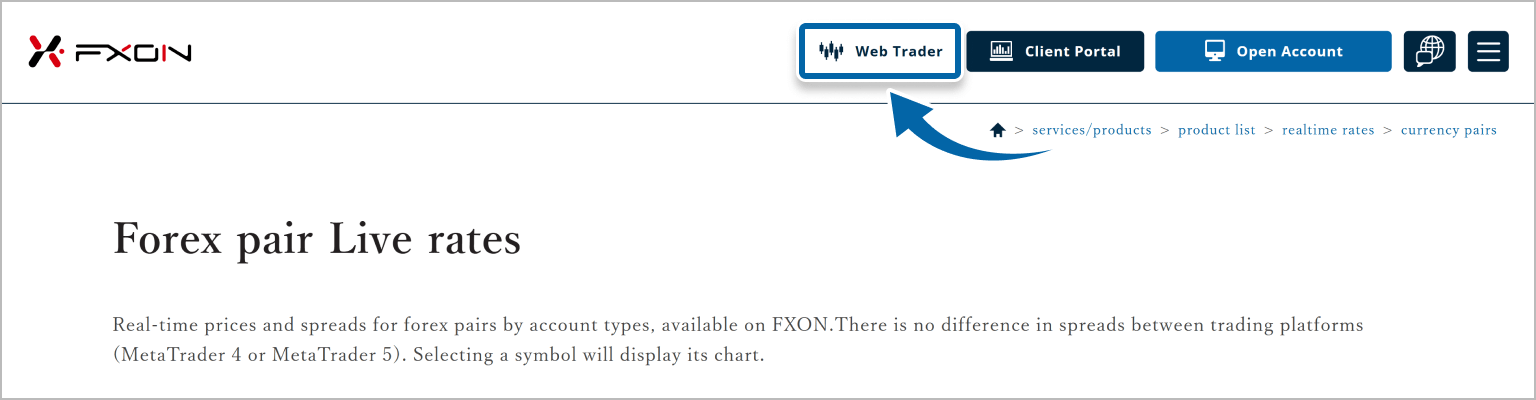
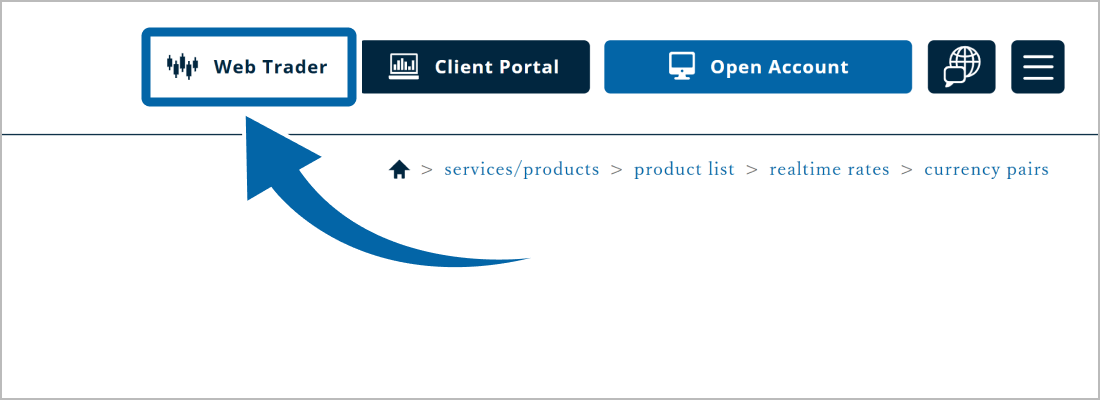
3. Sign in to WebTrader
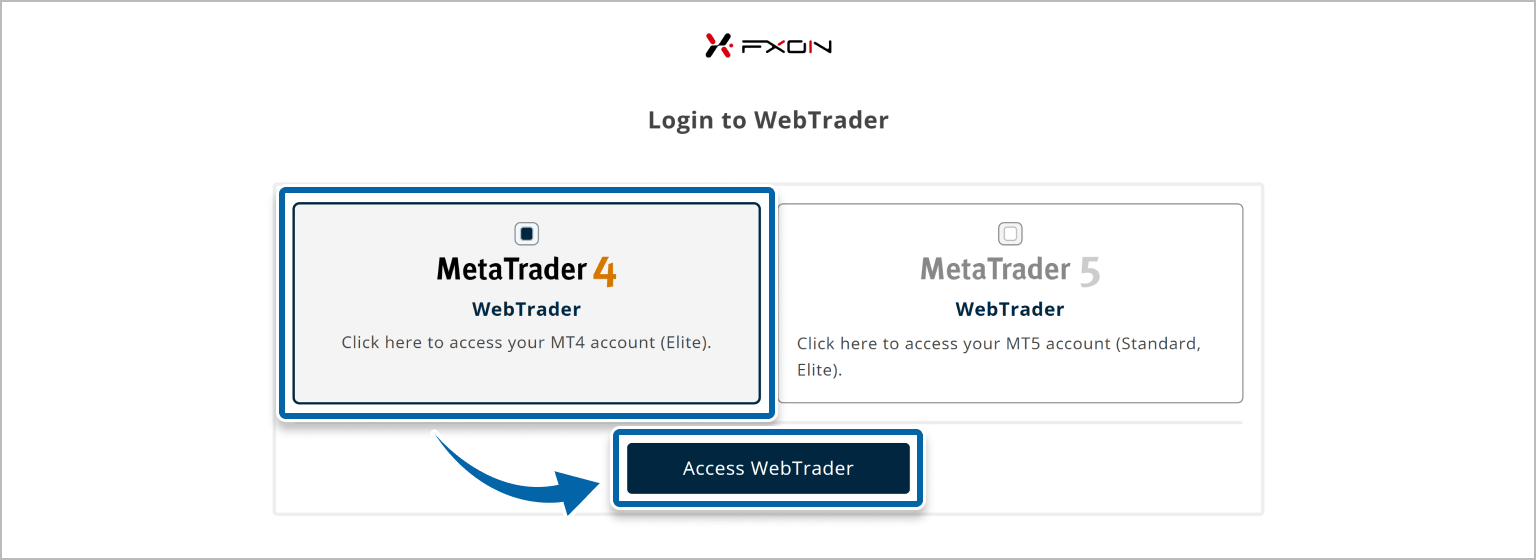
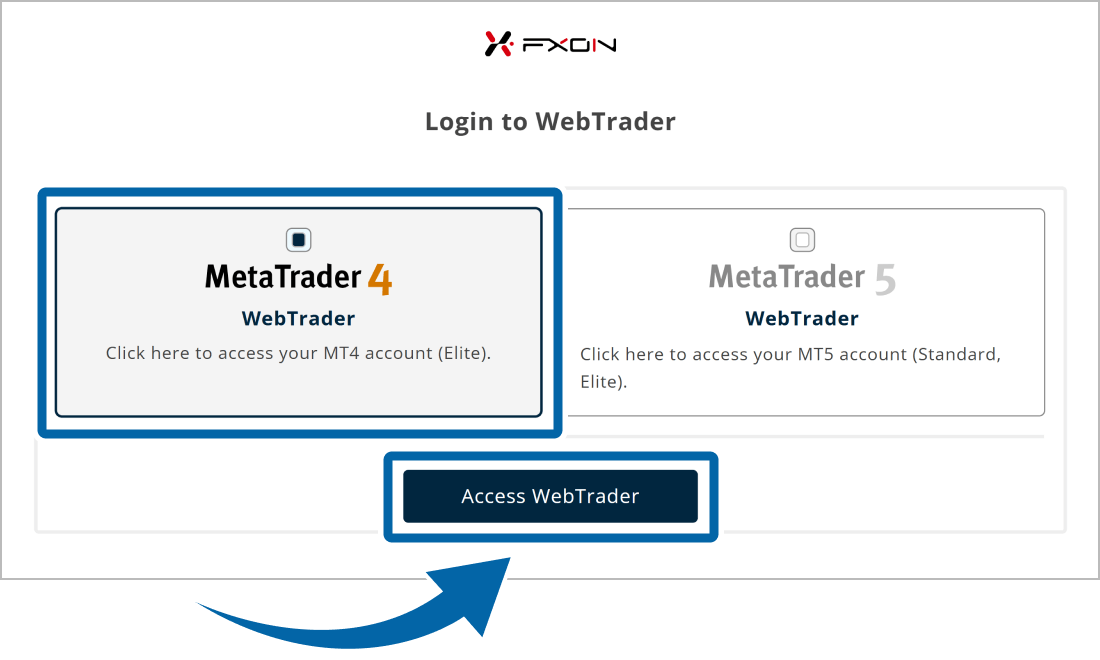
4. Connect to your account
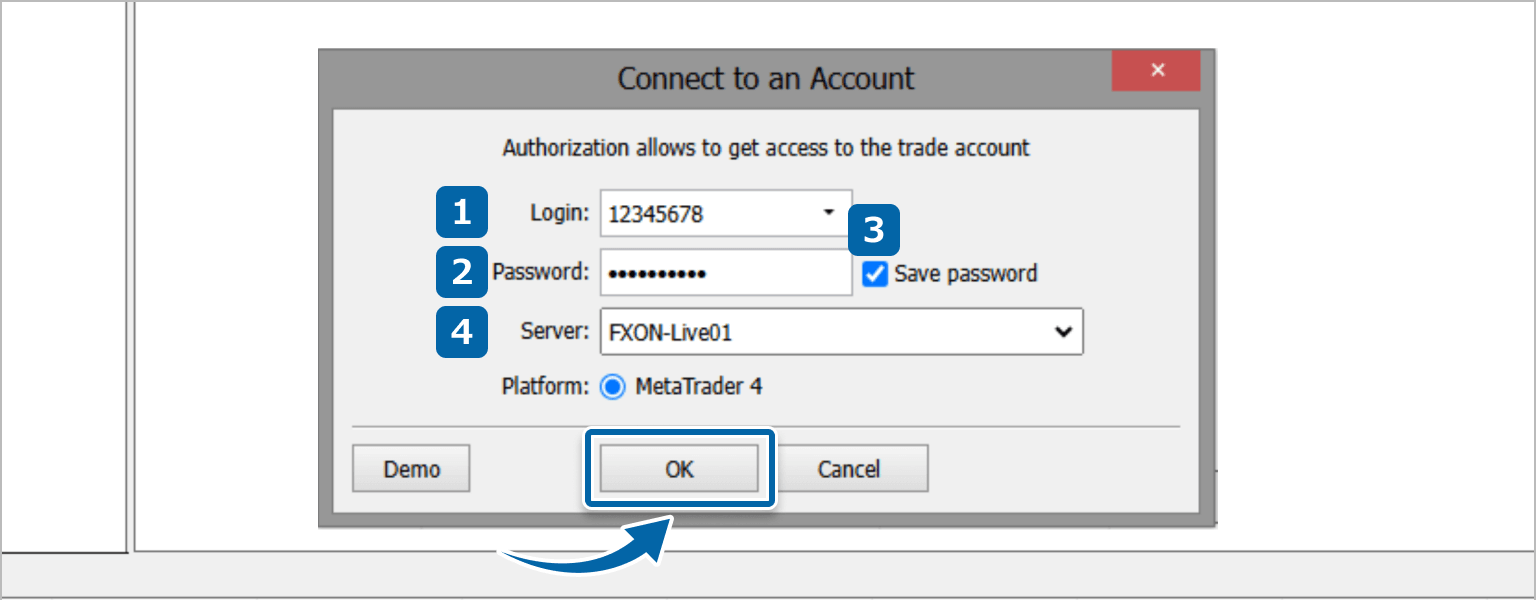
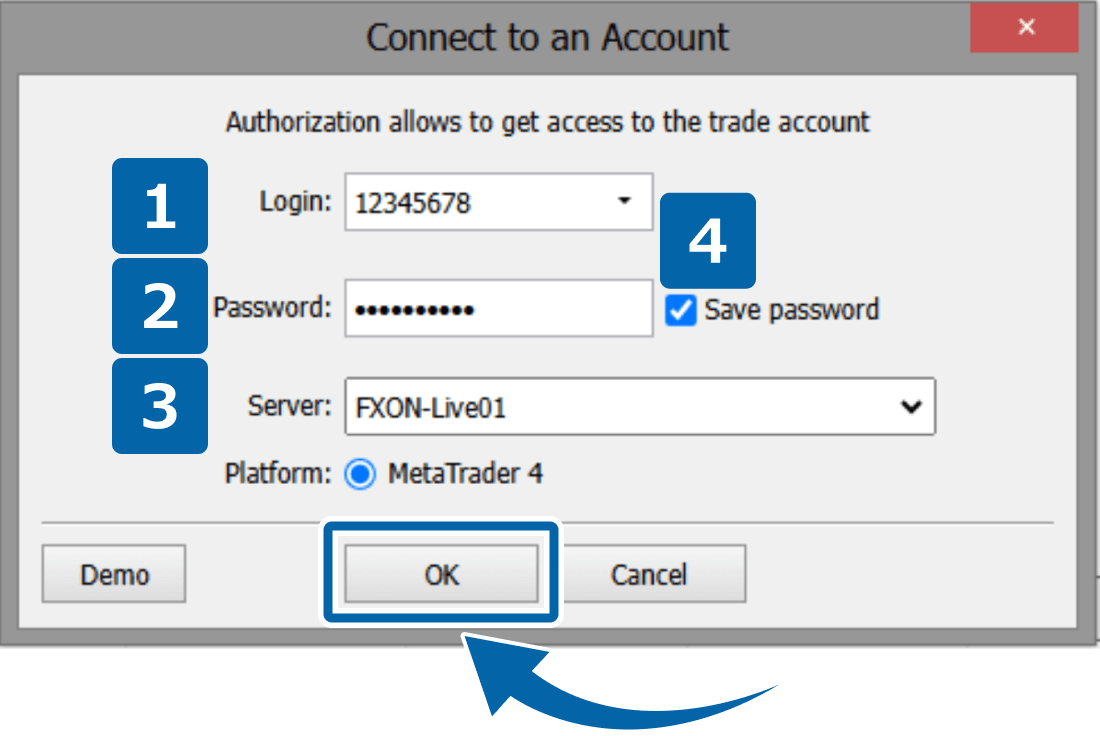
The transaction server, ID, and password will be sent to your registered e-mail address upon completion of account opening, so please check your e-mail. If you are unsure of your login information, please refer to the following
5. Login Completed

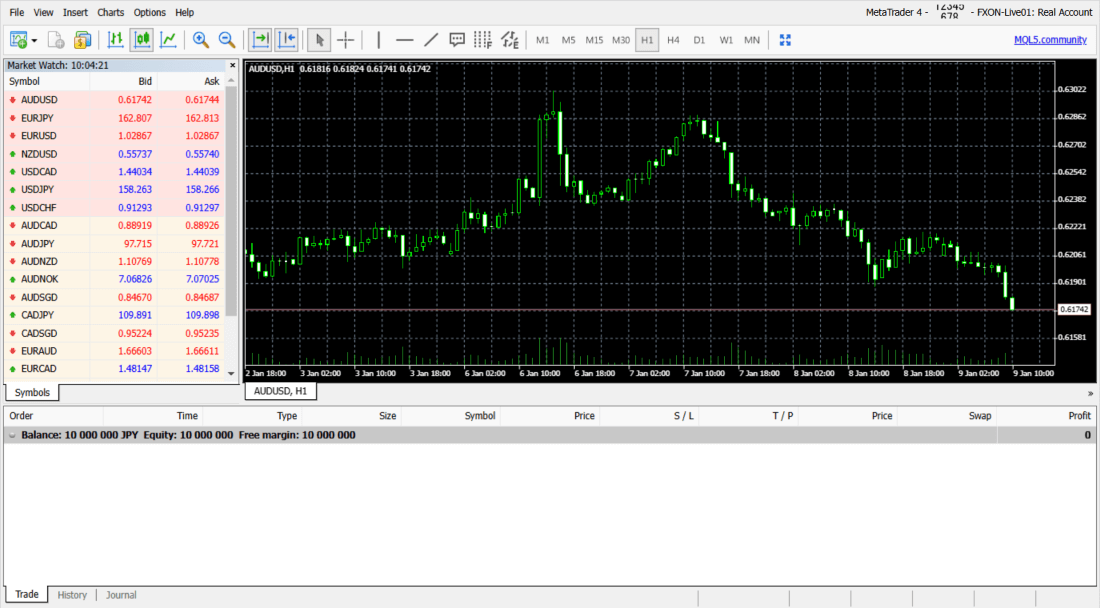
6. What to check and what to do if you cannot log in
Please be especially careful not to include extra spaces when copying and pasting your login ID and password.
Was this article helpful?
That’s Great!
Thank you for your feedback
Sorry! We couldn't be helpful
Thank you for your feedback
Feedback sent
We appreciate your effort and will try to fix the article
0 out of 0 people found this article helpful.
