ご利用可能なプラットフォーム
この記事は:
2025.01.17 に公開されています
2025.04.25 に更新されています
FXONでのお取引はMetaTraderを用いて行われます。Windows版やiOS版などでは専用のアプリのインストールが必要ですが、MetaTrader 4 for Web(WebTrader)では、インストール不要でMT4口座にログインし、取引を行うことができます。
お好みのブラウザーでWebTraderのサインインページにアクセスし、IDやパスワードを入力するだけで取引が可能となります。
1. MetaTrader 4 for Webのご利用にあたって
MetaTrader 4 for Webの対応ブラウザと、必要なモニター解像度は以下のとおりです。
| 項目 | 推奨環境 |
| 対応ブラウザー | Google Chrome Mozilla Firefox Microsoft Edg Apple Safari 他 |
| PCモニタ解像度 | 1280×1024ドット以上 |
| 項目 | 推奨環境 |
| 対応ブラウザー | Google Chrome Mozilla Firefox Microsoft Edg Apple Safari 他 |
| PCモニタ解像度 | 1280×1024ドット以上 |
お手持ちの端末に、推奨環境のブラウザがインストールされているかご確認ください。
また、MT4でログインするためには、FXONのMT4口座の開設が必要です。口座開設が完了し、ご登録のメールアドレスにログイン情報が送付されていることをご確認の上、以降の操作を進めてください。
2. WebTraderのページにアクセス
以下のリンクをクリックして、WebTraderのサインインページにアクセスします。
なお、PCではトップページ上部にある「Web Trader」、スマートフォンでは画面右上の3本線(≡)メニュー内の「Web Trader」をクリックすることでもアクセス可能です。
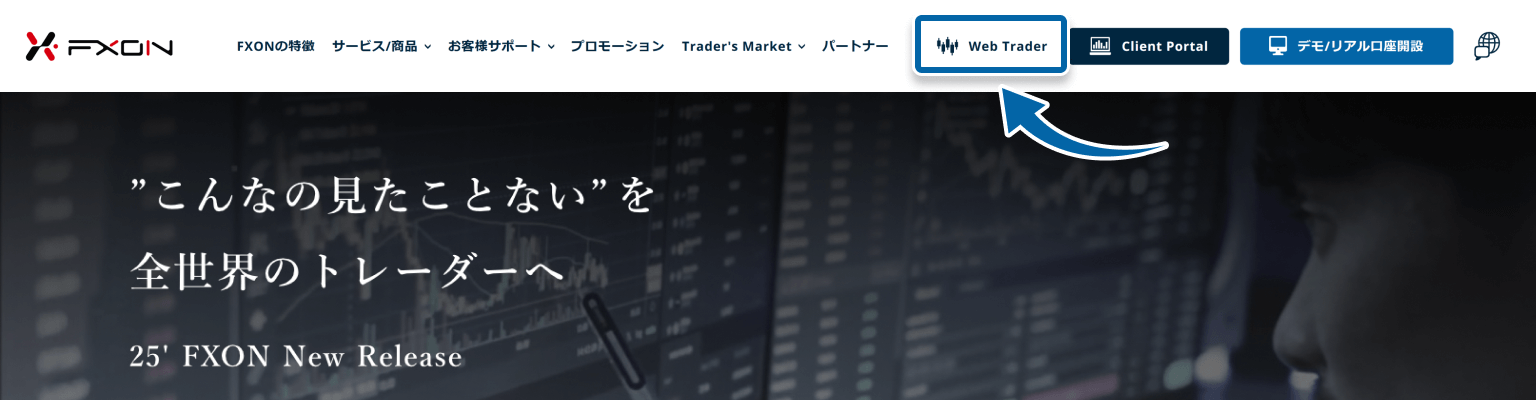
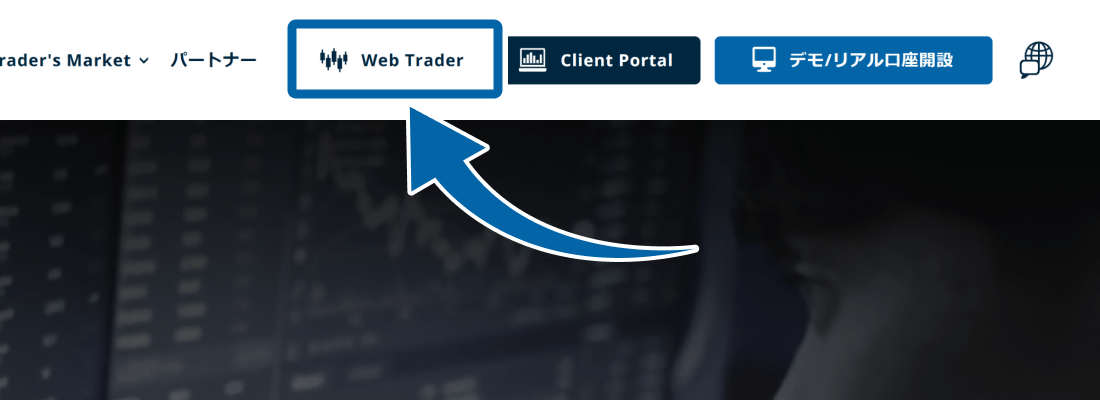
3. WebTraderにサインイン
MetaTrader 4を選択し、「WebTraderへ」をクリックします。
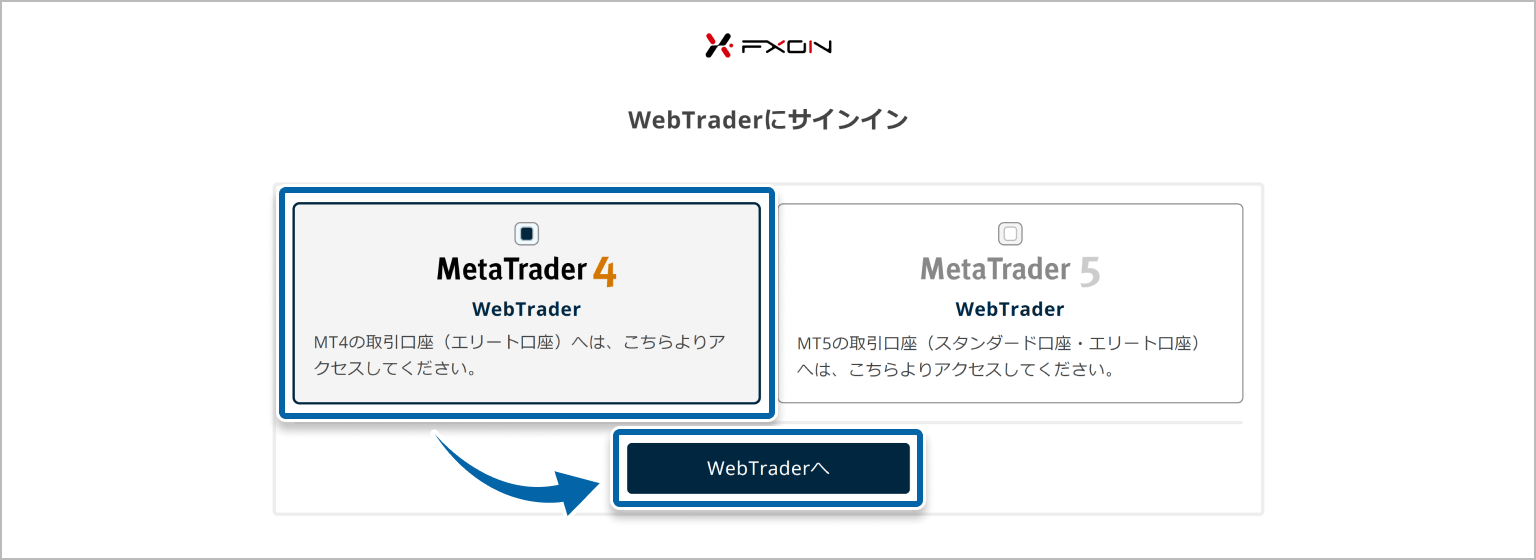
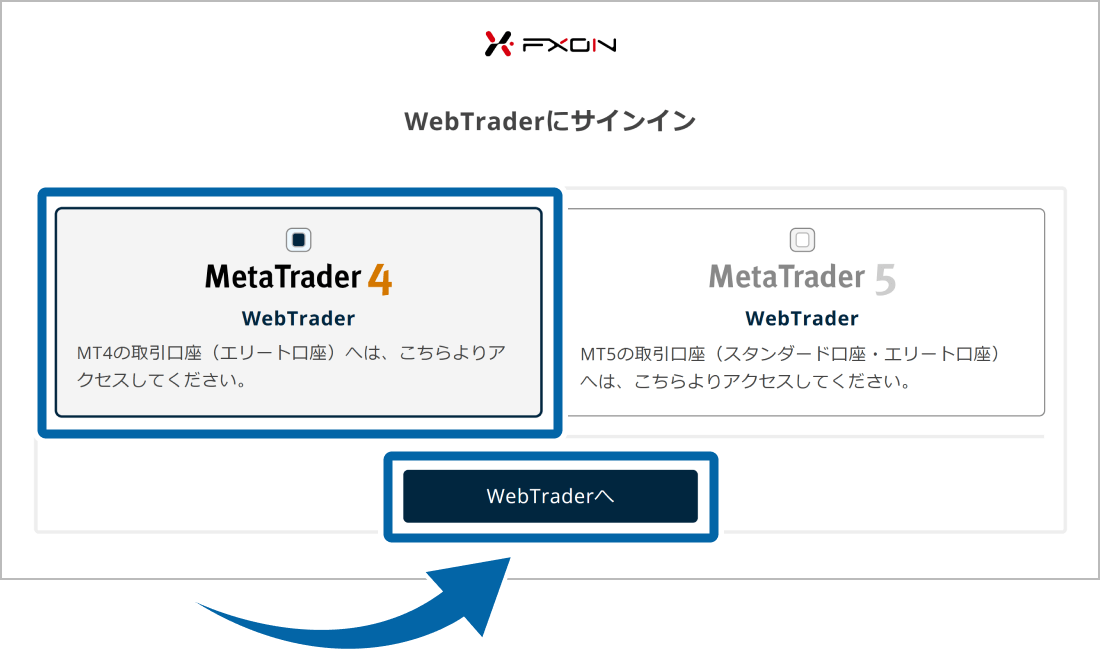
4. 口座に接続する
①ログイン情報を入力し、②「YES」をクリックします。
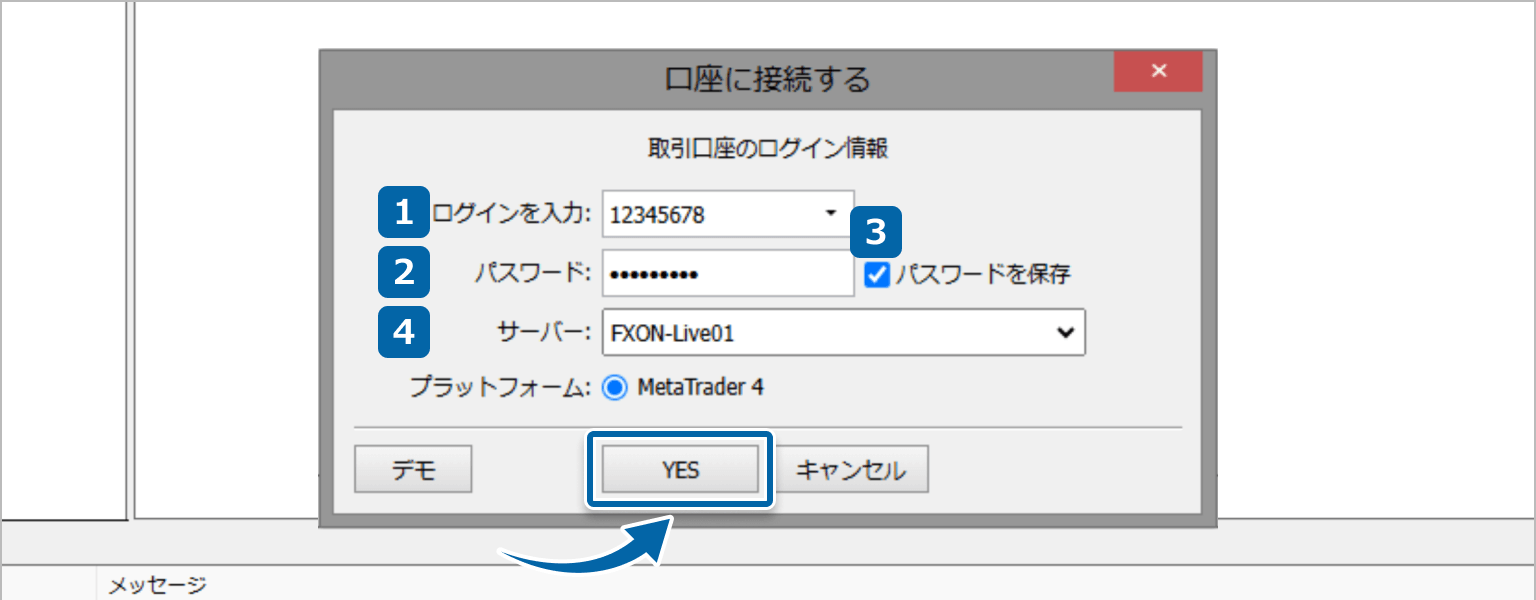
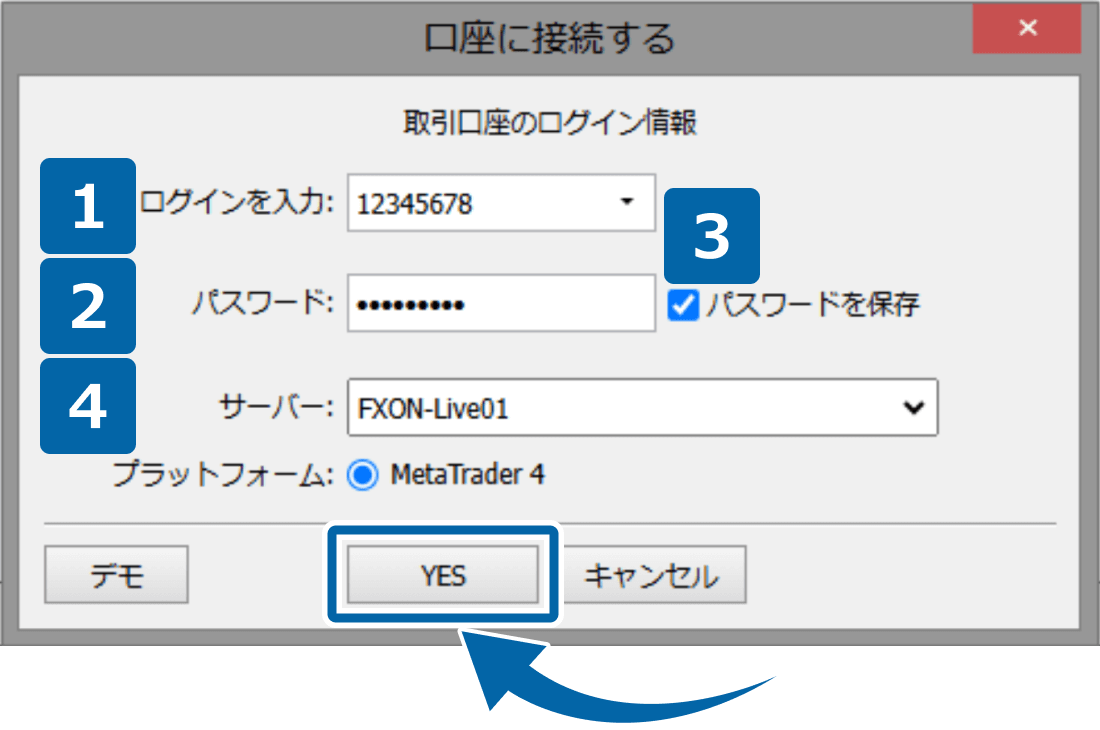
ログイン情報の確認方法
取引サーバ・ID・パスワードは、口座開設を完了するとご登録のメールアドレスに送付されますので、メールをご確認ください。ログイン情報が不明な場合は、下記をご参照ください。
5. ログイン完了
ログインが完了すると、画面左側の気配値のプライスや、チャートが動きはじめます。
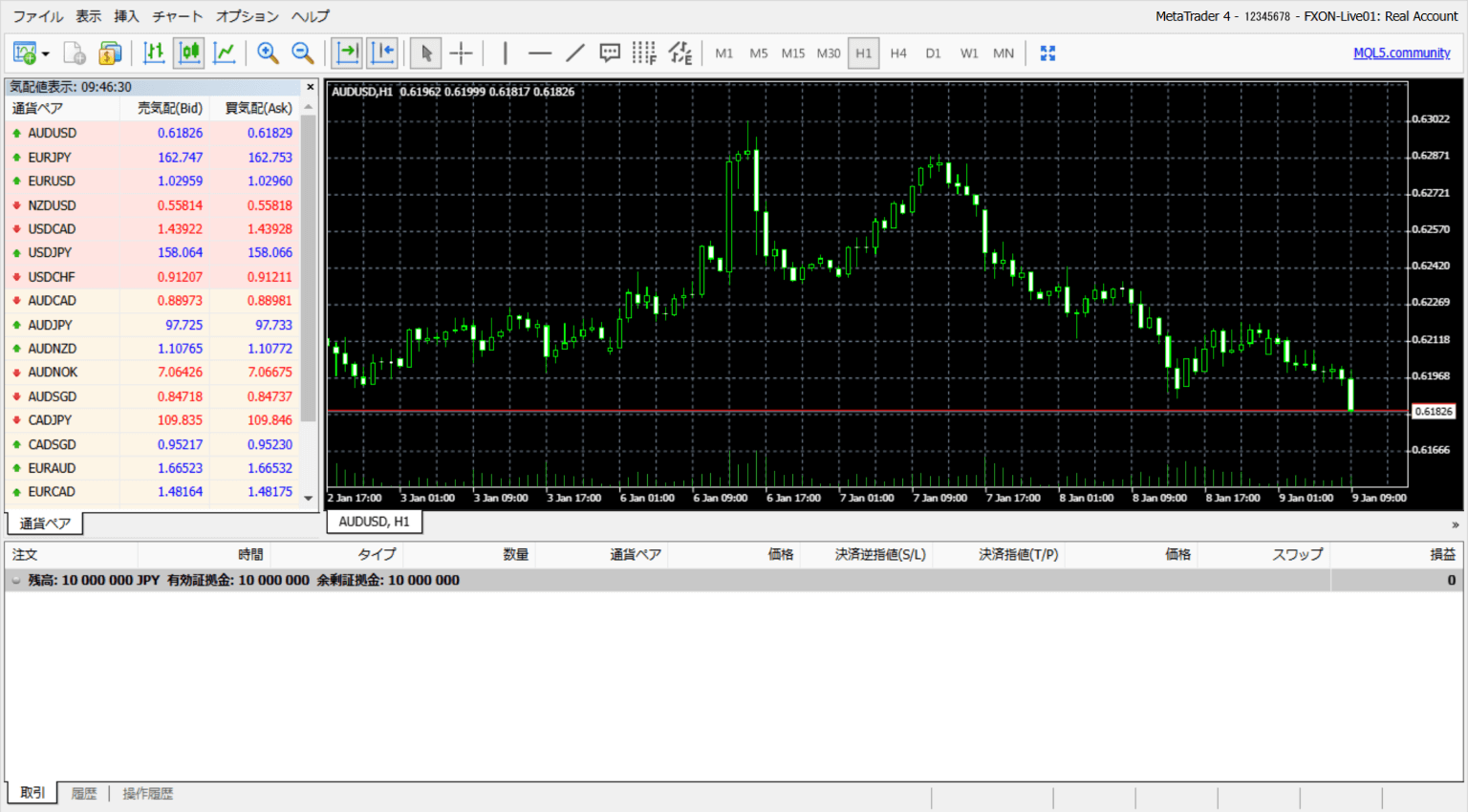
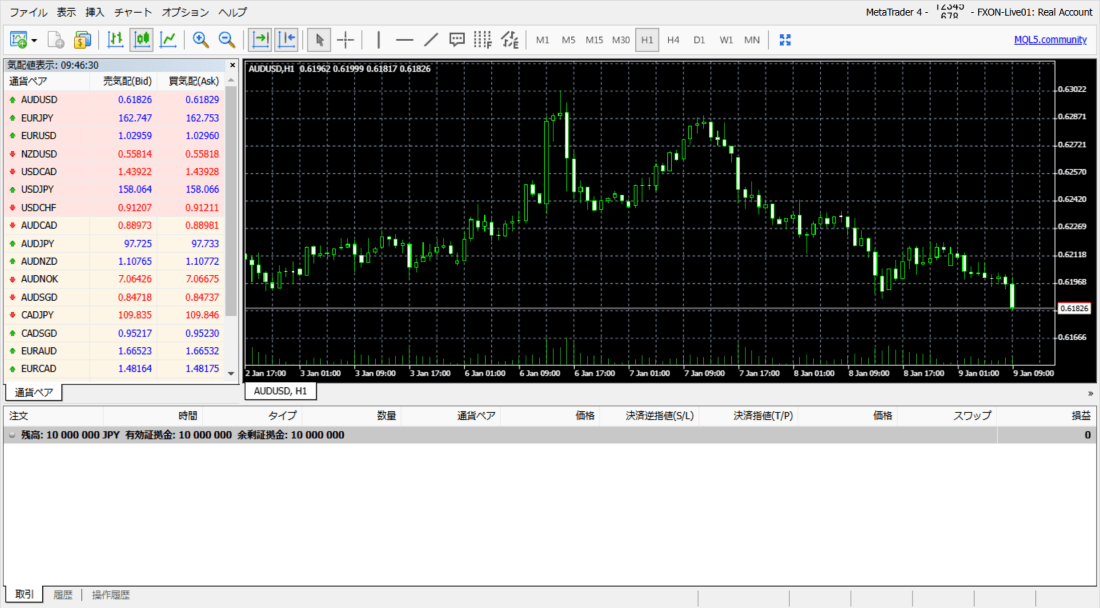
6. ログインできない場合の確認事項と対処法
ログインができない場合と、対処方法について記載いたします。
ログイン情報が誤っている場合、画面下の「操作履歴タブ」で「authorization failed」と表示され、ログインができません。再度正しい情報でログイン手続きを行ってください。
余分なスペースの入り込みに注意
特に、ログインIDとパスワードをコピー&ペーストして入力する際は、余分なスペースが入らないようご注意ください。
ブラウザーの設定に問題がある場合、ブラウザが最新バージョンに更新されているかを確認の上、キャッシュをクリアしてください。
インターネット環境に問題がある場合、ログインが中断され正常に実行されません。通信状況については、Wi-Fiやモバイルデータ通信の接続状況をご確認ください。
メンテナンスの実施中は、一時的にログインいただけない場合があります。なお、FXONサービスのメンテナンス情報は以下ページからご覧いただけます。
ログインに関して不明点がございましたら、お気軽にサポートデスクまでお問い合せください。安心してお手続きいただけるよう、迅速なサポートを提供いたします。
この記事は役に立ちましたか?
それは素晴らしい!
フィードバックありがとうございます
お役に立てず申し訳ございません!
フィードバックありがとうございます
フィードバックを送信しました
記事の改善におけるご協力ありがとうございます。
0人中0人がこの記事が役に立ったと言っています
関連のよく見られているFAQ
ヘルプセンター 検索
