Trading Platforms
This article was :
Published in 2025.01.16
Updated in 2025.05.19
Trading on FXON is conducted using the MetaTrader platform. While MT5 is a native application for Windows and is not directly compatible with macOS, it can be available with a dedicated installer for Mac.
If you already have an FXON MT5 trading account, you will be able to start trading by simply installing the MT5 and logging in.
1. Before Installing MetaTrader 5
MetaTrader 5 (MT5) is an advanced version of MetaTrader 4 (MT4), designed as a next generation platform offering high-speed performance and enhanced functionality. A PC that meets the following recommended specifications will allow you to run MetaTrader 5 for Mac and experience seamless trading.
| Item | Recommended Environment |
| OS | Catalina 10.15.7 or later*1 |
| CPU | Intel-Based CPU, Apple M1/2/3/4 |
| Memory | 6G or more |
| HDD | SSD 120GB or more |
| Item | Recommended Environment |
| OS | Catalina 10.15.7 or later*1 |
| CPU | Intel-Based CPU, Apple M1/2/3/4 |
| Memory | 6G or more |
| HDD | SSD 120GB or more |
*1The latest version is recommended.
Please check if your devices meet these requirements.
The recommended OS, CatalinaOS, was released in 2019 or later. Users who have not updated their OS for a long time should take note. Additionally, the recommended specifications for memory and HDD are higher compared to MT4. Please ensure your system meets these requirements before use.
While Apple sold Macs with Intel CPUs until 2020, some models released after 2020 are equipped with Apple Silicon processors (M1 to M4), developed in-house by Apple.
Along with these requirements, you need to open an FXON MT5 account beforehand to log in to MT5. Please proceed with the following steps after ensuring that you have opened the account successfully and received login information via your registered email address.
2. Download the Installer
To install the MT5 for Mac on your PC, click the button to download the installer.
3. Open the Downloaded Zip File
Double-click the downloaded zip file "MetaTrader5.pkg", then double-click the extracted pkg file named "MetaTrader 5".

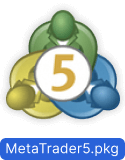
4. Start the Installation
Double-click the installer to display the installation screen. Then, click "Continue" to begin the installation.
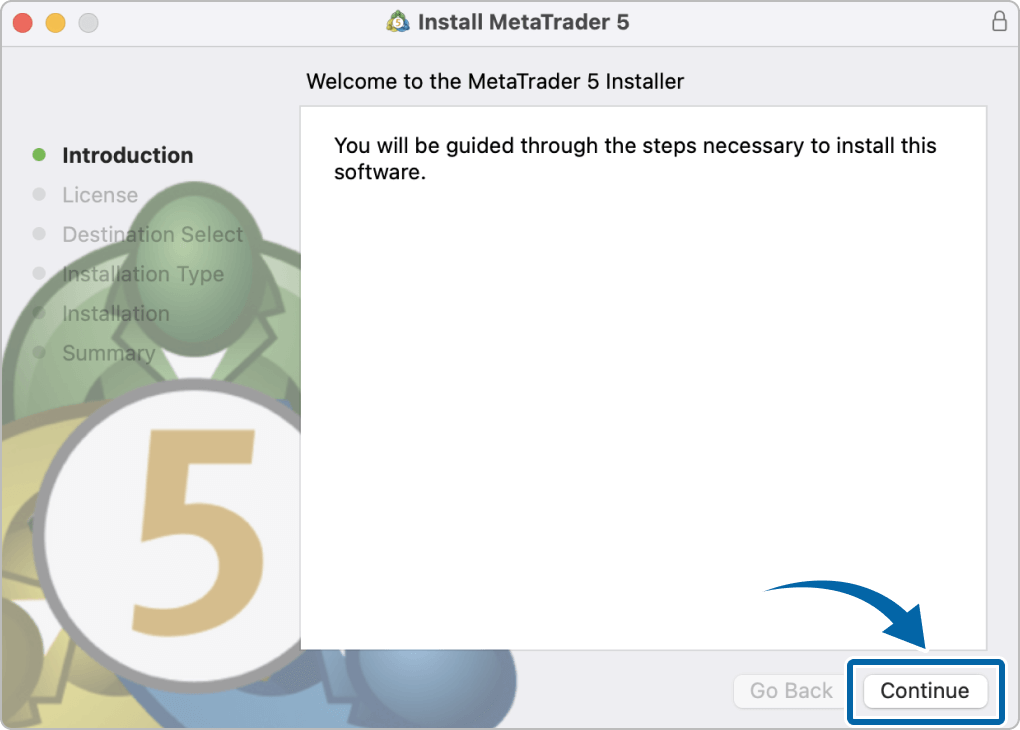

5. Confirm the Terms of License Agreement
When the terms of license agreement appear, please review the content and click "Continue". You may print or save the agreement for reference.
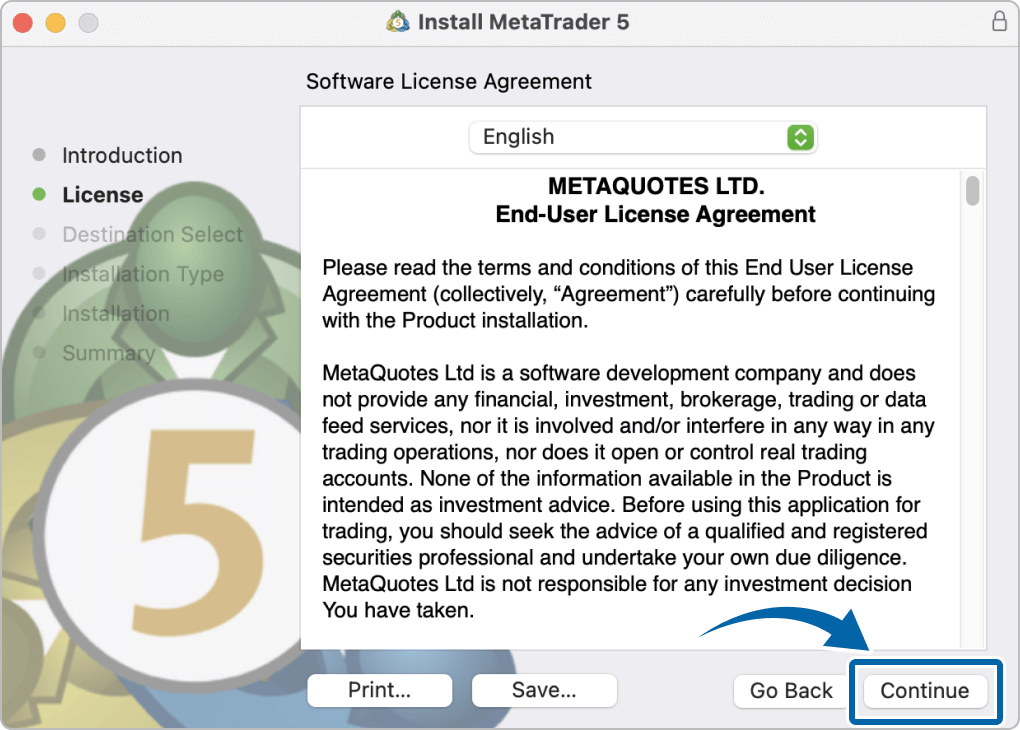
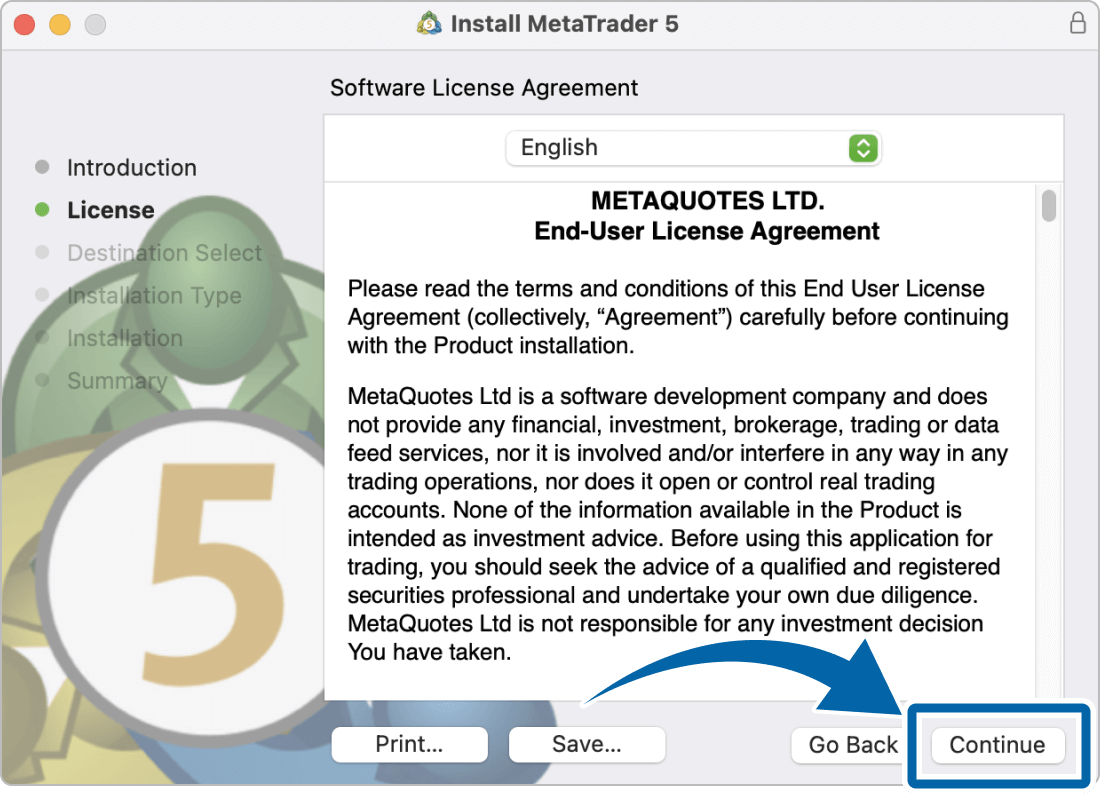
6. Agree to the Agreement
If you agree to the terms, click the "Agree" button. If you choose the "Disagree", the installation will be canceled.
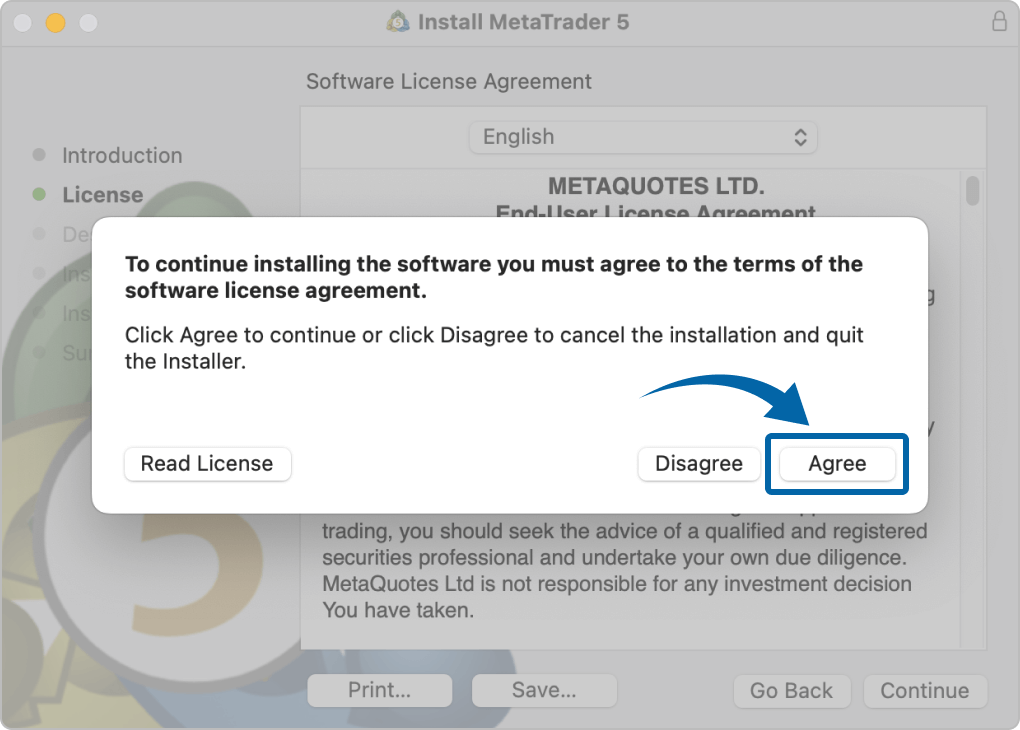
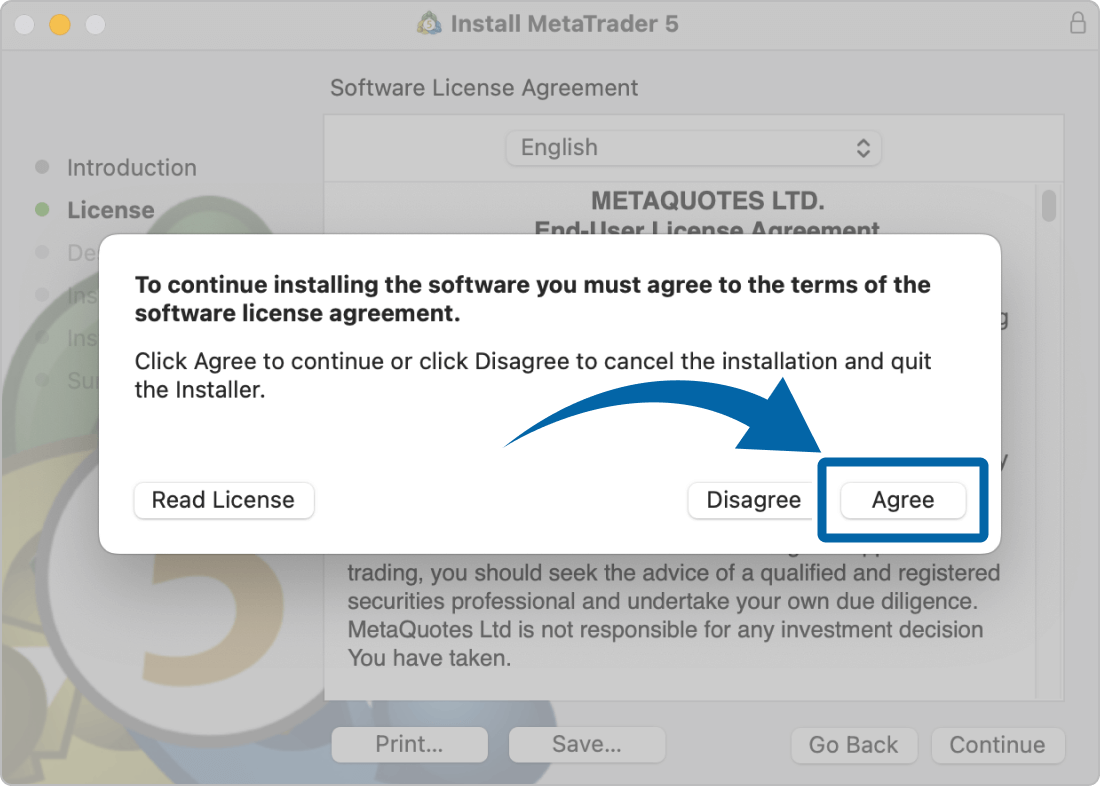
7. Run the Installation
Verify the installation folder and required disk space, then click "Install".
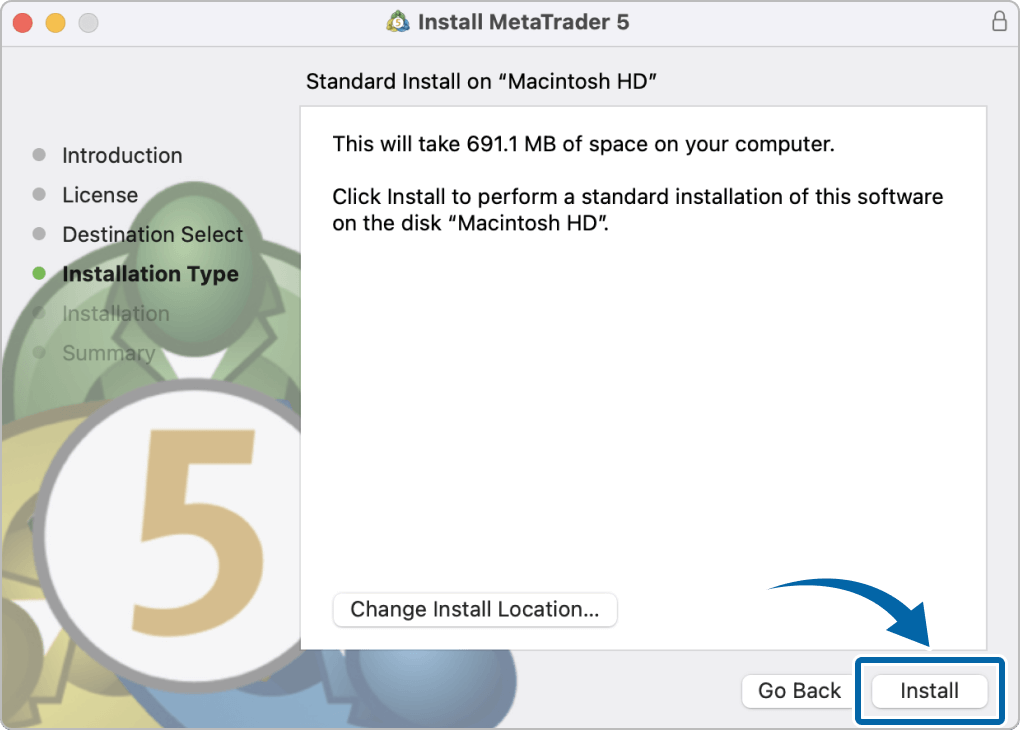
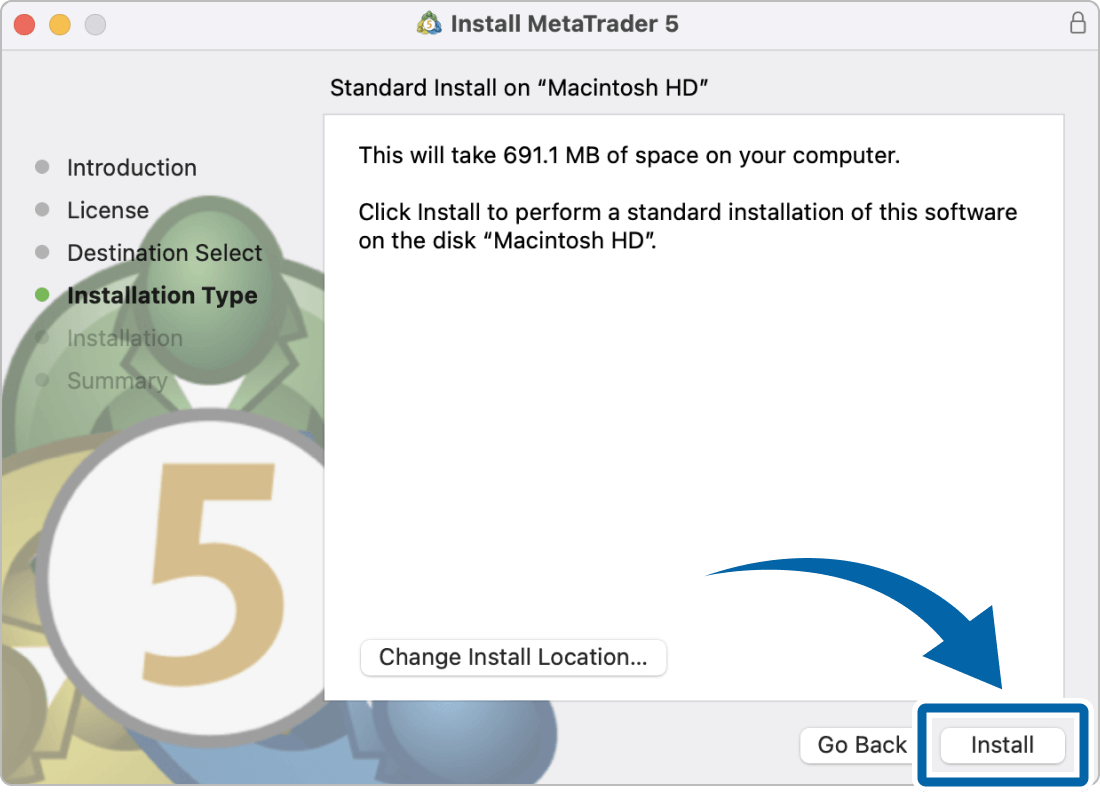
8. Allow Installation
The prompt requesting installation permission will appear. Use Touch ID or enter your password to allow installation.
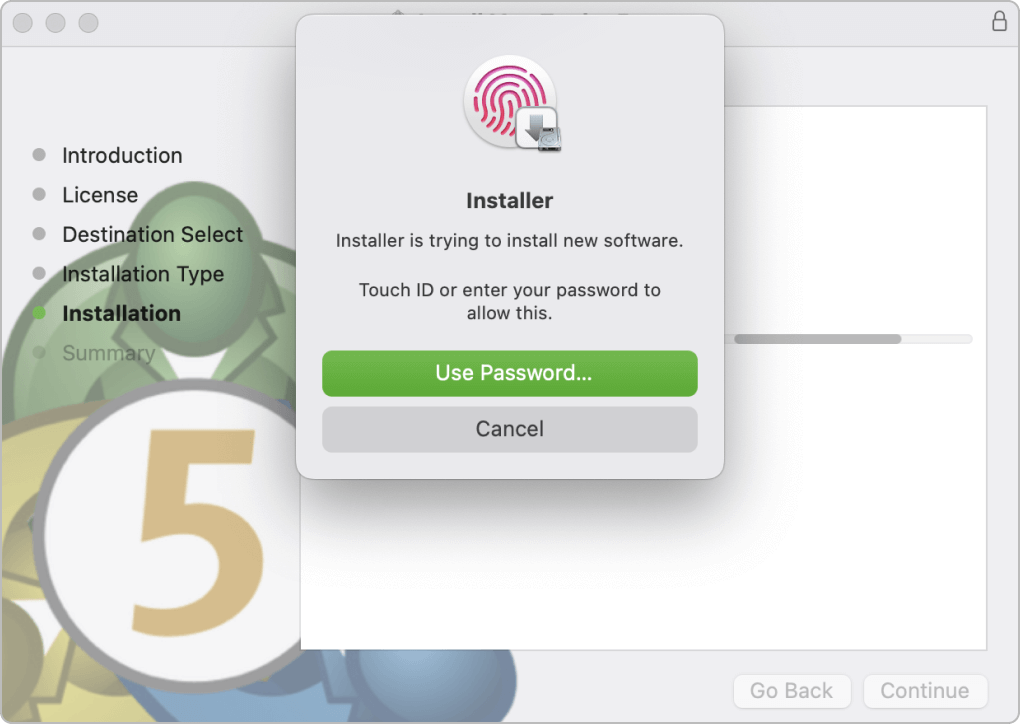
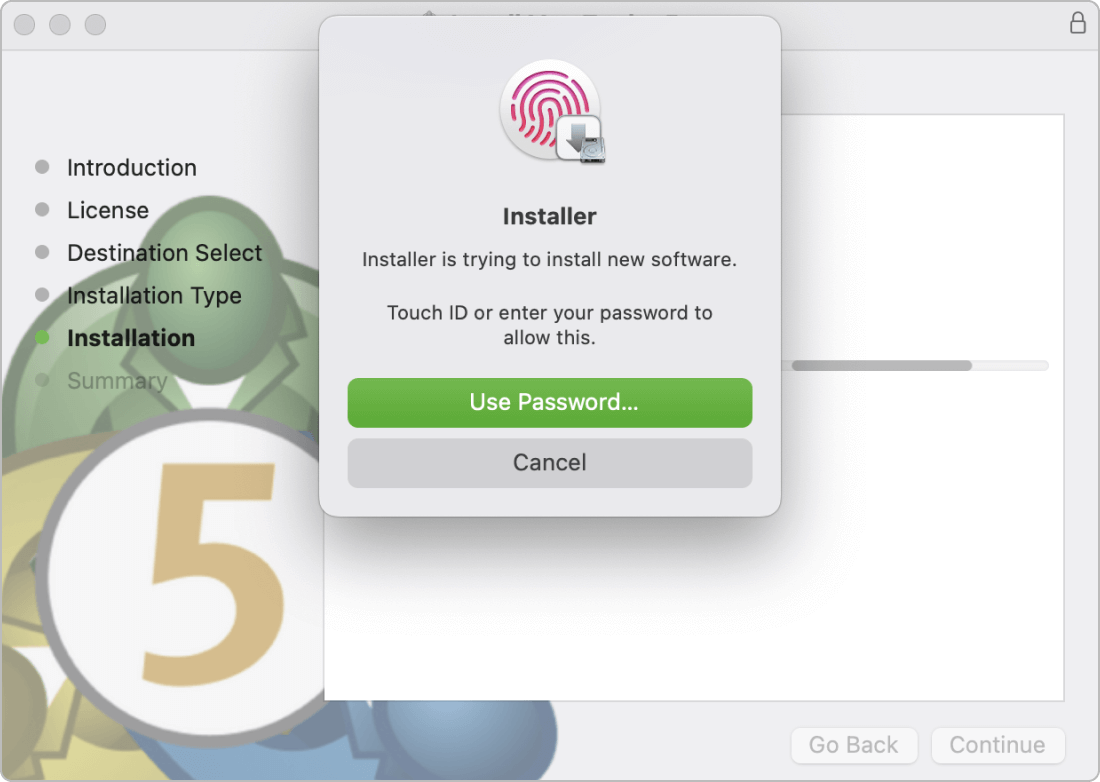
9. Installation Complete
Once the installation is complete, the message saying "The installation was successful" will be shown. Click "Close". When prompted to confirm whether you want to move the installer to the trash, select "Keep".
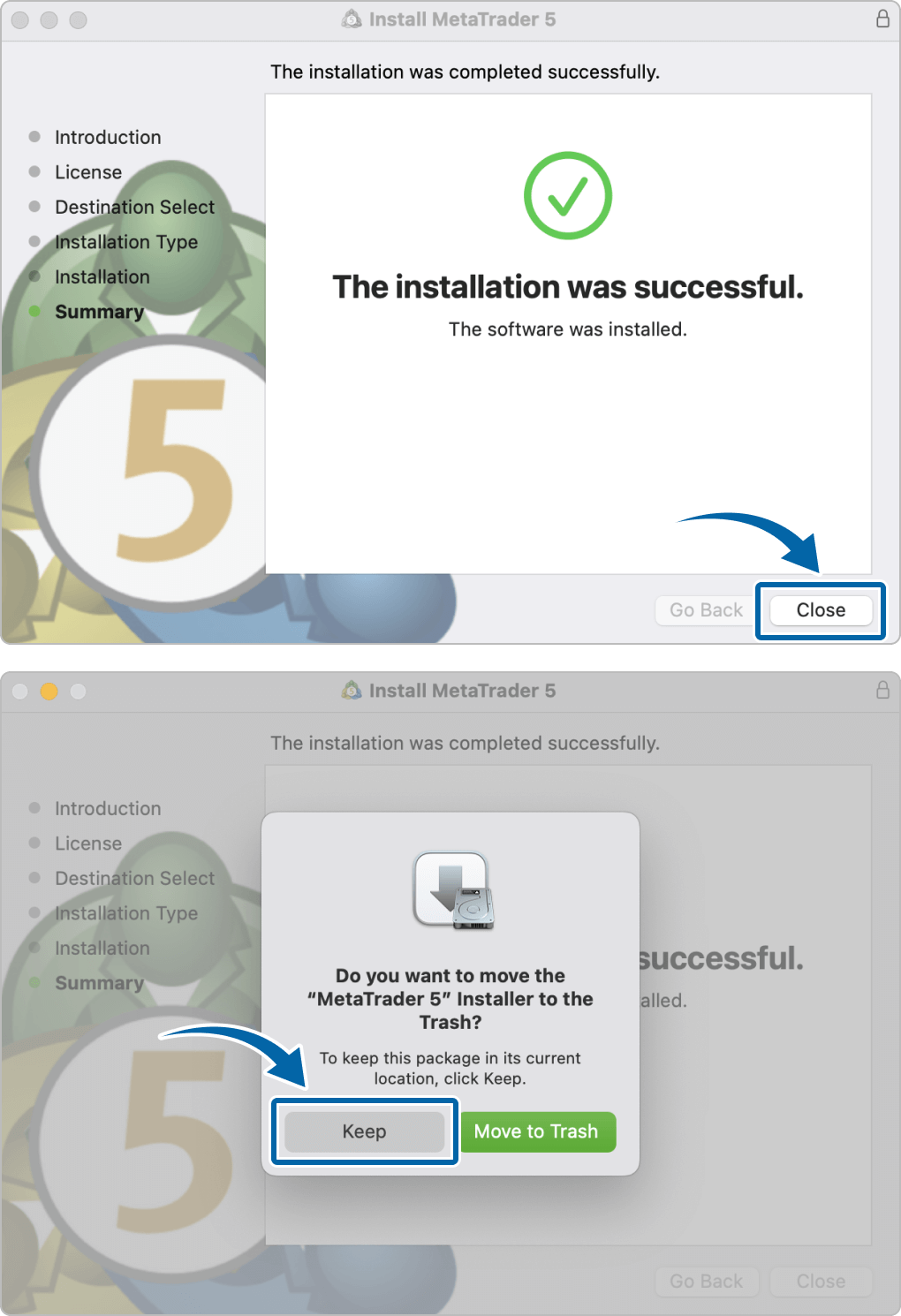
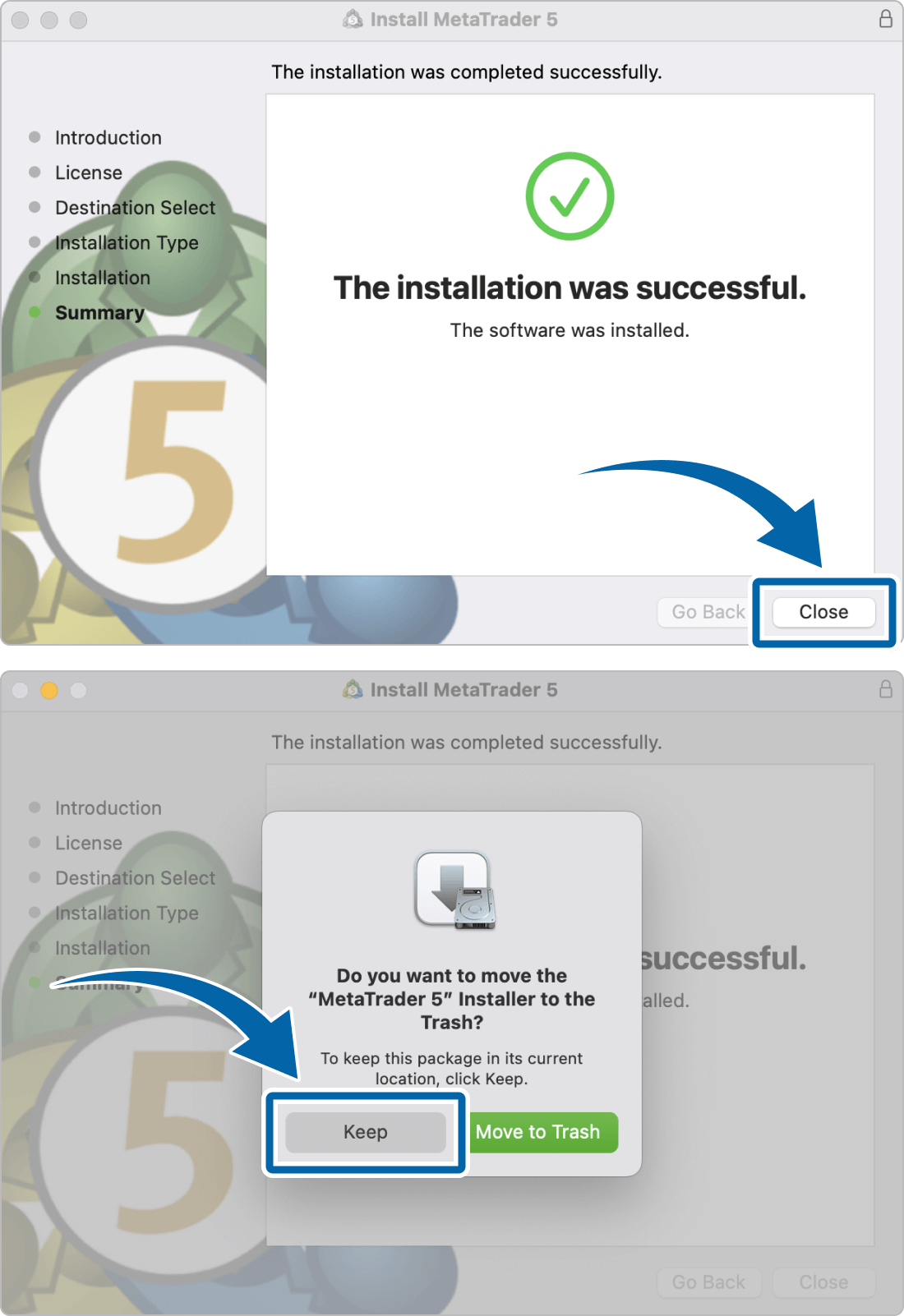
During the installation process, a website called "MQL5 Community", operated by MetaQuotes, will be displayed automatically in your browser. You may close the window without any issues.
MQL5 community offers a variety of functionalities. For example, users can purchase or freely obtain our custom indicators and EAs (automated trading programs), distribute their trades as signals, engage in copy trading by subscribing to signals from other traders, as well as request tool development from certified freelance developers.
10. Launch the MetaTrader 5
After the installation, the MT5 will launch automatically.
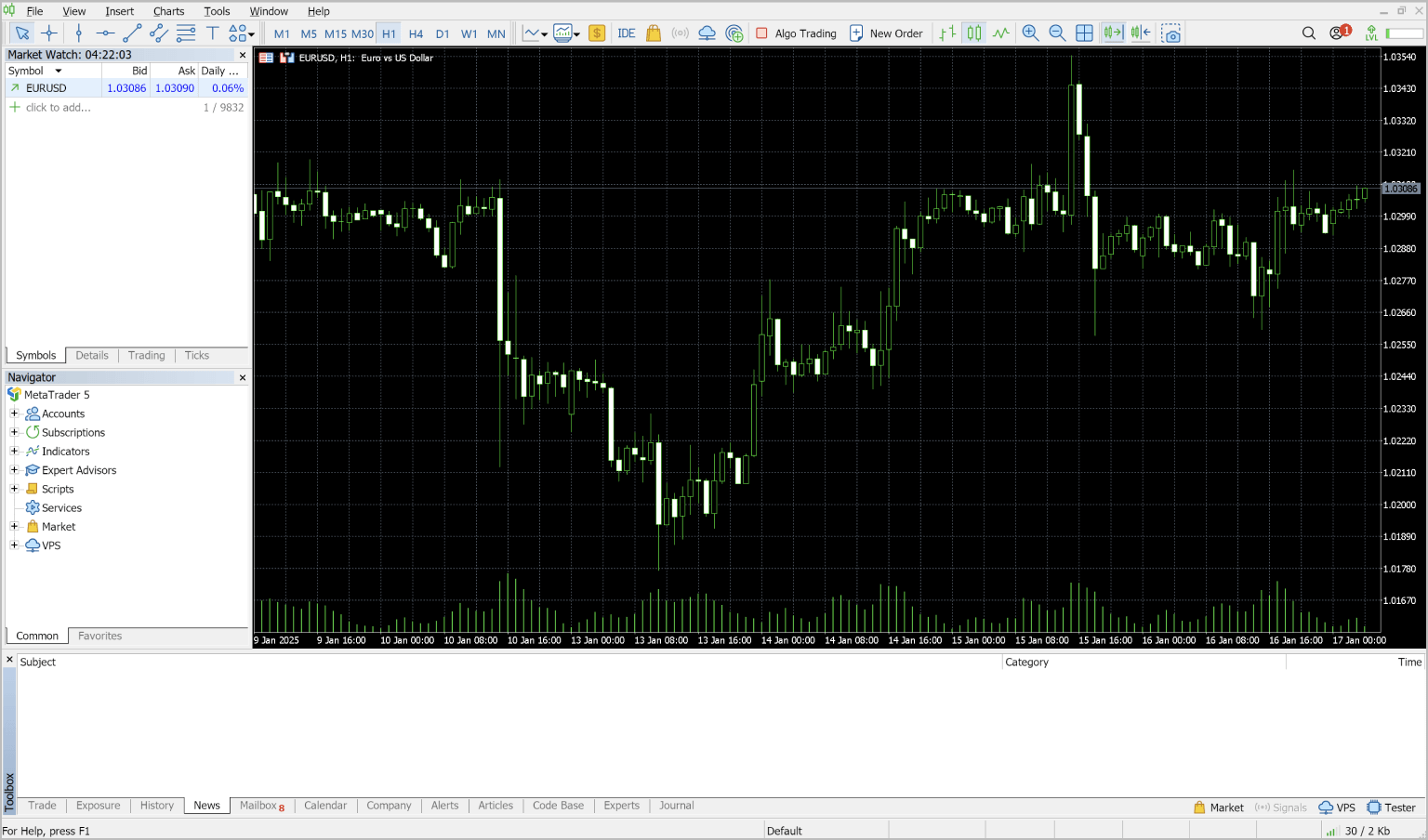
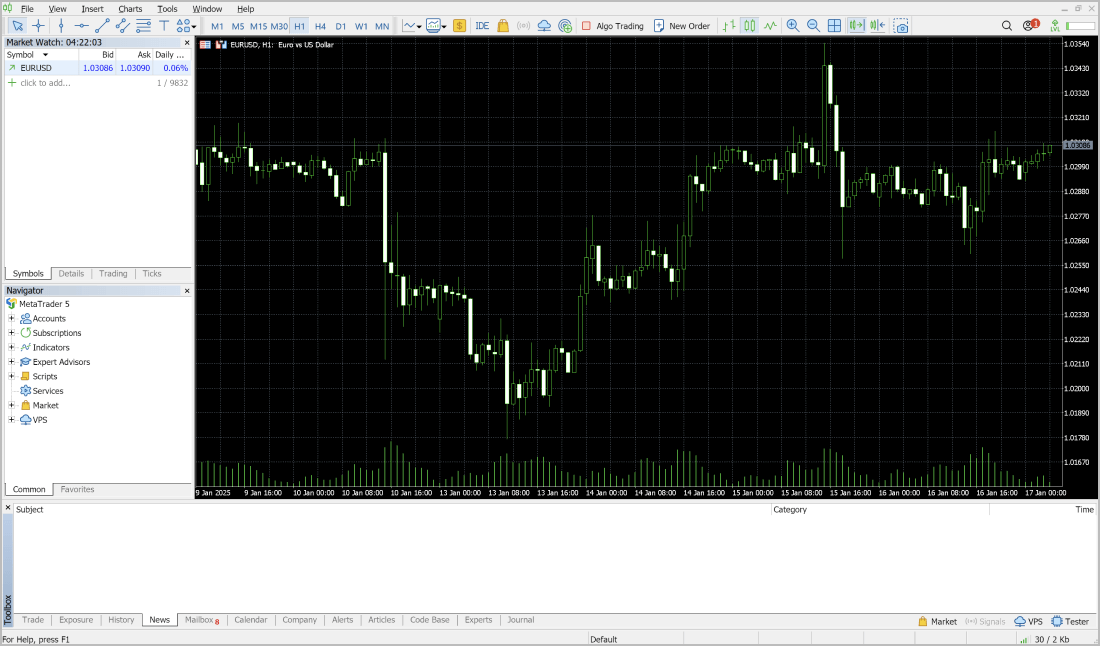
You can change the language of MetaTrader 5. Please refer to the following to change the language.
11. Open the Login Window
Right-click the "Account" on the navigator on the left side of the screen, then click "Login to Trade Account".
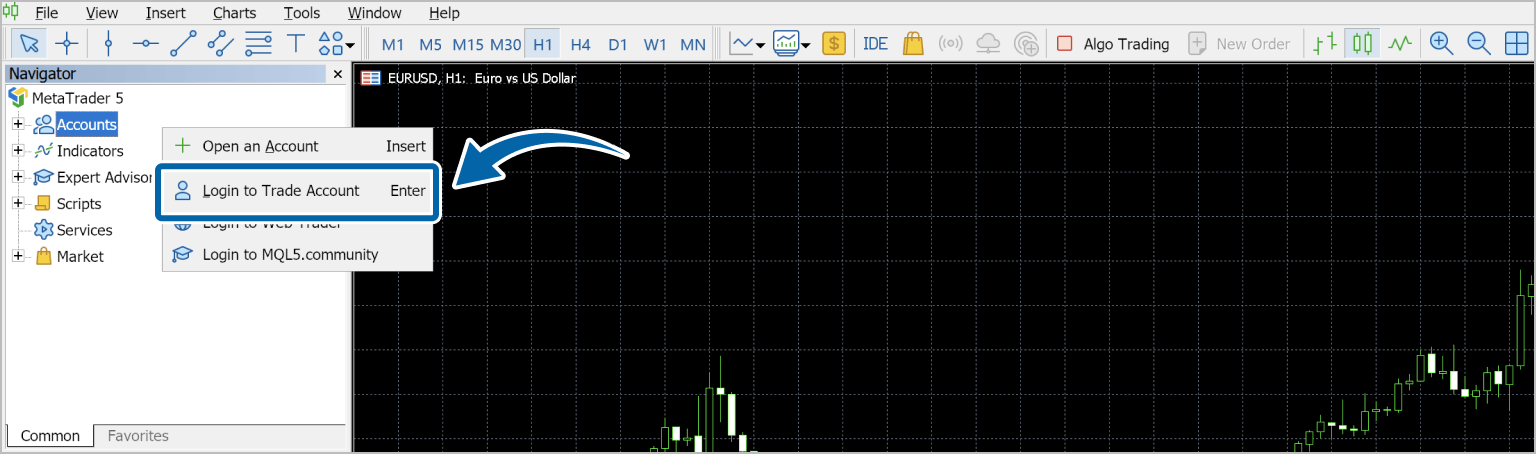
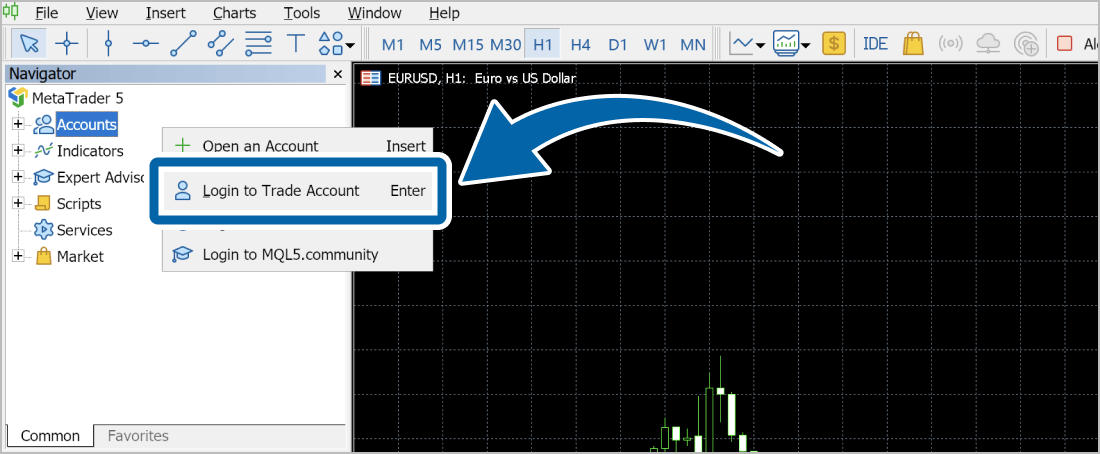
12. Enter Login Details
When the login window for the trading account appears, enter (1) your ID, (2) password, and (3) server name, then click (4) "OK".
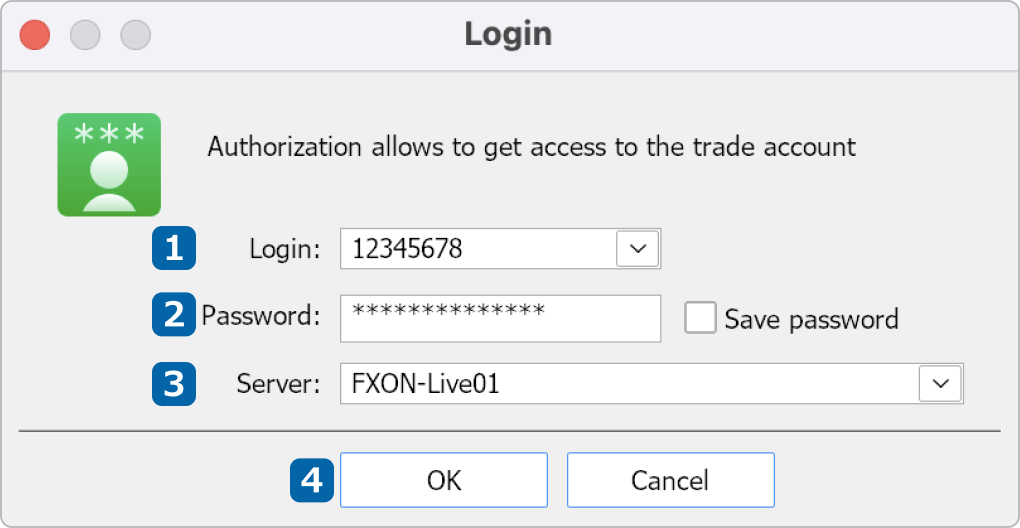
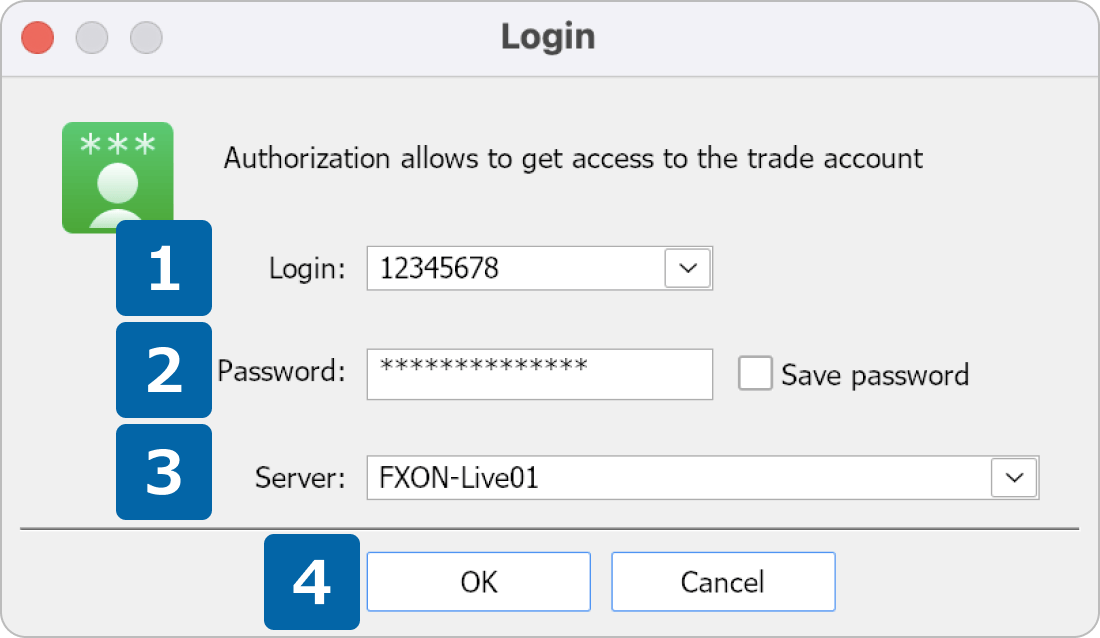
Upon successful login, the quotes for each instrument and chart in the top-left corner of the screen will start updating.
13. Troubleshooting
The login status will be displayed in the status bar in the lower right corner. Once you have successfully logged in to your trading account, a number will appear indicating your connection status.
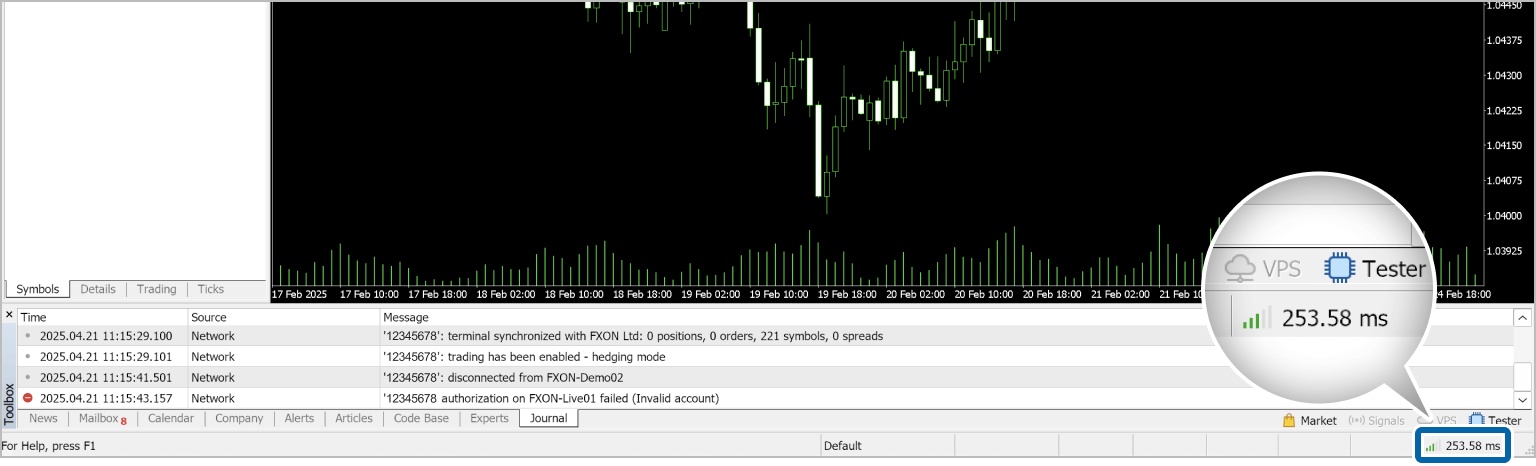
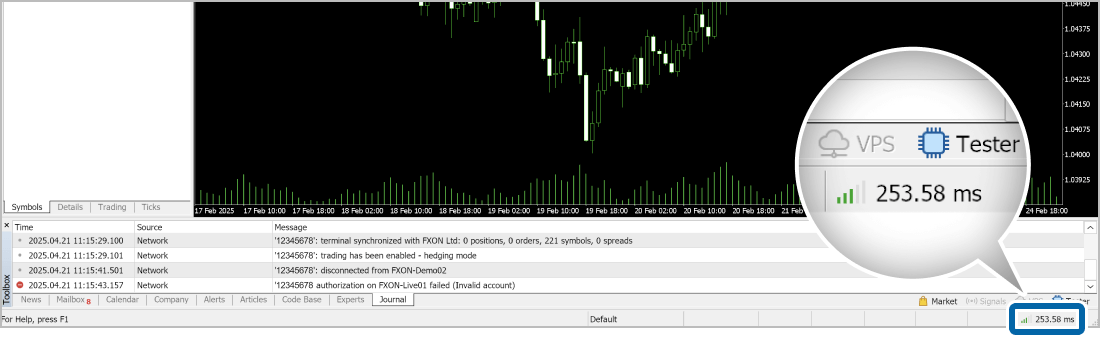
If your trading account login ID or password is incorrect, a red blocking icon will be displayed. Please check your login ID, password, and server again and try connecting again.
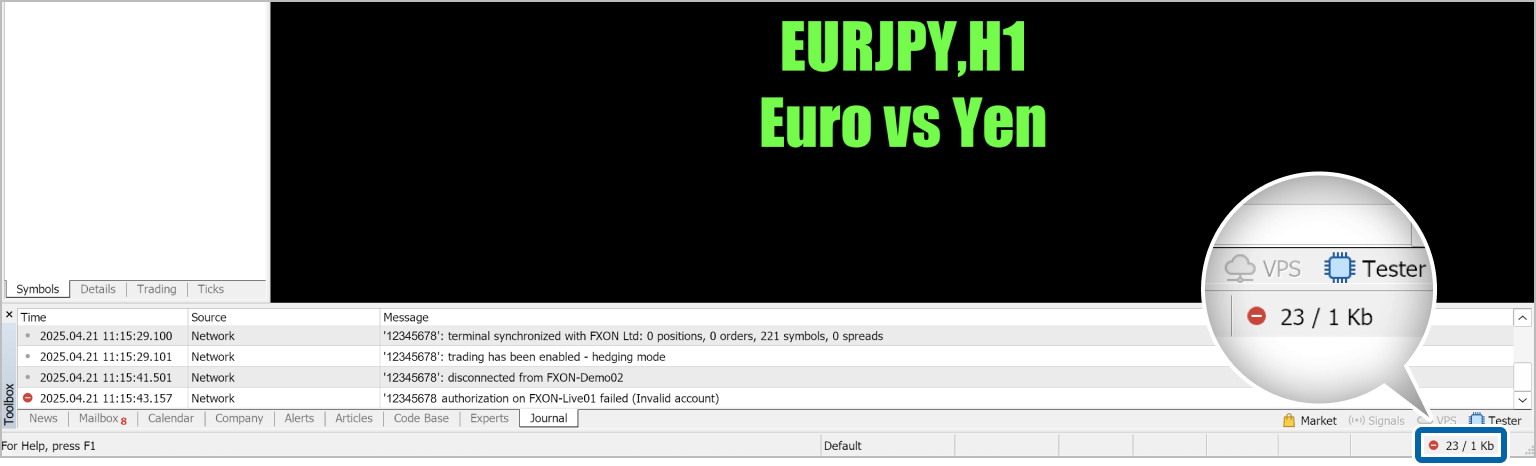
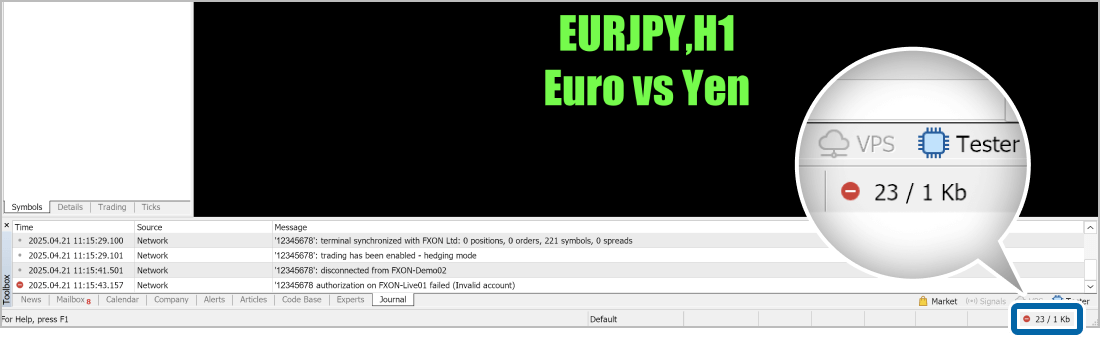
If there is a problem with communication, the "Loading icon" will be displayed. Please check the connection of your computer.
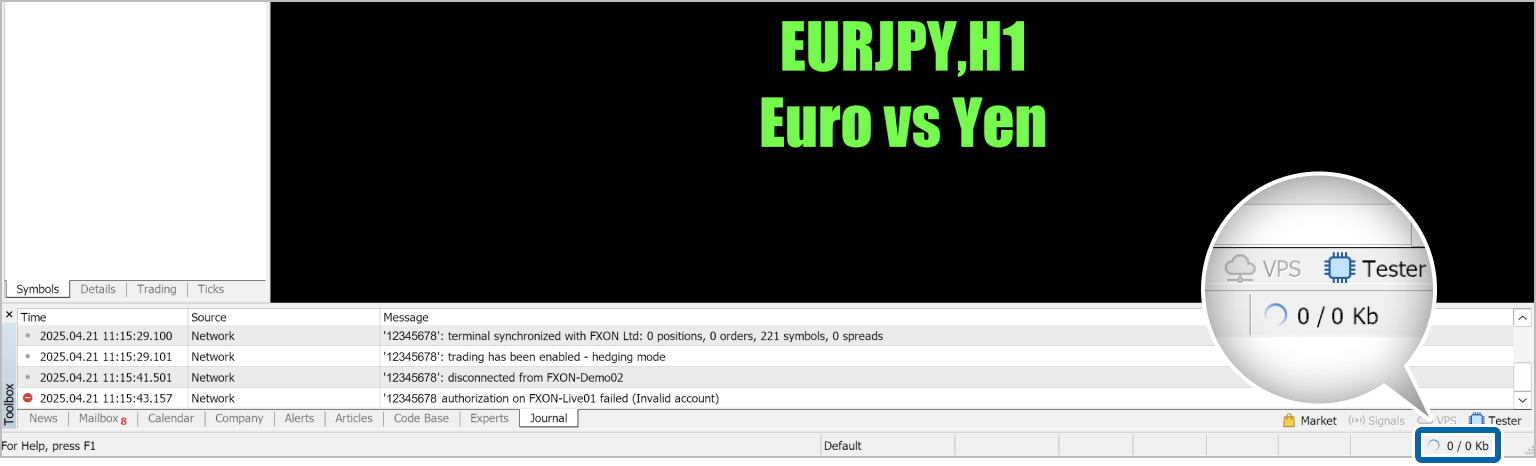
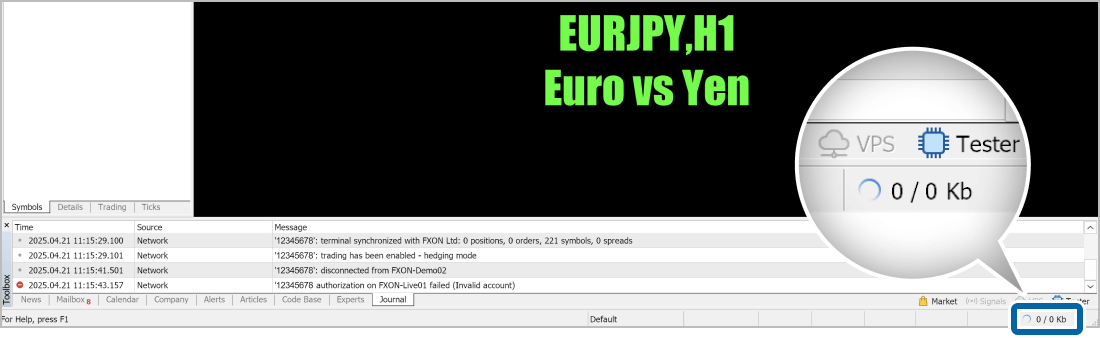
For additional troubleshooting steps when you are unable to log in, please refer to the guide below:
If you have any questions regarding the installation or login process, please feel free to contact our support desk.We are committed to providing prompt and reliable assistance to ensure a smooth experience.
Was this article helpful?
That’s Great!
Thank you for your feedback
Sorry! We couldn't be helpful
Thank you for your feedback
Feedback sent
We appreciate your effort and will try to fix the article
0 out of 0 people found this article helpful.
