ご利用可能なプラットフォーム
この記事は:
2025.01.16 に公開されています
2025.05.19 に更新されています
FXONでのお取引はMetaTraderを用いて行われます。Windows版のMT5はMac環境ではそのまま利用できませんが、Mac専用のインストーラを用いることでご利用可能となります。
すでにMT5の取引口座をお持ちの場合、ダウンロード・インストール・ログインと手続きすることで取引可能となります。
1. MetaTrader 5のインストールにあたって
MetaTrader 5(MT5)はMetaTrader 4(MT4)の進化版として、高速処理やさらなる機能性を実現した次世代型プラットフォームです。以下の条件を十分満たすPCであれば、Mac版 MT5で取引を行う要件を満たせます。
| 項目 | 推奨環境 |
| OS | Catalina 10.15.7以降*1 |
| CPU | IntelベースのCPU、Apple M1/2/3/4 |
| メモリ | 6G以上 |
| HDD | SSD 120GB以上 |
| 項目 | 推奨環境 |
| OS | Catalina 10.15.7以降*1 |
| CPU | IntelベースのCPU、Apple M1/2/3/4 |
| メモリ | 6G以上 |
| HDD | SSD 120GB以上 |
*1最新バージョンを推奨いたします。
お手持ちの端末がこれらの条件を満たしているかご確認ください。
推奨OSであるCatalinaOSは2019年以降にリリースされているため、長らくOSを更新していない端末をご利用の方は注意ください。また、メモリやHDDはMacOS版MT4よりスペックの高い推奨環境が求められるため、ご利用前に必ずご確認ください。
なお、Appleは2020年までIntel製CPUを搭載したMacを販売していましたが、2020年以降は自社開発のプロセッサであるAppleシリコン(M1〜M4)が一部のモデルに搭載されています。
要件を満たすことに加え、MT5でログインするには、FXONのMT5口座の開設が必要です。口座開設の完了後に登録メールアドレス宛に送付されるログイン情報をご確認の上、以降の操作を進めてください。
2. インストーラのダウンロード
Mac版 MT5をお手元のPCにインストールするために、次のボタンをクリックし、インストールを実行する「インストーラ」をダウンロードします。
3. ダウンロードしたzipを開く
ダウンロードした「MetaTrader5.pkg」のzipファイルをダブルクリックし、「MetaTrader 5」というファイル名のpkgファイルをダブルクリックします。

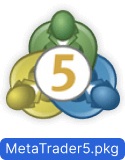
4. MetaTrader 5 のインストール開始
インストーラをダブルクリックすると、インストール画面が表示されますので、「続ける」をクリックしてインストールを開始します。
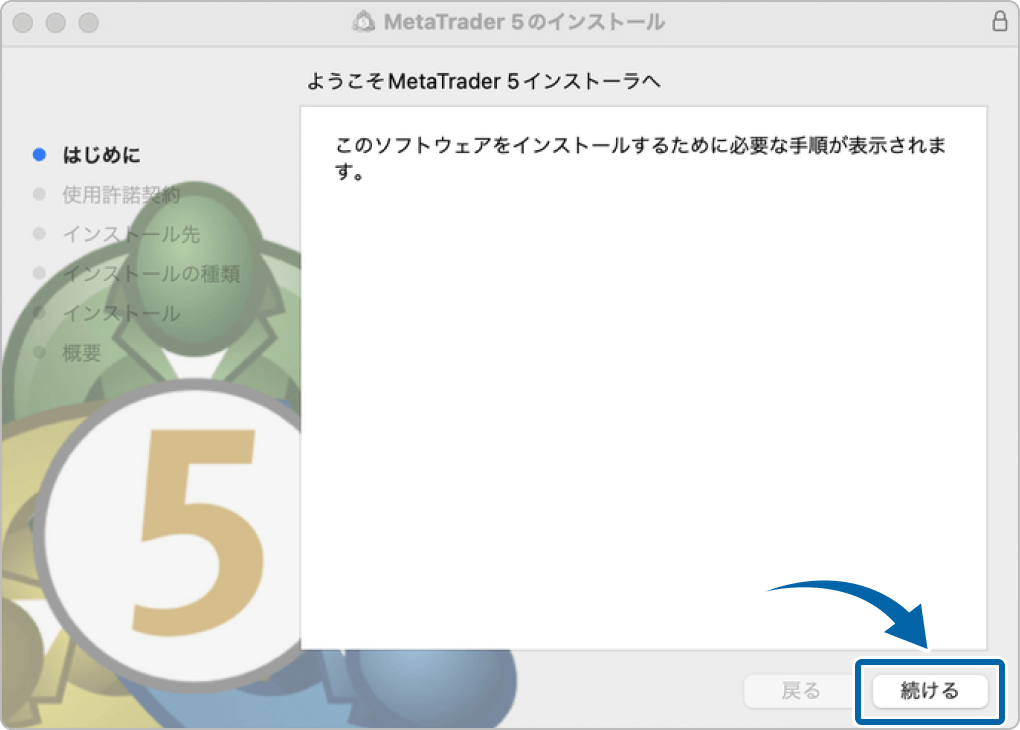
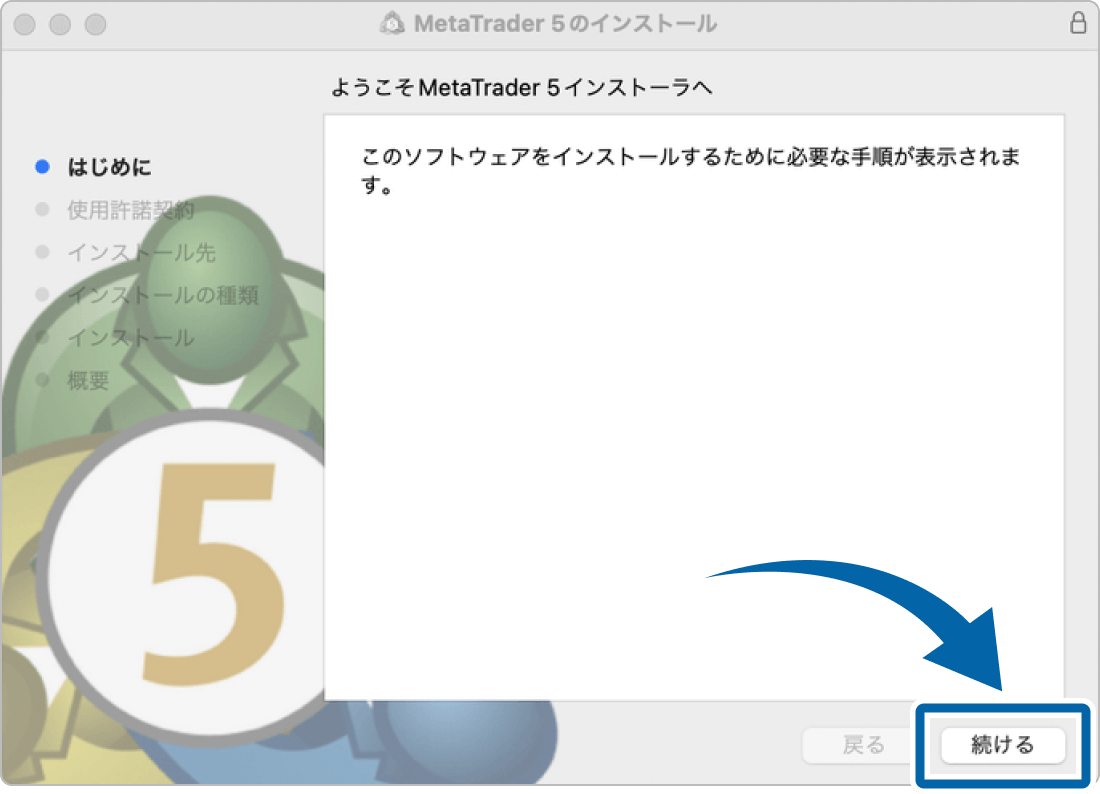
5. 使用承諾契約の確認
MT5の使用許諾契約が表示されましたら、内容をご確認の上「続ける」をクリックします。なお、記載内容をプリントアウト、またはPCへ保存して確認することも可能です。
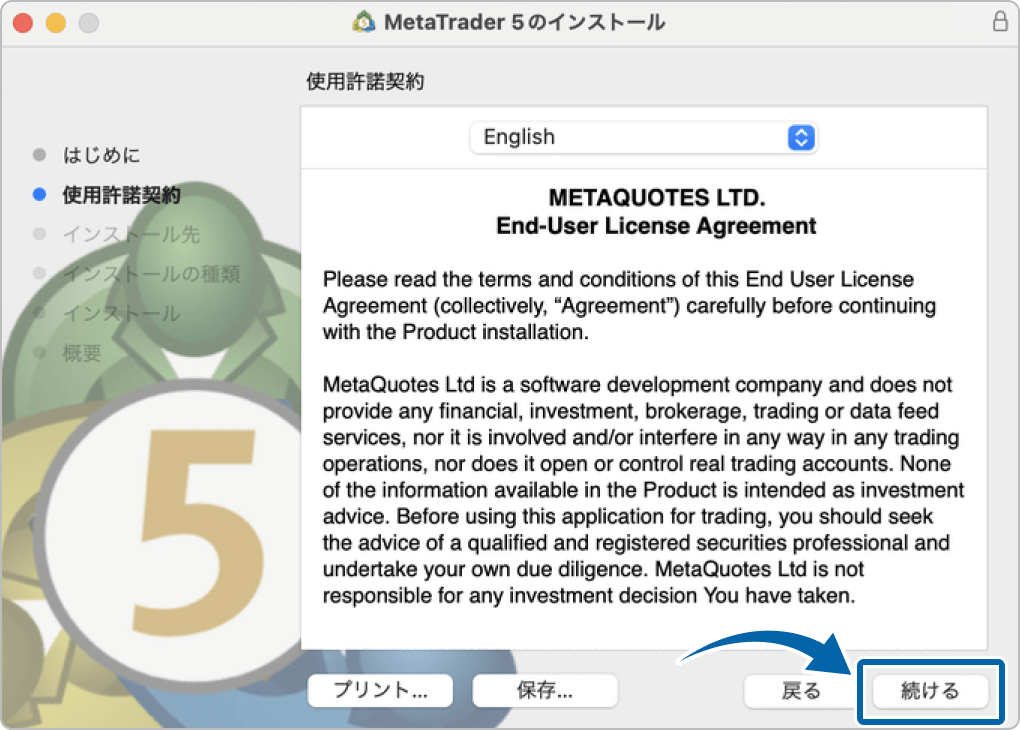
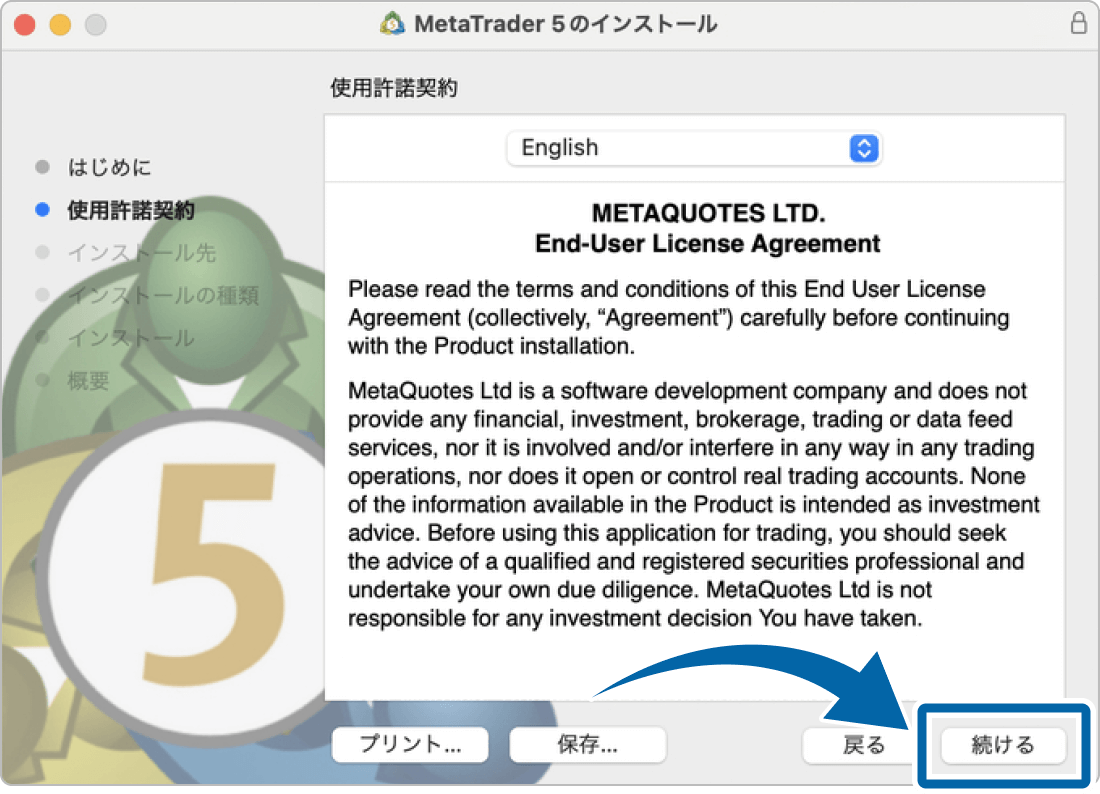
6. 使用承諾契約の条件に同意
よろしければ、使用許諾契約の条件に「同意する」ボタンをクリックします。なお、「同意しない」をクリックするとインストールがキャンセルされます。
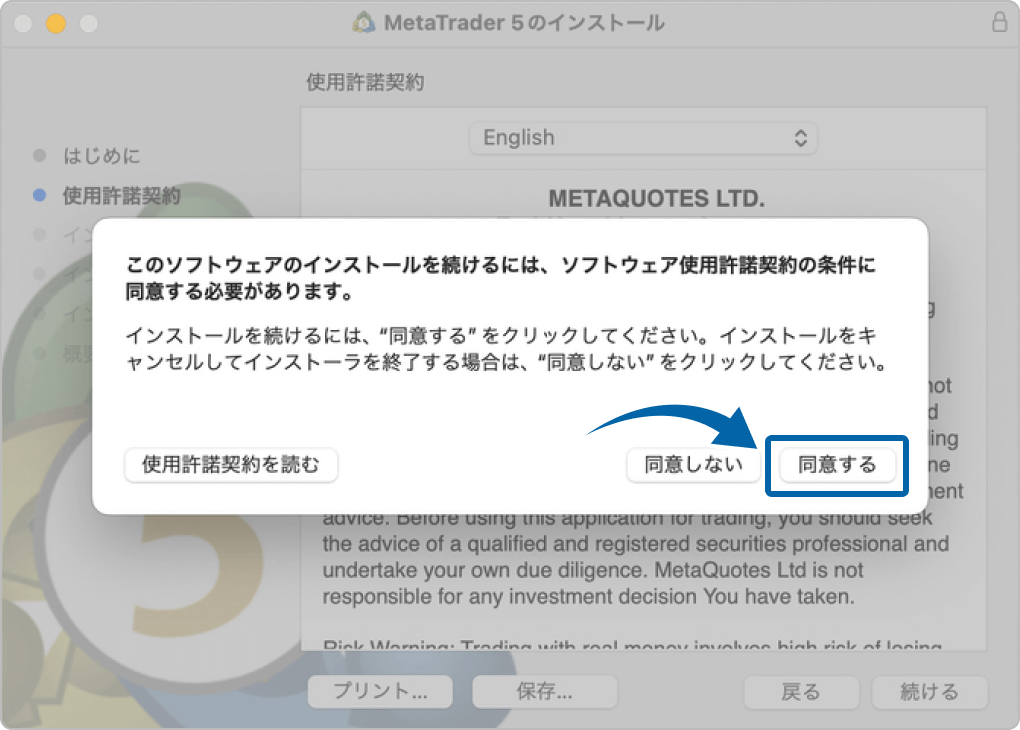

7. インストールの実行
インストール先や必要な容量をご確認のうえ、「インストール」をクリックします。
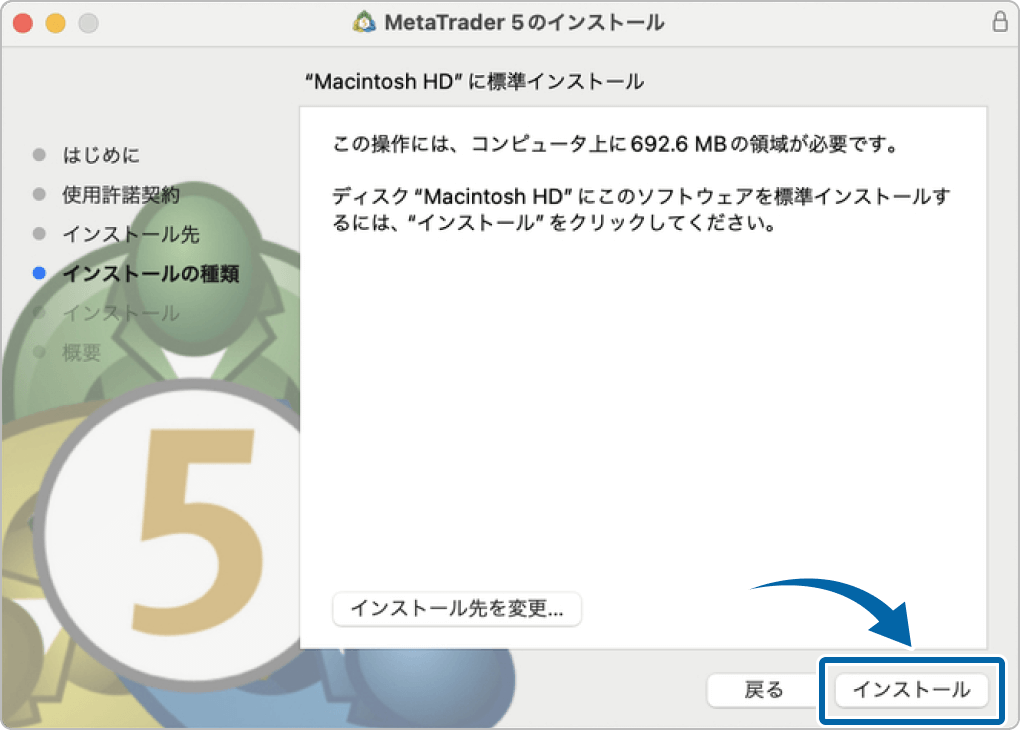
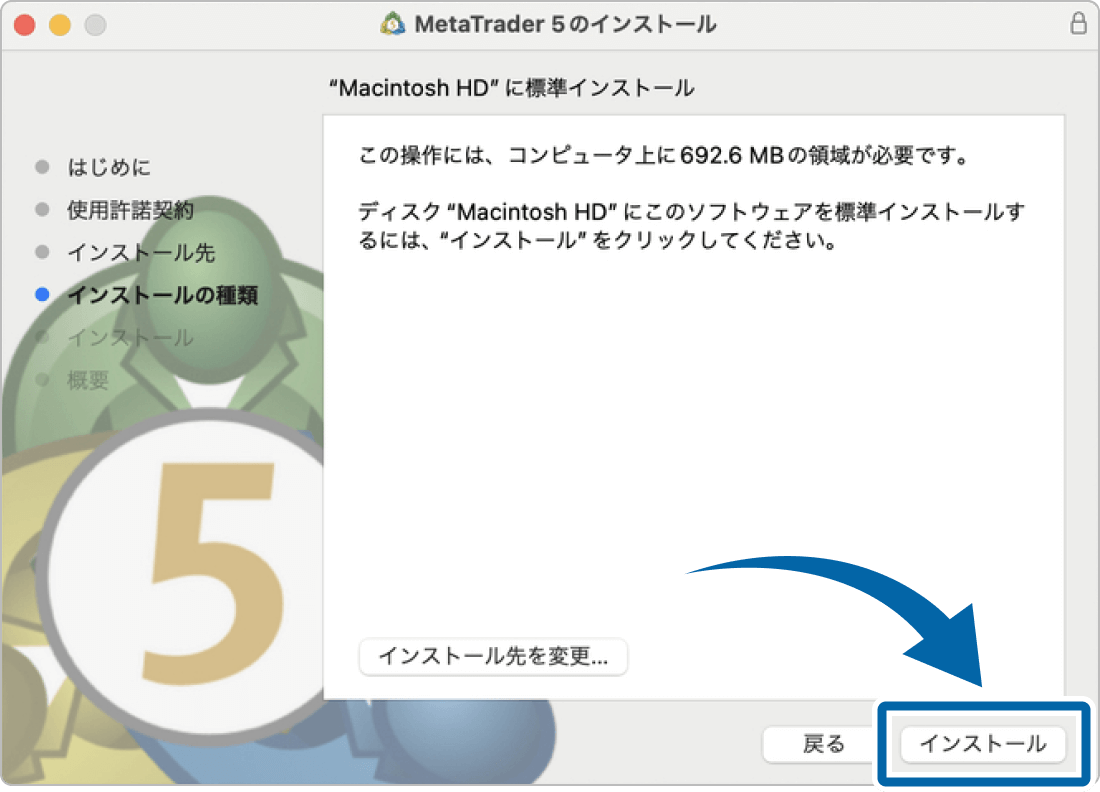
8. インストールの許可
インストールの許可画面が表示されます。Touch IDまたは、パスワードを入力してインストールの許可を行います。
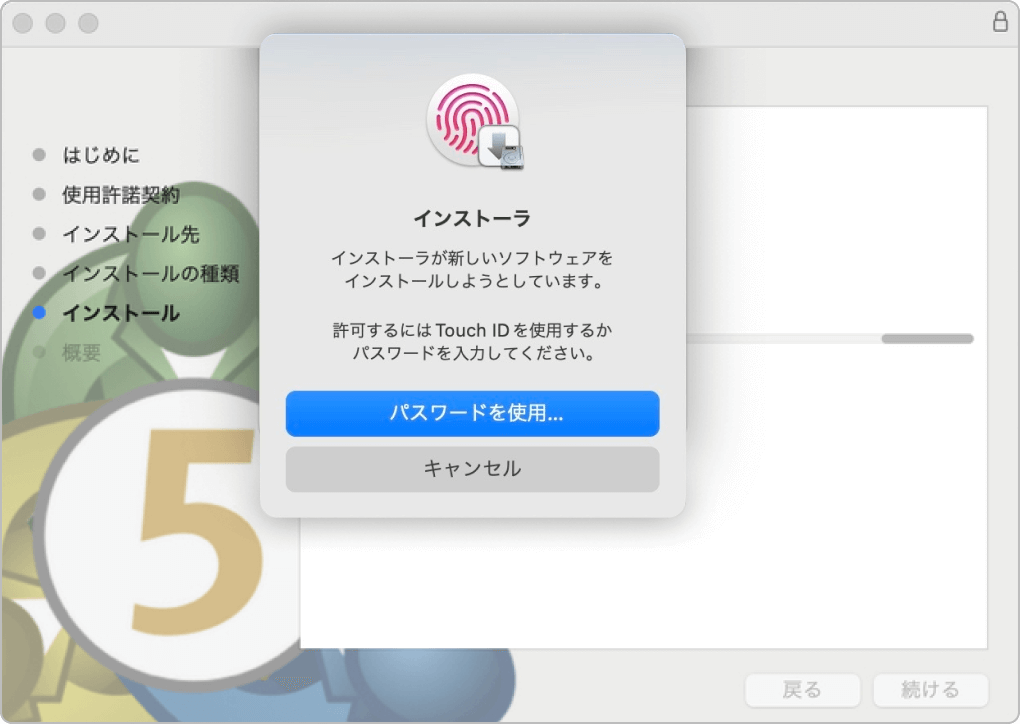

9. インストールの完了
「インストールが完了しました。」と表示されましたら、インストールが完了です。「閉じる」をクリックし、インストーラをゴミ箱に入れるかどうか確認画面が表示されましたら、「残す」をクリックします。
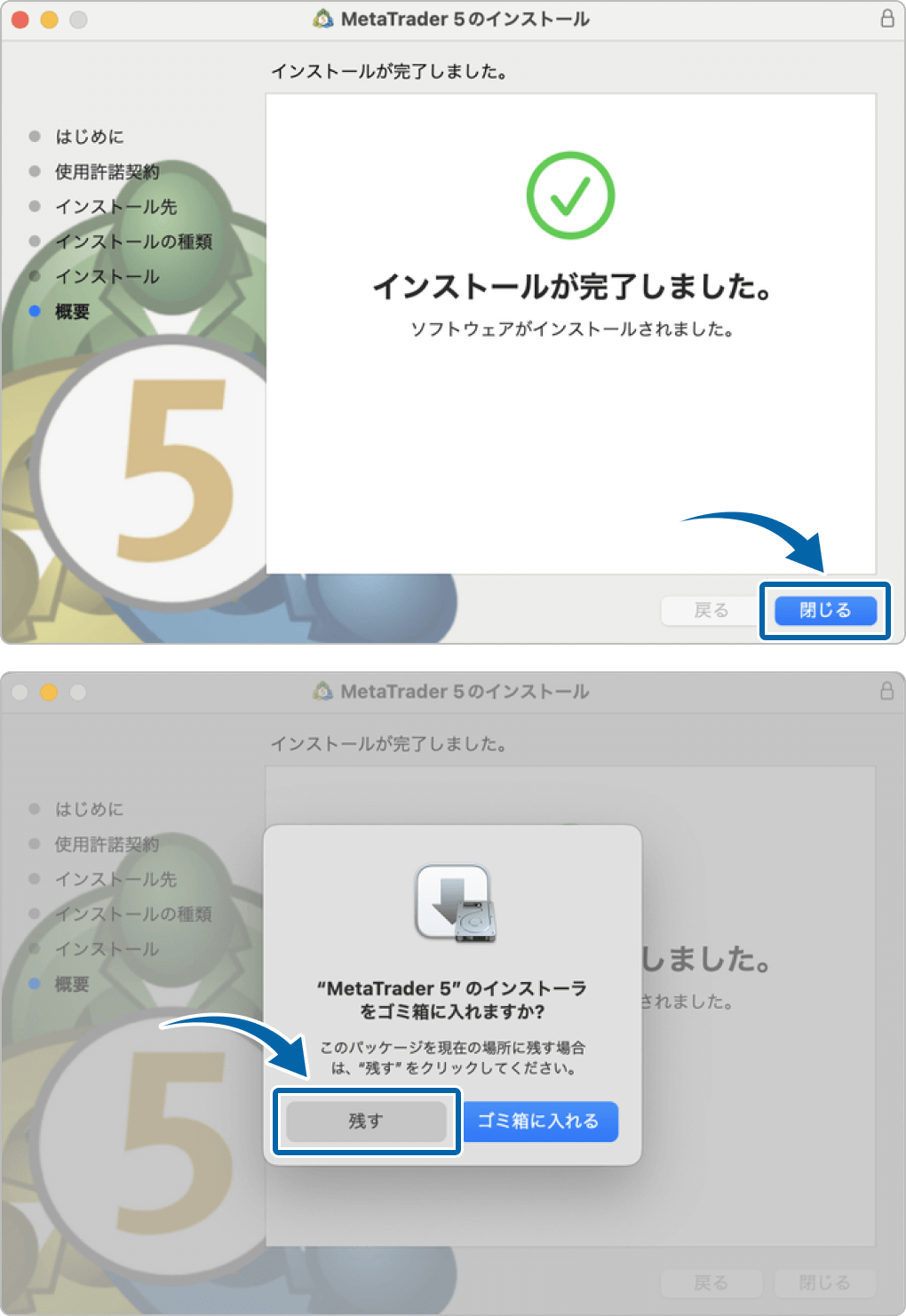
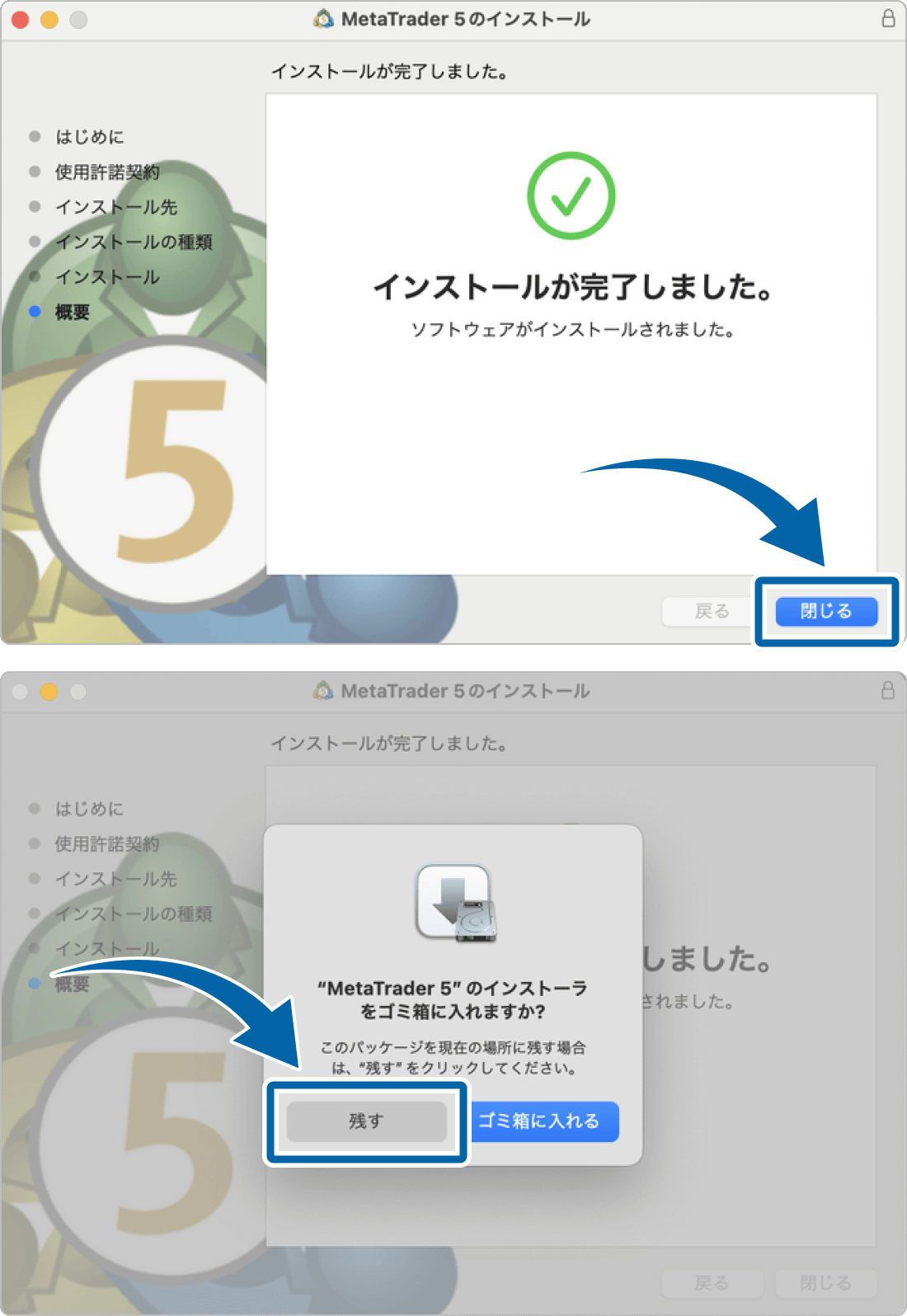
MetaTraderのインストールの過程では、「MQL5コミュニティ」というMetaQuotes社が運営するサイトがブラウザで自動表示されますが、ページは閉じても問題ありません。
MQL5コミュニティには様々な利用用途があります。例えば、独自インジケータやEA(自動売買プログラム)の購入・無料取得、自身のトレードをシグナル化して配信、他トレーダーのシグナルを受信したコピートレード、認定されたフリーランス開発者へのツール開発の依頼などが可能です。
10. MetaTrader 5アプリの起動
インストール完了後、自動的にMetaTrader 5が起動します。
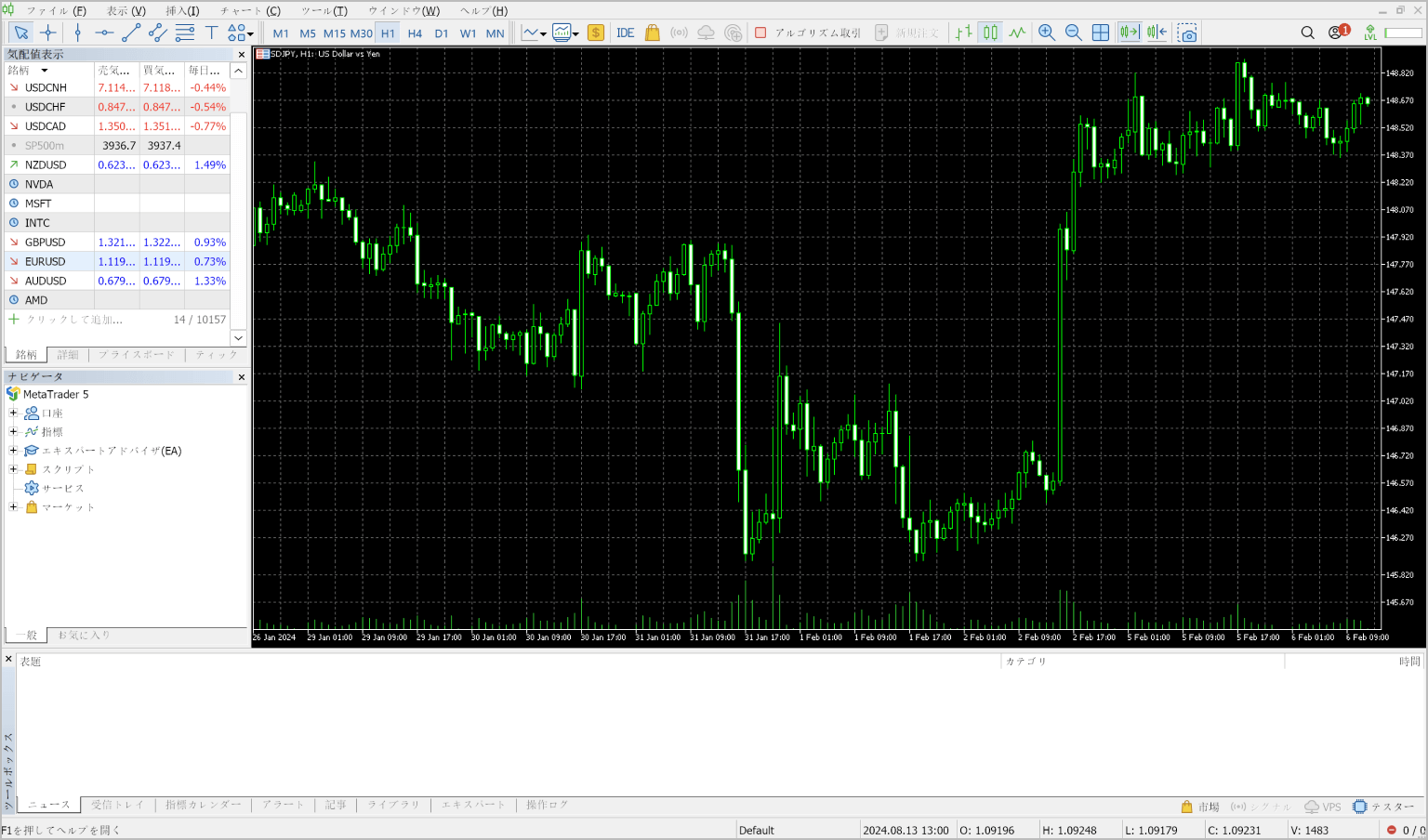
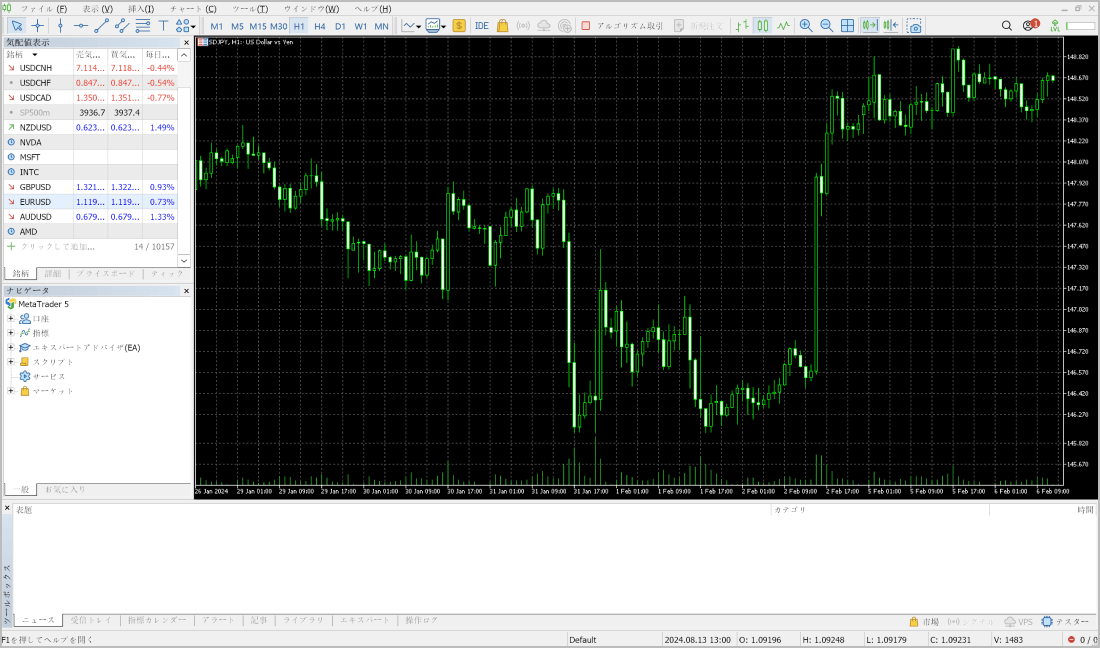
なお、MetaTrader 5の表示言語を英語から日本語に変更する場合は、下記をご参照ください。
11. ログインウインドウの表示
画面左側にあるナビゲータにて、「口座」を右クリックし、「トレード口座にログイン」をクリックします。
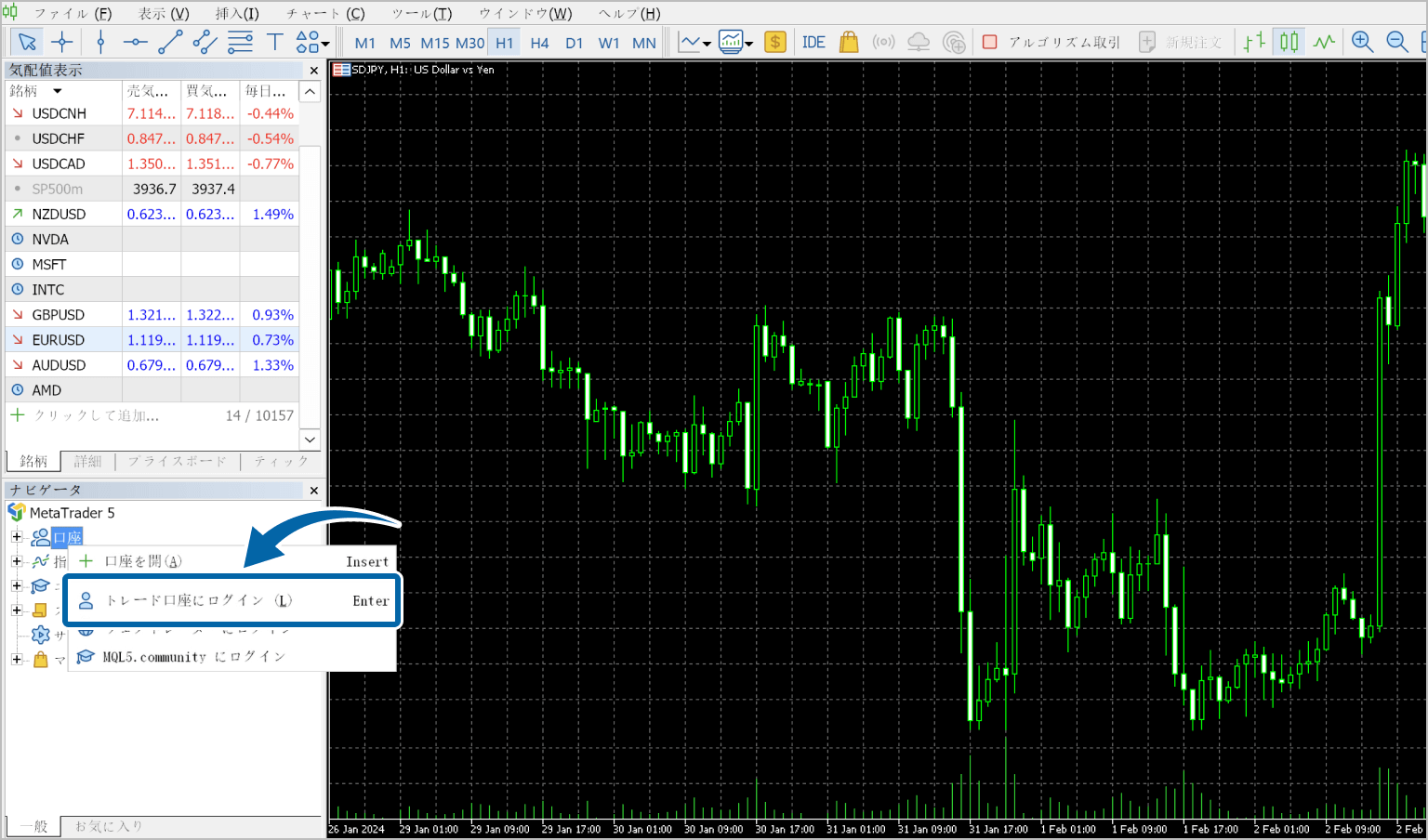
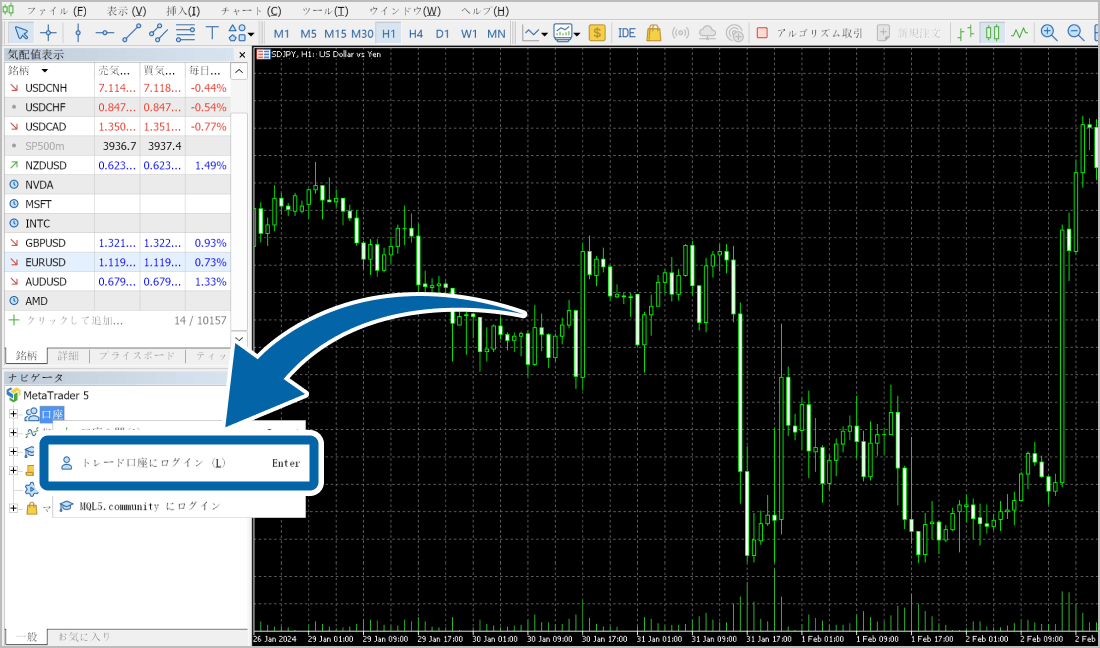
12. ログイン情報の入力
取引口座へのログイン情報入力画面が表示されたら、①ログインID、②パスワード、③サーバ名を入力して④「OK」をクリックします。
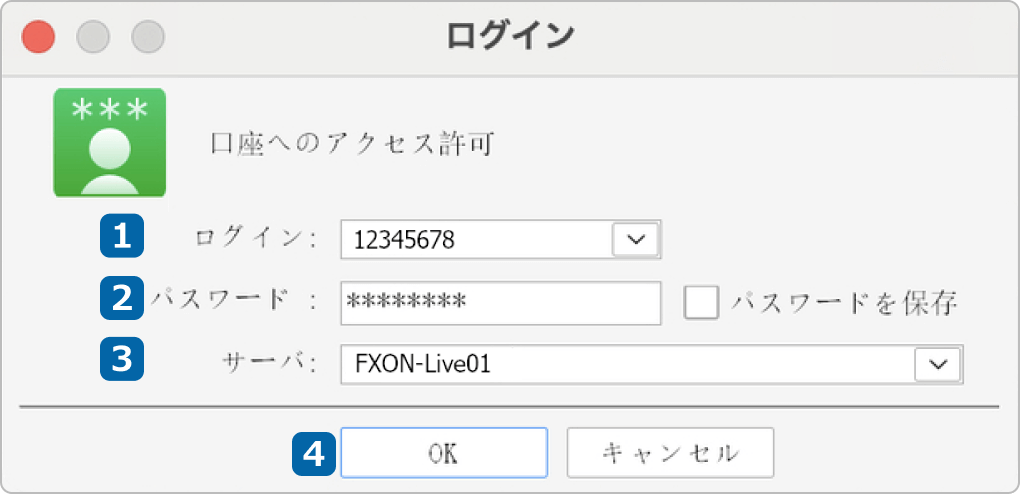

正しくログインできた場合、MT5の画面左上にある気配値のプライスや、チャートが動きはじめます。
MT5の細かな操作方法はご利用ガイドに記載をしております。テキストのみでなく、動画や画像によっても操作方法をご確認いただけます。
13. トラブルシュート
画面右下のステータスバーにログイン状況が表示されます。取引口座にログインが完了すると、通信状態を示す数字が表示されます。
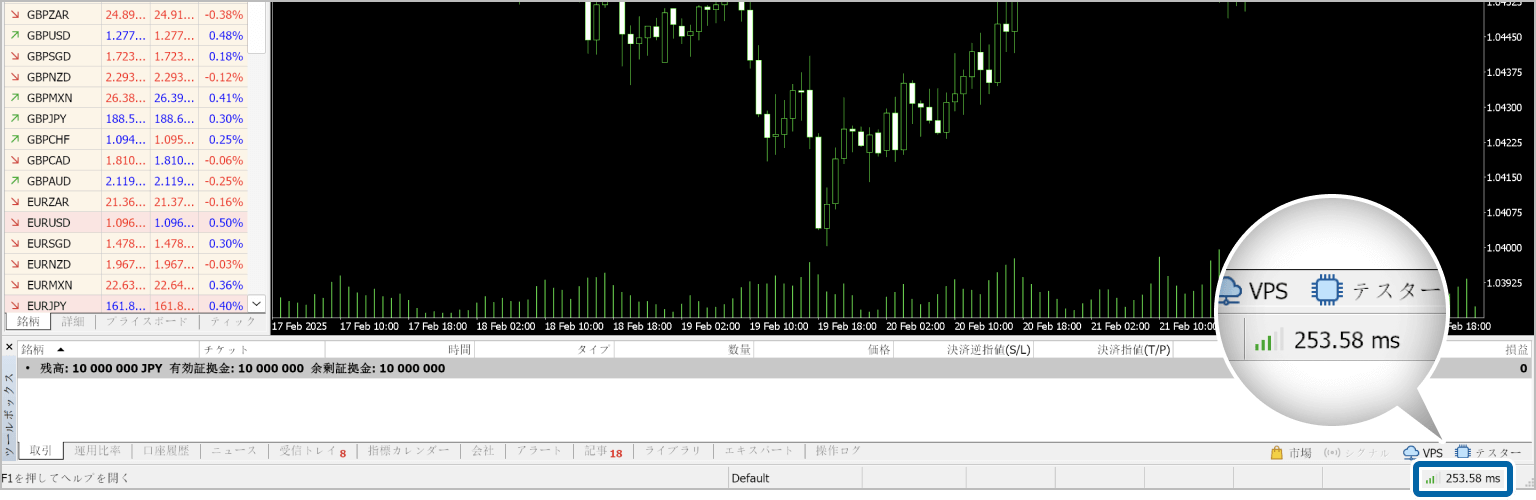
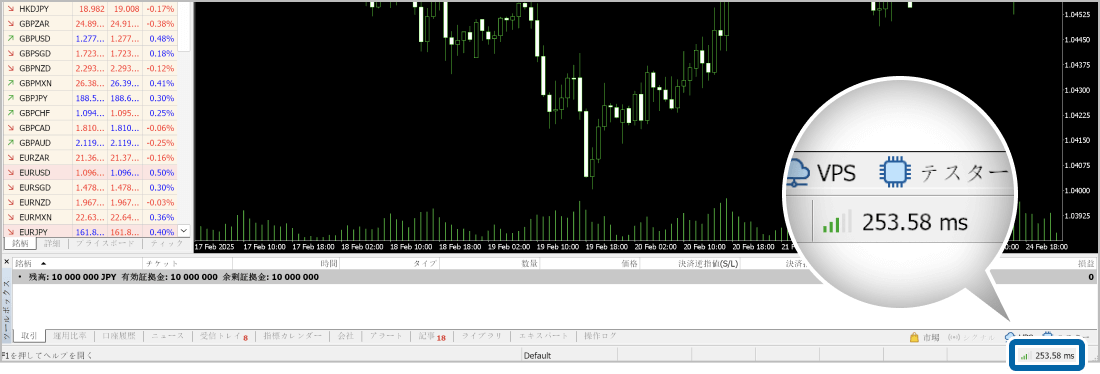
取引口座のログインIDやパスワードに誤りがある場合には「ノーエントリーマーク」が表示されます。ログインID、パスワード、サーバを再度確認し、再接続を試してください。
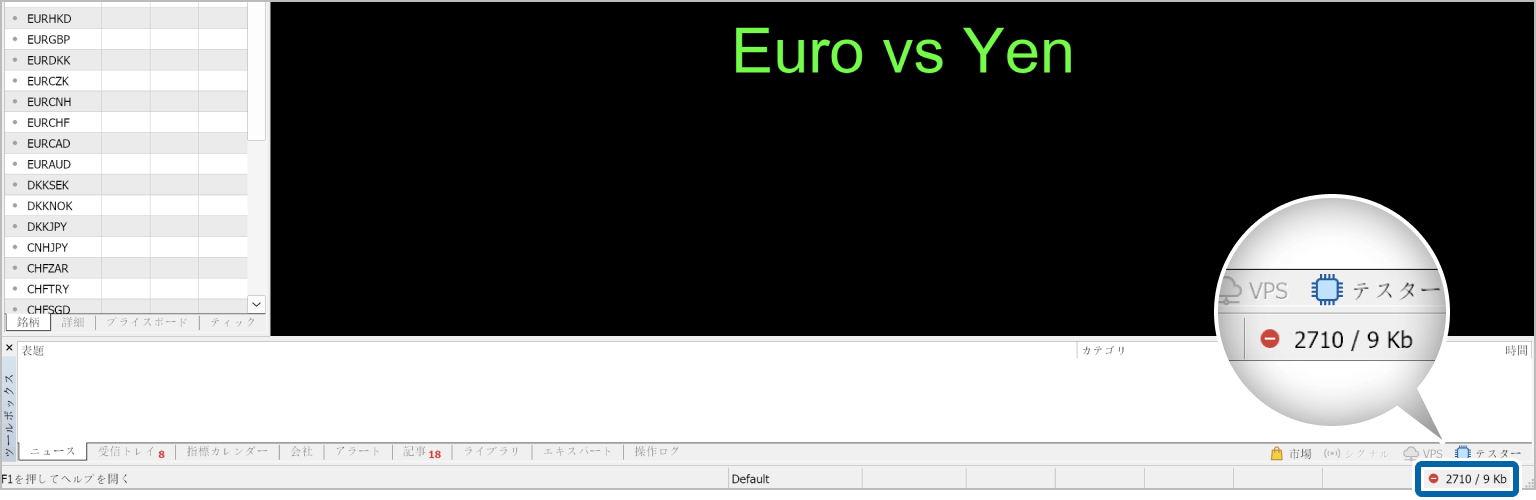

通信に問題がある場合などは「読み込み中アイコン」が表示されます。パソコンの接続を確認してください。
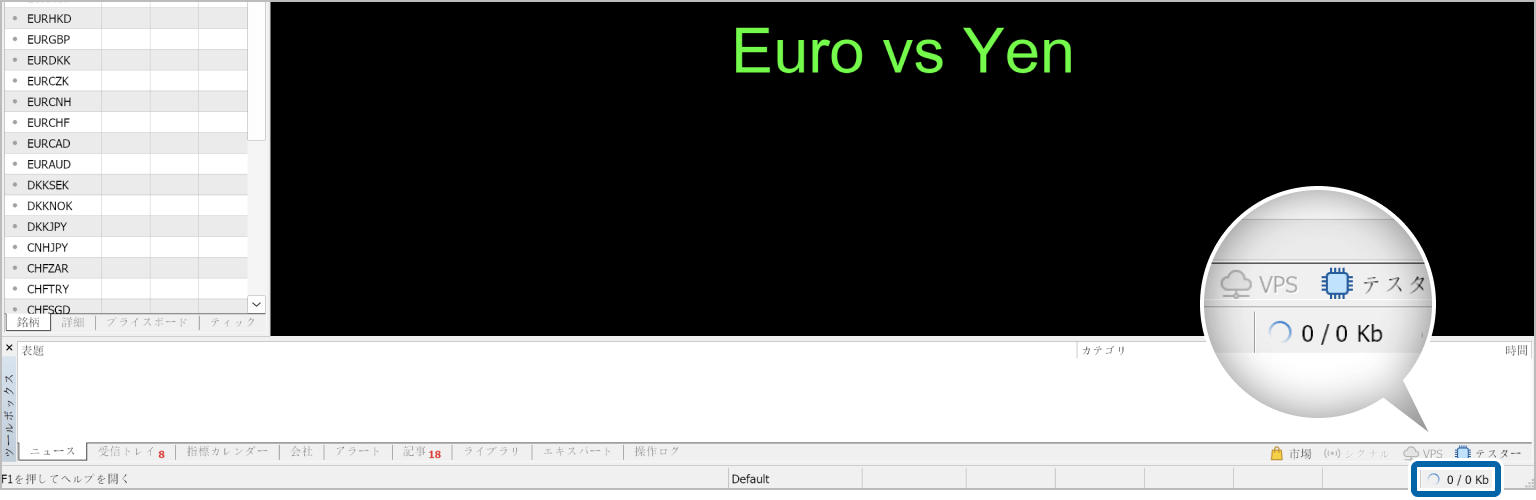
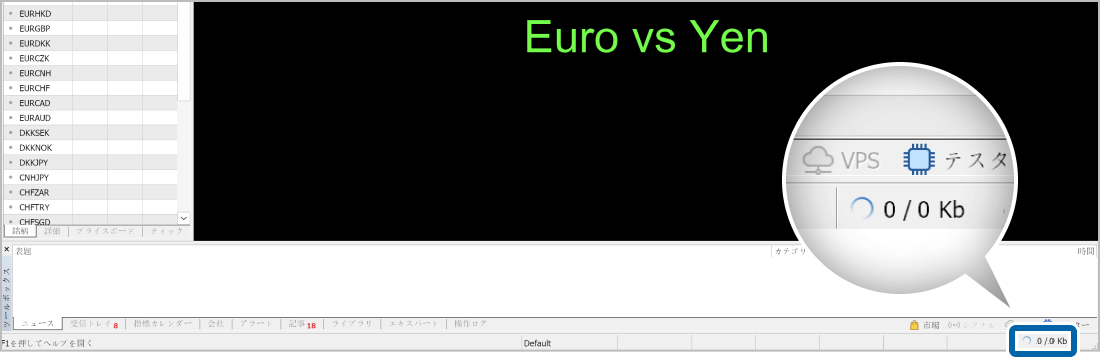
上記のほか、ログインができない場合の対応方法については以下もご参照ください。
また、インストールやログインに関して不明点がございましたら、お気軽にサポートデスクまでお問い合せください。安心してお手続きいただけるよう、迅速なサポートを提供いたします。
この記事は役に立ちましたか?
それは素晴らしい!
フィードバックありがとうございます
お役に立てず申し訳ございません!
フィードバックありがとうございます
フィードバックを送信しました
記事の改善におけるご協力ありがとうございます。
0人中0人がこの記事が役に立ったと言っています
