The FXON Portal
This article was :
Published in 2024.05.15
Updated in 2025.08.05
You can open a trading account after logging into the FXON portal, by accessing the "Create/Add Trading Account" page. Before opening a real account, you will need to complete your profile registration and identity verification process. If you wish to open an account under a specific introducer, please have the 10-digit partner code ready in advance.
1. At the menu bar
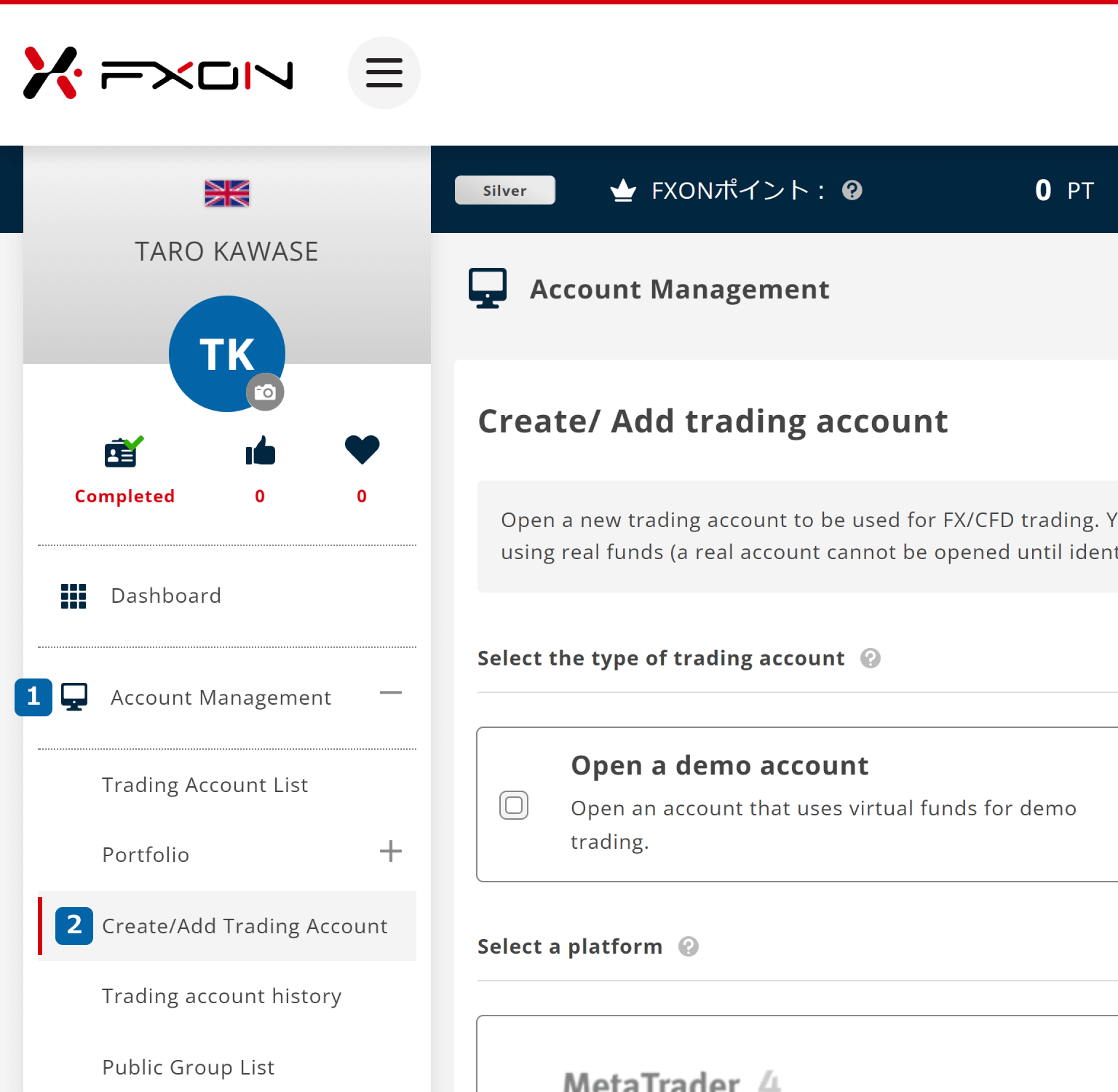
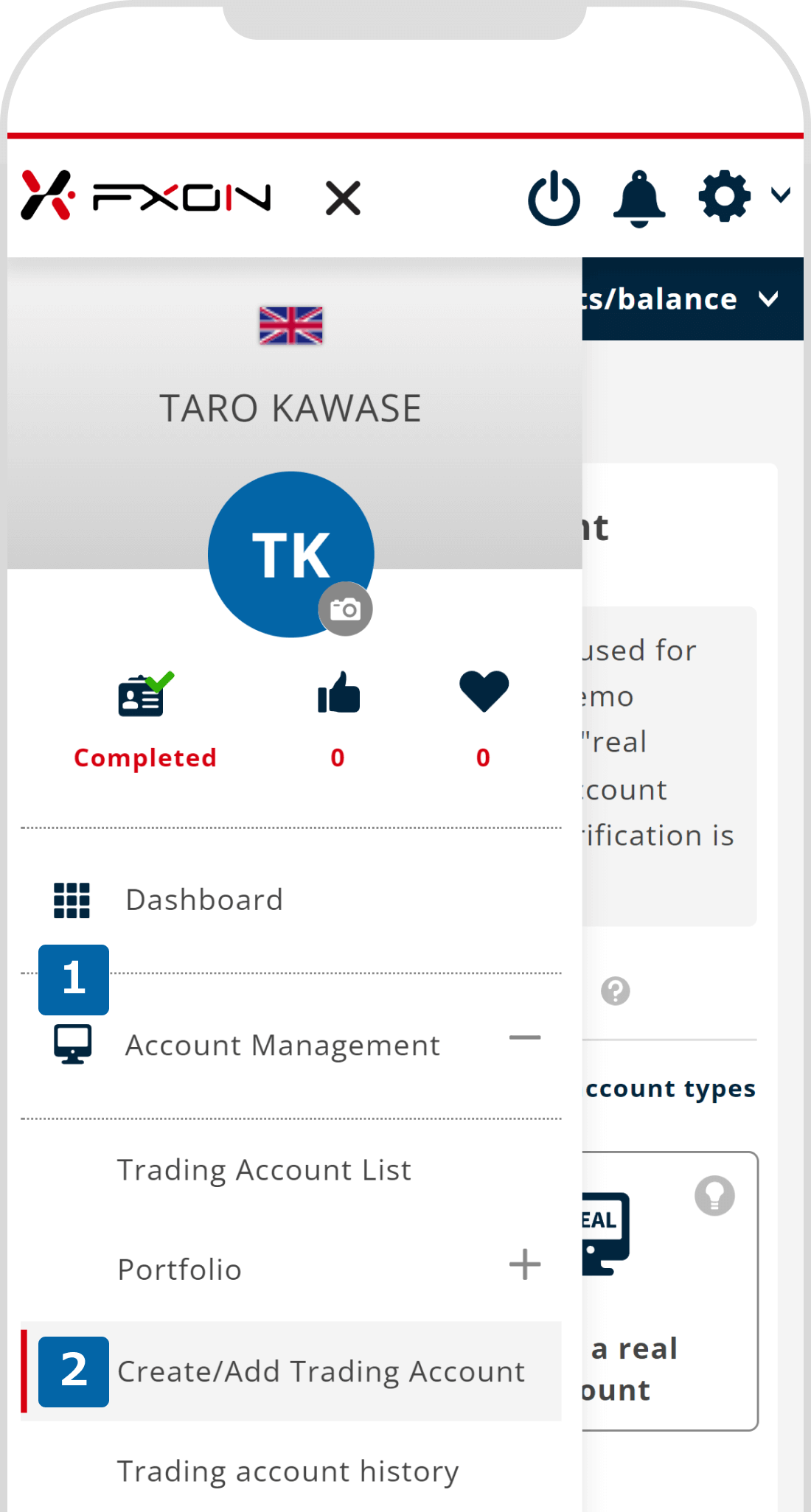
2. Choose the account mode
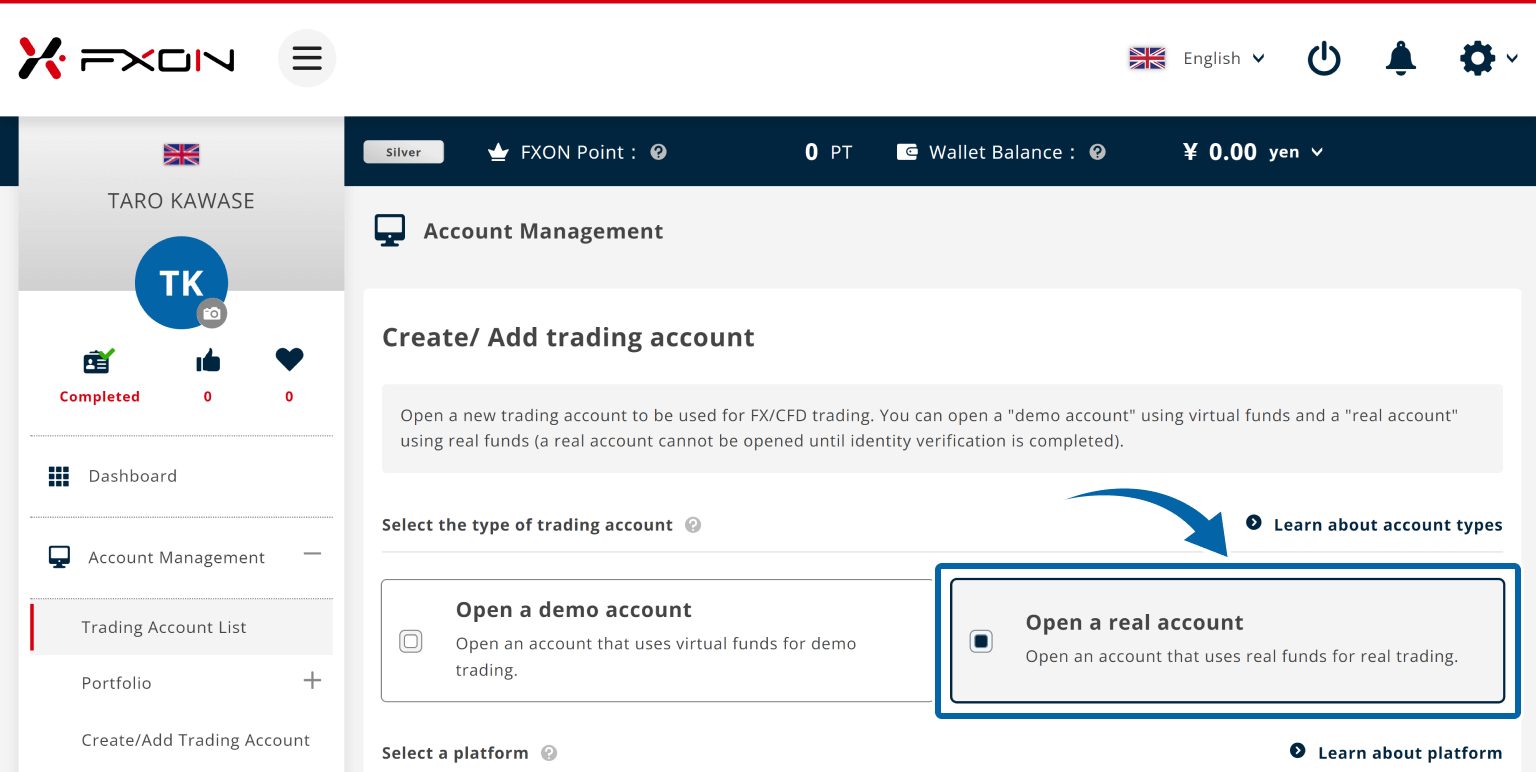
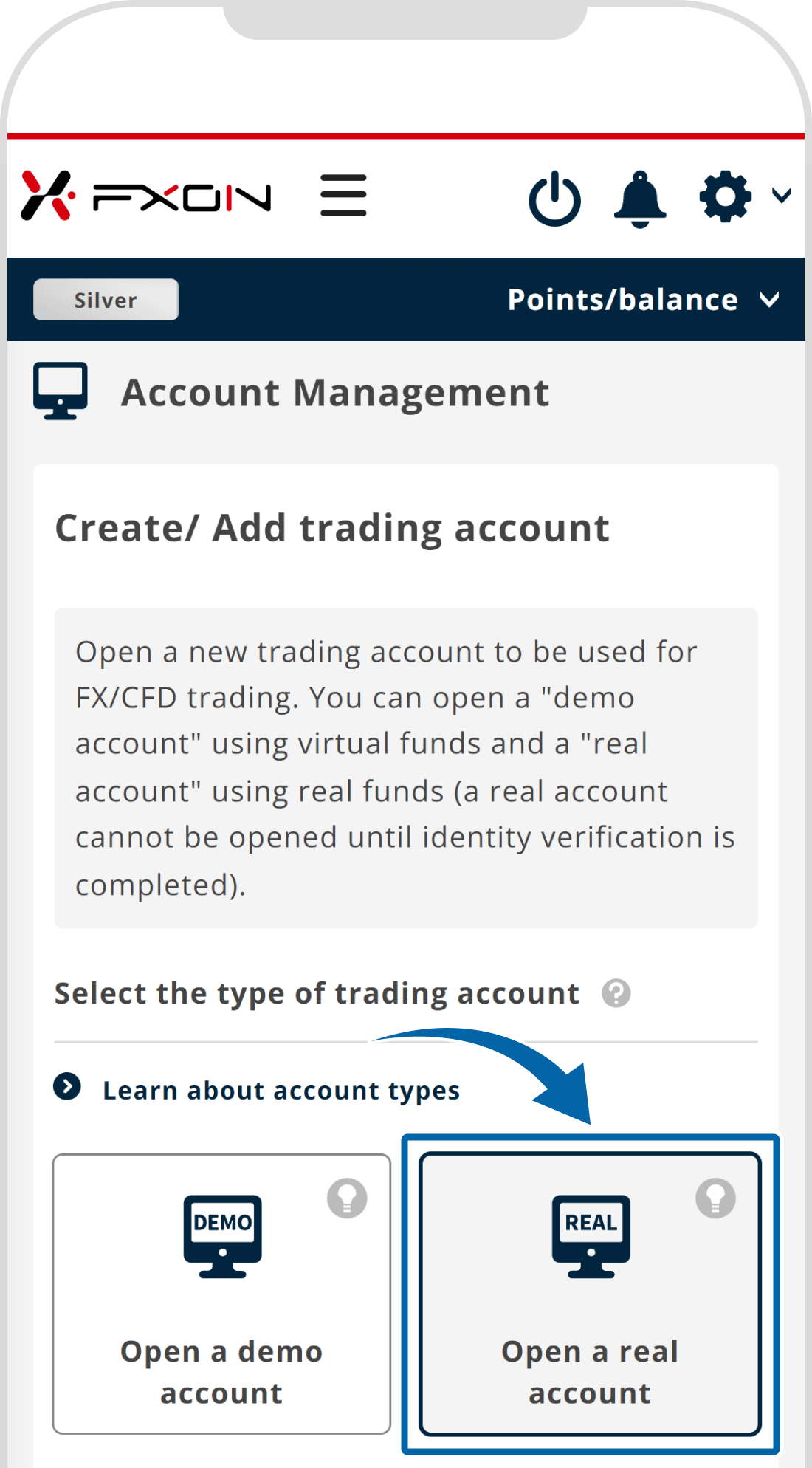
3. Select trading account settings (i)
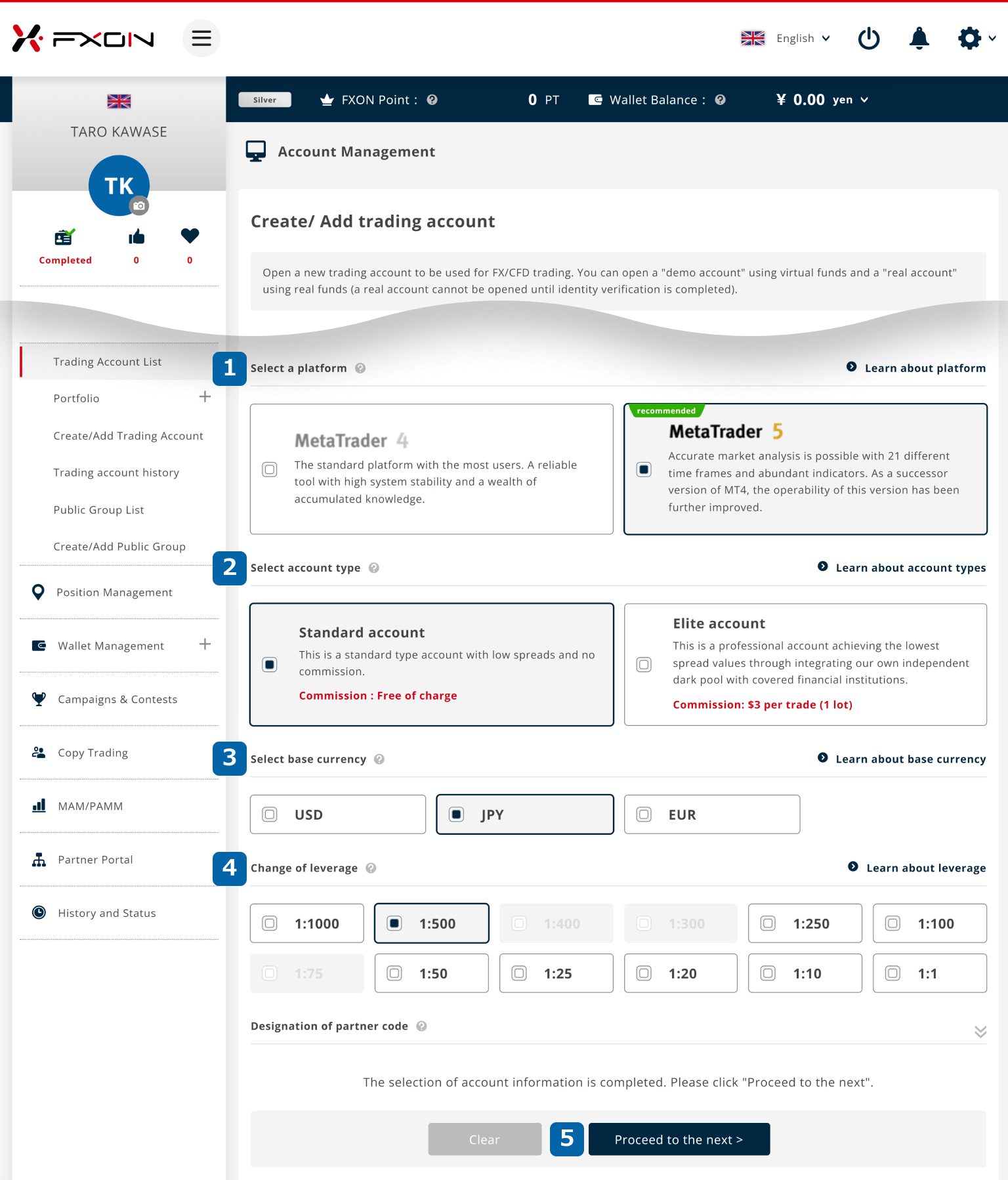
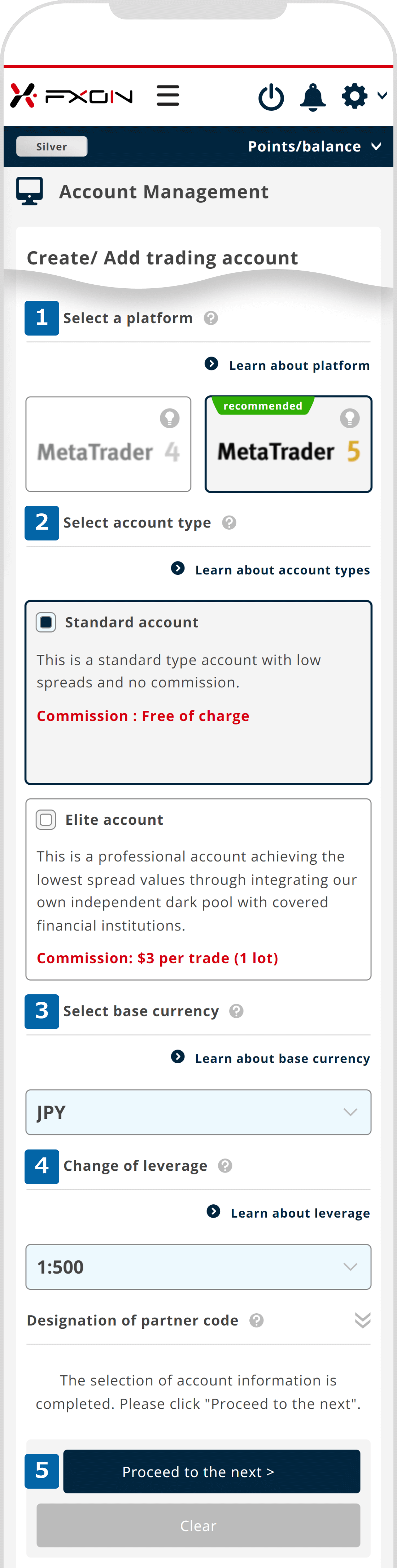
MetaTrader 4 (MT4) can only be selected for elite accounts.
4. Select trading account settings (ii)
For real accounts, the screen for entering the partner code (IB code) will be displayed. For demo accounts, you will be asked to select the amount of demo trading funds. Please see the instructions below for details on how to complete each setup.
If you don’t want to specify a partner code, (4) check "No code" and (3) click "Next Step".
If you don’t want to specify a partner code, (4) check "No code" and (3) tap "Next step".
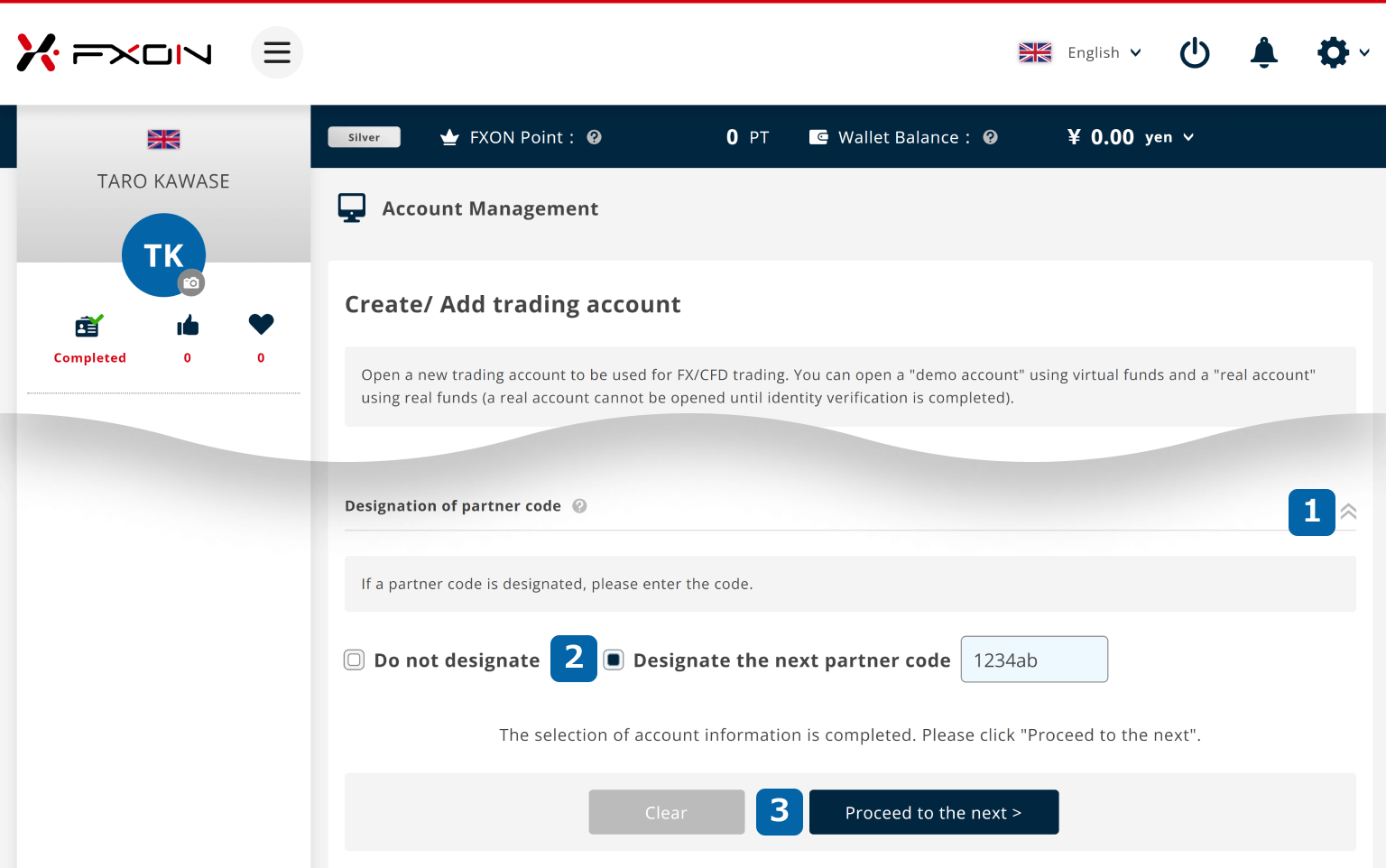
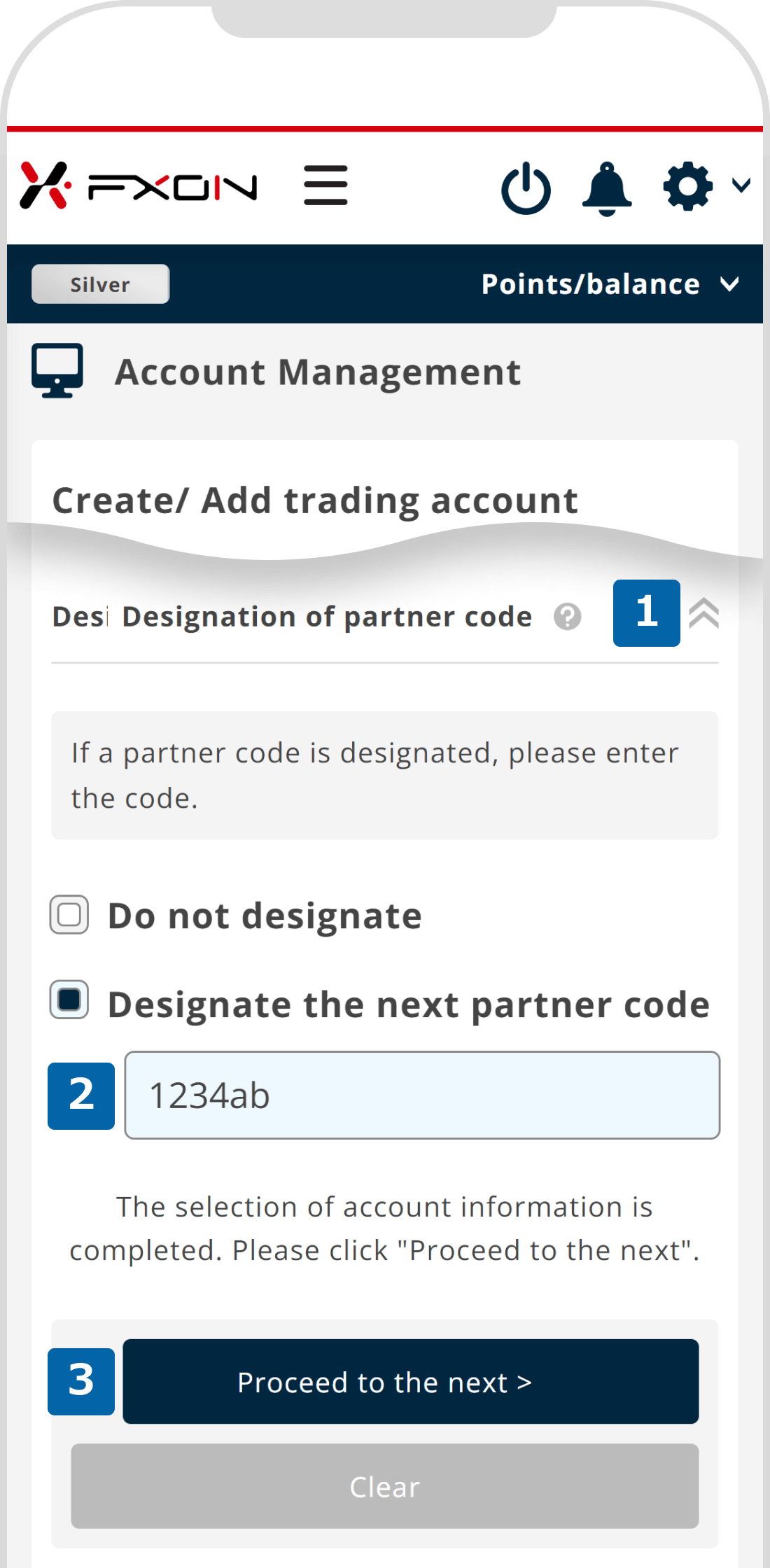
If you open an account via a introducer’s link, partner code will be linked to your account even if you select "No code".
If you wish to open an account without linking a partner code, please select "Add a partner code" and proceed without entering anything in the input field.
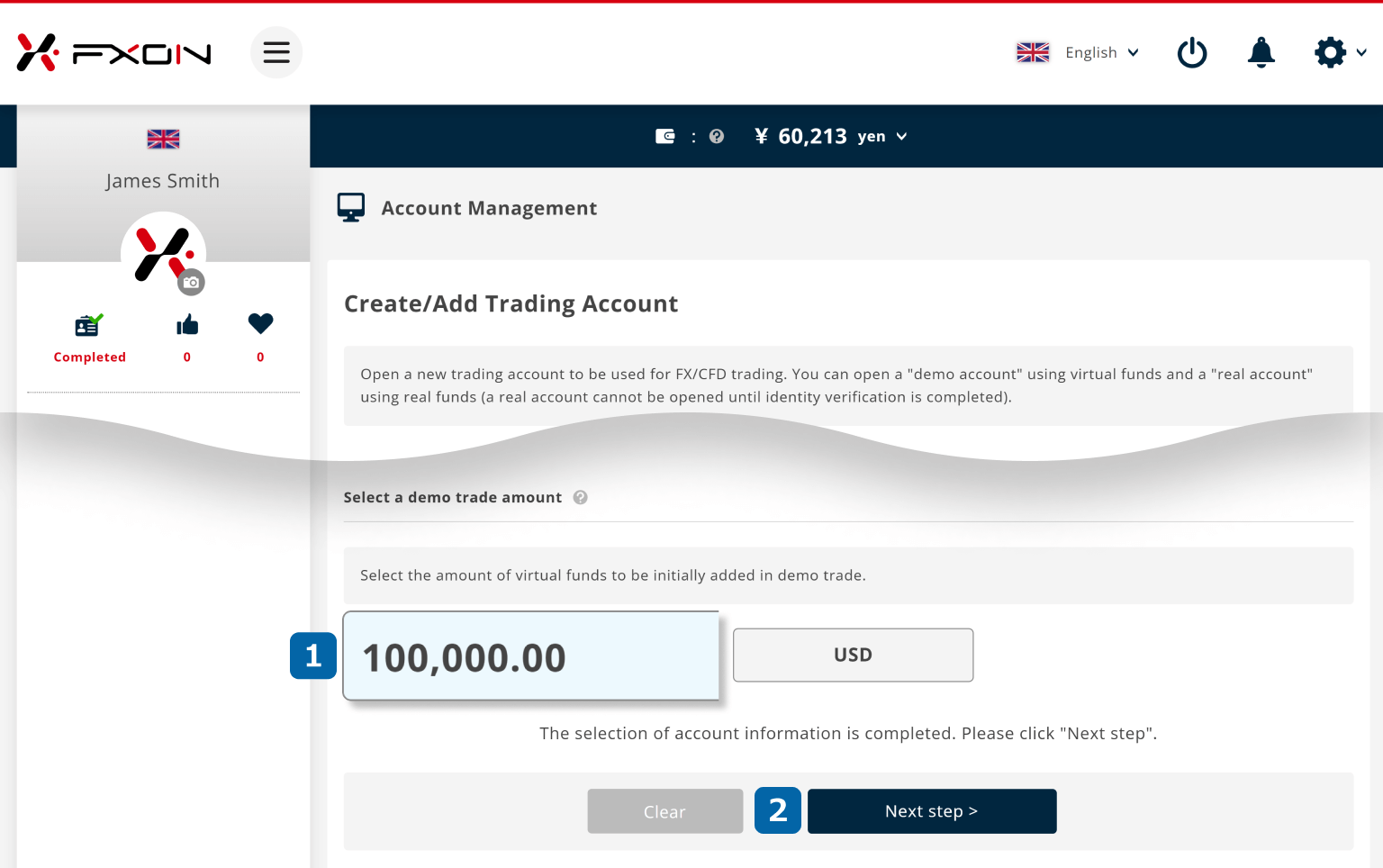
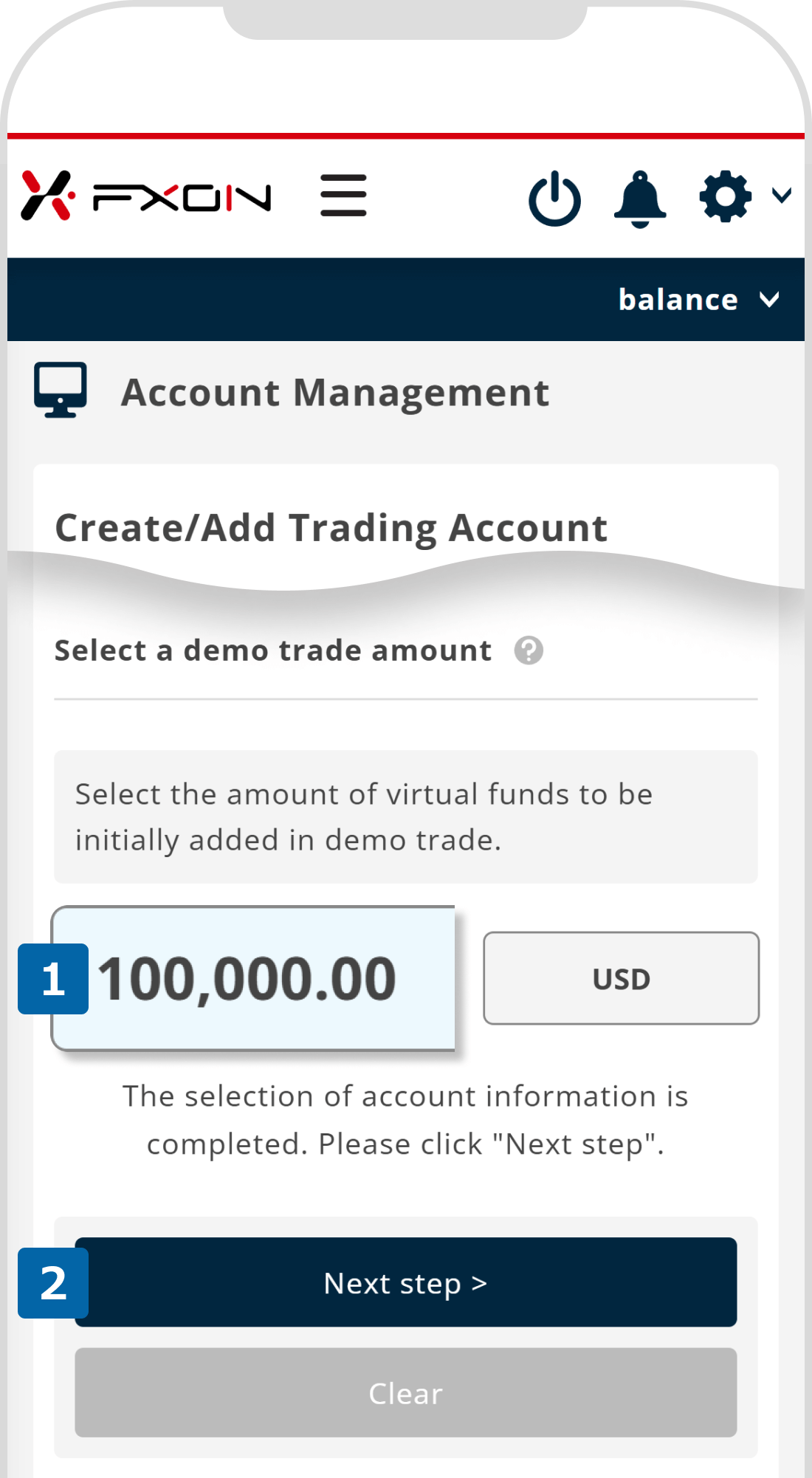
5. Confirm the trading account opening details
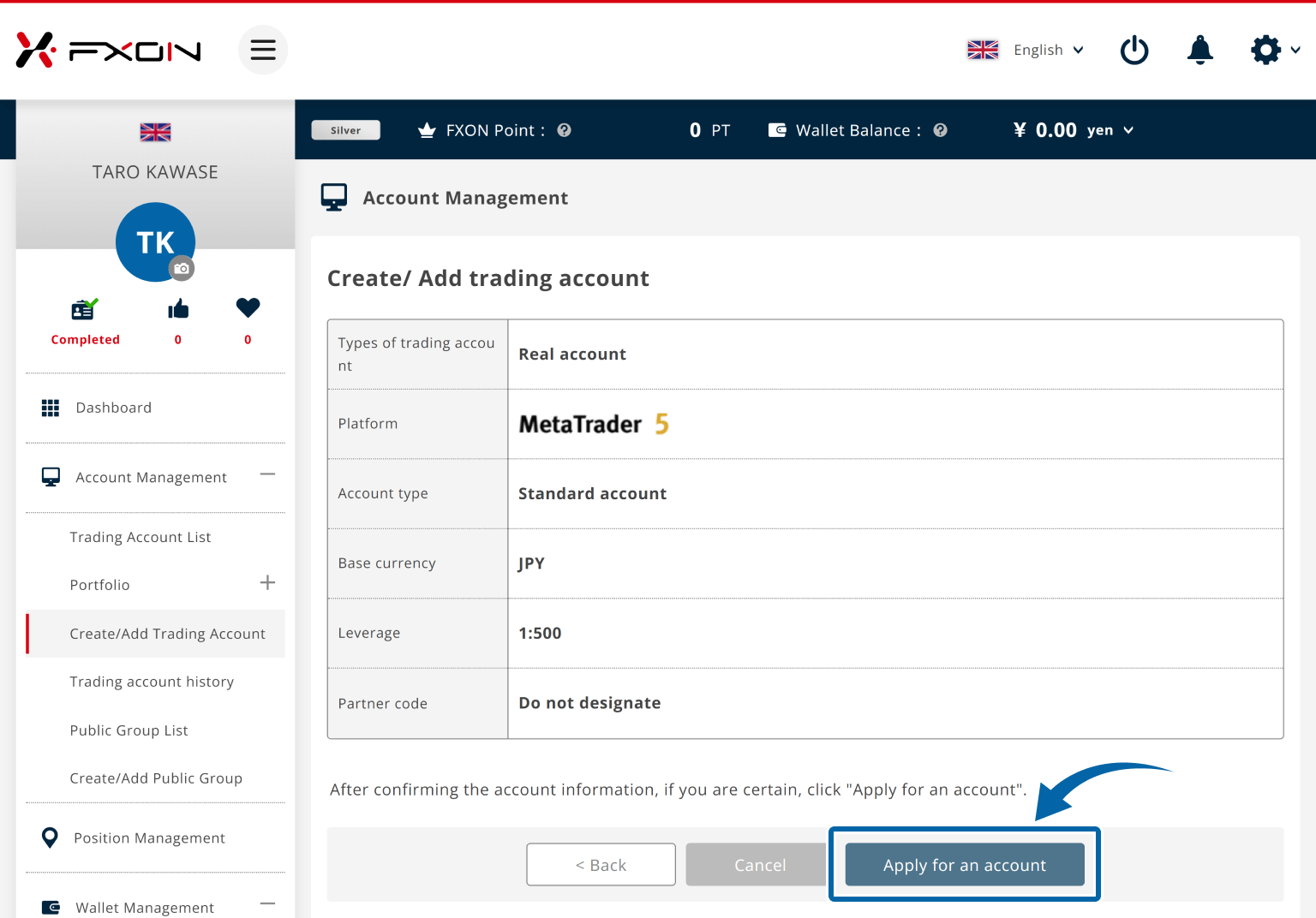
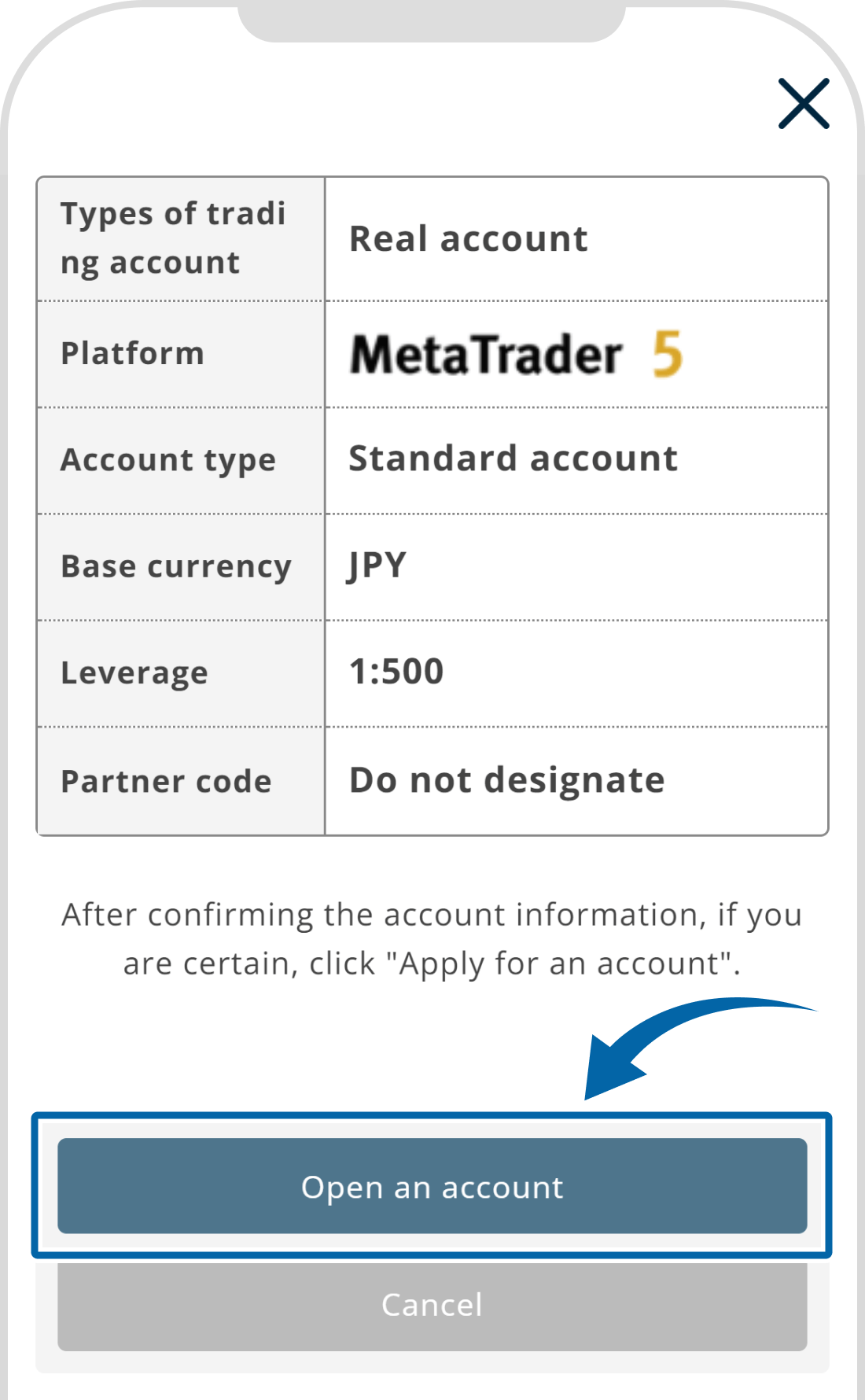
6. Account opening reason screen (for real accounts only)
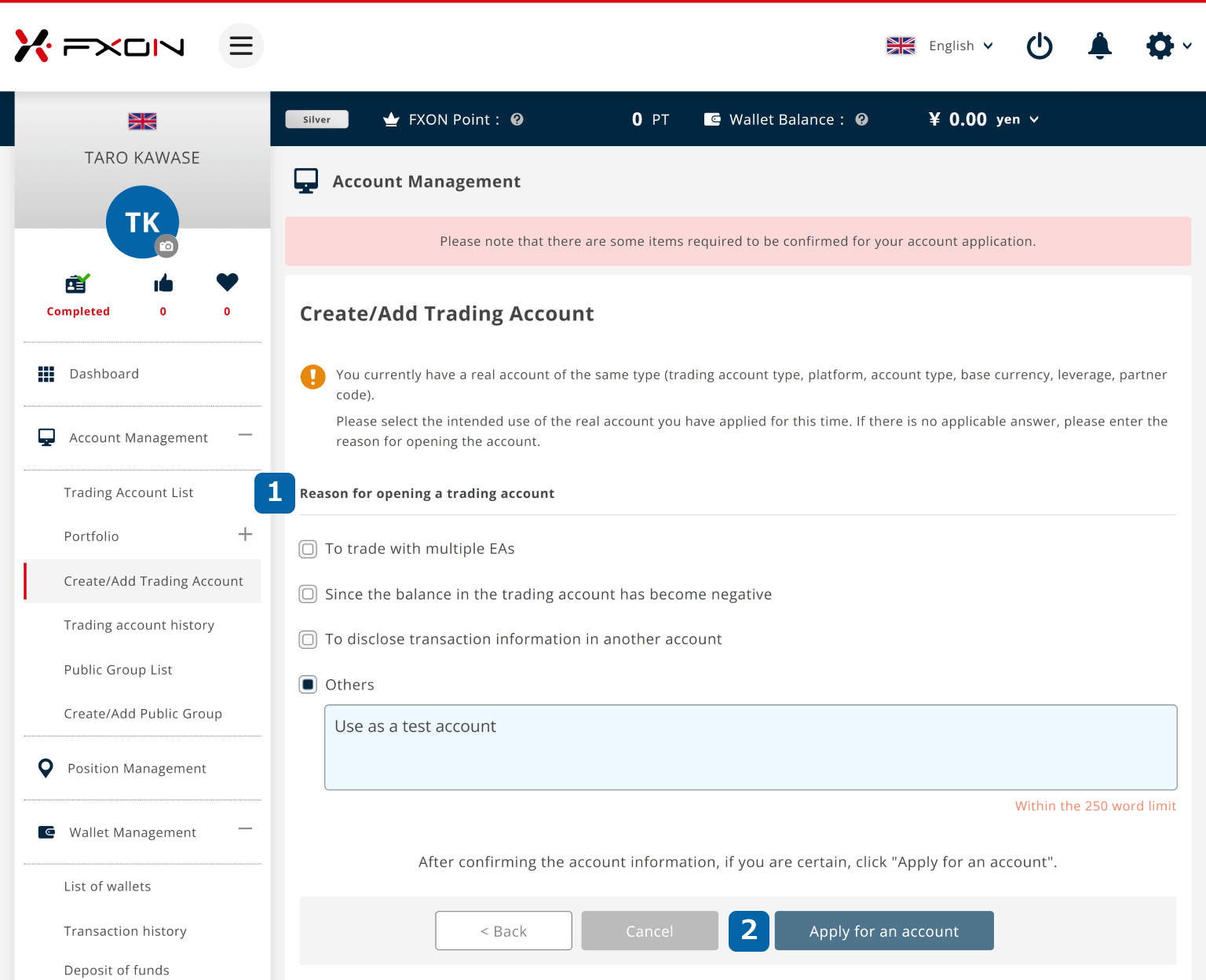
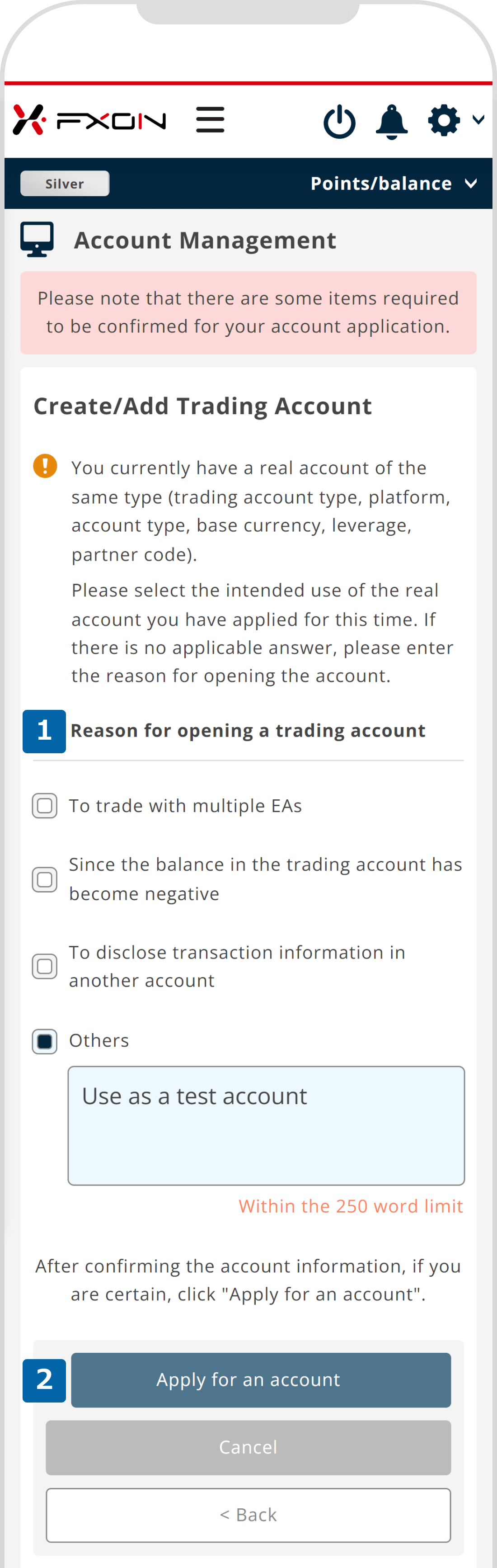
7. Trading account opening completion
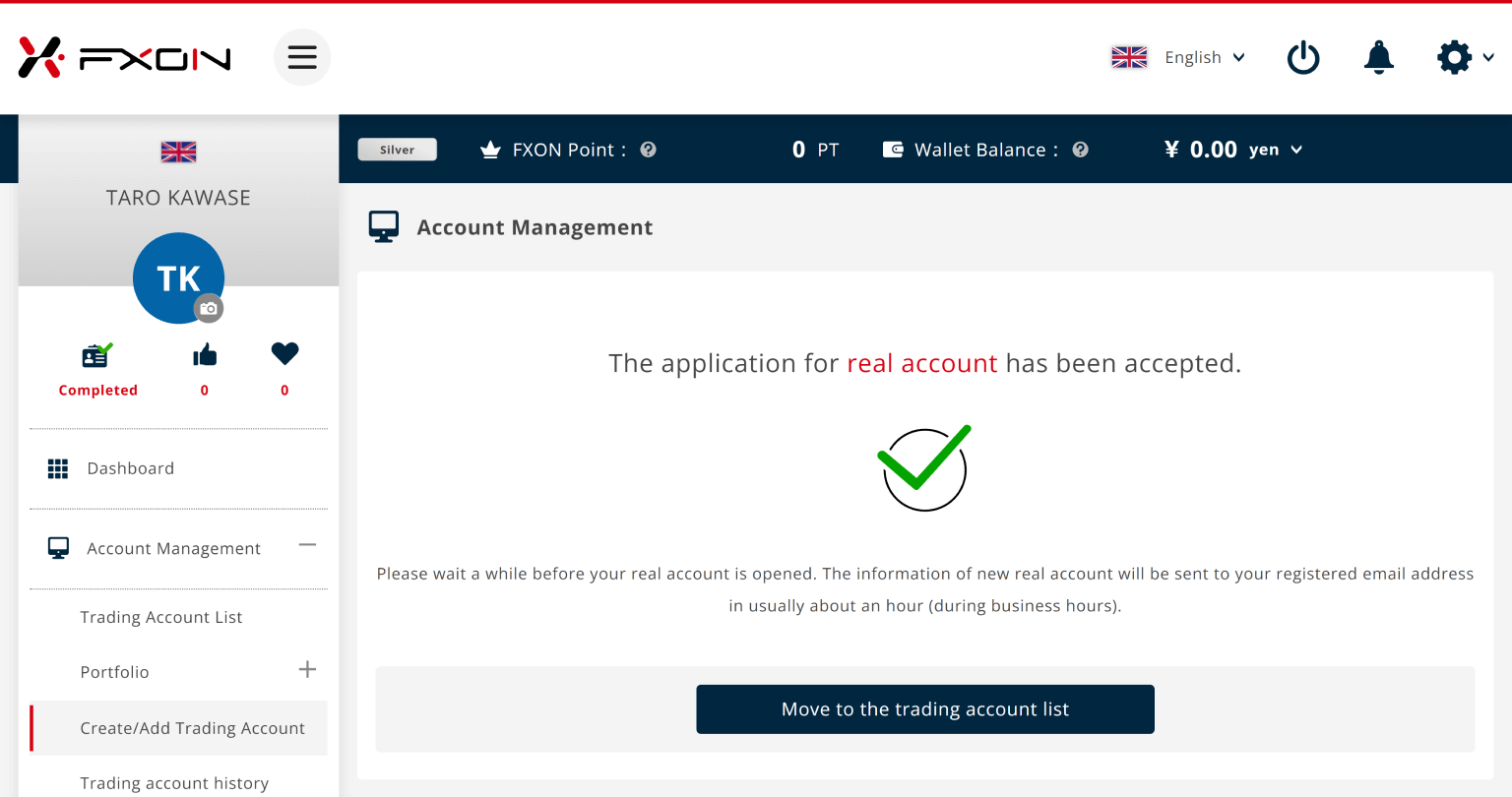
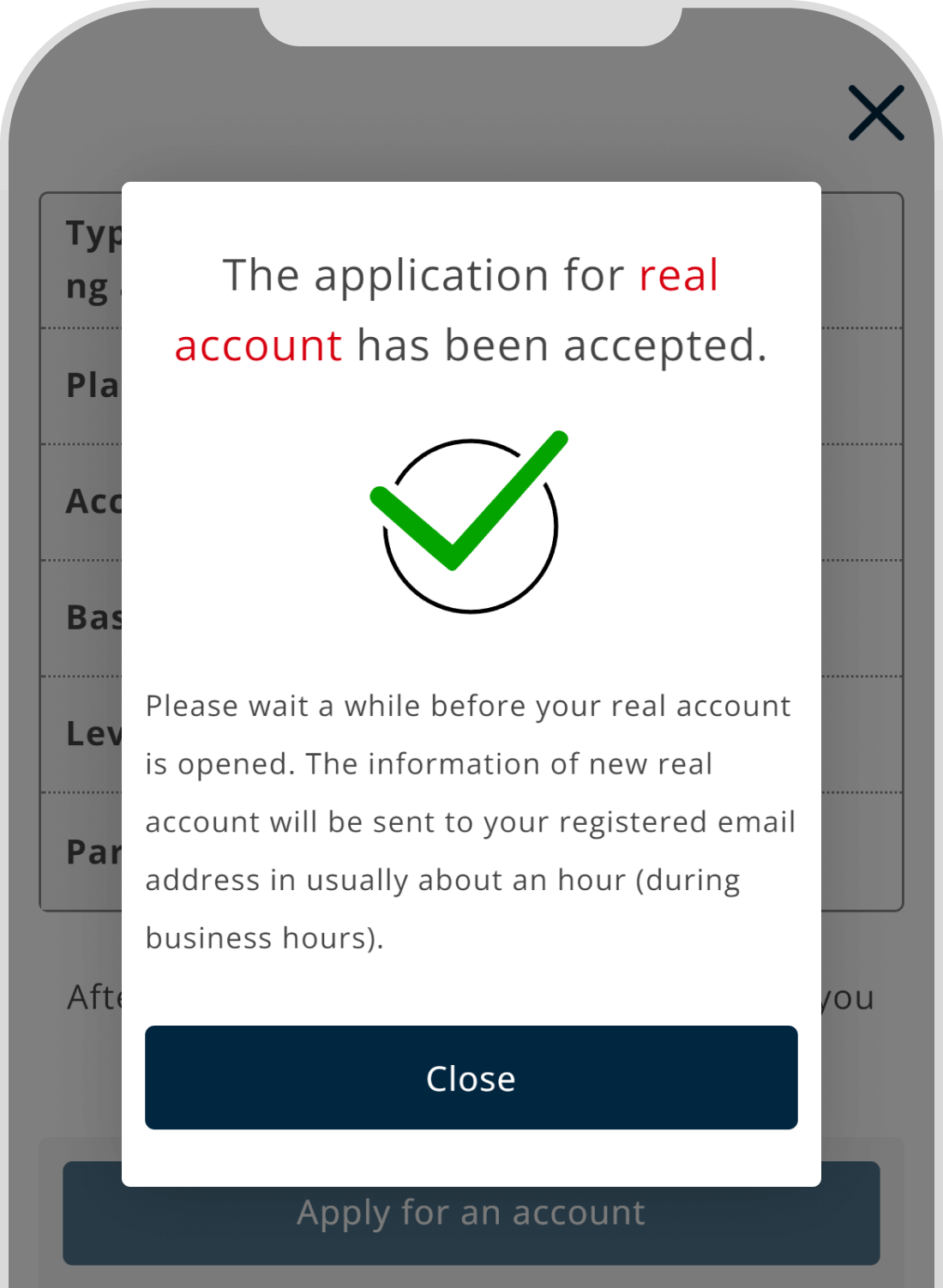
8. Account opening confirmation email (for real accounts only)
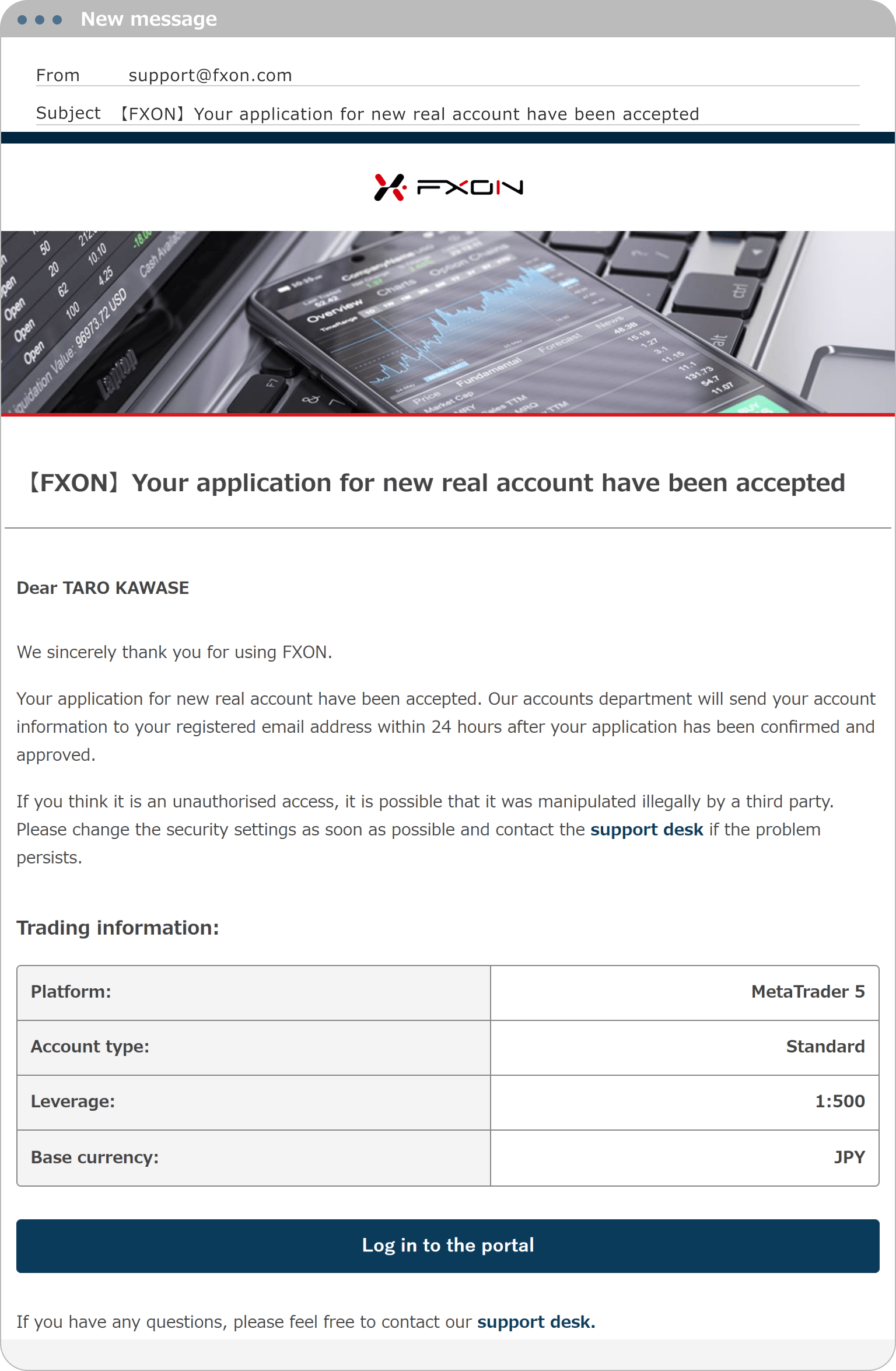
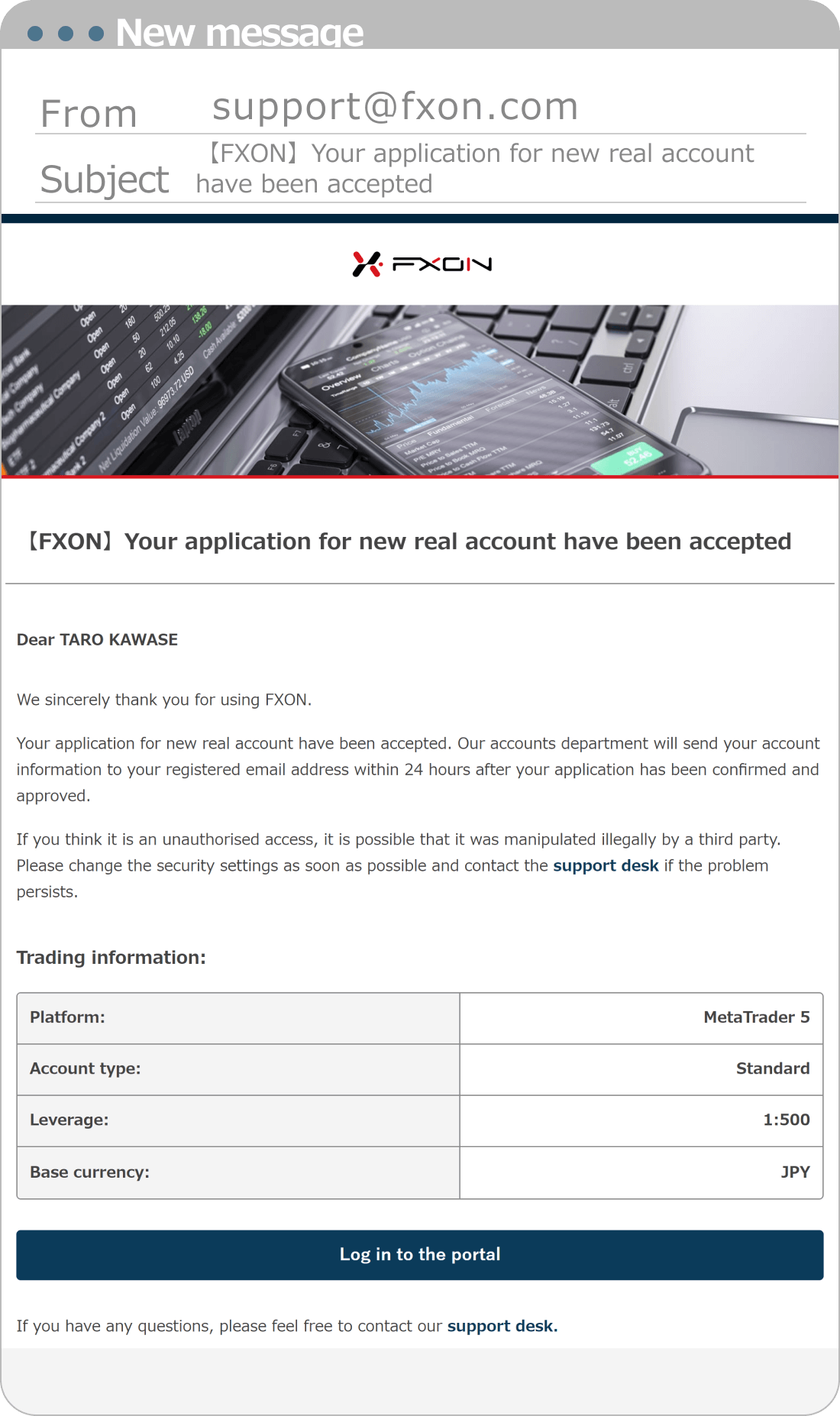
9. Trading account opening completion email
For a demo account, it will be opened immediately after your application is submitted.
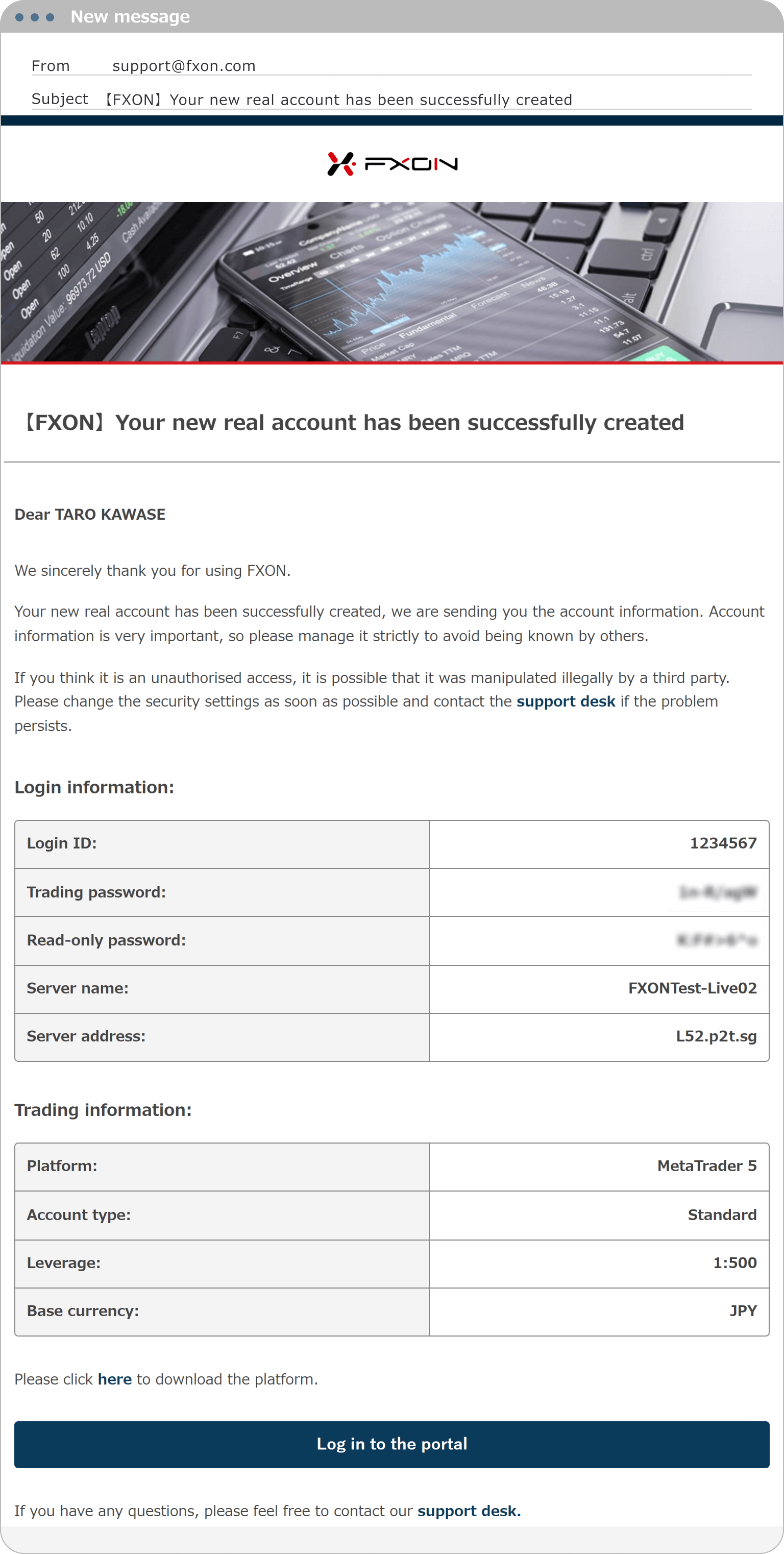
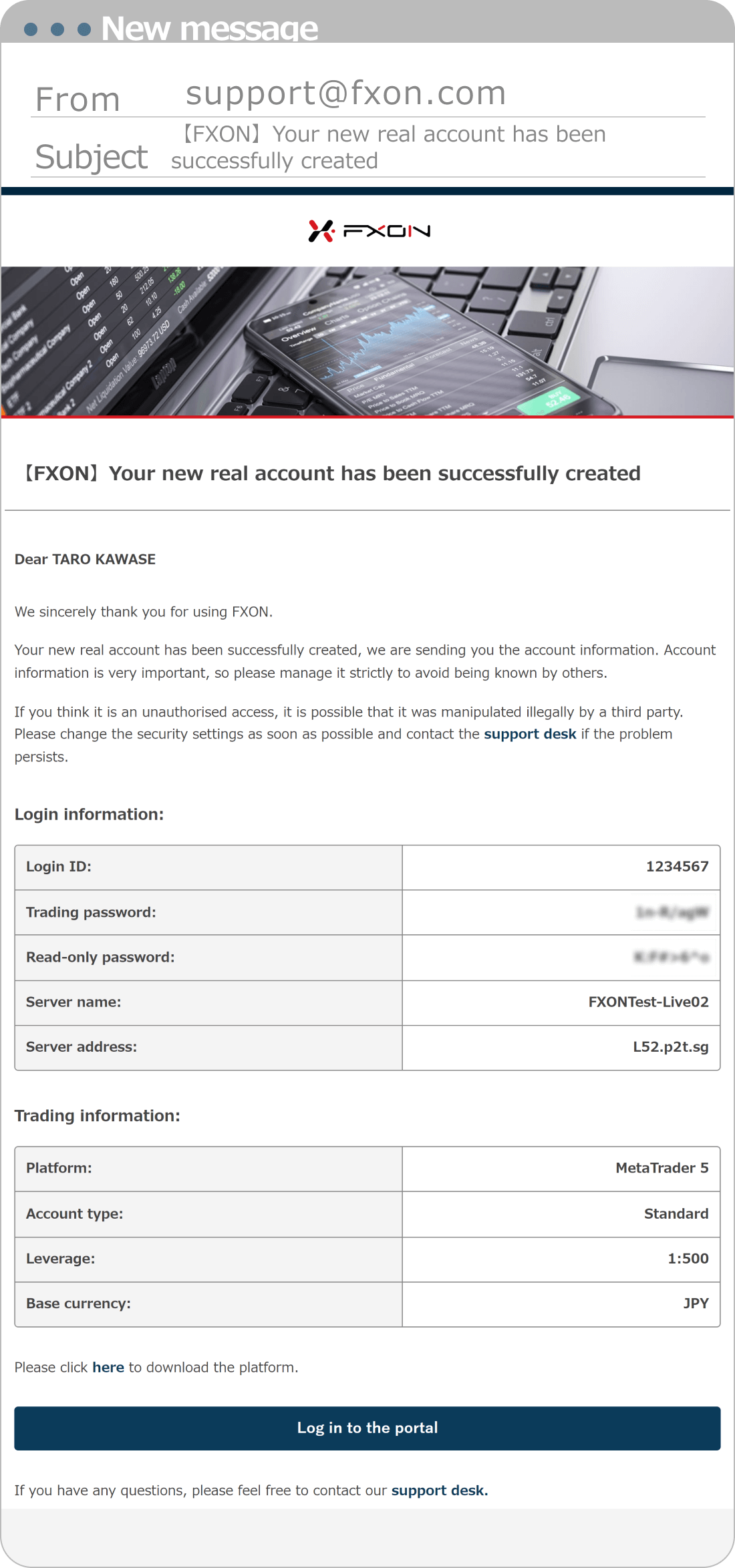
There are two types of passwords: "Master password" and "Read-only password." You can log in using either password. Please use your "Master password" when you actually trade.
Please refer to the URL befow for the difference between master passwords and read-only passwords.
There are two types of passwords: "Master password" and "Read-only password." You can log in using either password. Please use your "Master password" when you actually trade.
Please refer to the URL befow for the difference between master passwords and read-only passwords.
Was this article helpful?
That’s Great!
Thank you for your feedback
Sorry! We couldn't be helpful
Thank you for your feedback
Feedback sent
We appreciate your effort and will try to fix the article
0 out of 0 people found this article helpful.
Popular related questions
2024.05.15
How do I open a trading account?
2024.05.14
What is the difference between demo and real accounts?
2024.05.15
How long does it take to open a real account?
2024.05.15
Is there a limit on the number of real accounts I can open?
2025.03.10
I would like my demo account balance to be adjusted.
