パートナーとして活躍
パートナーポータル利用方法
この記事は:
2025.03.18 に公開されています
2025.08.28 に更新されています
FXONでは、パートナー様向けにご紹介リンクや豊富なバナー素材をご用意しています。
ご紹介リンクやバナーをご自身のウェブサイトやブログなどで共有することでプロモーション活動にお役立ていただけます。また、バナー素材はパソコン、スマートフォンの両方のデバイスに対応できるよう、様々なサイズから用途や目的に合わせてお選びいただけます。
各バナー素材は、FXONポータルにログイン後、左メニューの「パートナーポータル」>「マーケティング」画面よりご確認いただけます。
1.メニューバーにて
FXONポータルにログイン後、左メニューの①「パートナーポータル」>②「マーケティング」をクリックします。
FXONポータルにログイン後、画面上部の3本線(≡)をタップし、①「パートナーポータル」>②「マーケティング」をタップします。
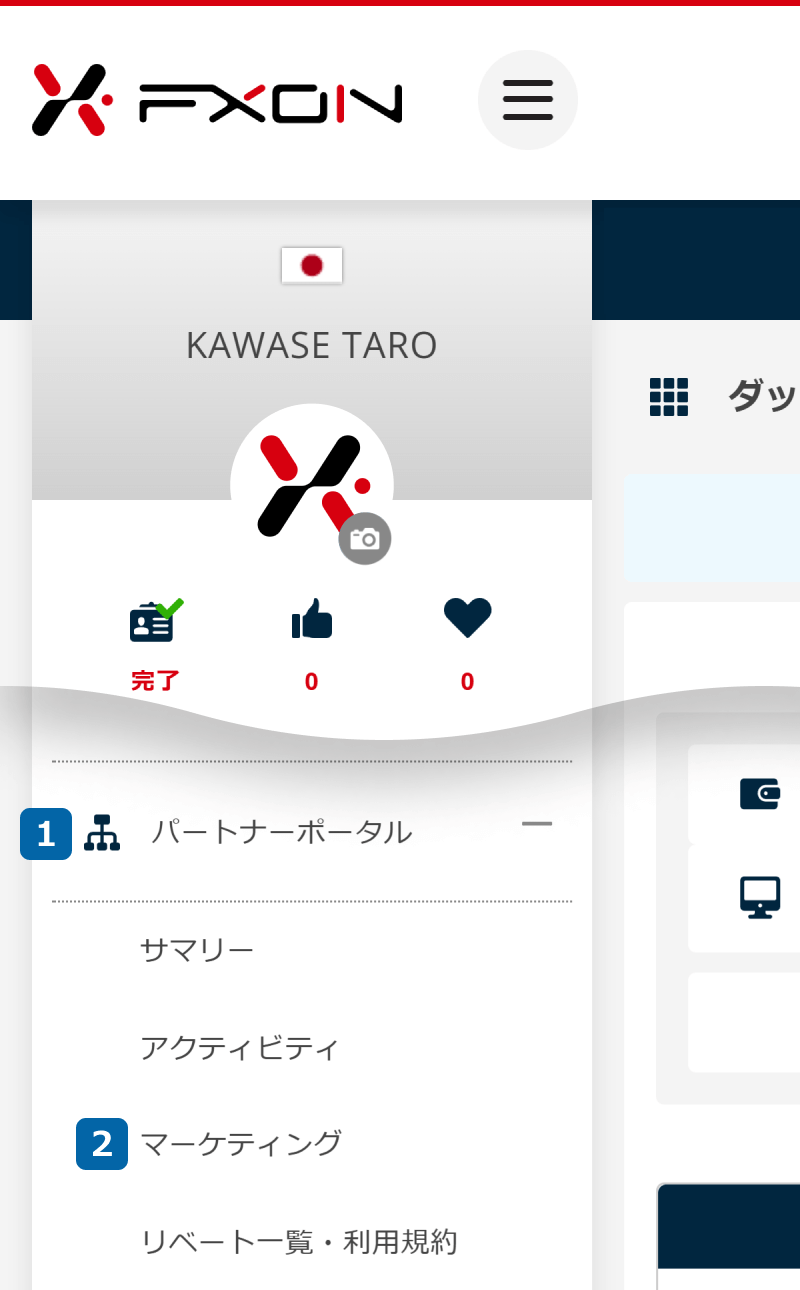
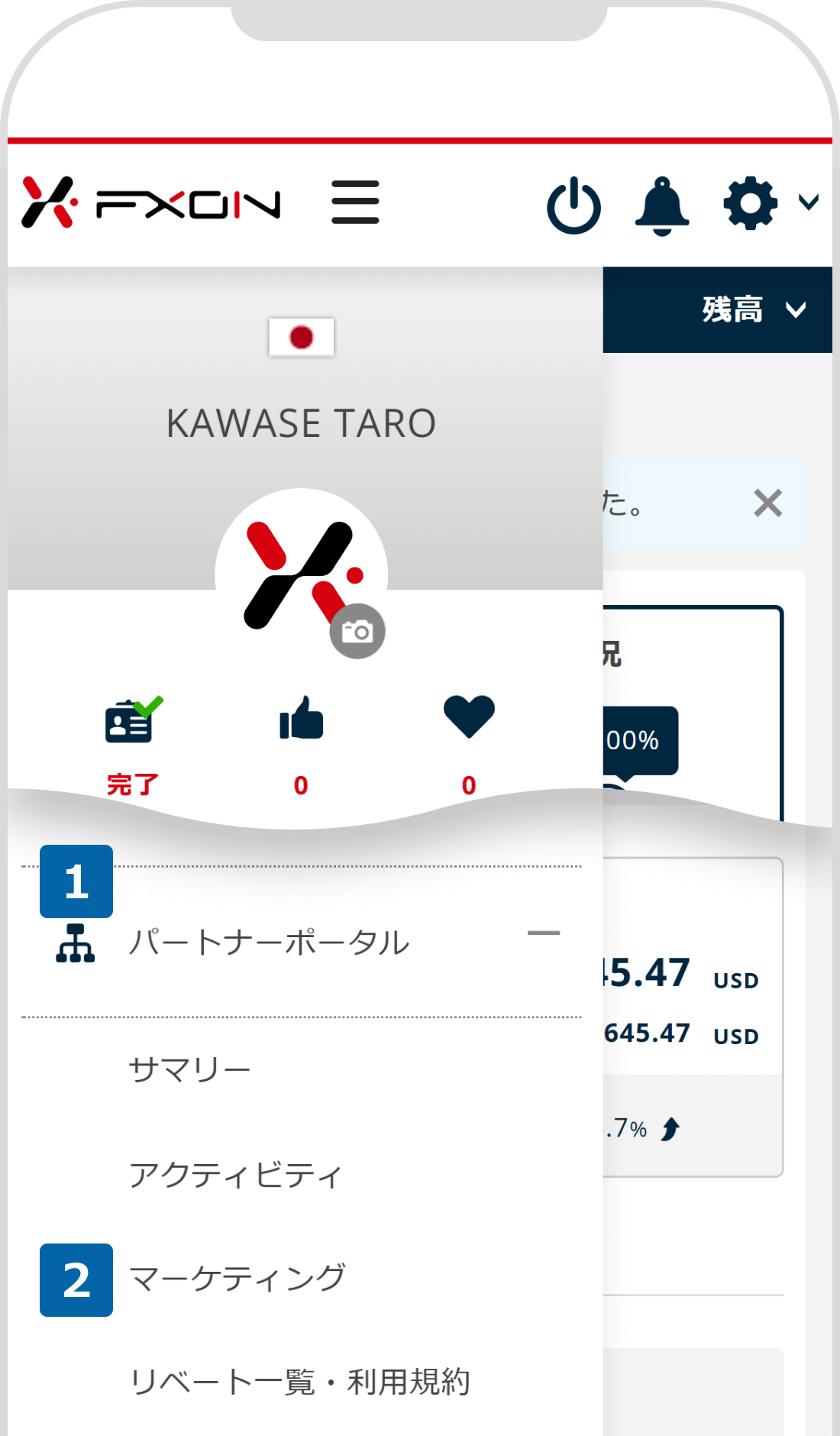
ご注意ください
リアル口座を保有されていない方は、FXONポータルにて「パートナーポータル」をクリックしてもサブメニューは表示されません。
リアル口座を保有されていない方は、FXONポータルにて「パートナーポータル」をタップしてもサブメニューは表示されません。
2. バナー素材画面
「マーケティング」画面にて、「バナー素材」をクリックします。①言語、②タグ、③サイズを設定することで、ご希望の素材を絞り込んで表示できます。
「マーケティング」画面にて、「バナー素材」>「フィルターアイコン」をタップします。①言語、②タグ、③サイズを設定することで、ご希望の素材を絞り込んで表示できます。
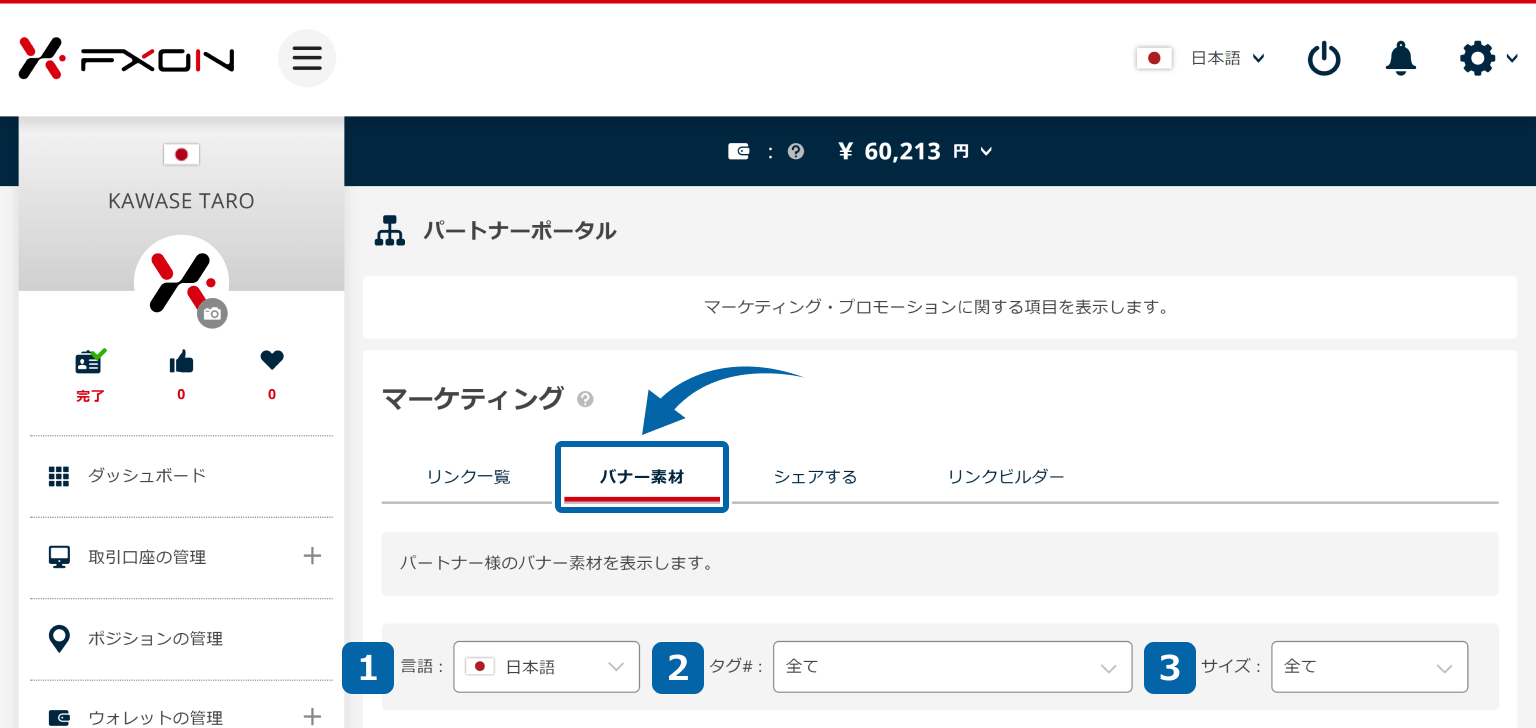
STEP 1
フィルターアイコンをタップ
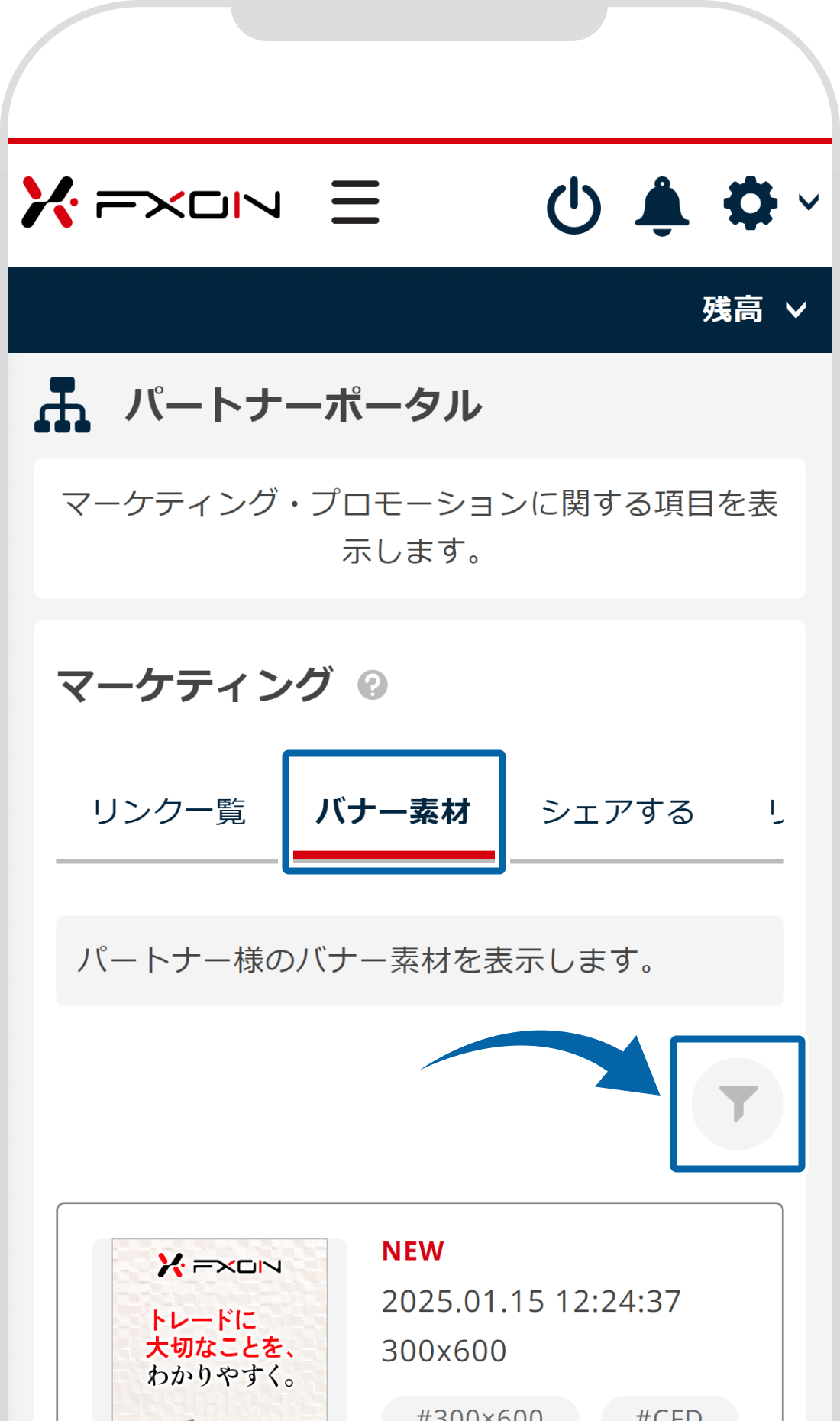
STEP 2
素材を絞り込み検索
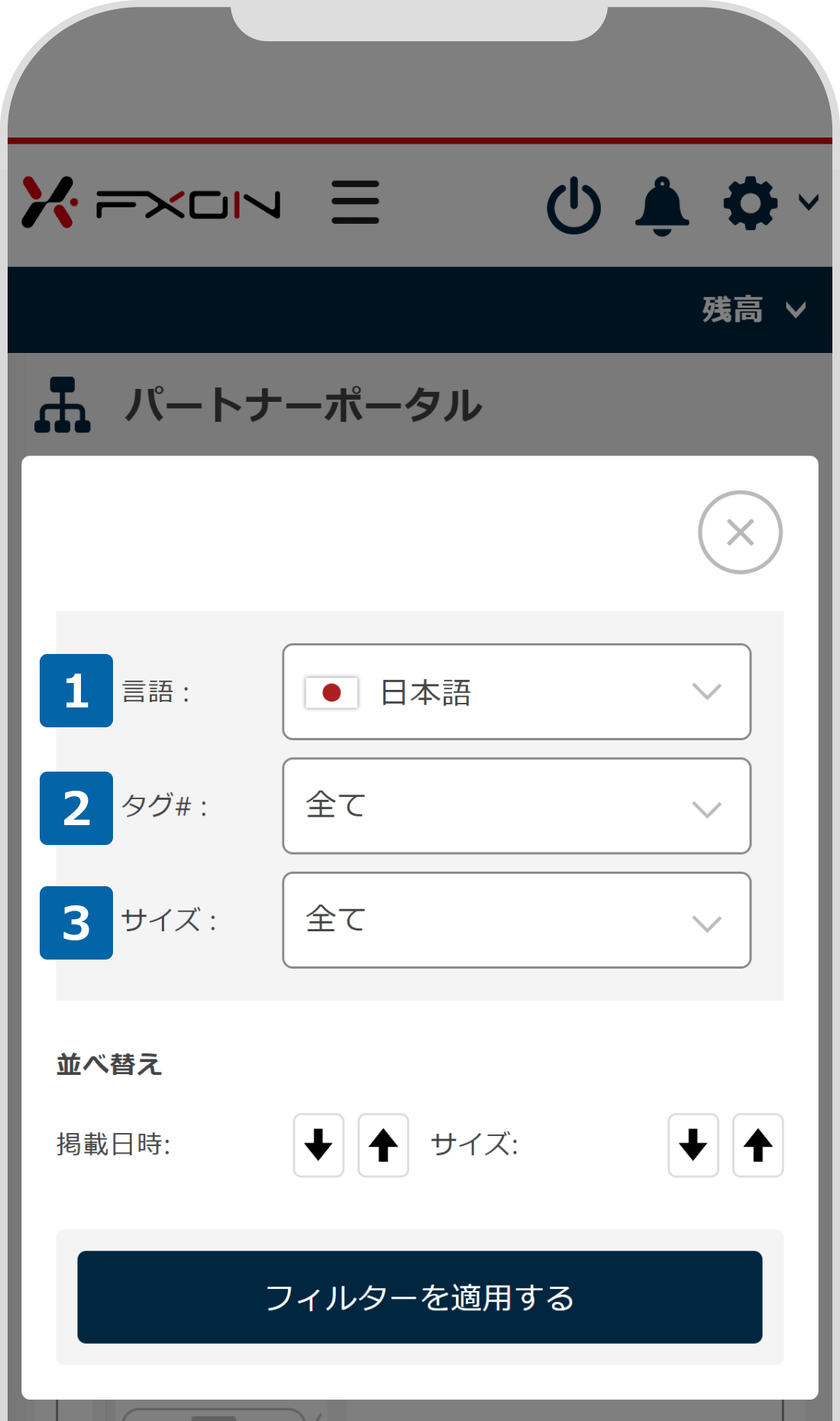
3. バナーの利用方法
バナー素材画面では、3つの利用方法があります。
- 実サイズで見る
- ダウンロード
- ソースの表示
それぞれの操作につきましては、下記をご参照ください。
「実サイズで見る」をクリックすると、実際の大きさでバナー画像を確認することが可能です。
左側の四角を重ねたようなアイコンをタップすると、バナー画像を確認することが可能です。
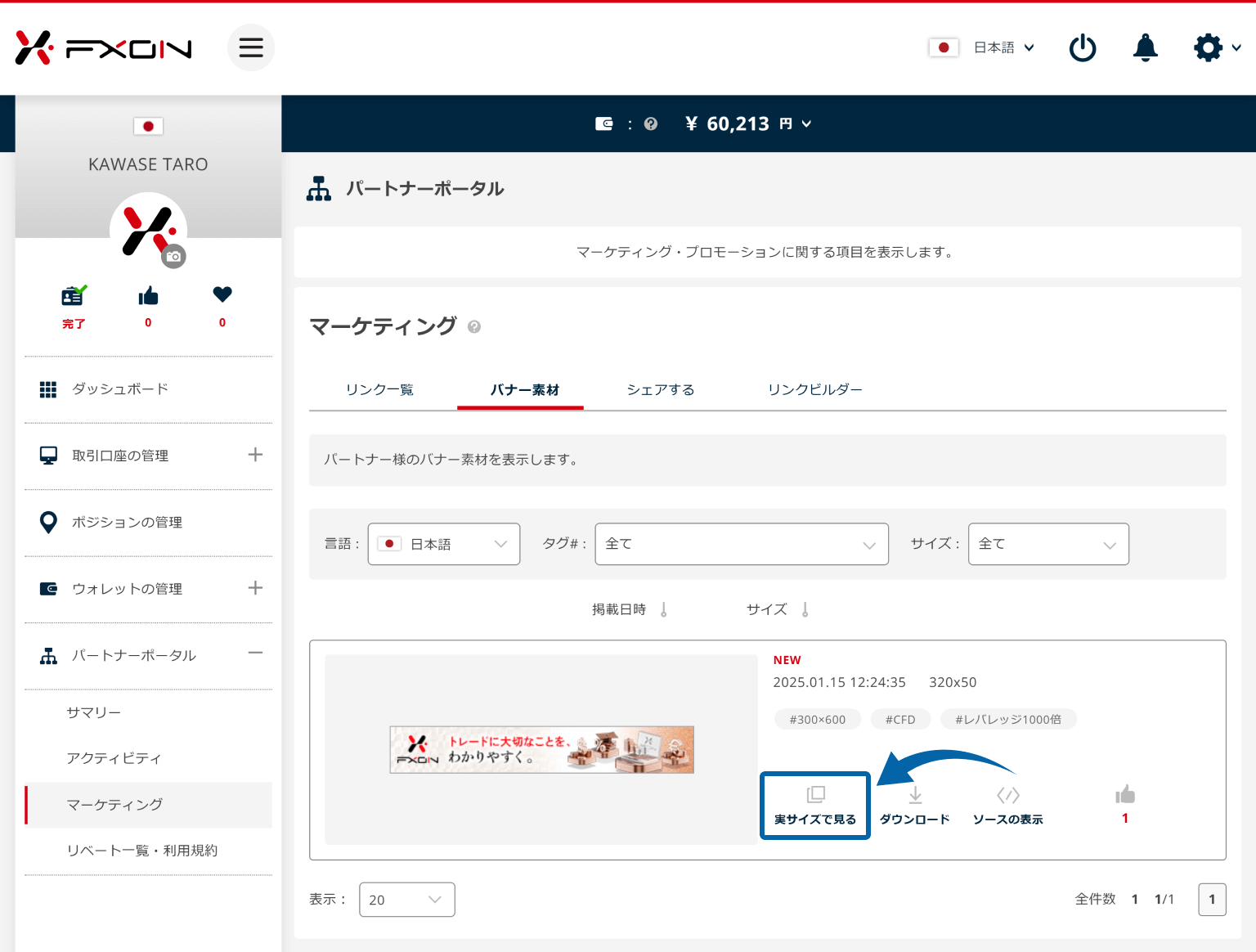
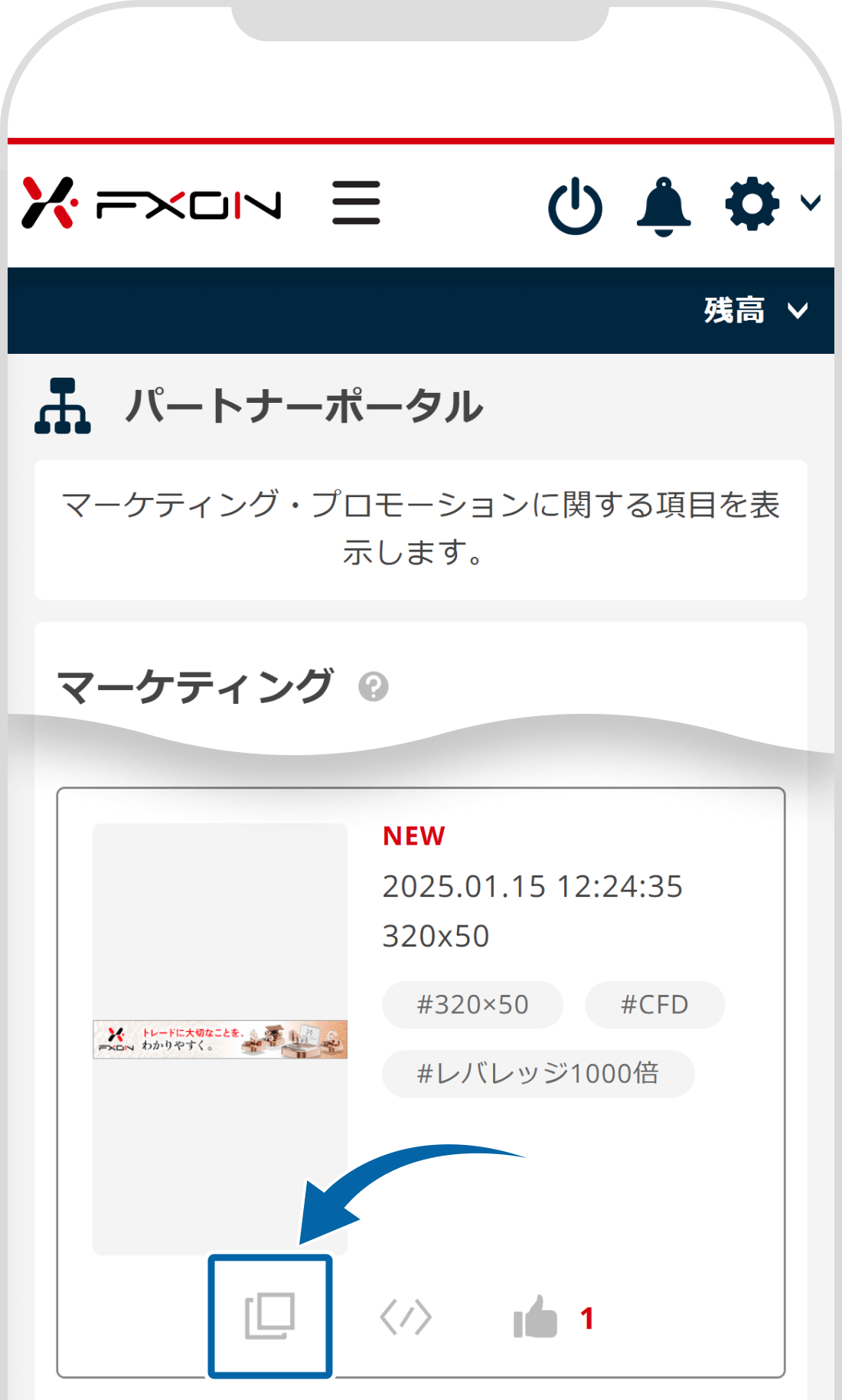
バナーを実際の大きさで確認した画面から、ダウンロードすることができます。
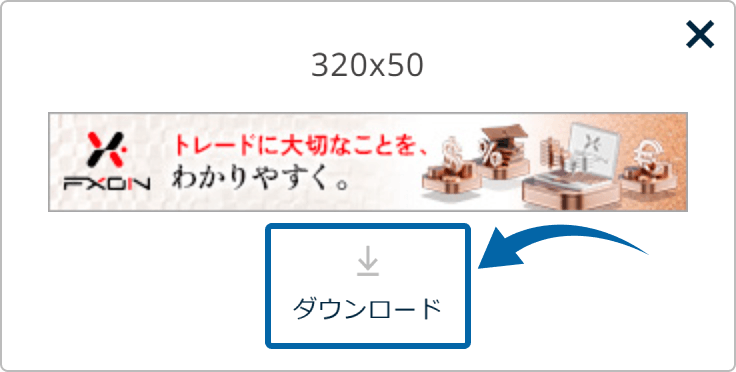
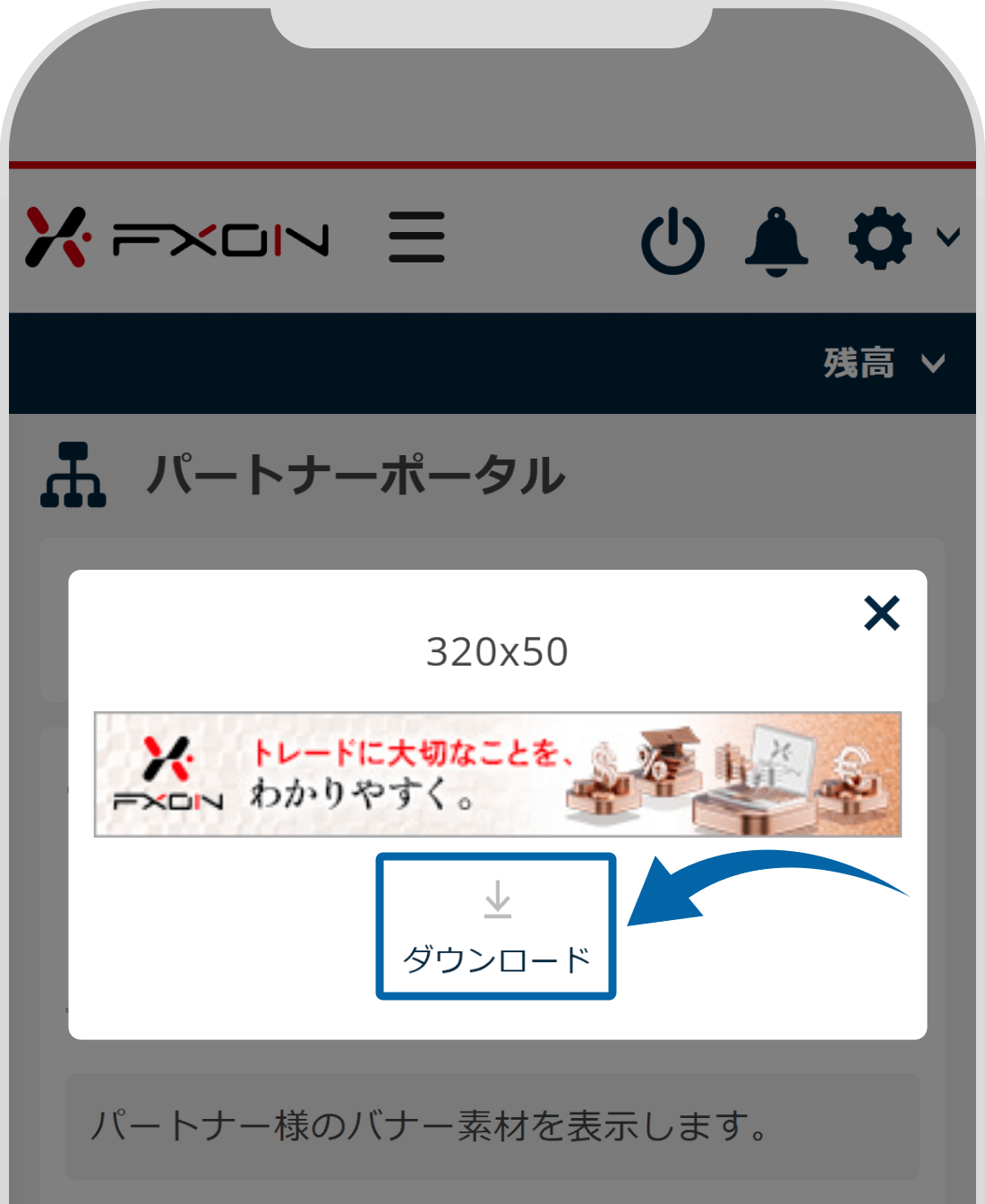
「ダウンロード」をクリックすると、ご利用のデバイスに画像が取り込まれます。
左側の四角を重ねたようなアイコンをタップし、「ダウンロード」をタップするとご利用のデバイスに画像が取り込まれます。
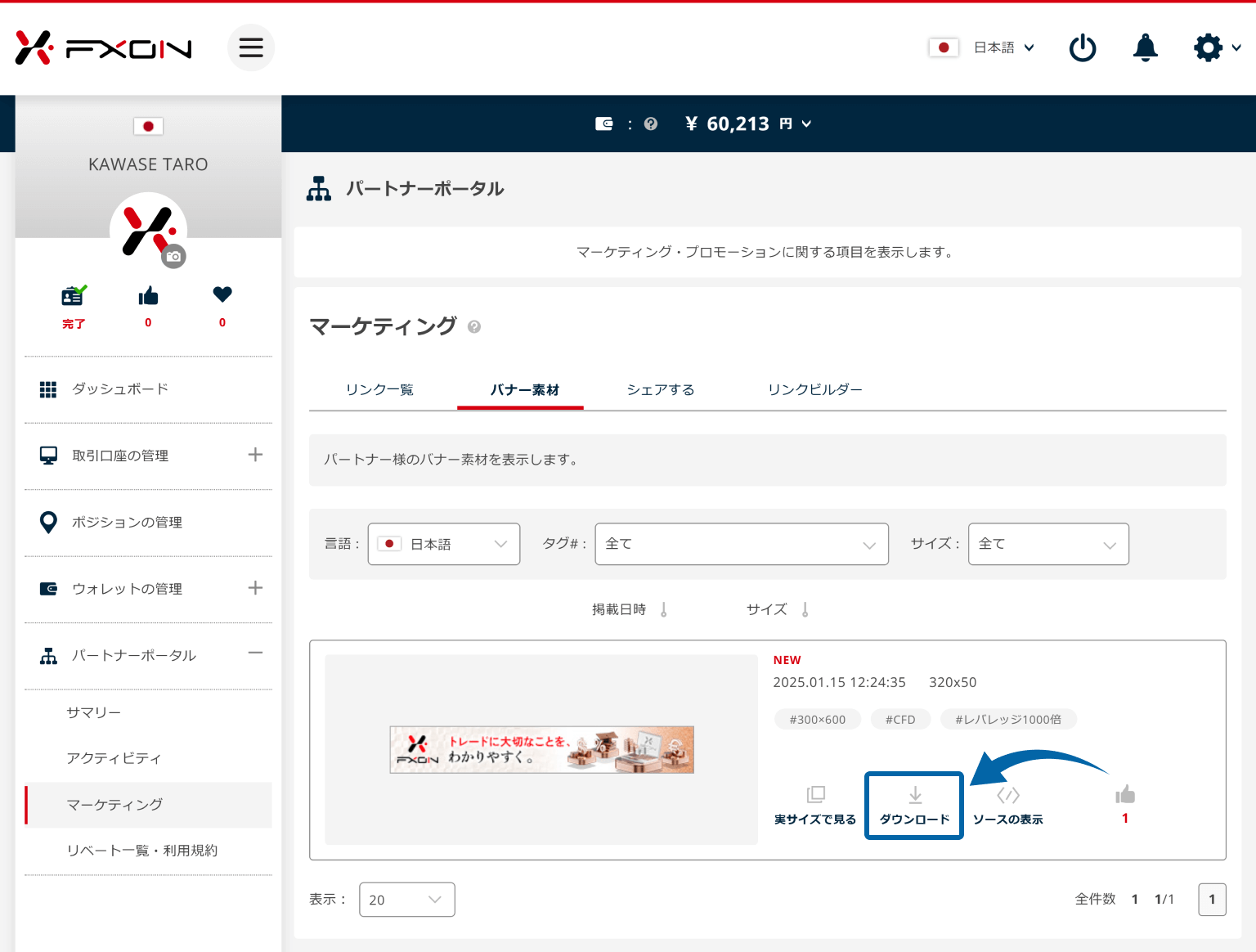
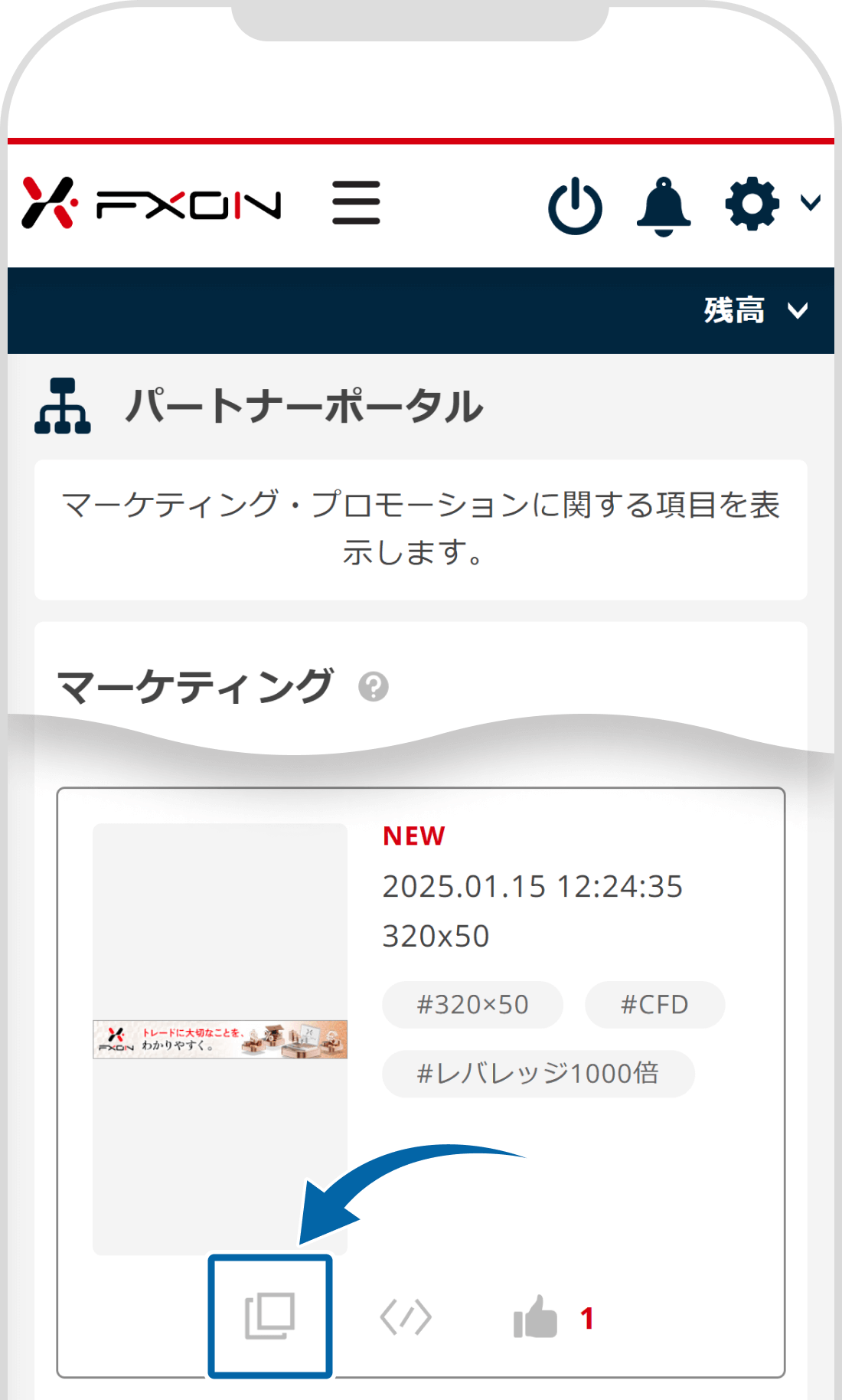
ご注意ください
ダウンロードしたバナー素材は、サイズやデザインを変更せず、そのままご利用ください。
「ソースの表示」をクリックすると、リンクを設定してウェブサイトやブログに埋め込むことができます。
「HTMLタグ」をタップすると、リンクを設定してウェブサイトやブログに埋め込むことができます。
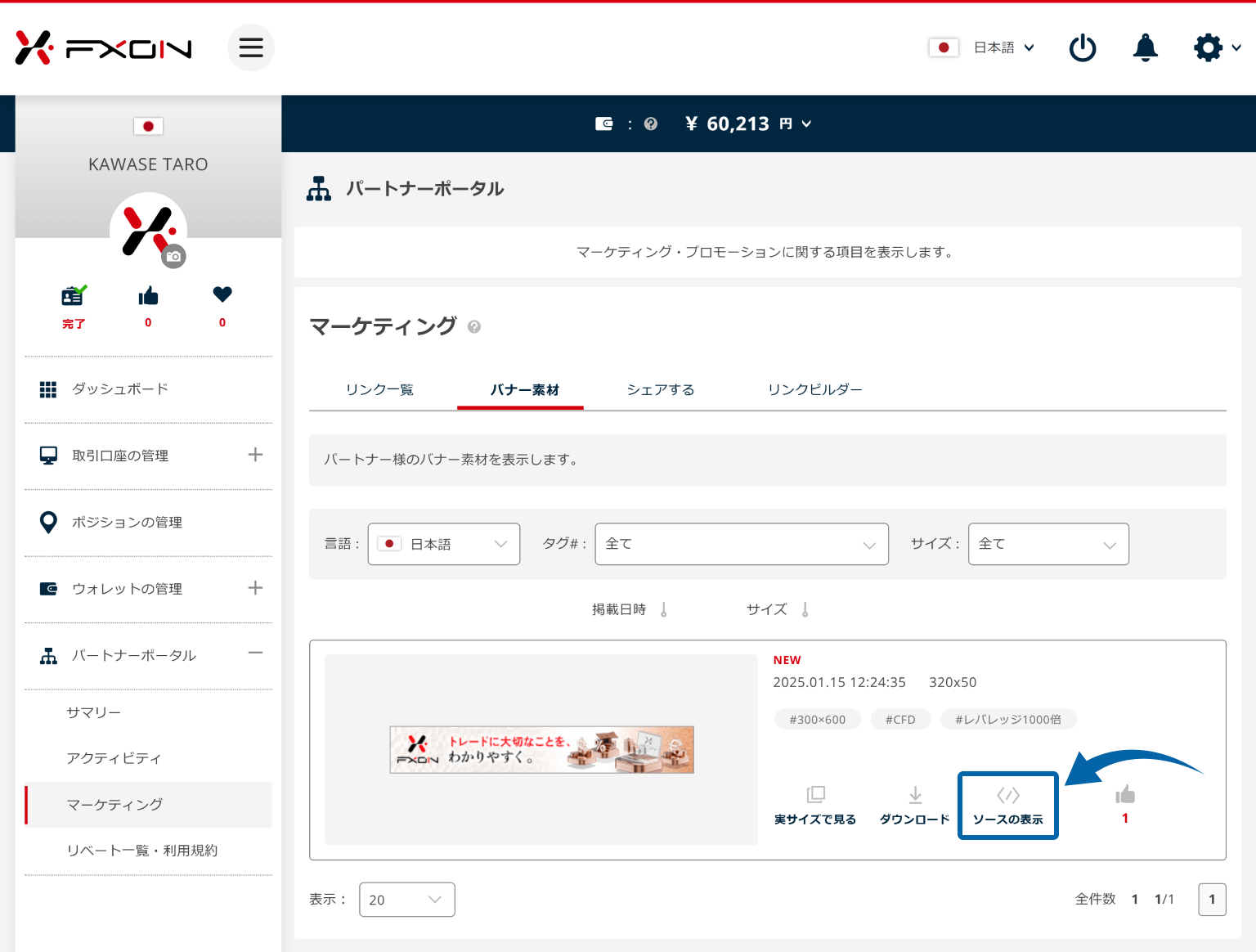
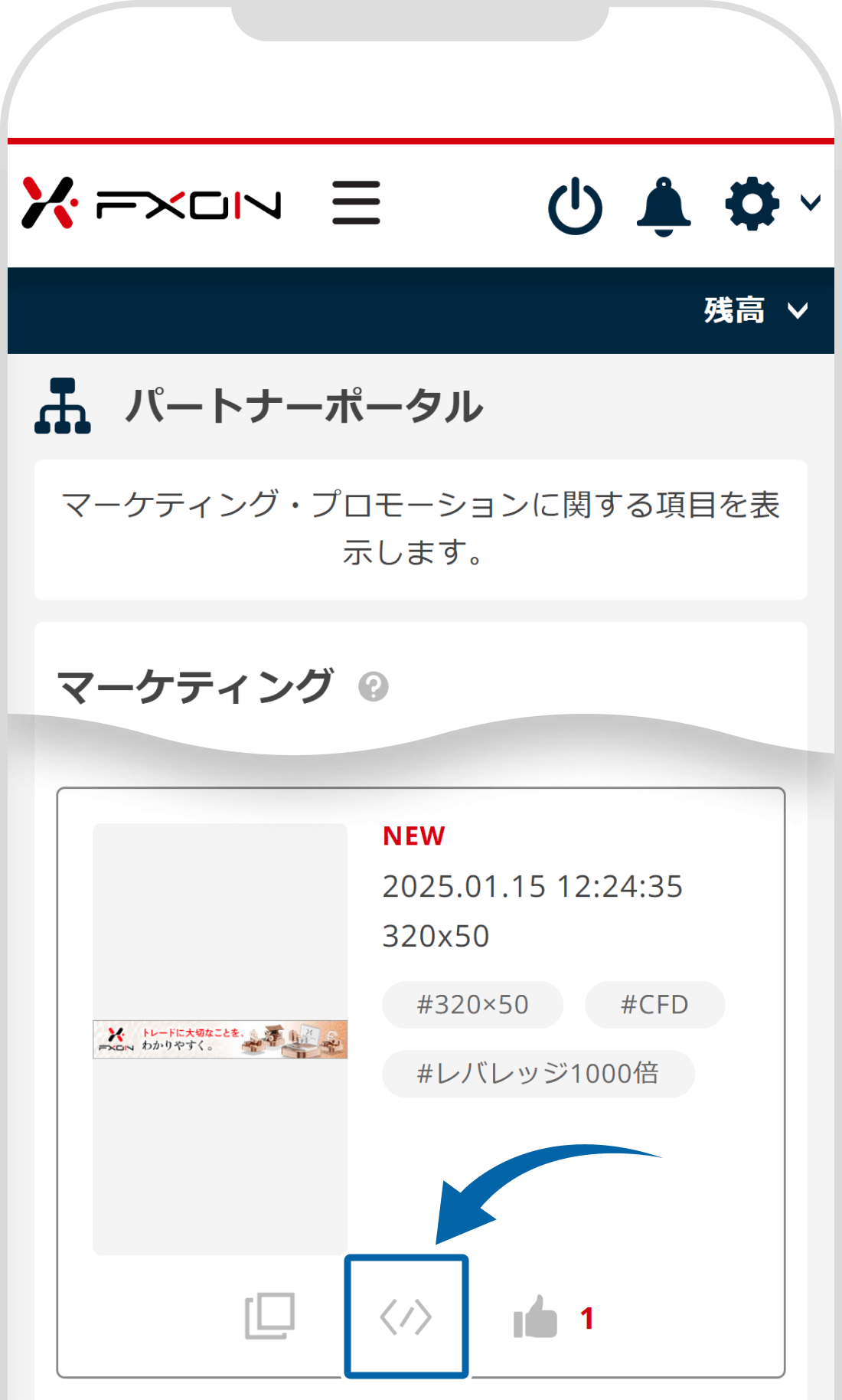
リンクの設定画面にて、「汎用リンク」または、「独自に設定」からリンクを設定後、HTMLコードの右側に表示される「クリップアイコン」をクリックすると、HTMLコードがコピーされますので、ご自身のウェブサイトやブログのページに埋め込んでご活用ください。
リンクの設定画面にて、「汎用リンク」または、「独自に設定」からリンクを設定後、HTMLコードの右側に表示される「クリップアイコン」のボタンをタップすると、HTMLコードがコピーされますので、ご自身のウェブサイトやブログのページに埋め込んでご活用ください。
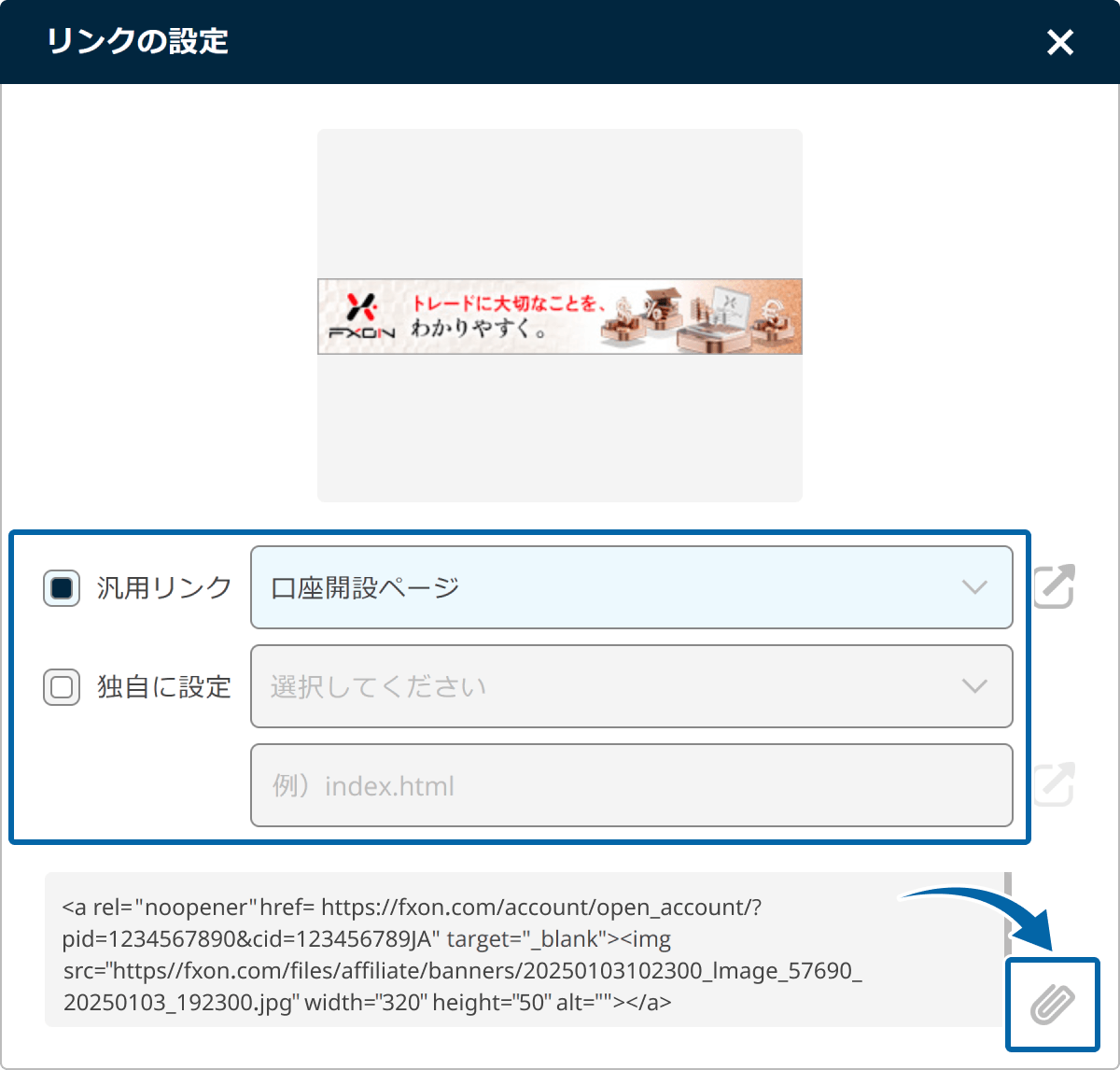
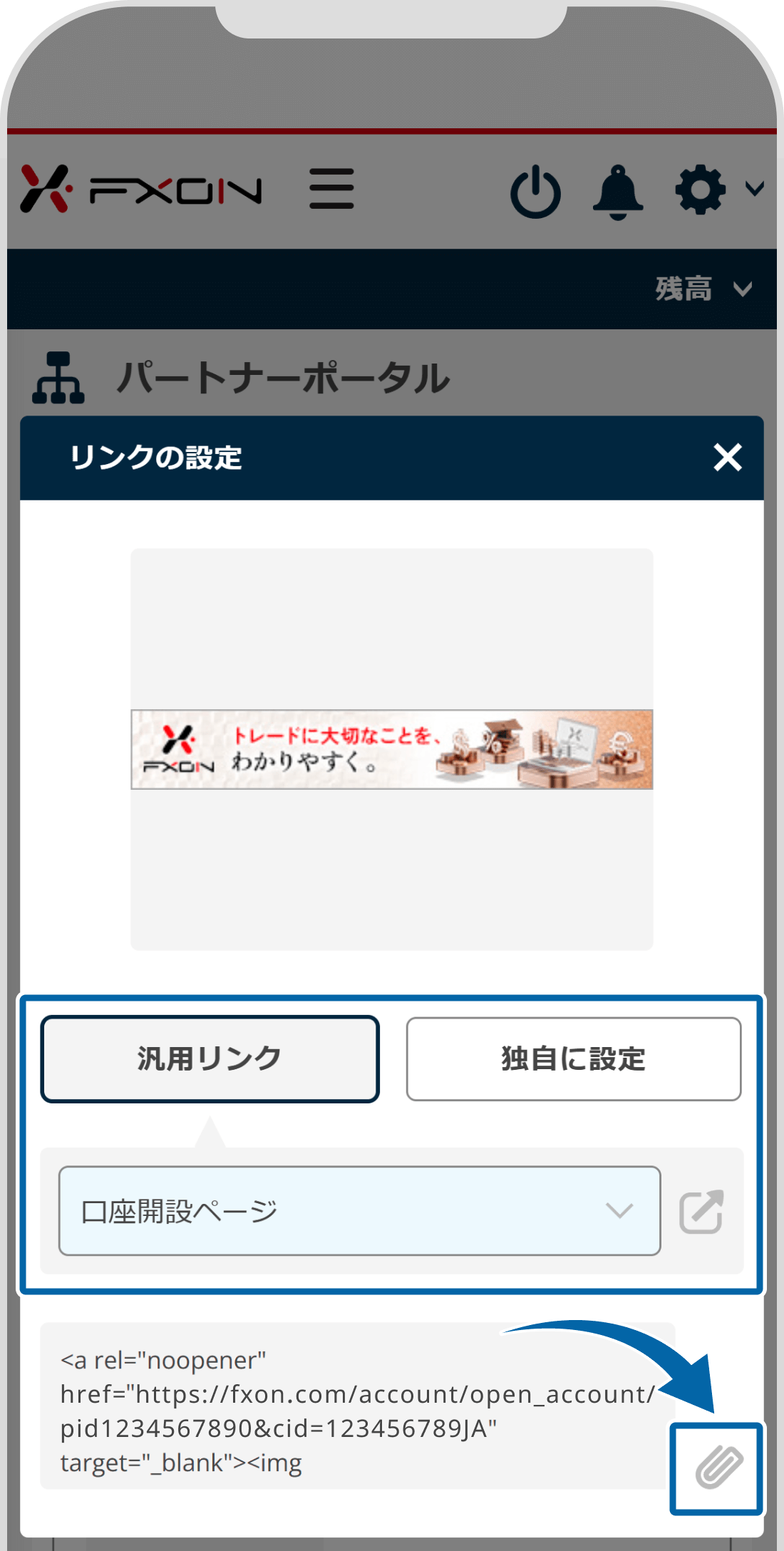
ポイント
バナーが正確に表示されない場合は、下記ページをご参照ください。
この記事は役に立ちましたか?
それは素晴らしい!
フィードバックありがとうございます
お役に立てず申し訳ございません!
フィードバックありがとうございます
フィードバックを送信しました
記事の改善におけるご協力ありがとうございます。
0人中0人がこの記事が役に立ったと言っています
関連のよく見られているFAQ
ヘルプセンター 検索
