FXONを始める
この記事は:
2025.01.18 に公開されています
2025.09.11 に更新されています
FXONの本人確認のお手続きでは、各種証明書類をさまざまな方法でご提出いただけます。LINEでの提出は利用可能な方法の1つで、FXONのLINE公式アカウントとのトーク画面を使ってお手続きいただけます。チャットルーム内で選択肢を選ぶと状況に応じたガイドが提示されるため、スマートフォンを使って直観的に提出したい場合に便利です。
ご提出いただく書類は写真付き身分証明書、IDセルフィー、現住所証明書の3点です。
1. LINEのカメラ機能を起動
まずは、FXONのLINE公式アカウントを友だちに追加します。
友だちに追加するにはスマートフォンでLINEアプリを開き、HOME画面右上のカメラアイコンをタップします。
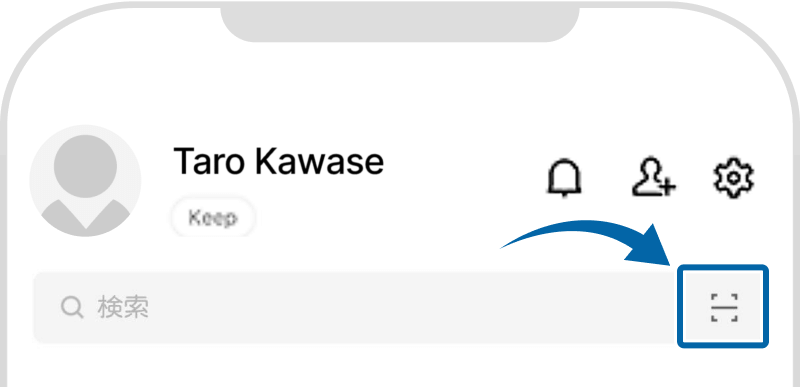
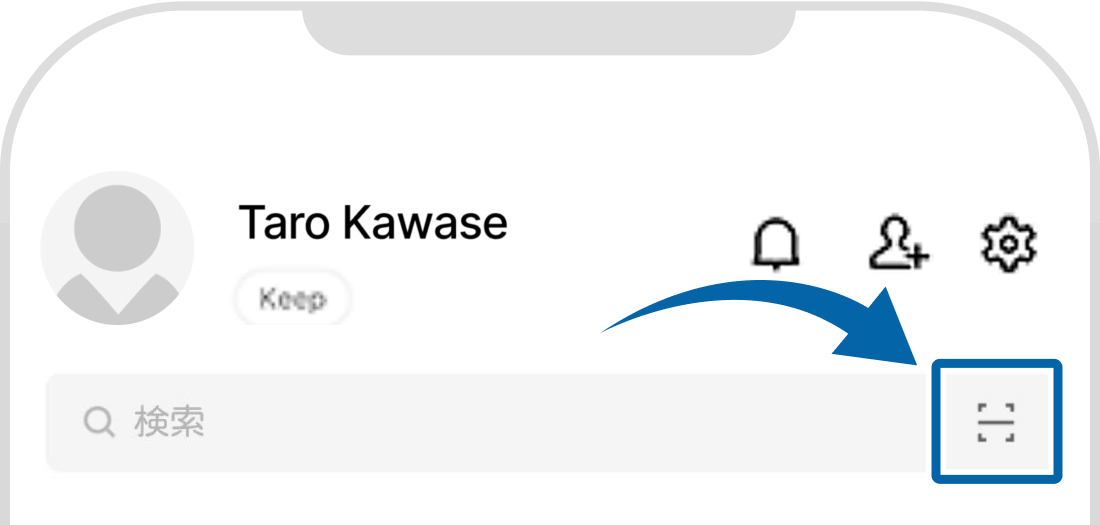
2. QRコードをスキャン
LINEのカメラ機能が起動したら、以下のQRコードを読み込みます。
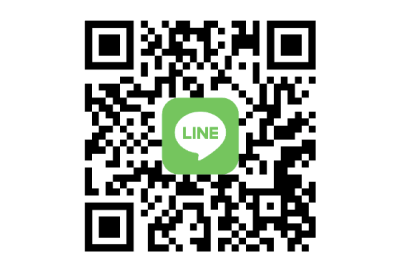
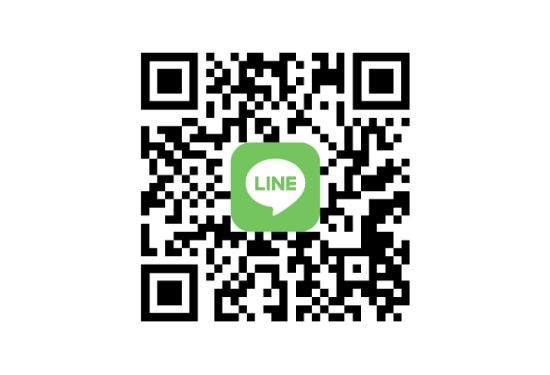
なお、LINEを含む各種提出手続きは、ポータル内の「各種設定(歯車アイコン)」>「本人確認手続き」からも進められます。お好みの提出手続きボタンを選択すると、手続きを開始できます。
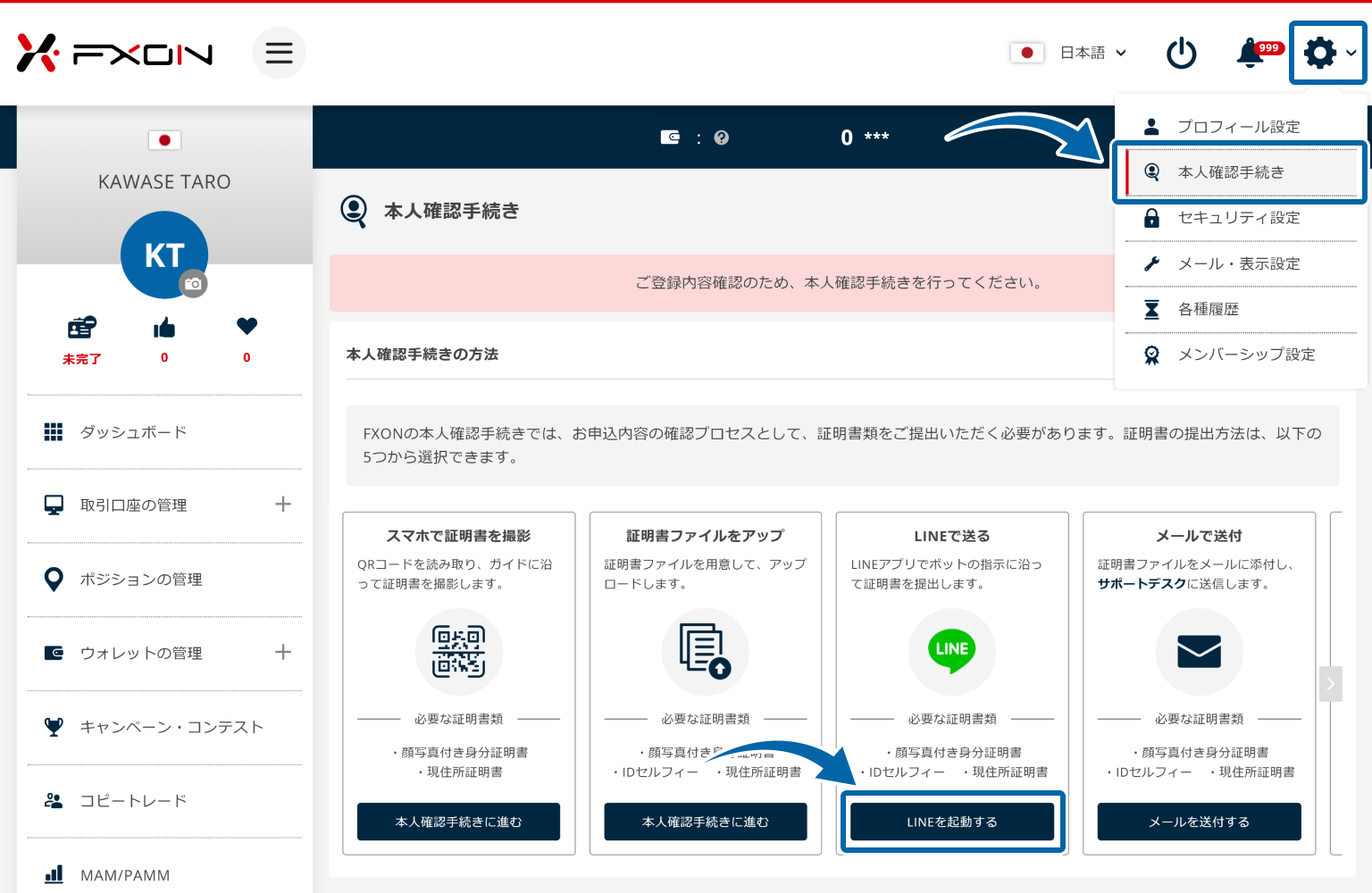
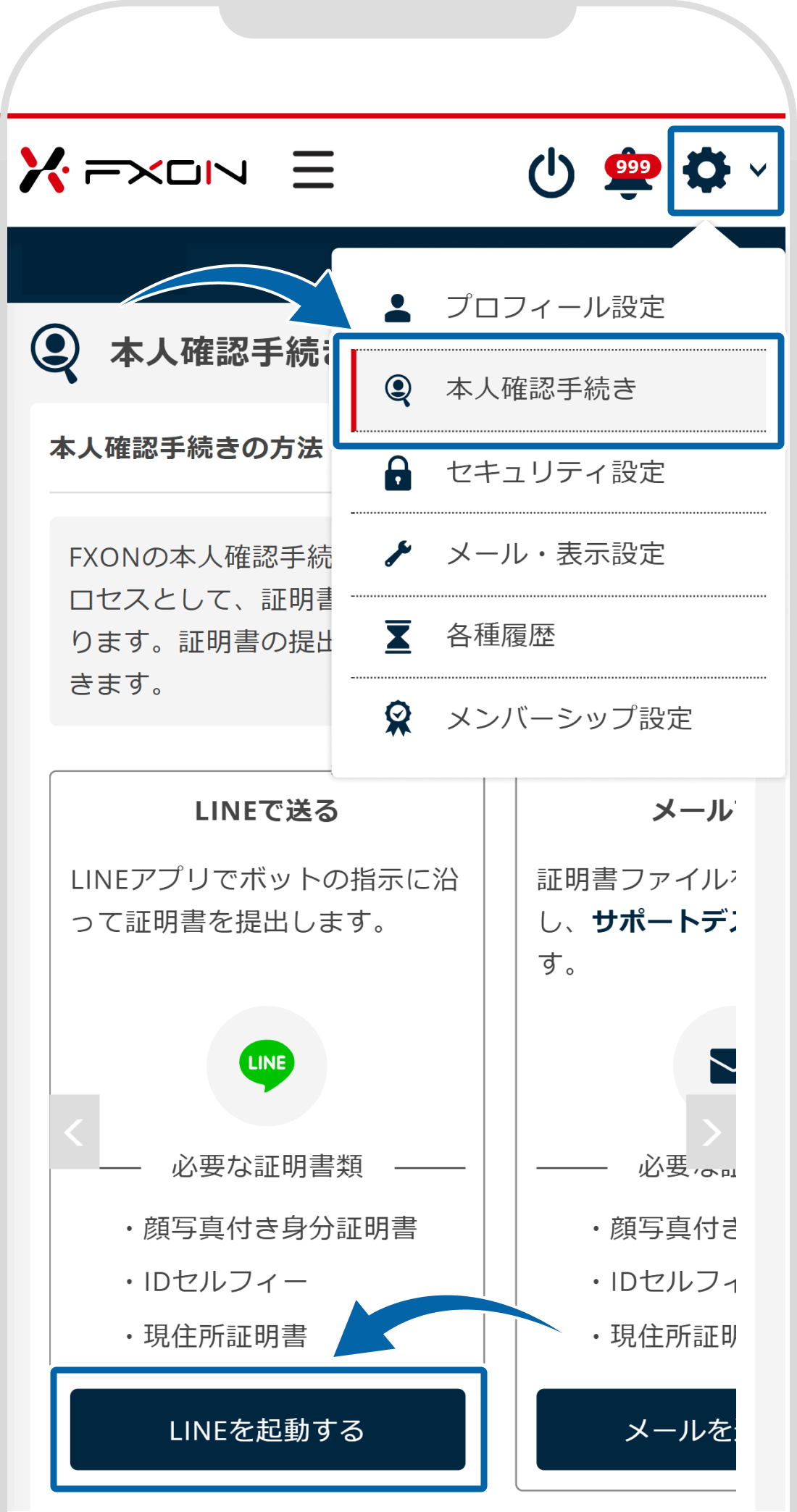
提出方法は選択可能
FXONでは複数の提出方法に対応しており、お好みの方法をお選びいただけます。
3. 公式アカウントを友だちに追加
FXON公式アカウントのプロフィールが表示されたら、「追加」をタップし、続いて「トーク」をタップします。


STEP 1
LINE公式アカウントを追加
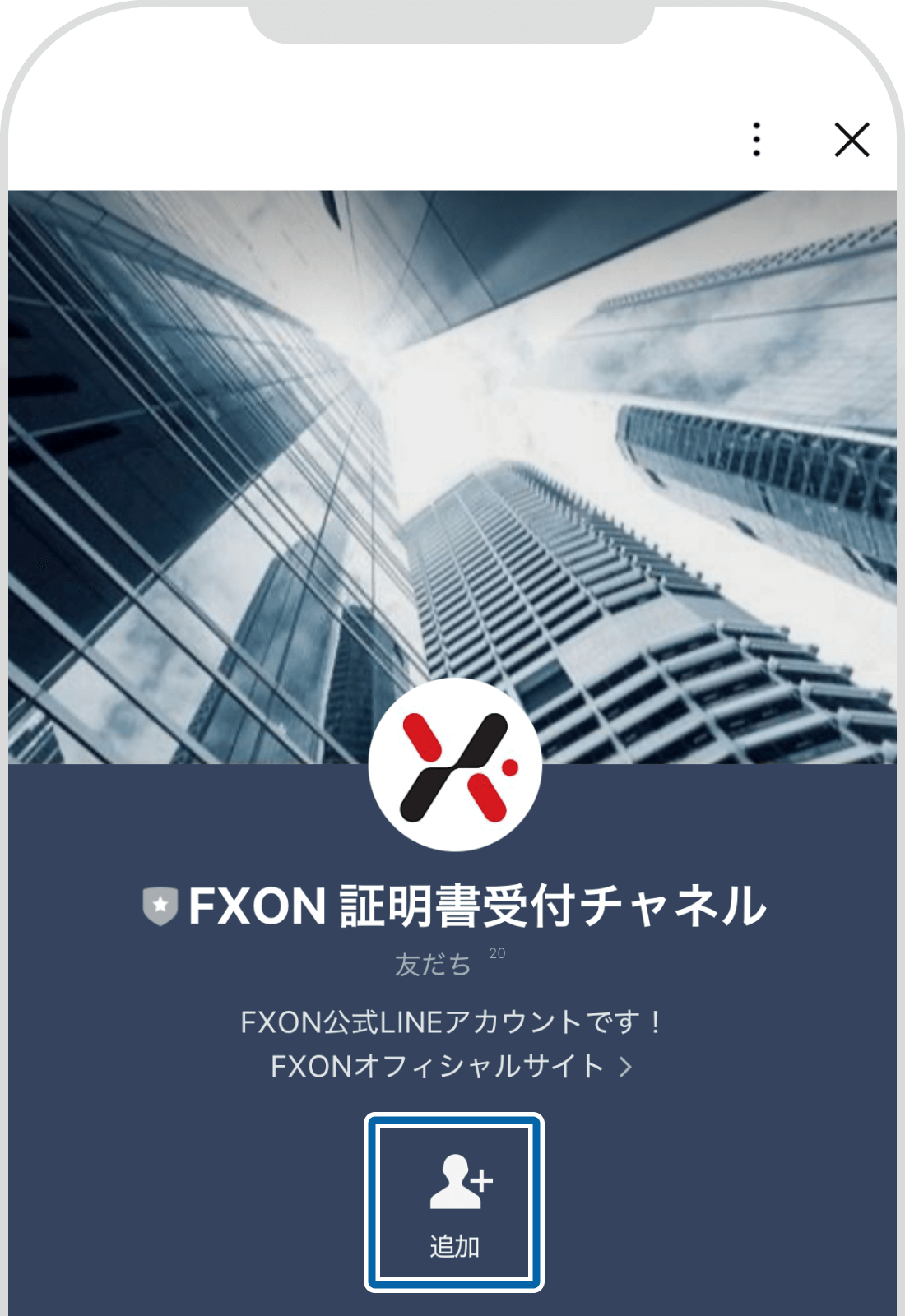
STEP 2
トークをタップ
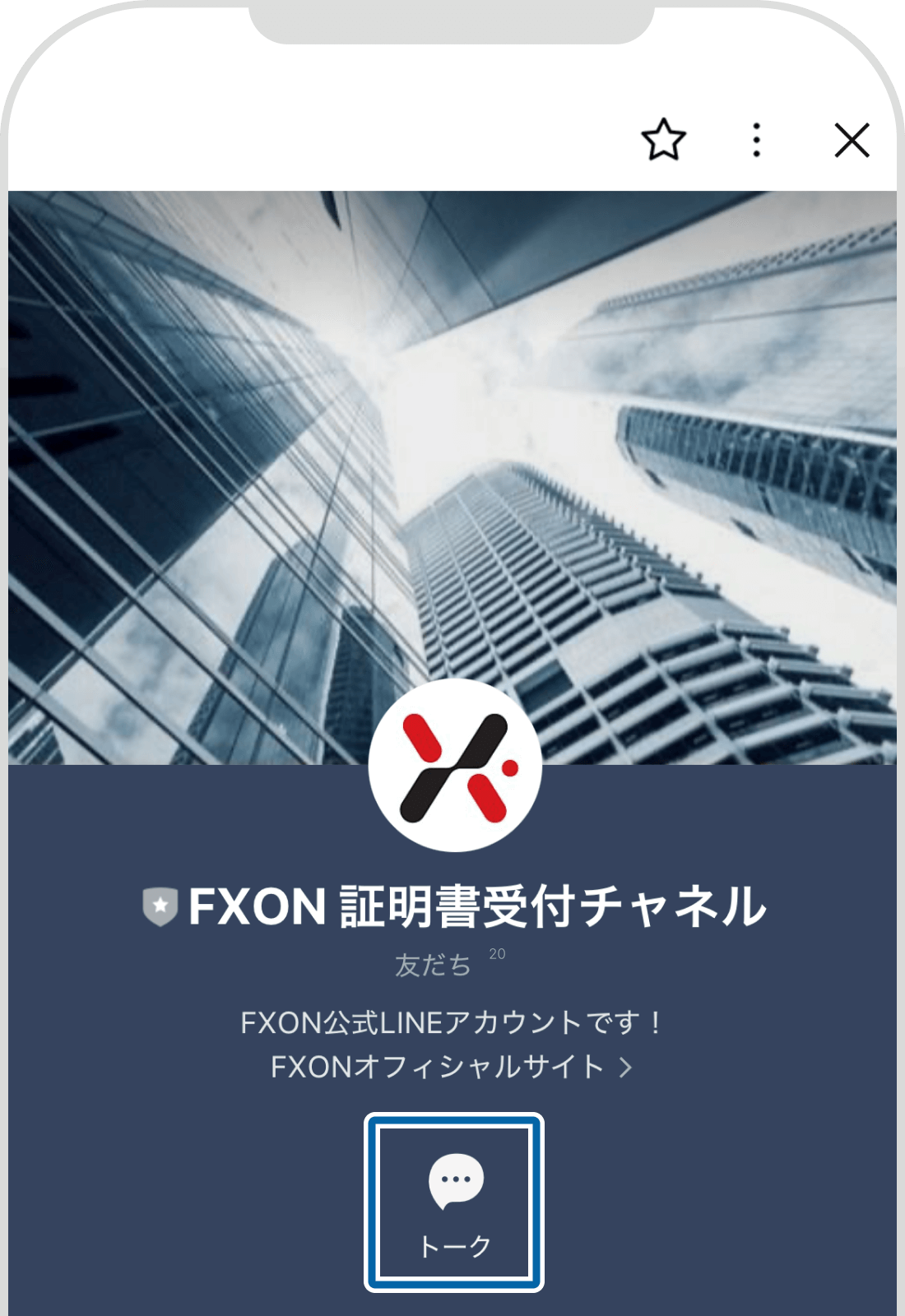
4. トーク画面の表示
トーク画面が表示されます。トーク画面では、以下のメニューを操作することができます。
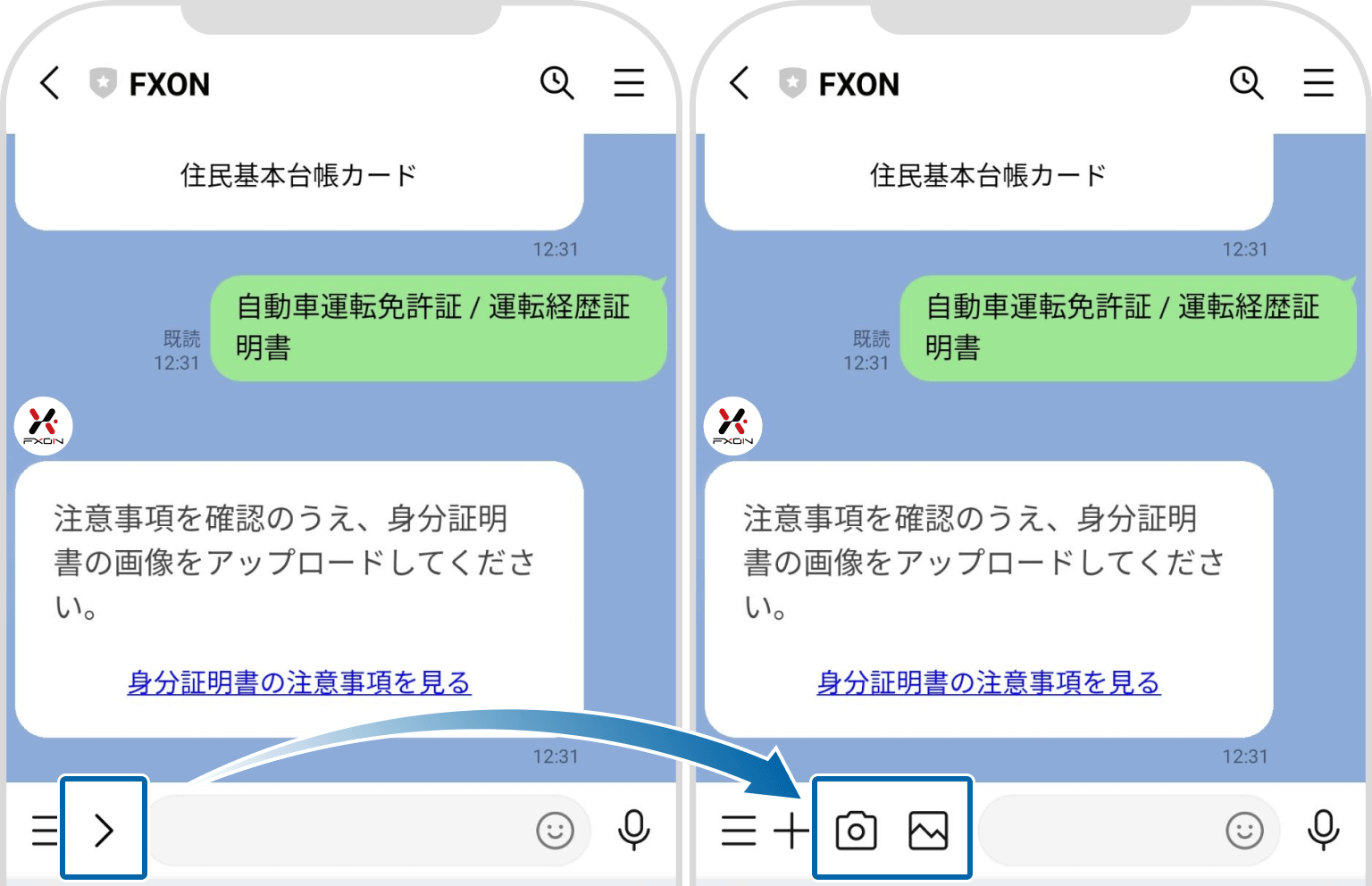
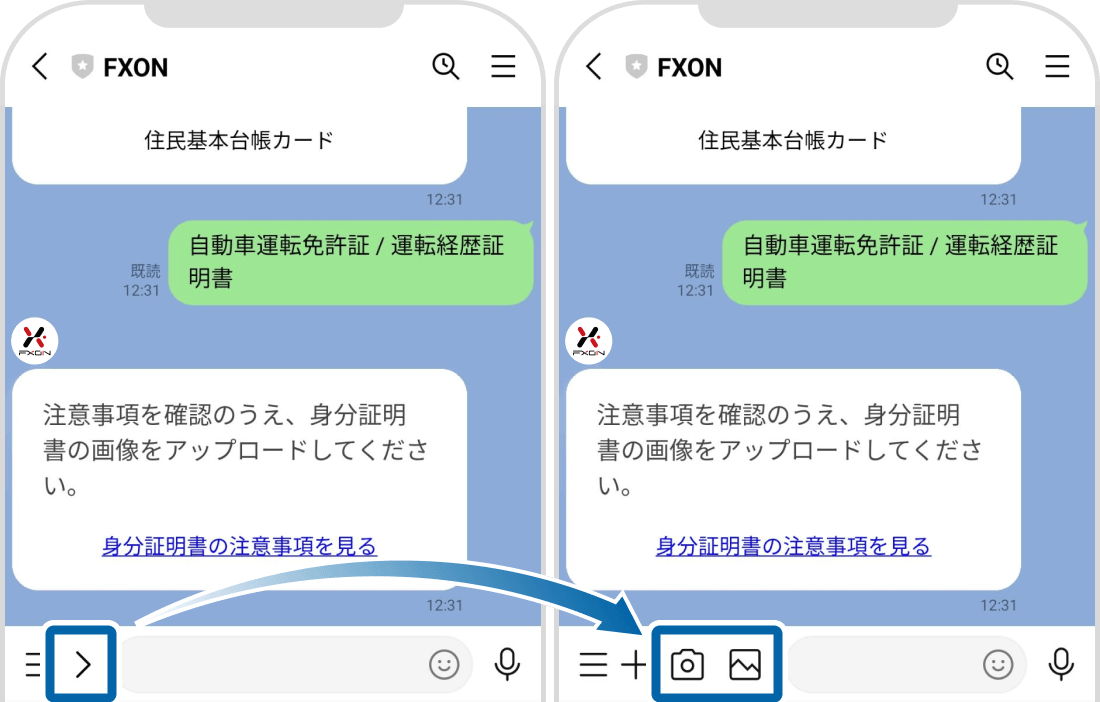
① キャンペーン情報
プロモ-ション等の詳細を表示
② 本人確認手順
本人確認手順の詳細を表示
③ 必要書類
必要書類の詳細を表示
④ 最初からやり直す
書類提出手続きのやり直し
⑤ キーボード
文字入力画面を表示
⑥ メニュー
リッチメニューの開閉
5. メールアドレスの送付
本人確認を進めるには、FXONに登録しているメールアドレスを送付します。送付するには以下のように、画面右下の「①キーボードアイコン」をタップした後、「②アドレス入力」を行い、「③送信マーク」をタップします。
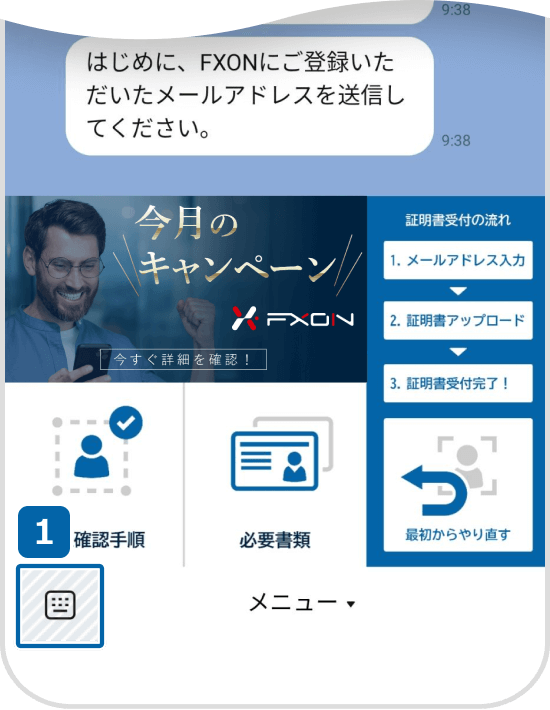
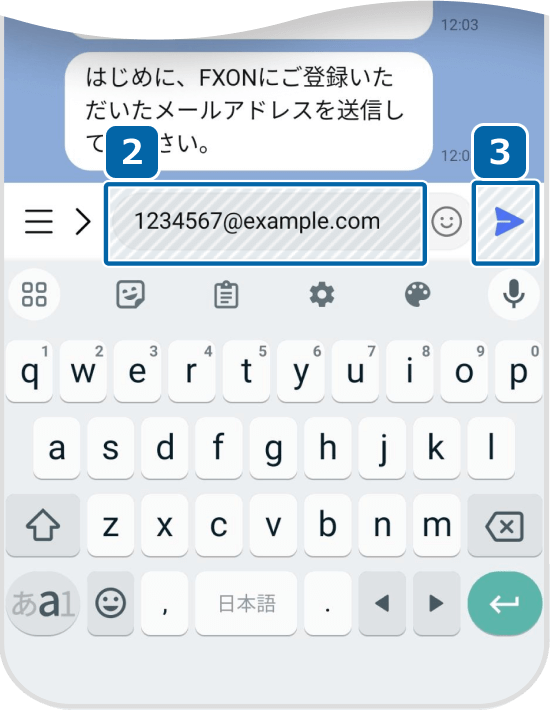
STEP 1
キーボードアイコン
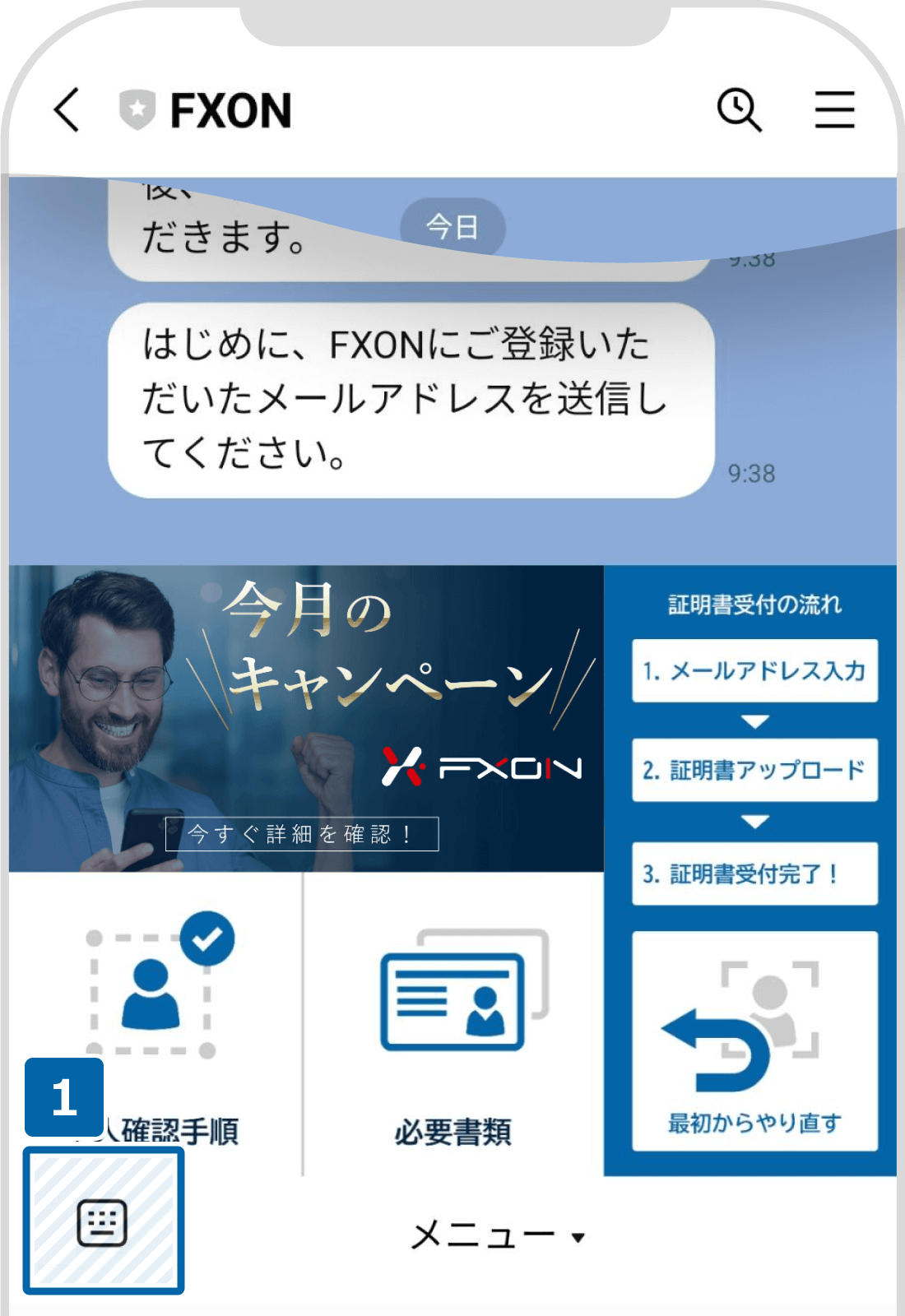
STEP 2
アドレス入力と送信
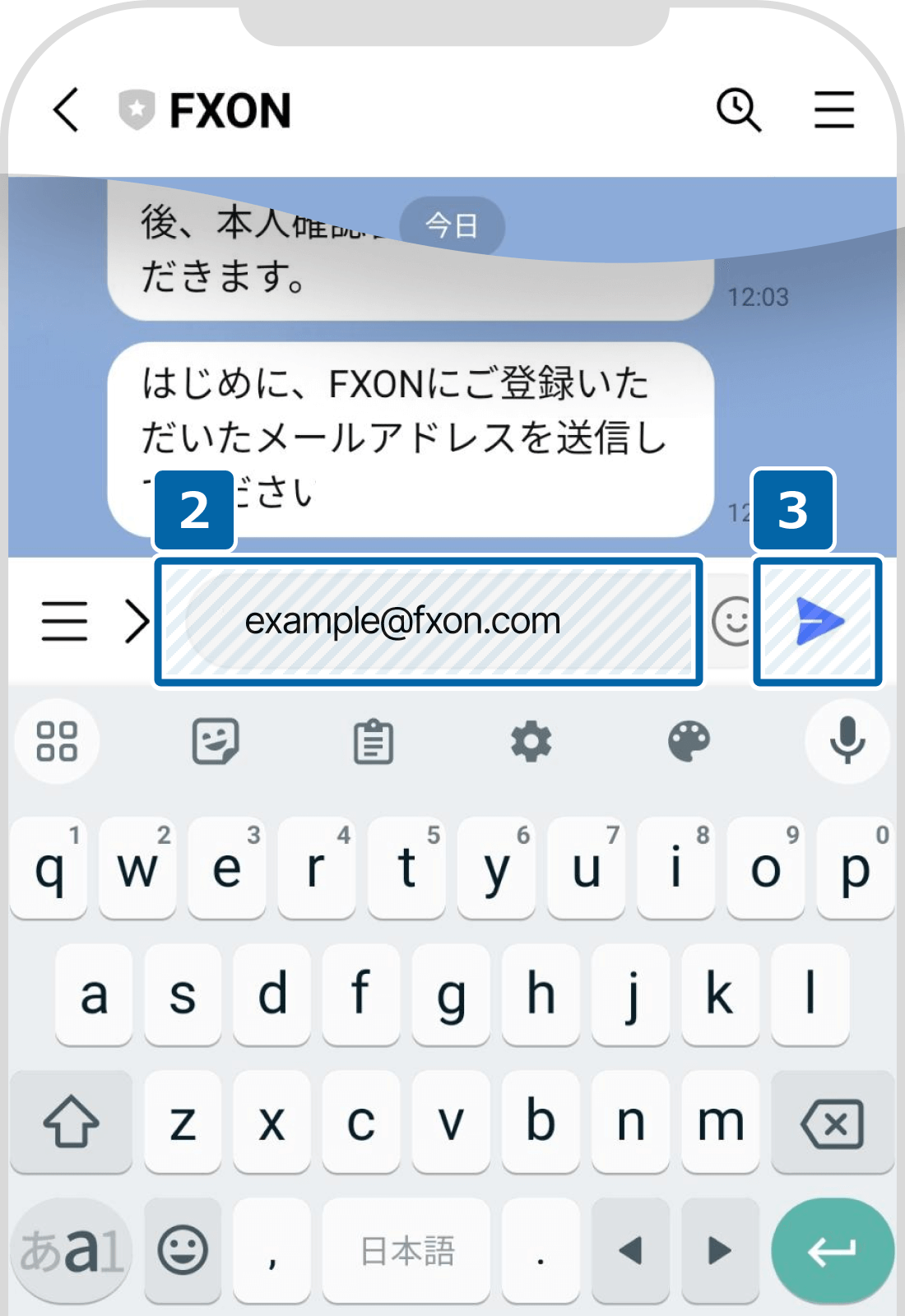
なお、リッチメニューを再表示したい場合は、下図の通り、「① 三 アイコン」、「②メニュー」の順にタップしてください。
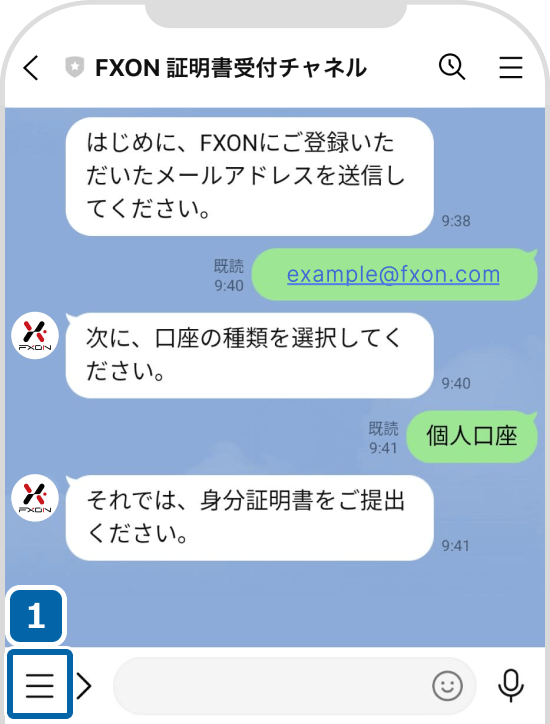
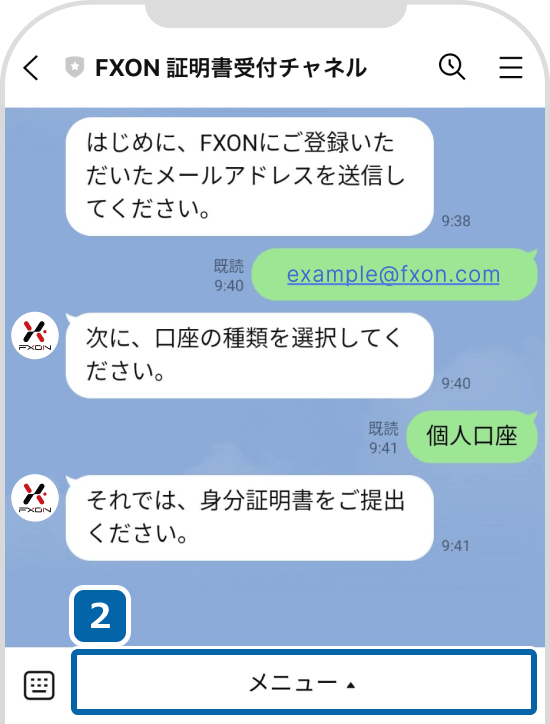
STEP 1
メニューを表示
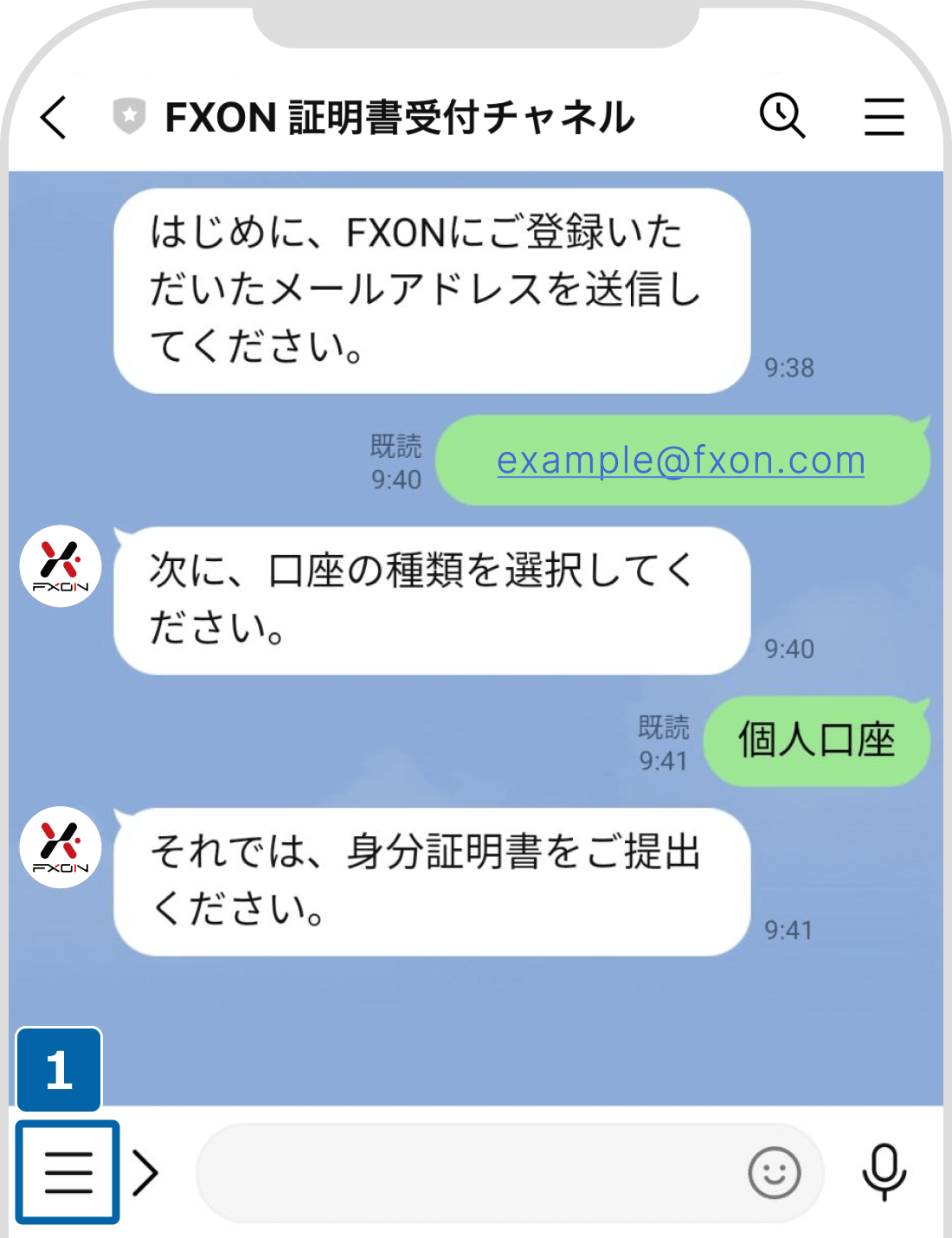
STEP 2
メニューをタップ
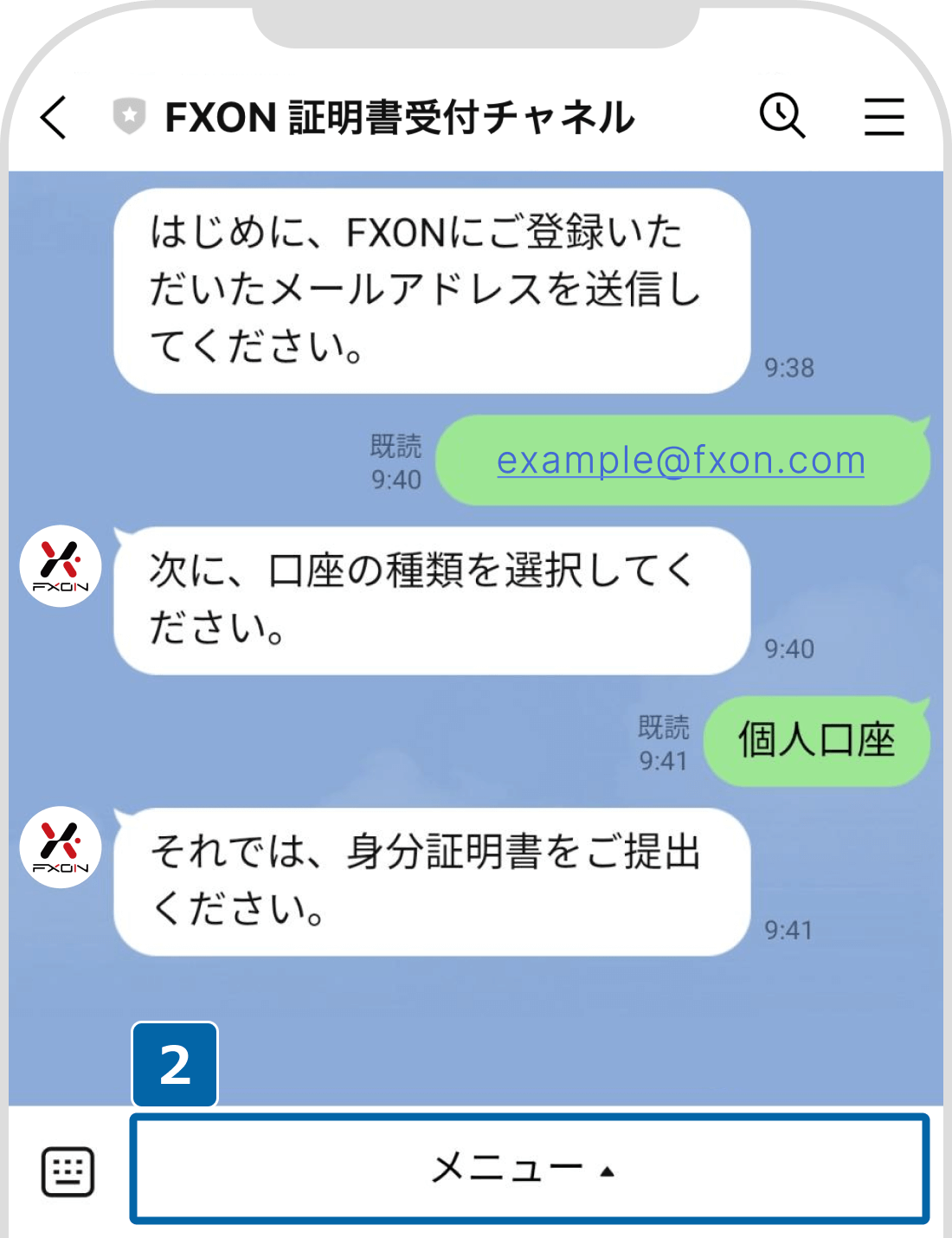
6. 口座種類を選択
個人口座、または法人口座を選択します。現時点では個人口座の本人確認にのみ対応しており、以降では 「個人口座」を選択した場合について見ていきます。
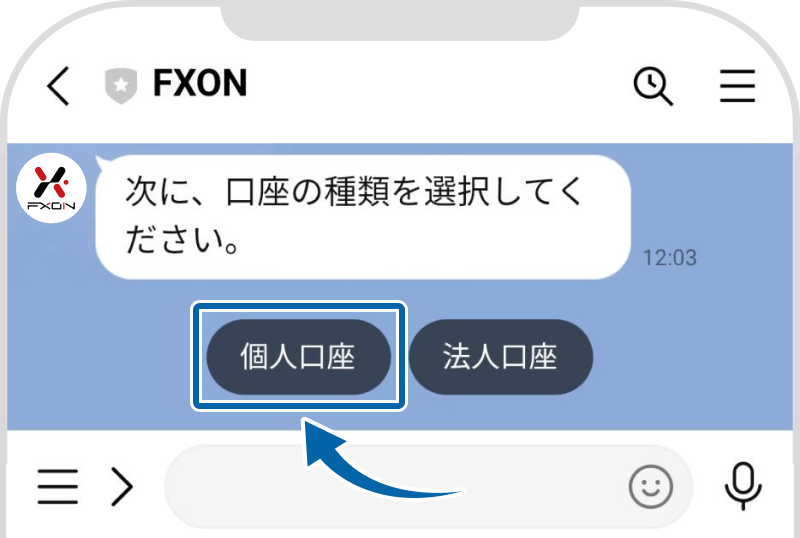
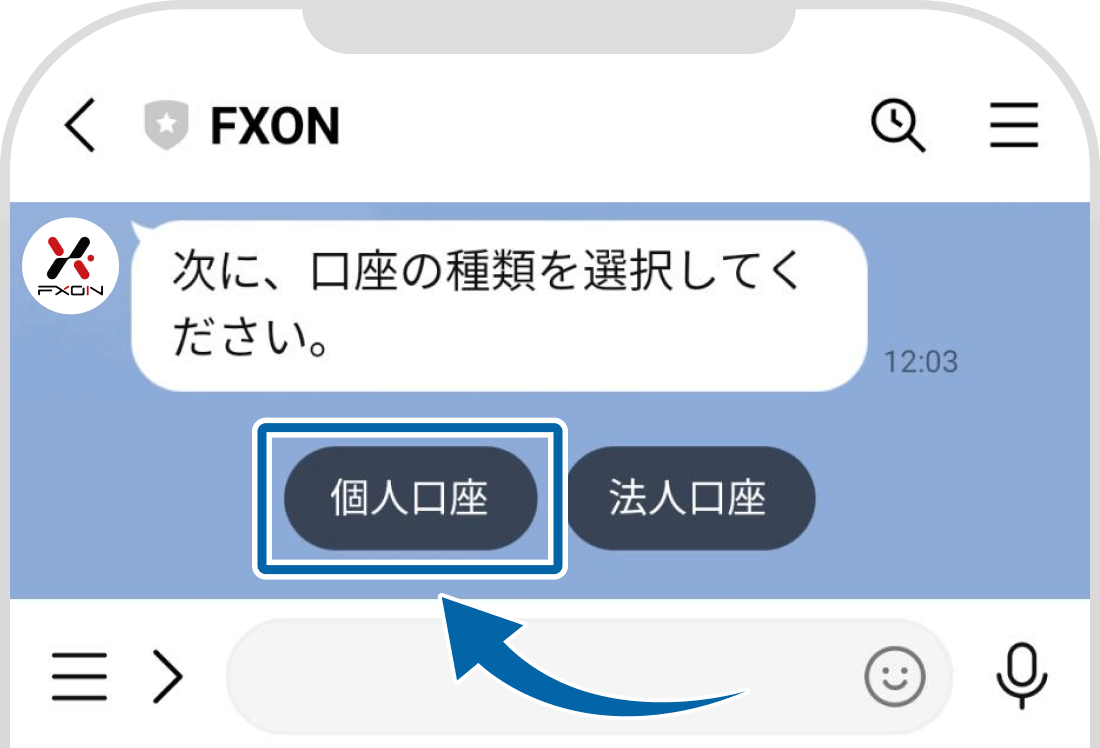
7. 書類の提出メニューの選択
顔写真付き身分証明書の提出を求められます。提出する場合は「提出する」を、身分証明書以外の書類を提出したい場合は「提出済み」または「今は提出しない」を状況に合わせて選びます。
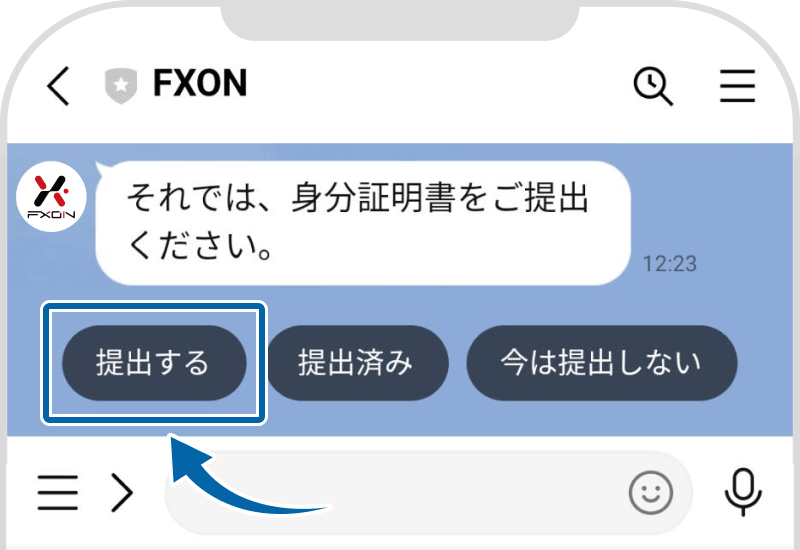
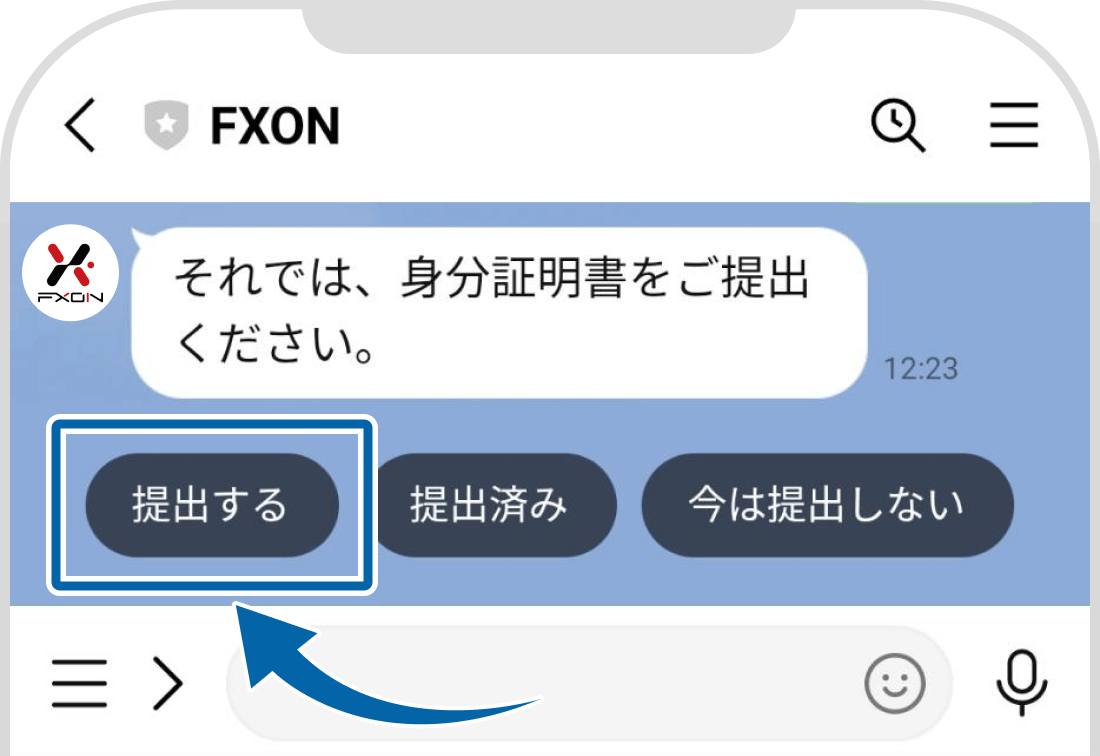
「提出する」を選んだ場合は書類選択が必要になるため、次のような一覧から提出予定の書類をお選びください(IDセルフィーの提出時は選択不要)。
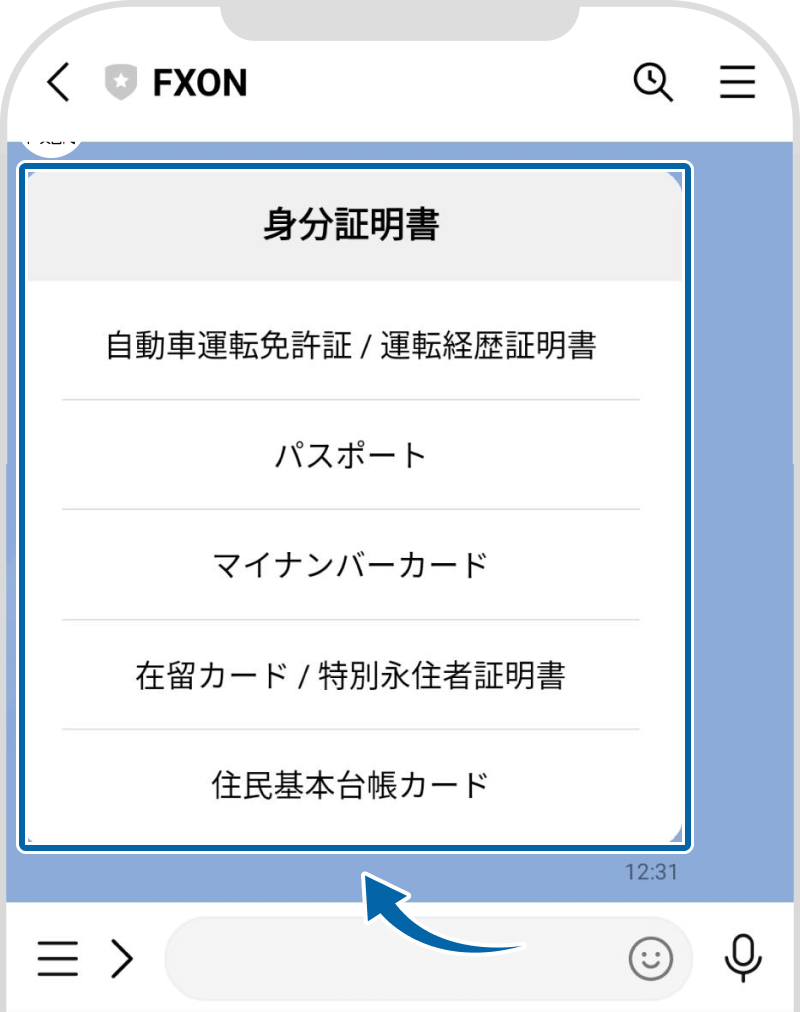
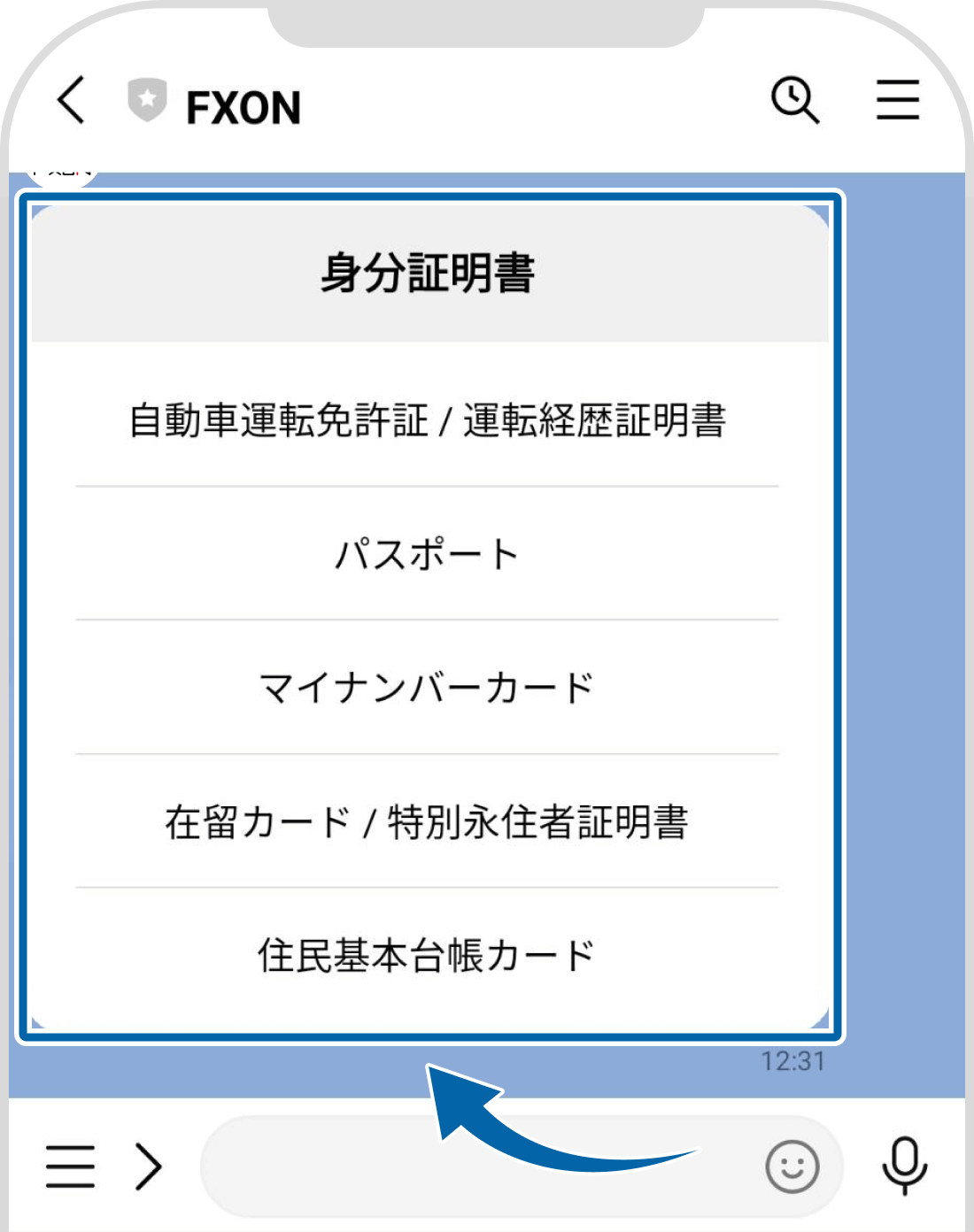
ご提出が必要な書類
本人確認の際に提出いただく各種証明書類は、条件を満たしている場合にのみ受付可能となります。ご提出いただける証明書の種類や撮影時の注意点をお確かめの上でご準備ください。
8. 書類の提出
書類を提出するにはまず、「>」マークをタップします。続いて、その場で証明書を撮影したい場合はカメラマークを、保存済みのファイルを提出したい場合は画像マークをタップします。
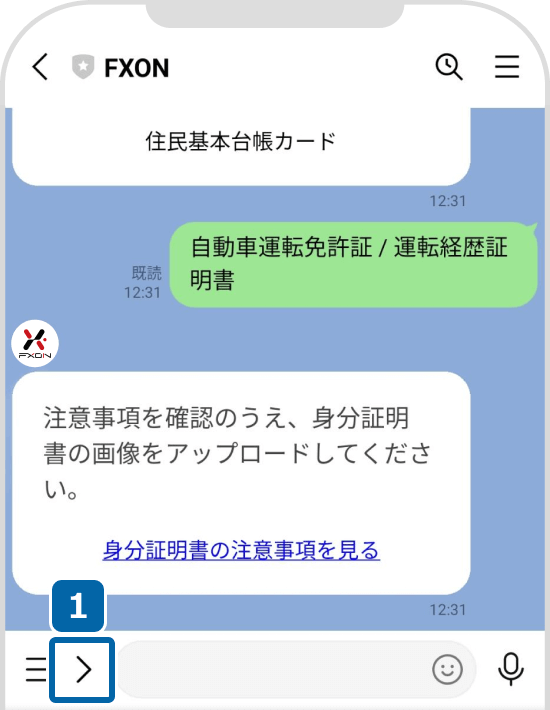
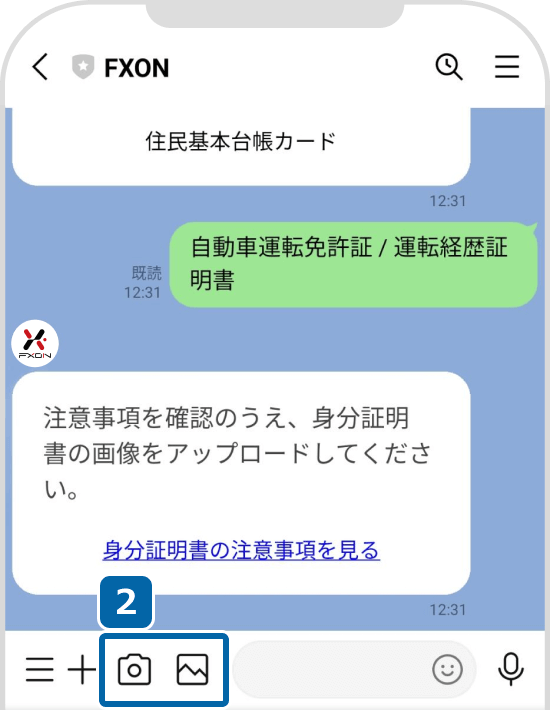
STEP 1
提出方法を表示
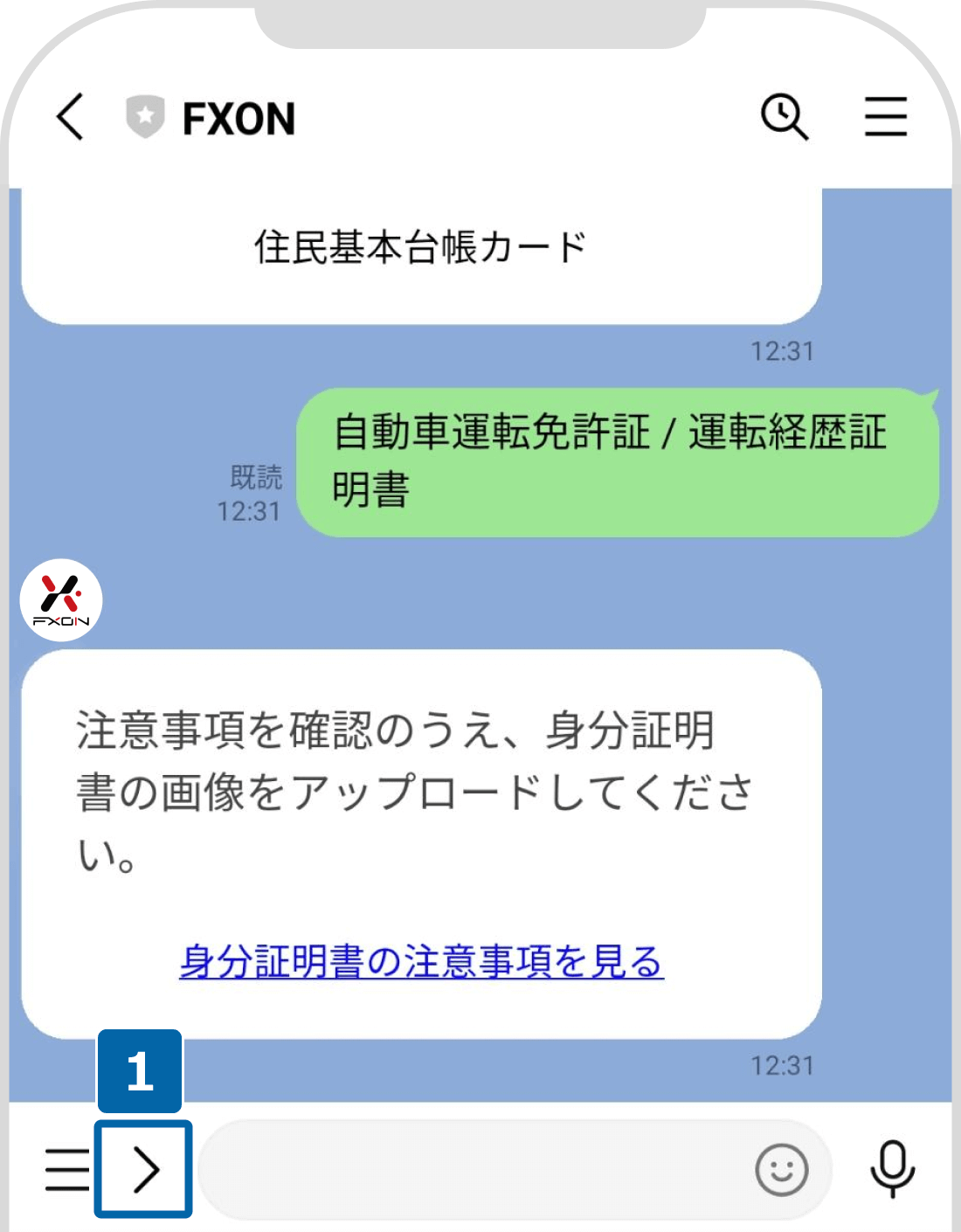
STEP 2
提出方法を選択
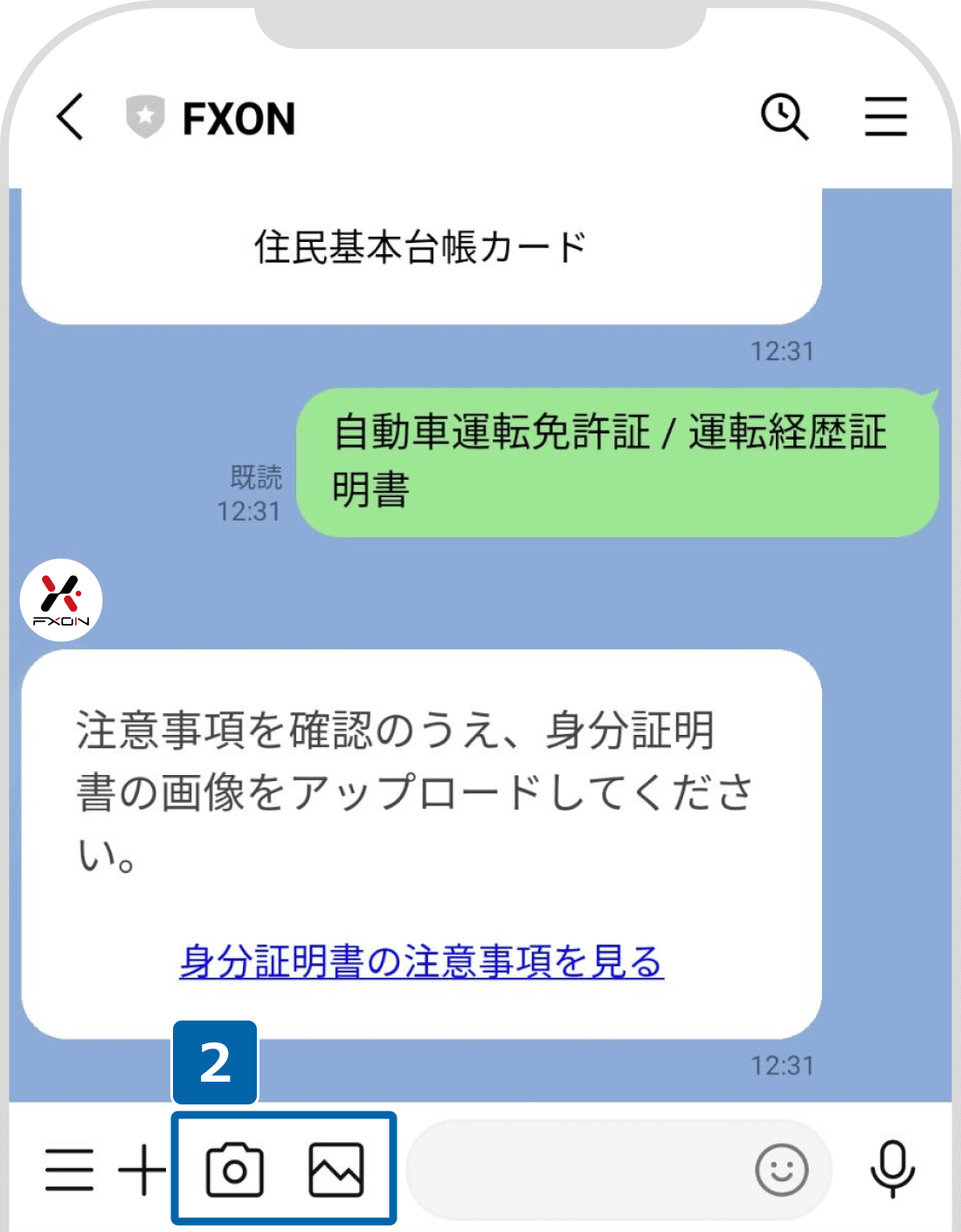
カメラマークを選んだ場合の操作方法と、画像マークを選んだ場合の操作方法はそれぞれ、以下の画像と画像直下の説明の通りです。
カメラマークを選んだ場合
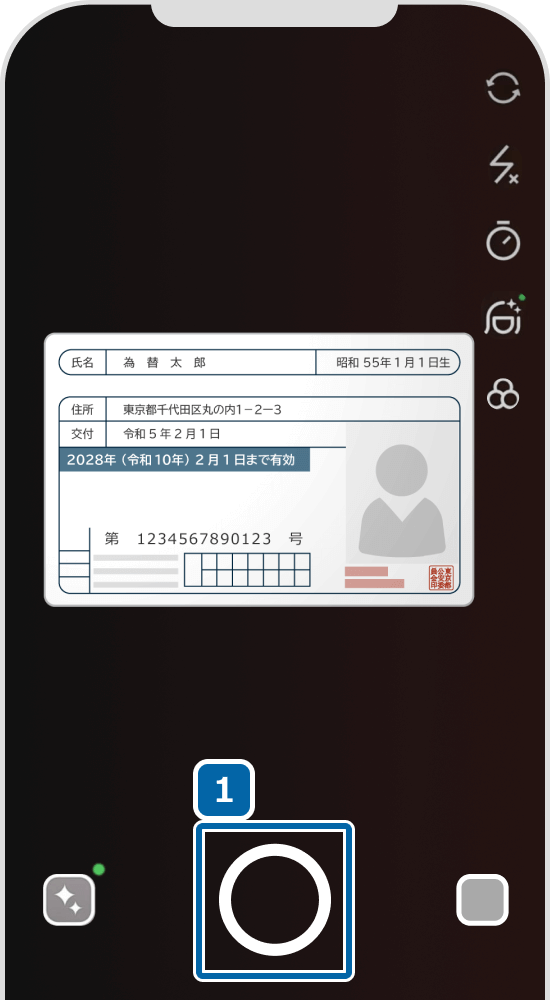
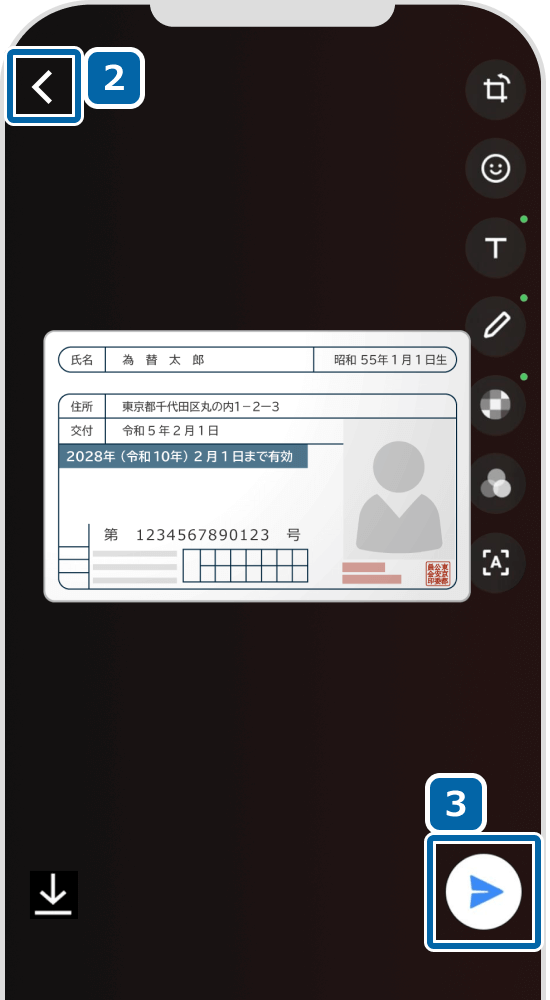
STEP 1
撮影ボタン
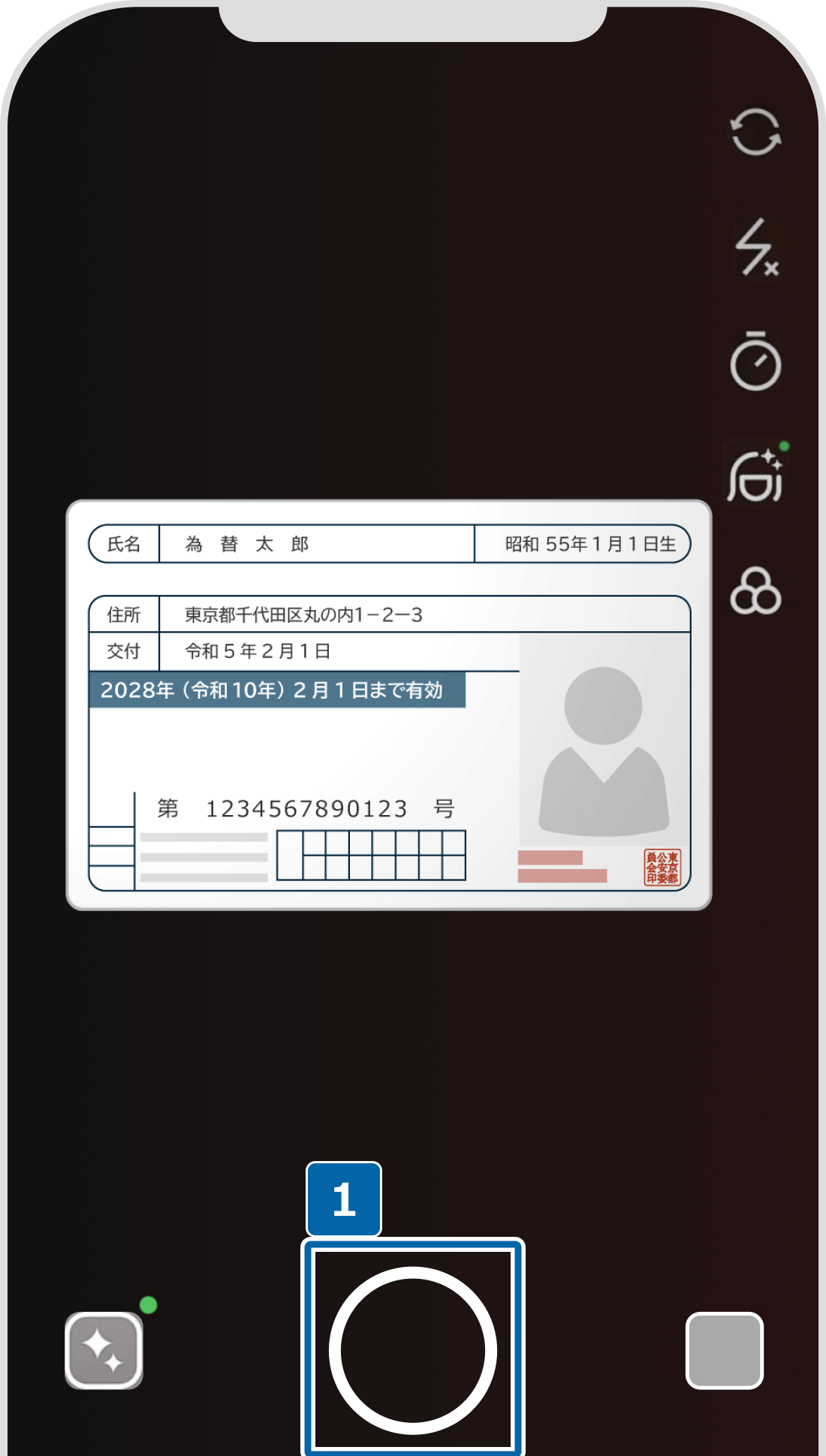
STEP 2
戻ると送信ボタン
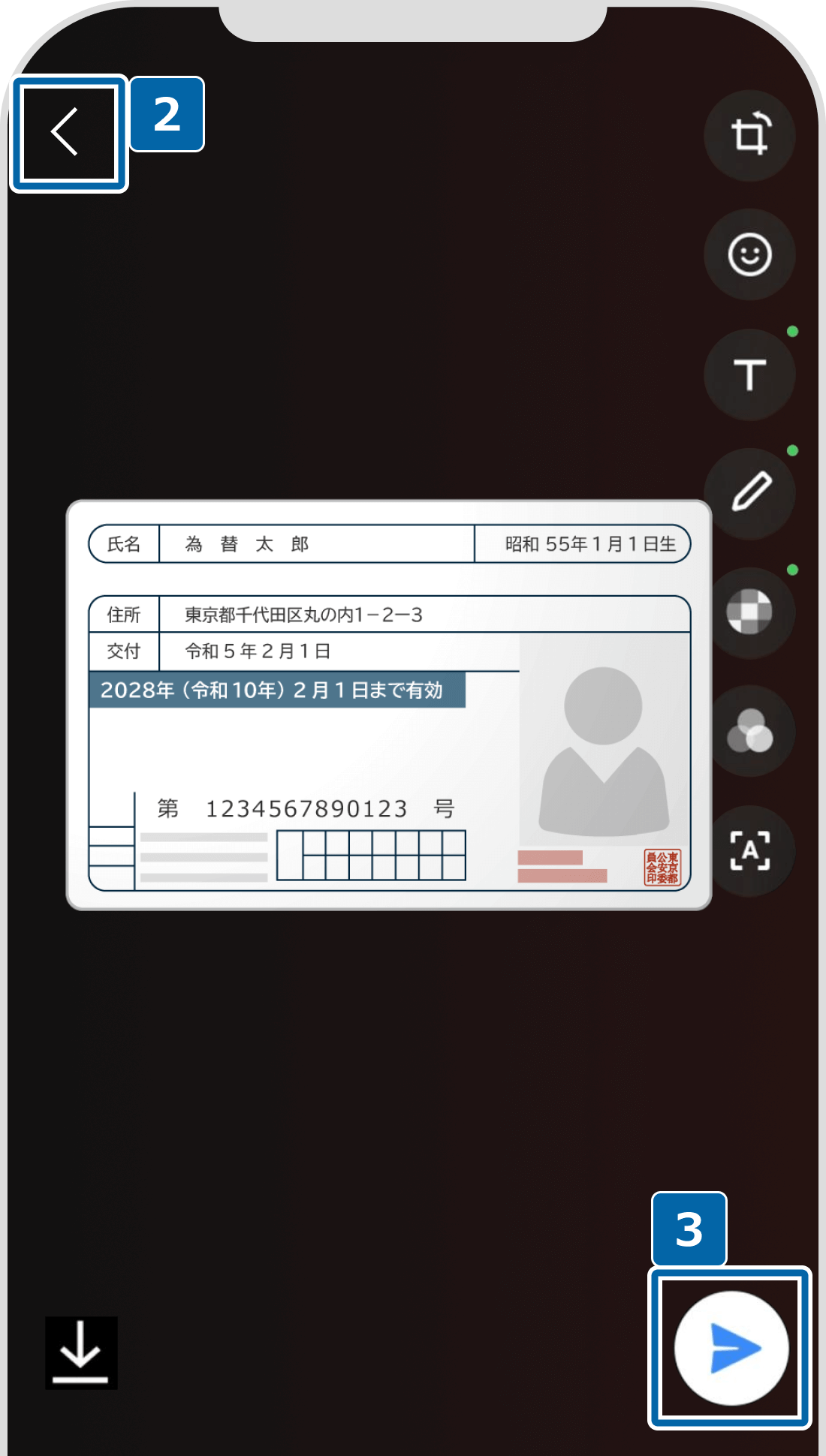
① 撮影
証明書を撮影します
② 戻る
再撮影が必要な場合にはタップします
③ 送信ボタン
問題なければ送信ボタンをタップします
画像マークを選んだ場合
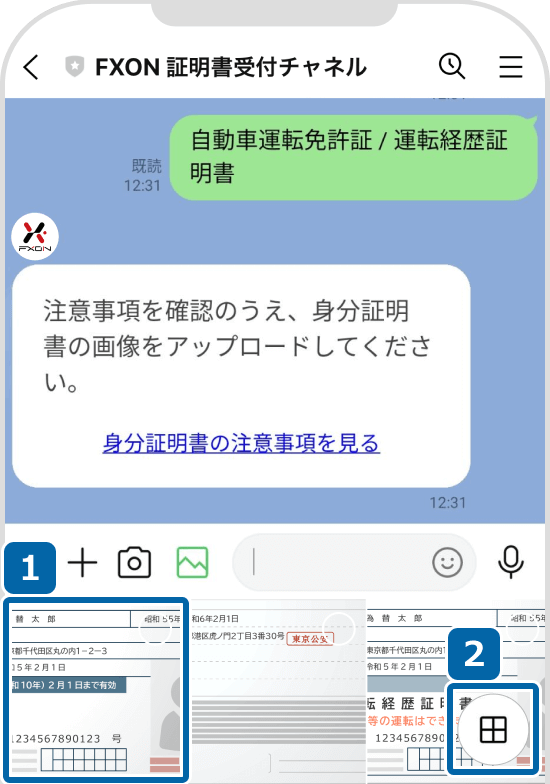
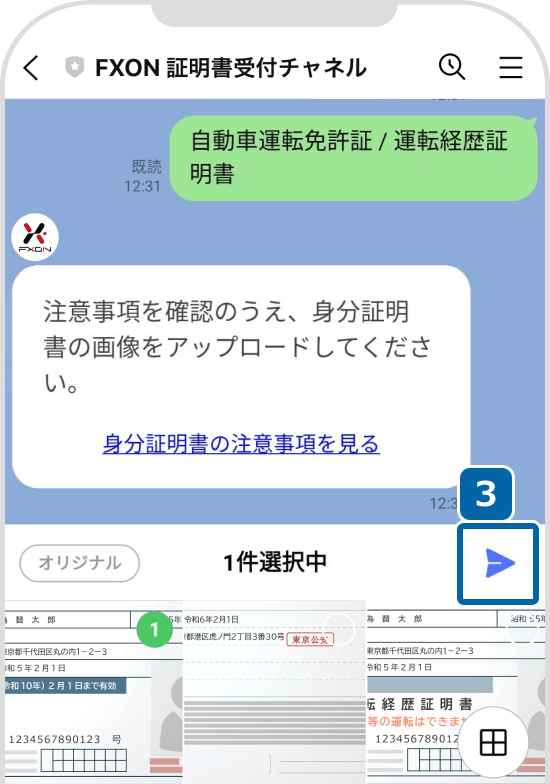
STEP 1
画像を選択
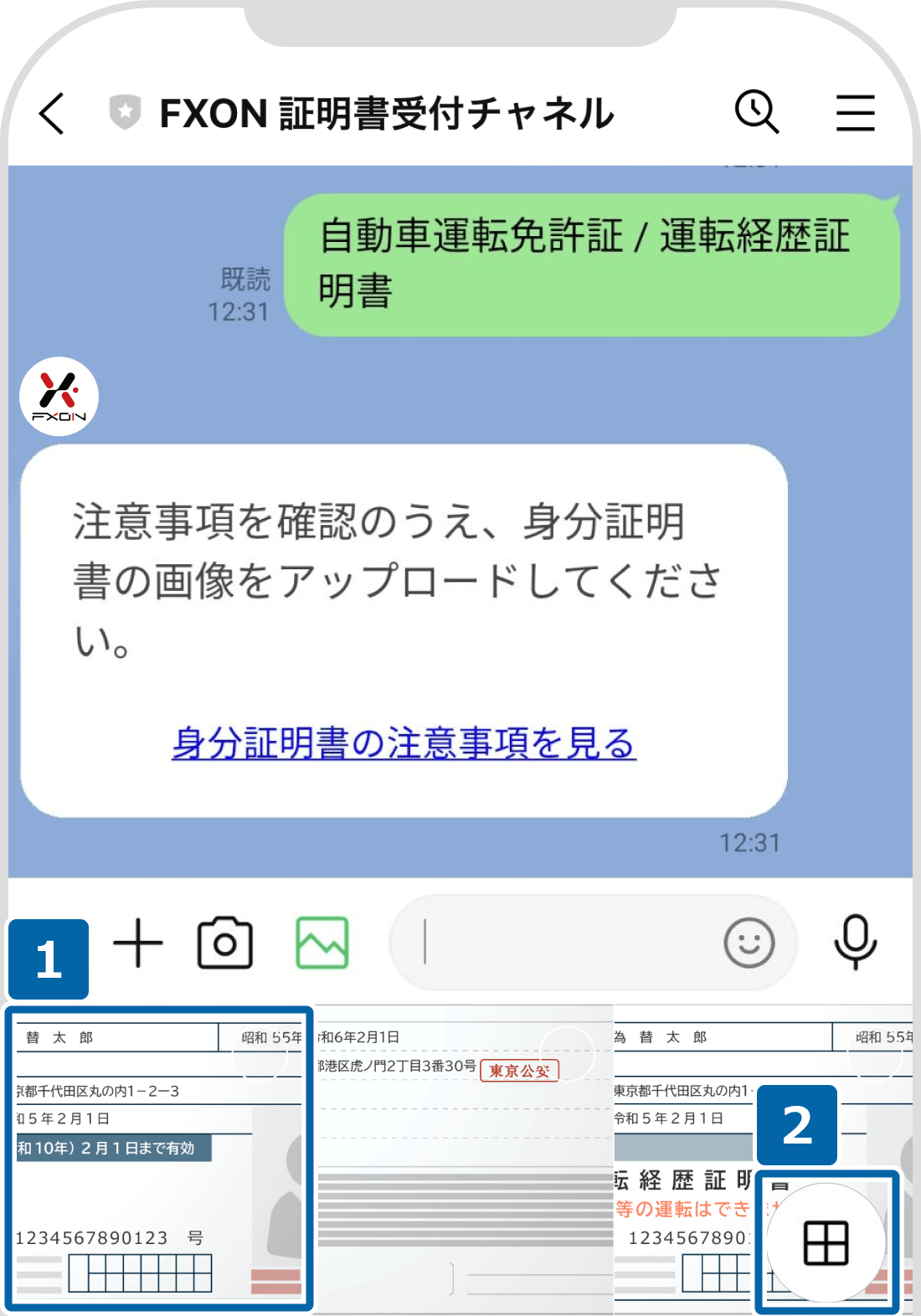
STEP 2
画像を送信
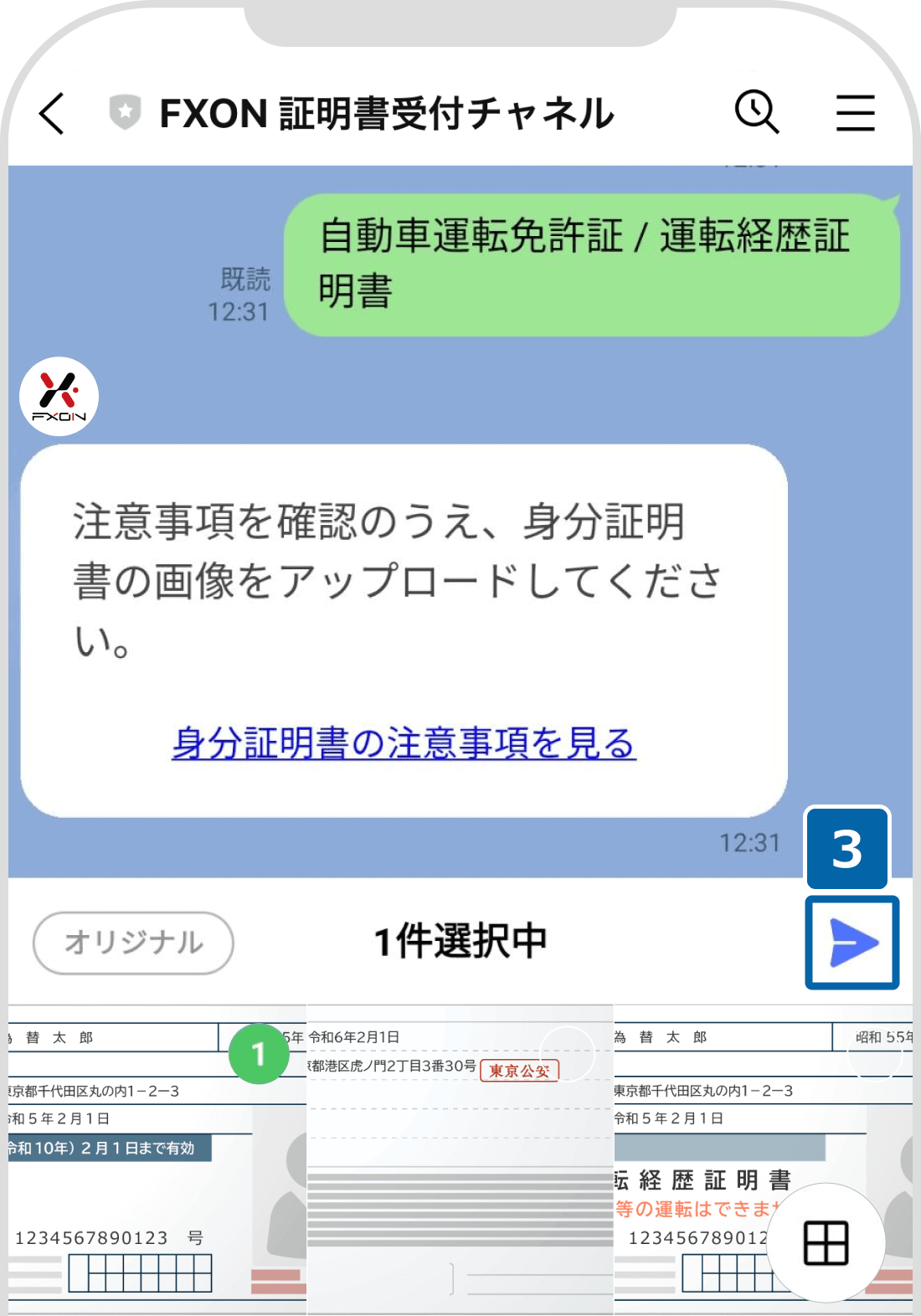
① 画像の選択
提出する画像を選びます
② 全画像を表示
画面全体を使って画像を探したい場合はタップします
③ 送信ボタン
画像の選択後、タップして画像を送ります
画像の送信後、画面の案内に従い、提出した画像に問題がないかを確認します。問題がなければそのまま次の書類の提出へと進み、同様の方法で必要書類を提出します。
9. 書類提出の完了
画面の案内に従って操作を進め、手続きが完了すると以下のメッセージが表示されます。
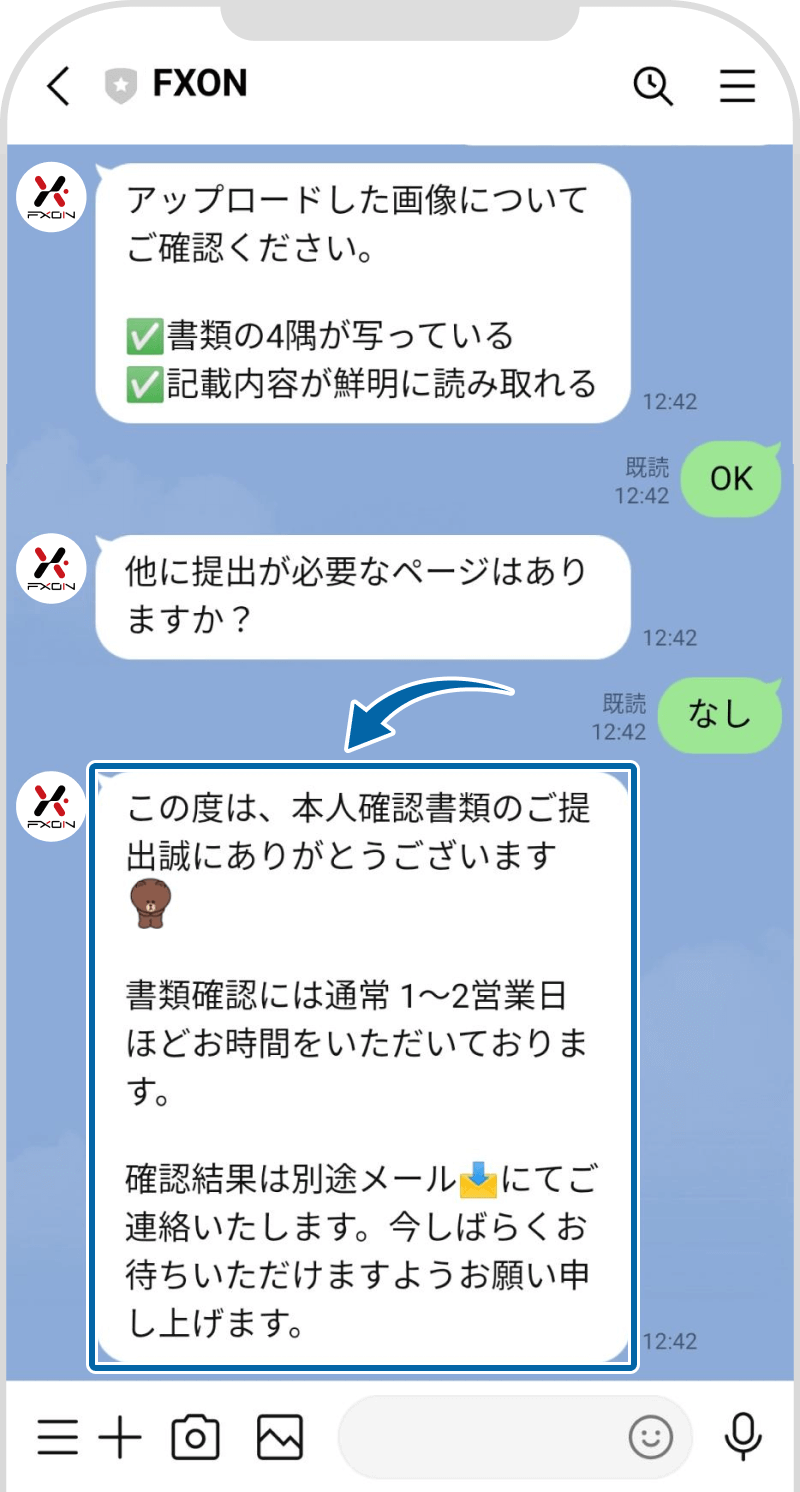
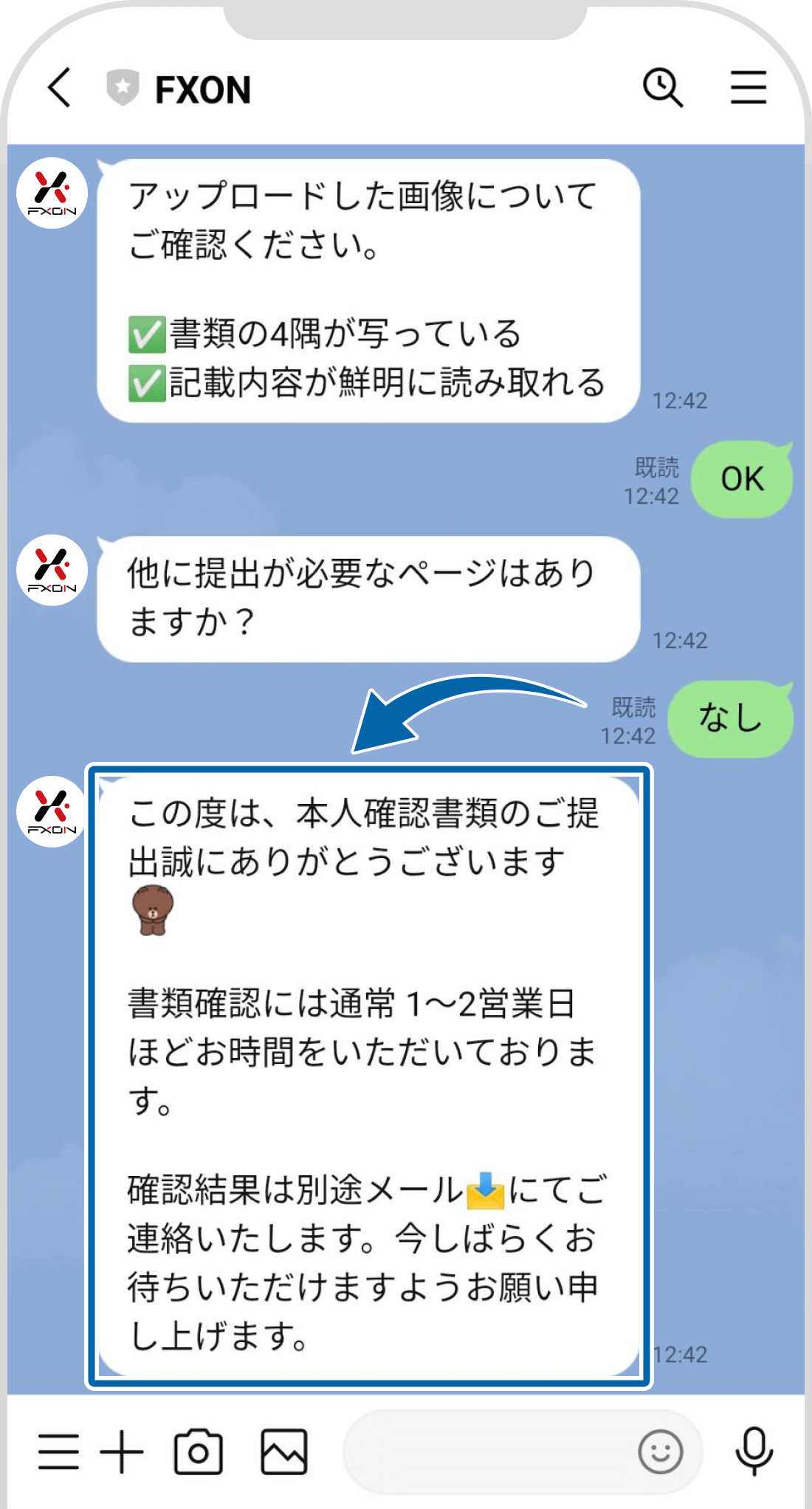
10. 証明書類の承認完了メール
FXONにて証明書類の承認が完了しましたら、ご登録メールアドレスに証明書類の承認完了メールが送付されますのでご確認ください。なお、書類に不備があった場合は、メールにて不備内容をご連絡します。
メール件名:【FXON】アカウントが有効化されました
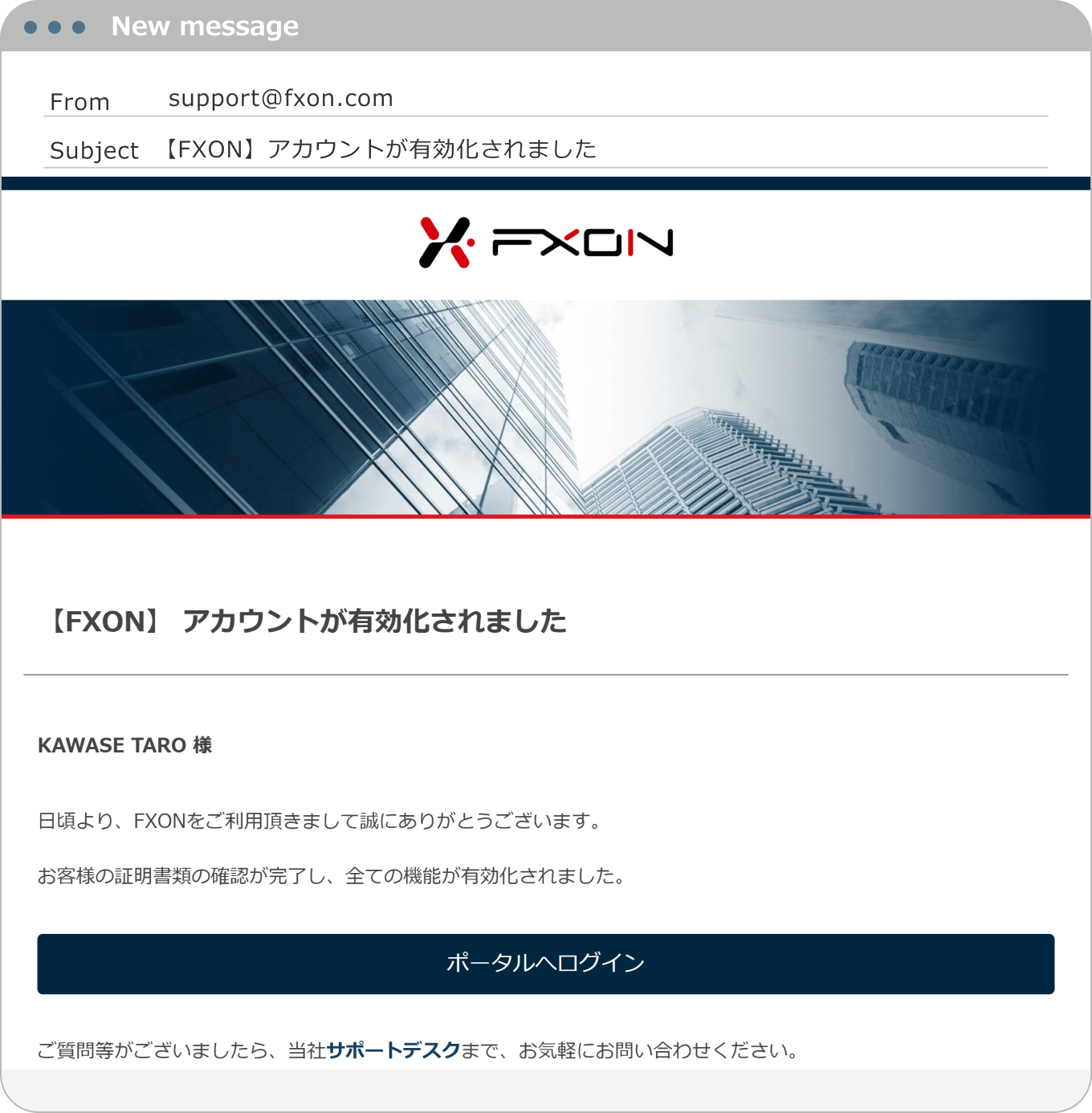
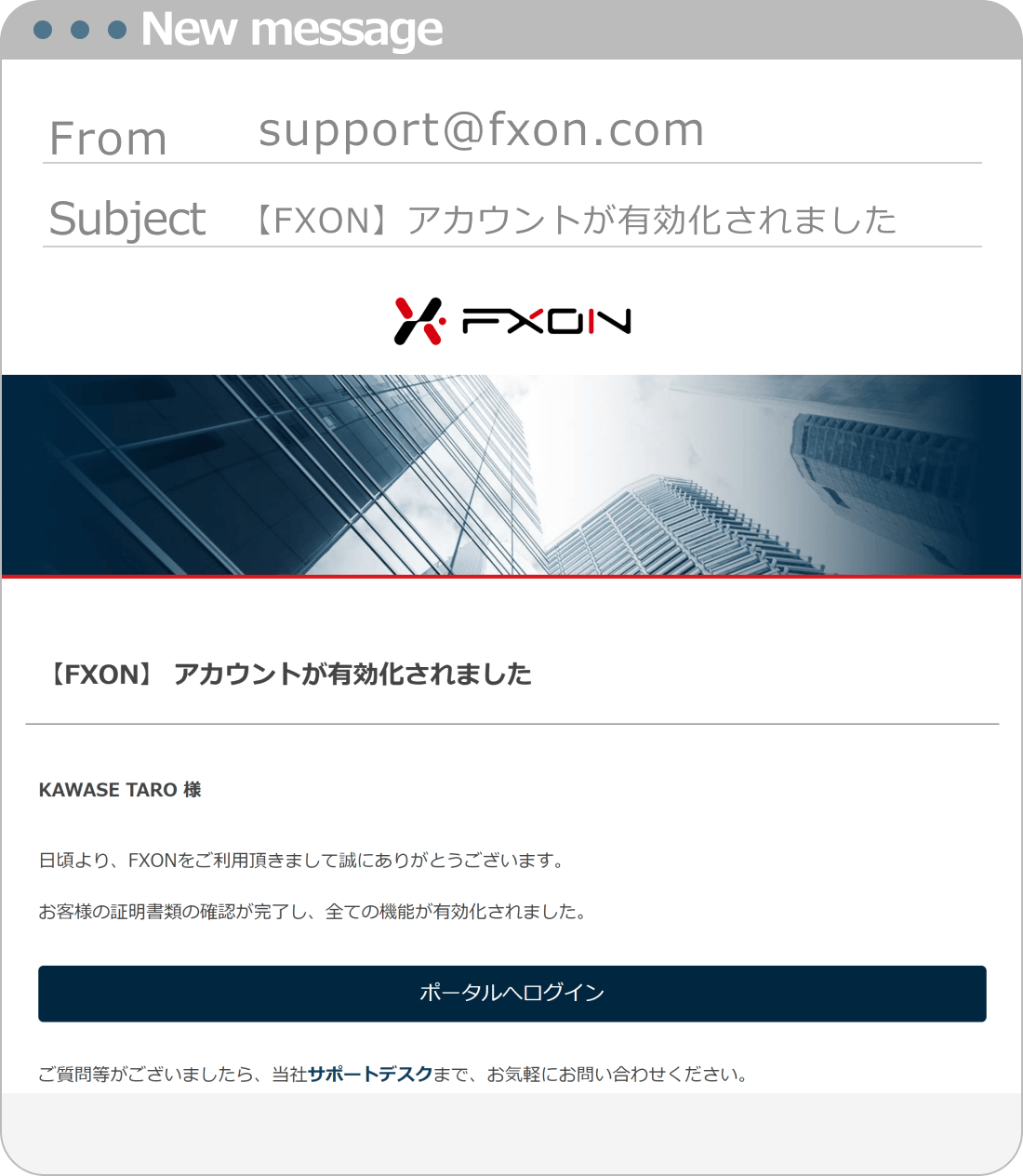
11. 承認完了後のステイタス
FXONにて証明書類の承認が完了後、本人確認手続き画面のステイタスが、「Approved」になっていることをご確認ください。
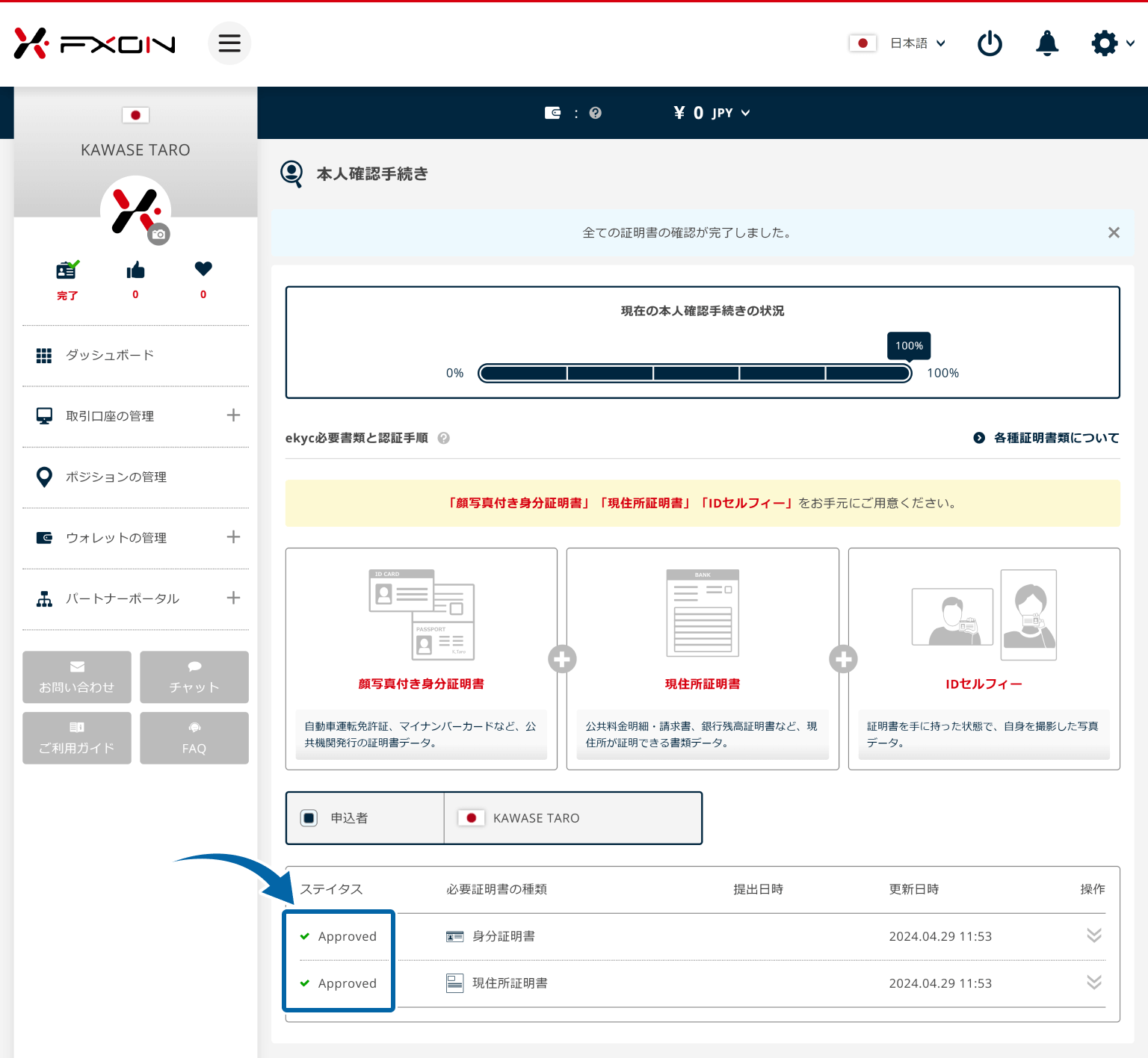
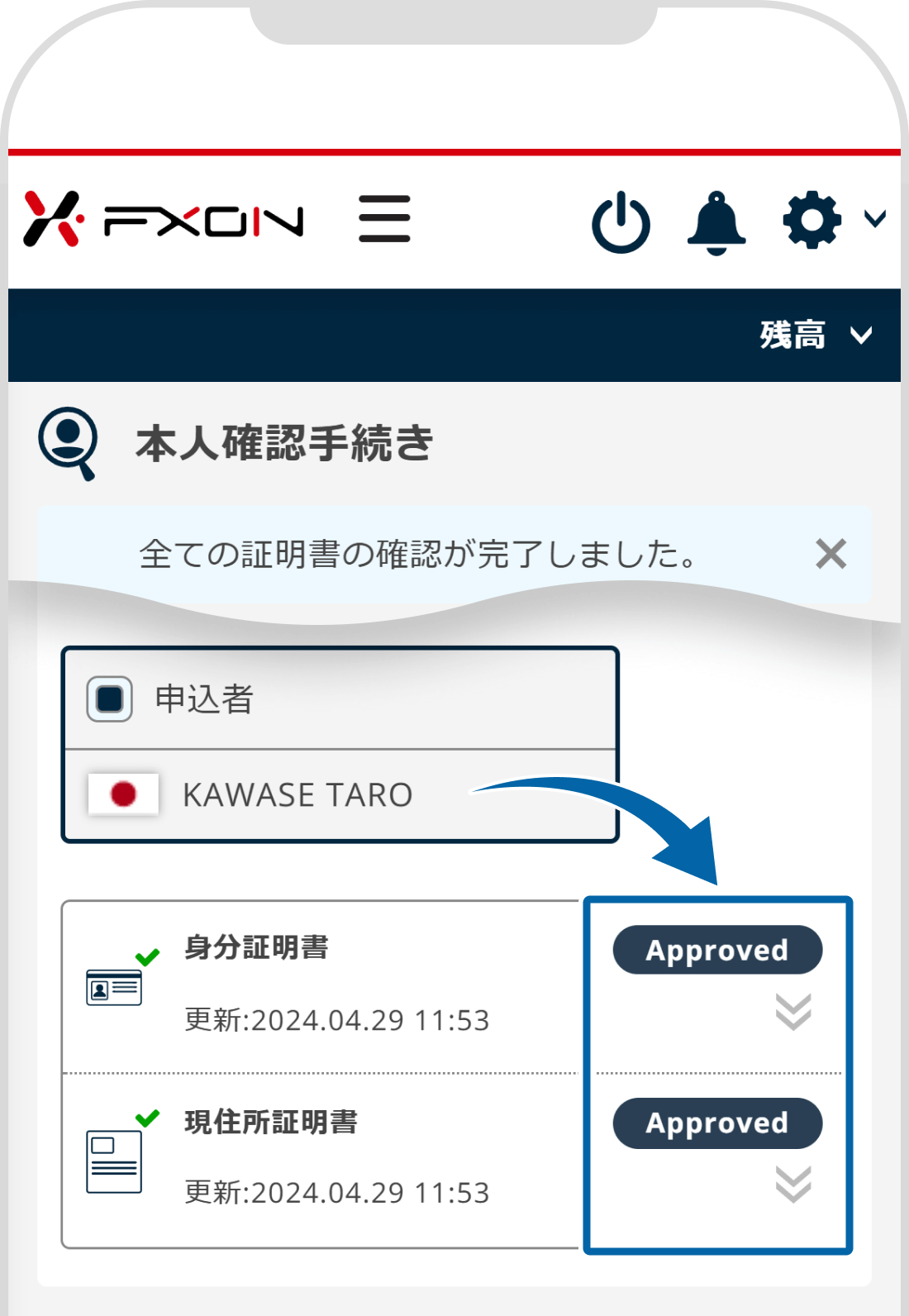
個人口座をご希望のお客様は、本人確認が完了次第、法人口座をご希望のお客様は、本人確認および法人確認の完了後に、リアル口座をご開設いただけます。
口座開設後の入金方法につきましては、下記をご参照ください。
この記事は役に立ちましたか?
それは素晴らしい!
フィードバックありがとうございます
お役に立てず申し訳ございません!
フィードバックありがとうございます
フィードバックを送信しました
記事の改善におけるご協力ありがとうございます。
0人中0人がこの記事が役に立ったと言っています
関連のよく見られているFAQ
ヘルプセンター 検索
