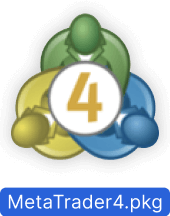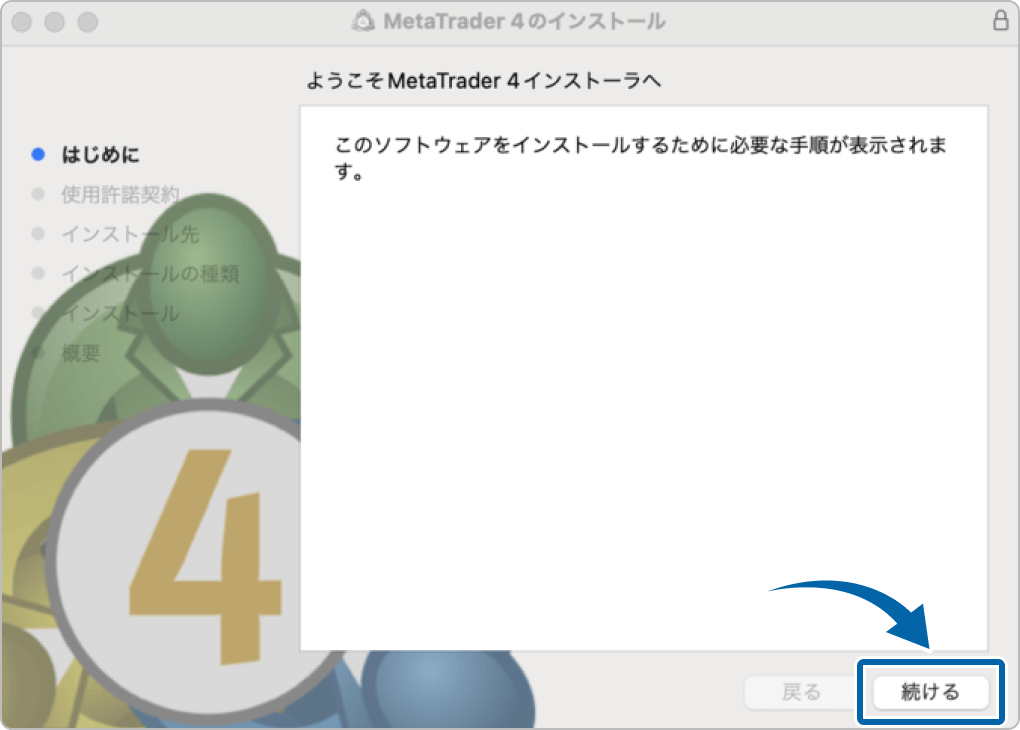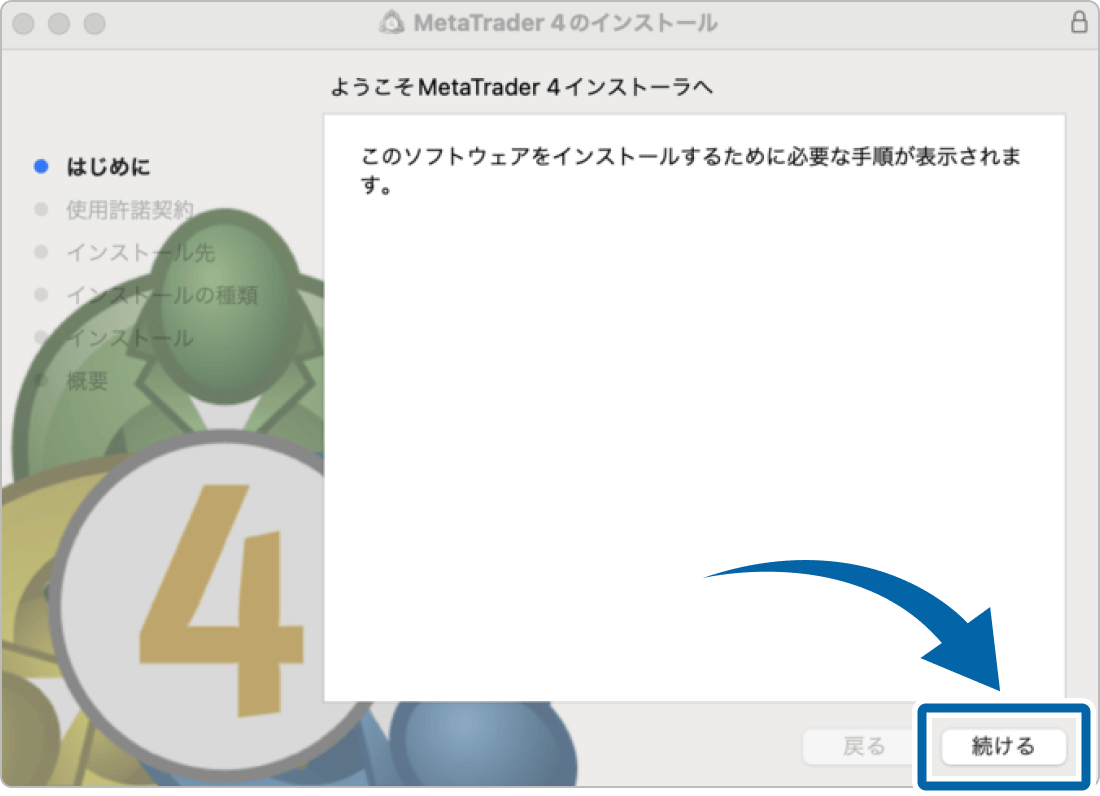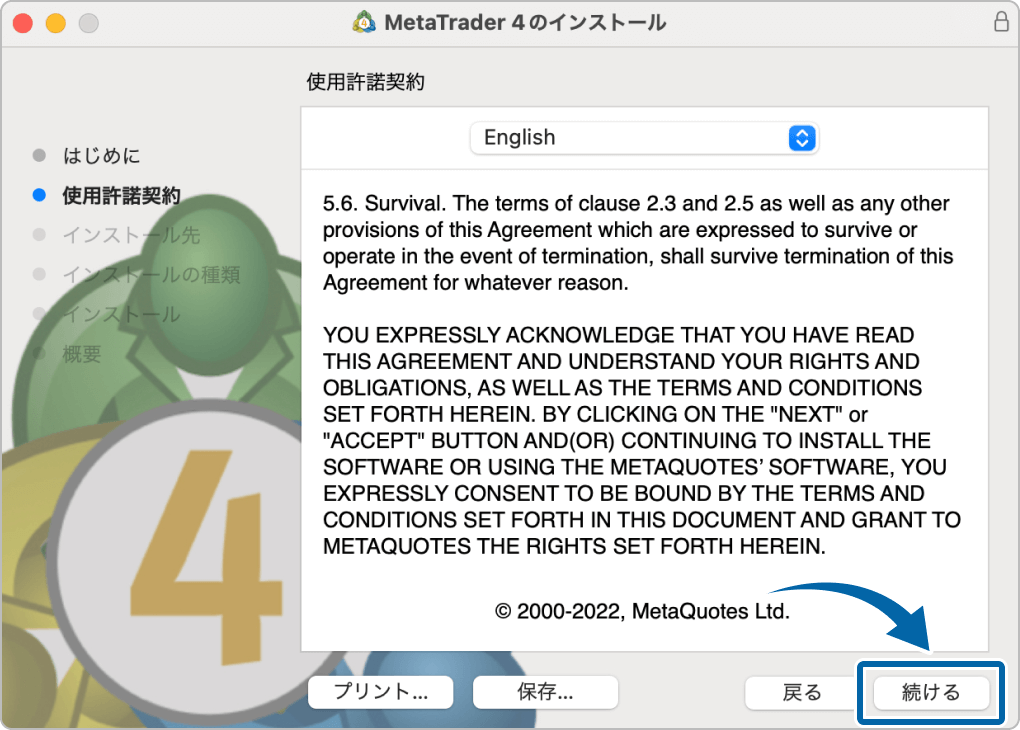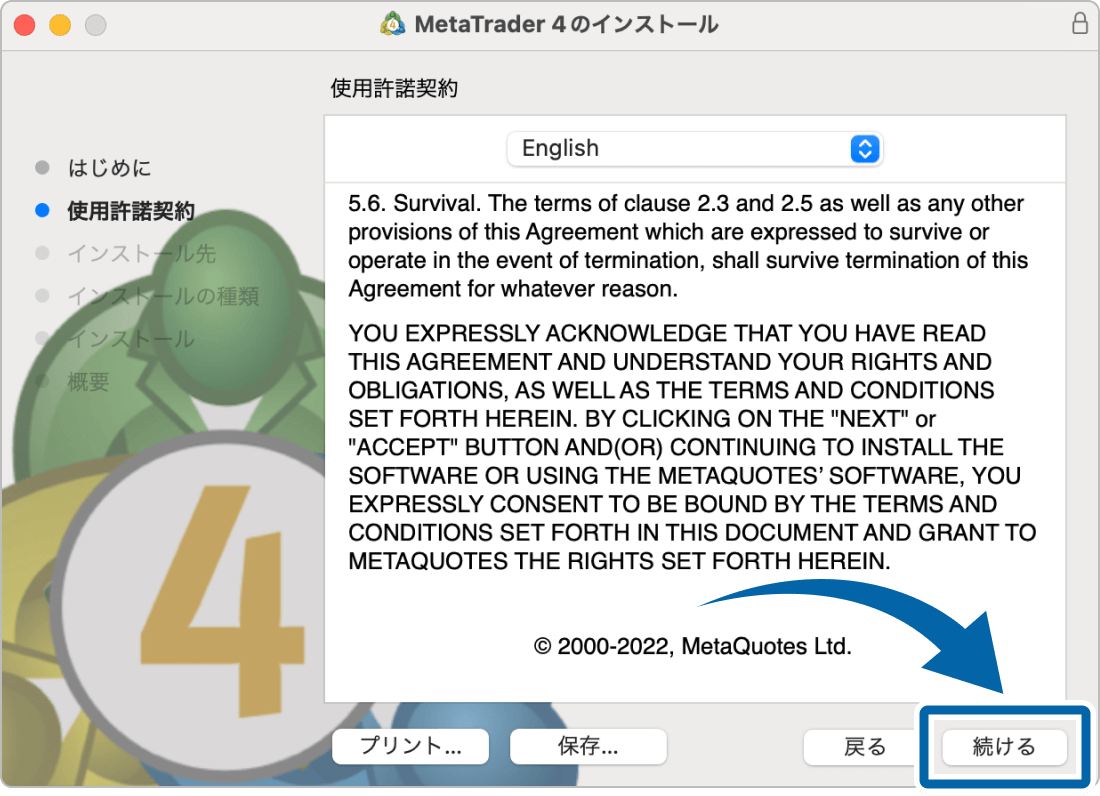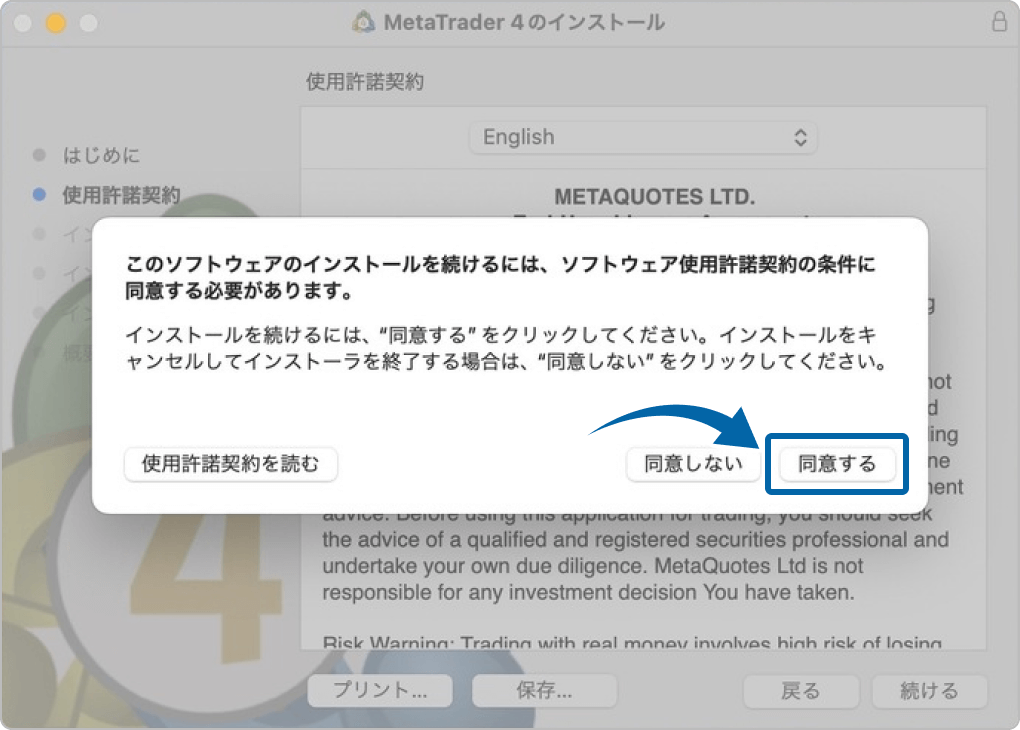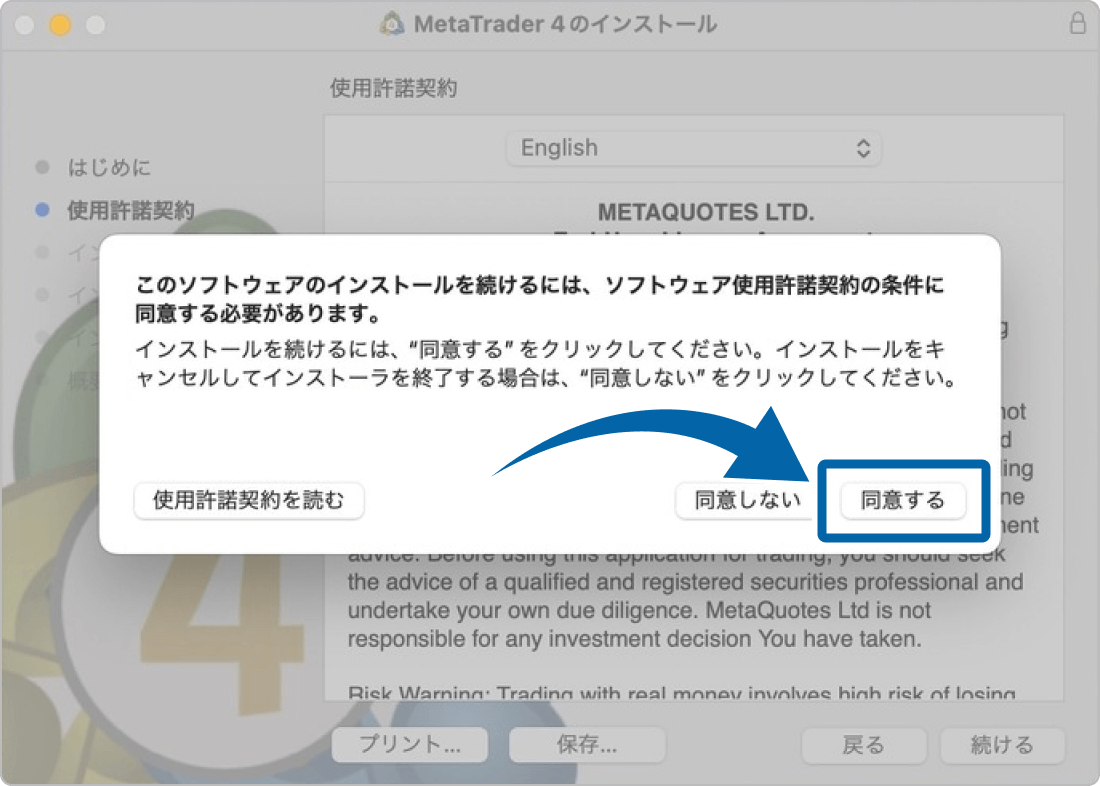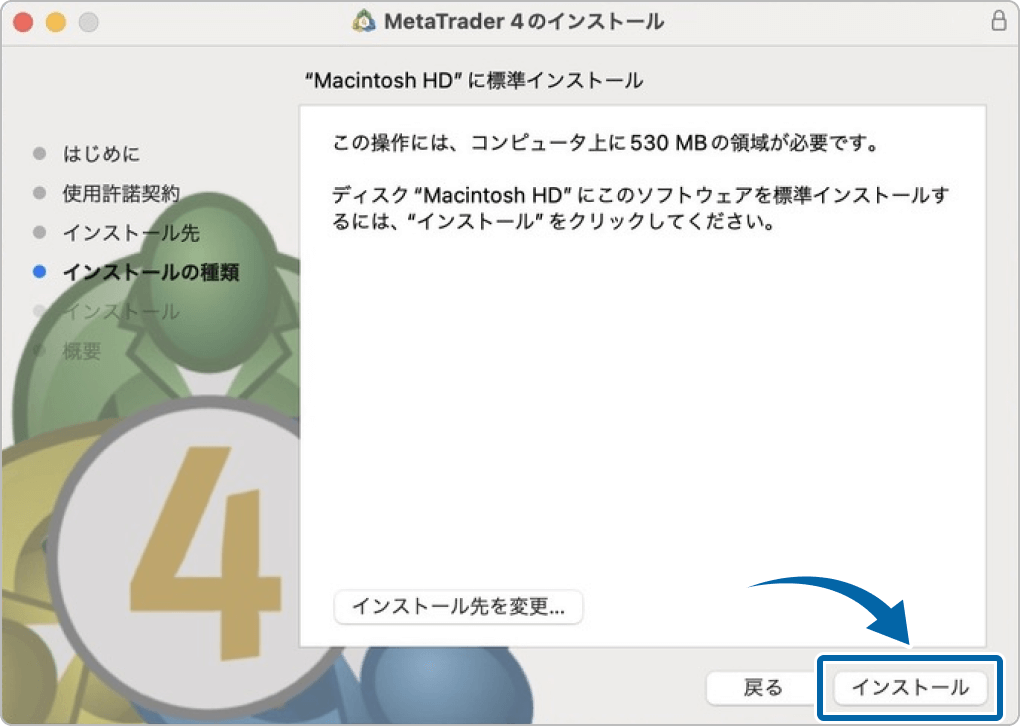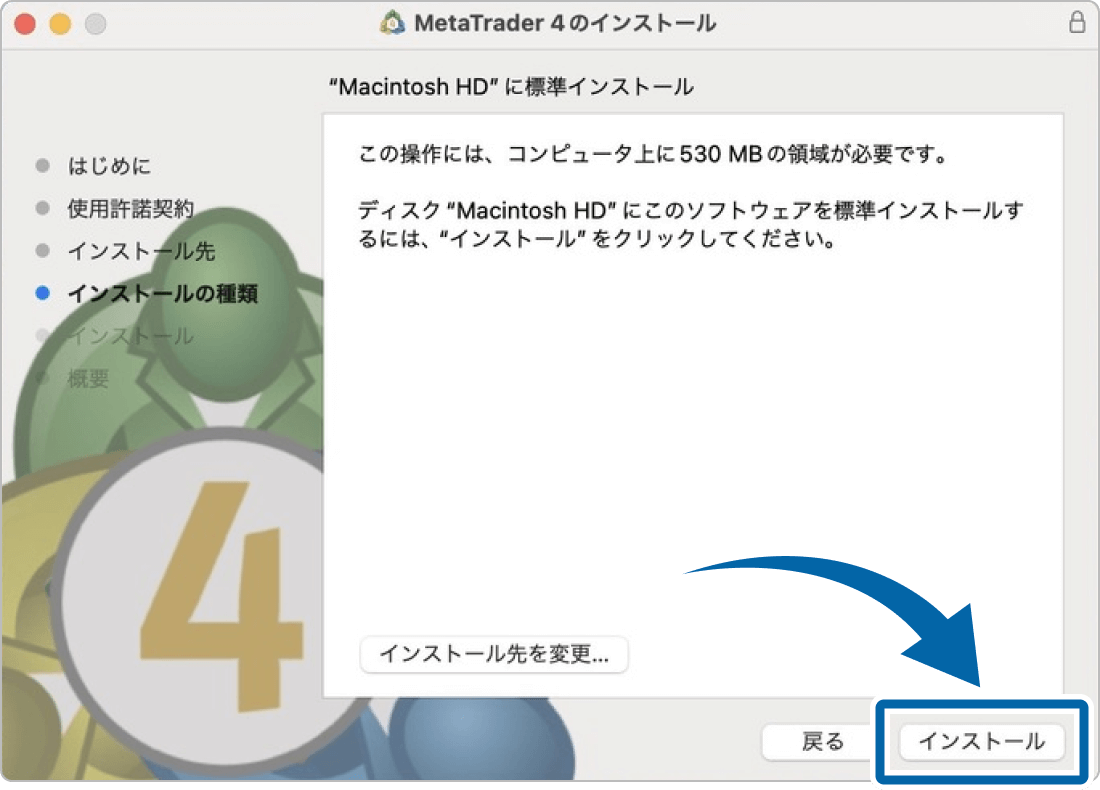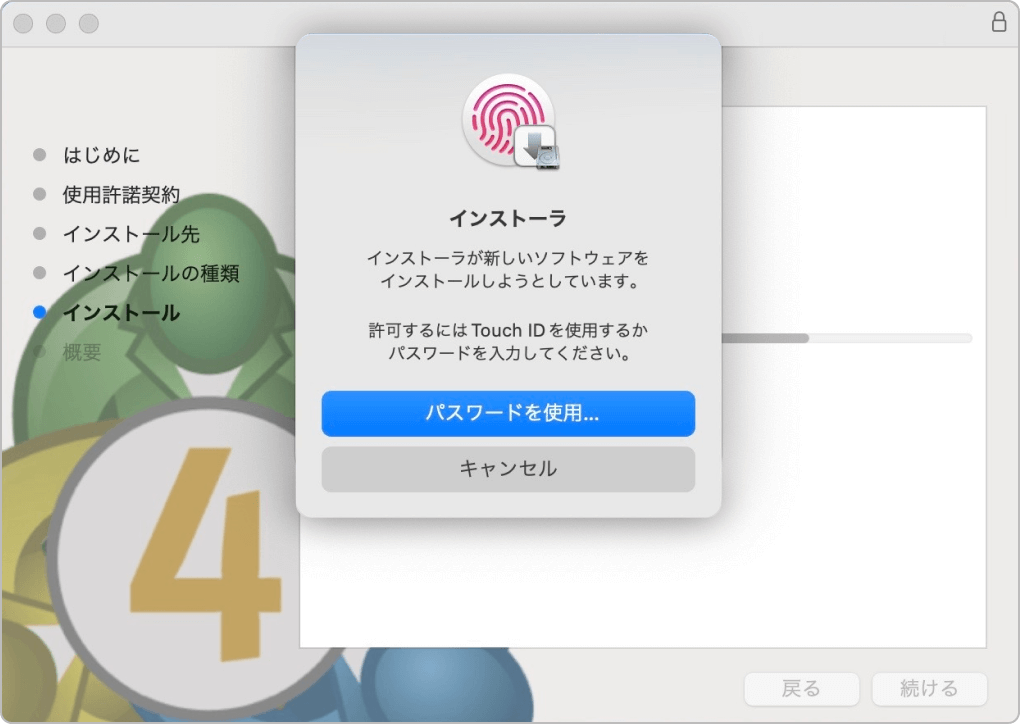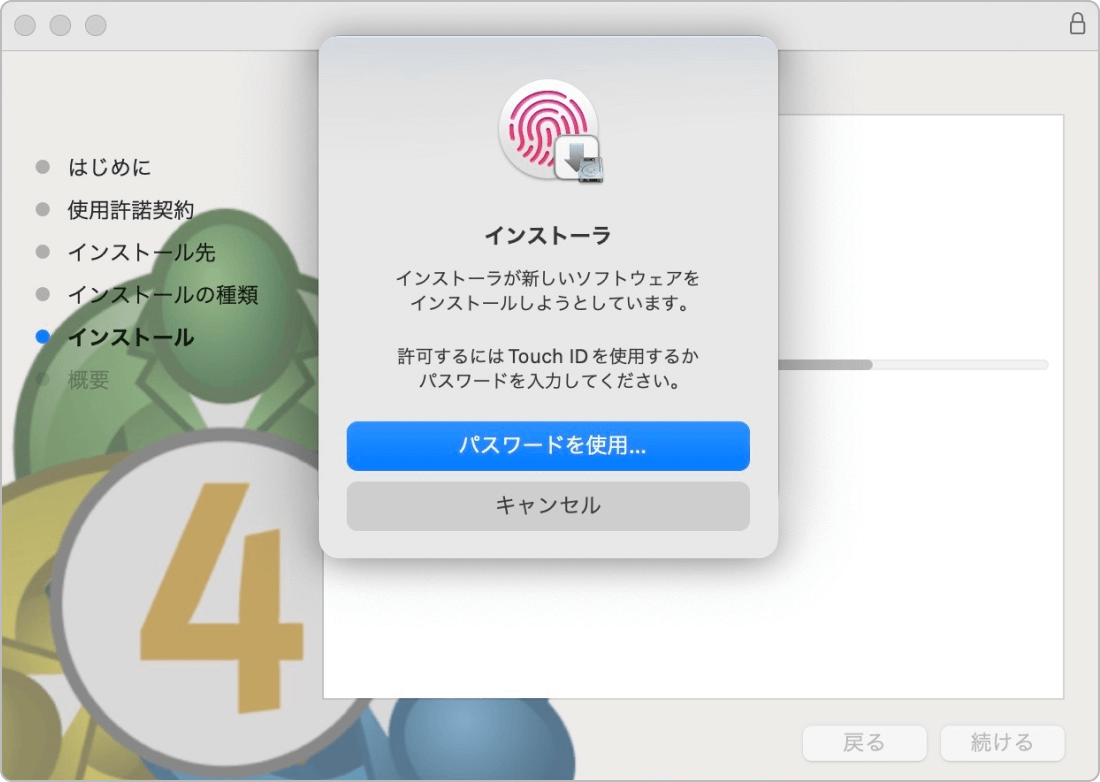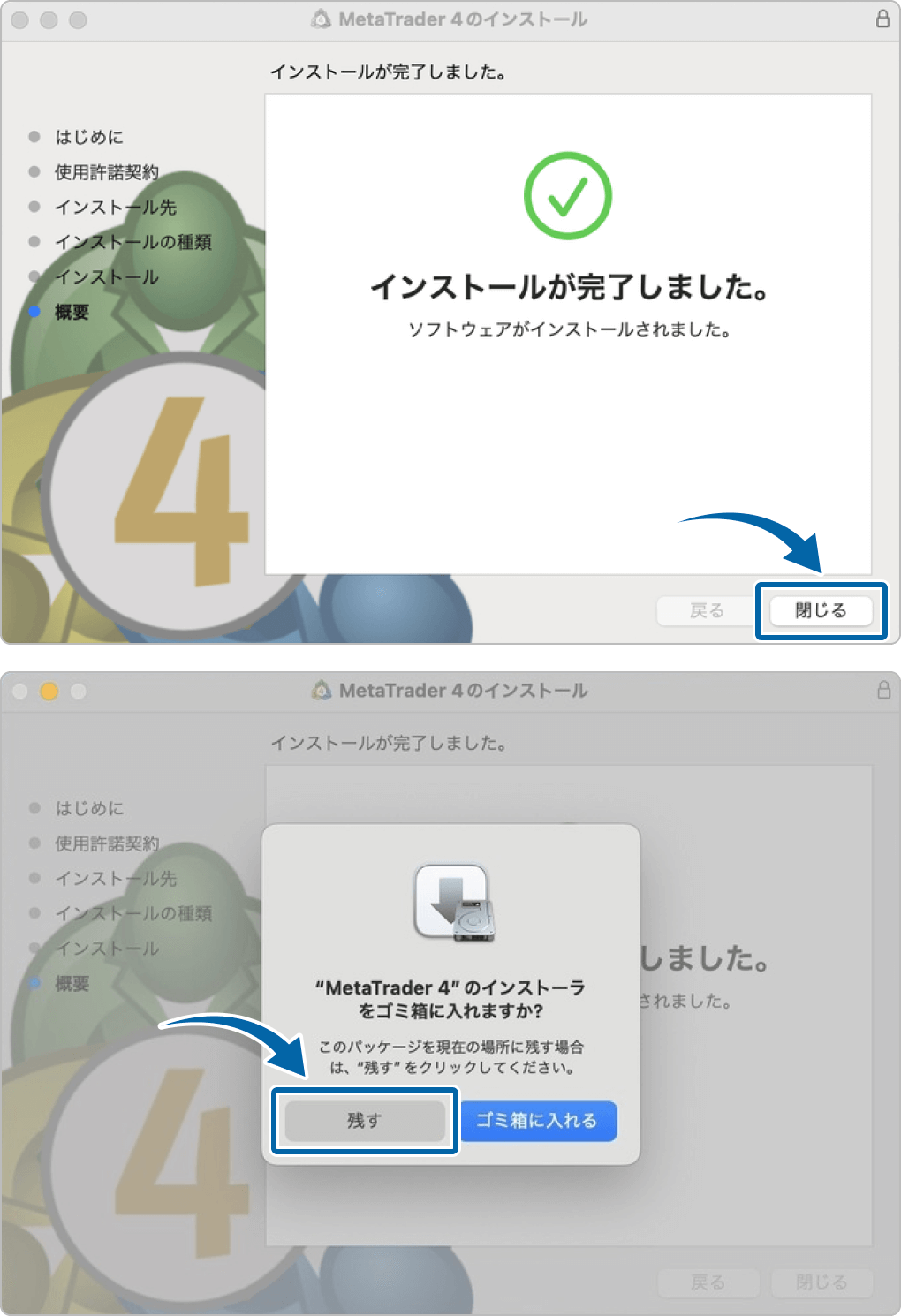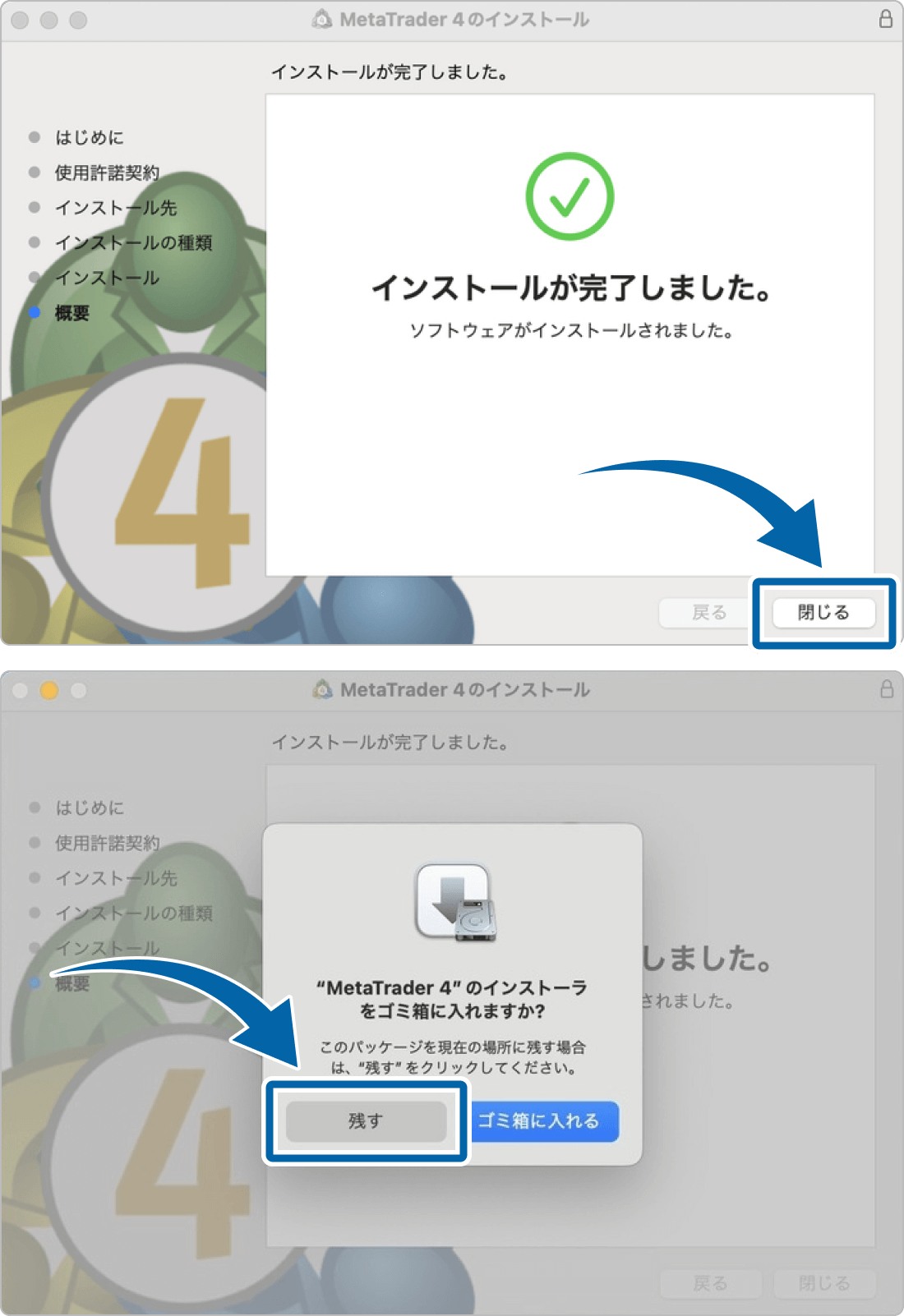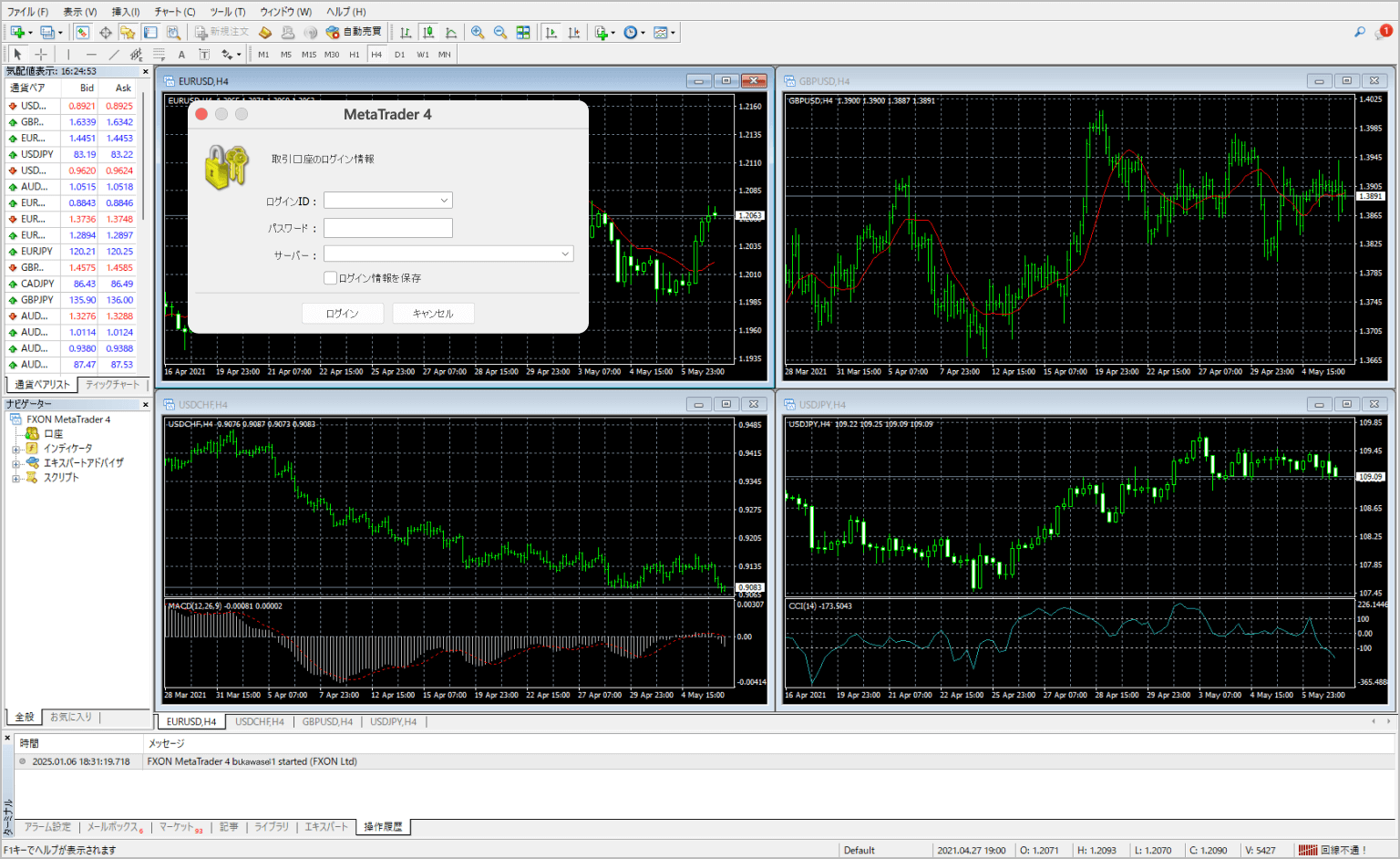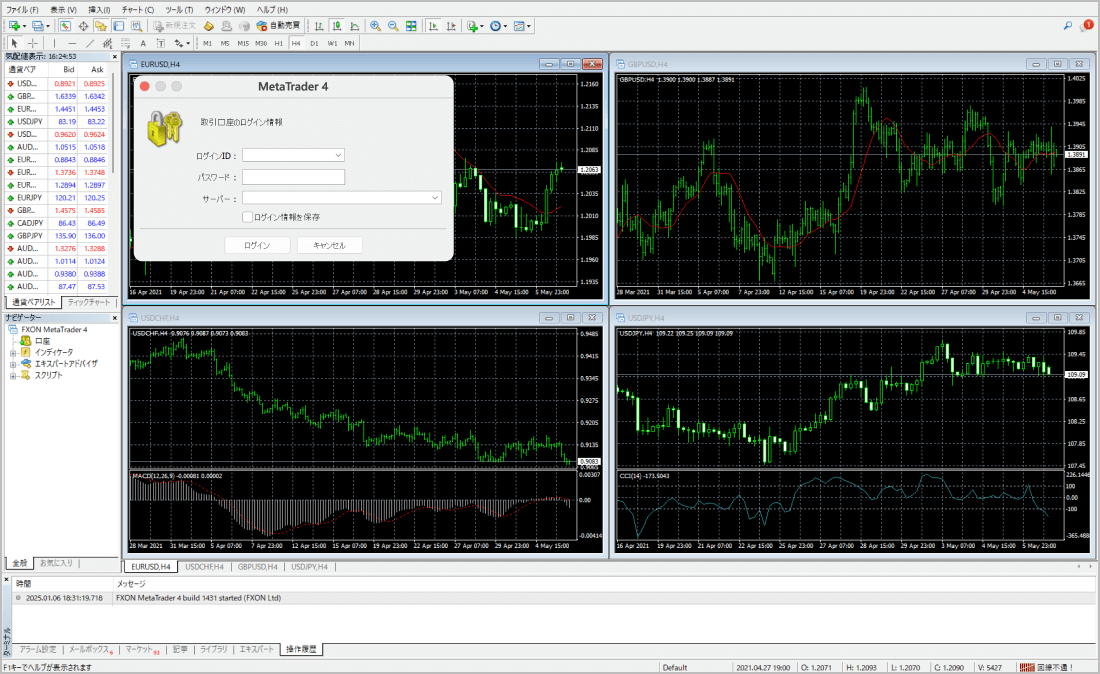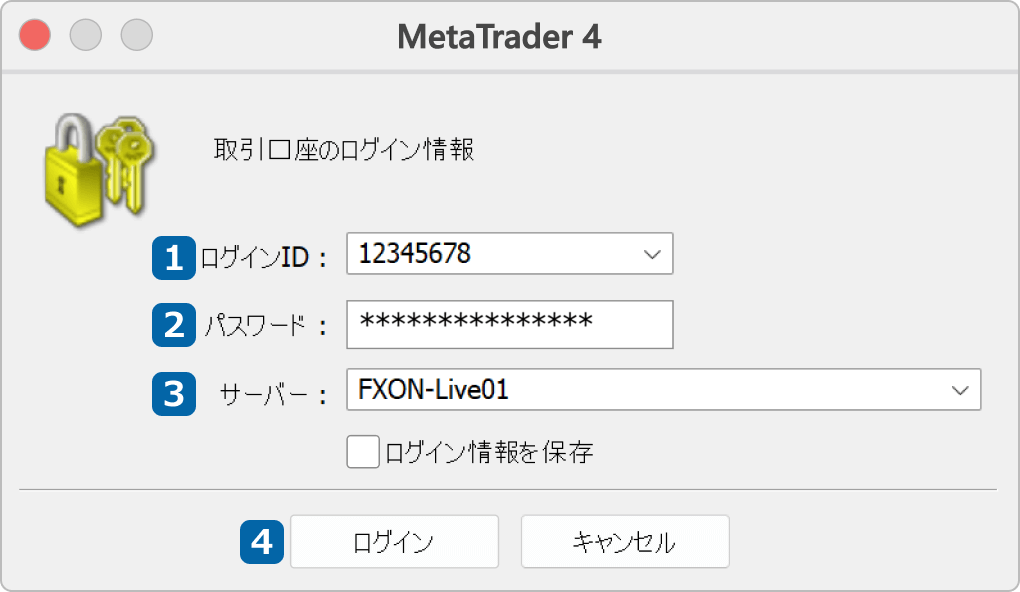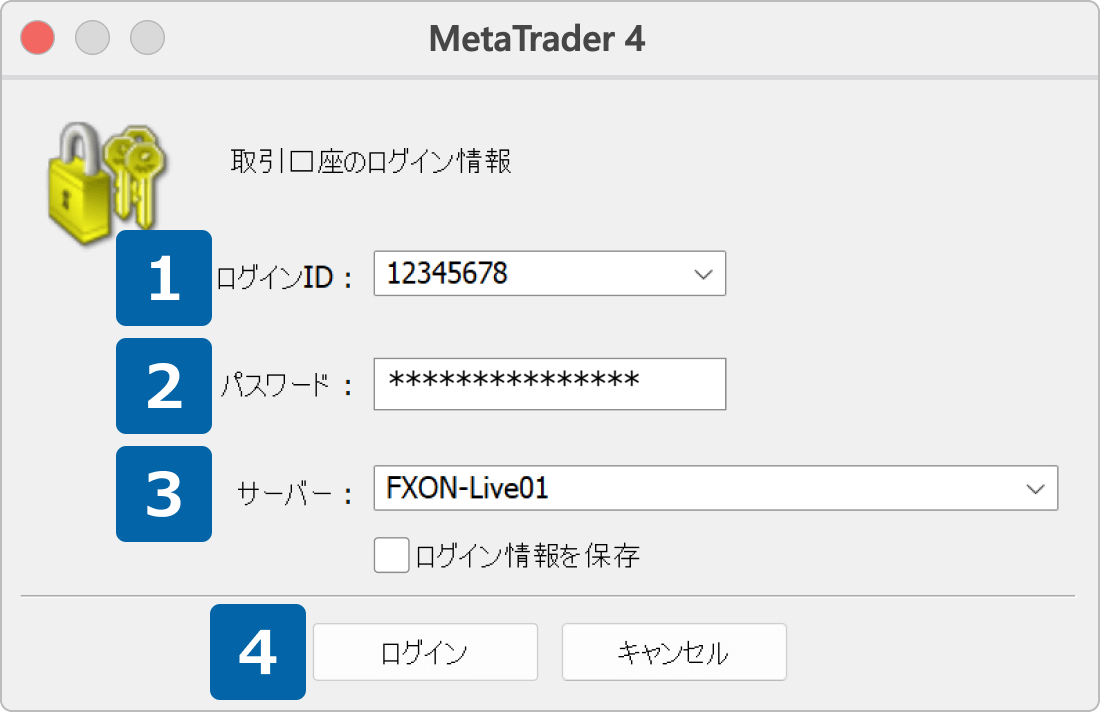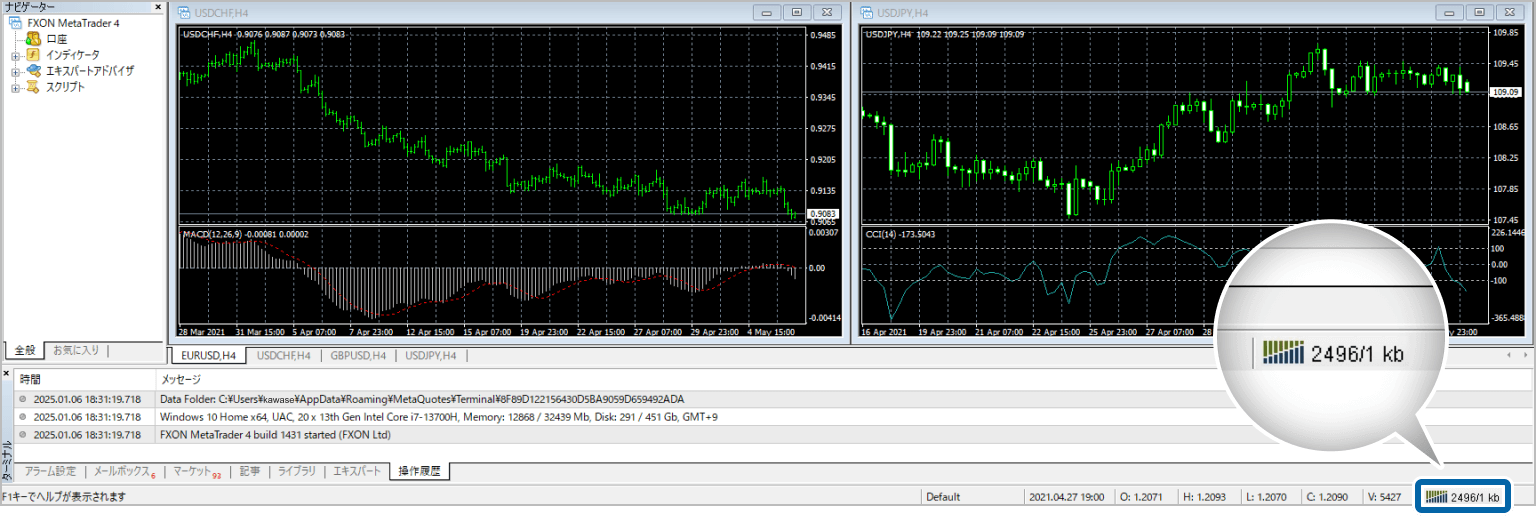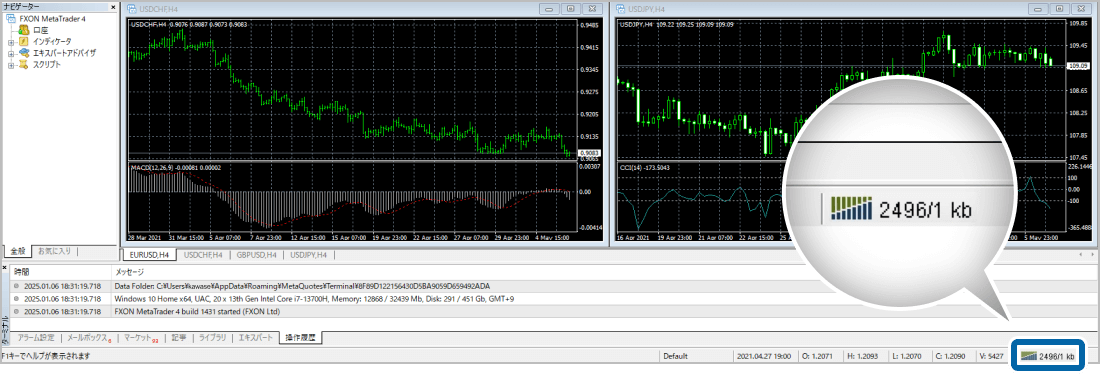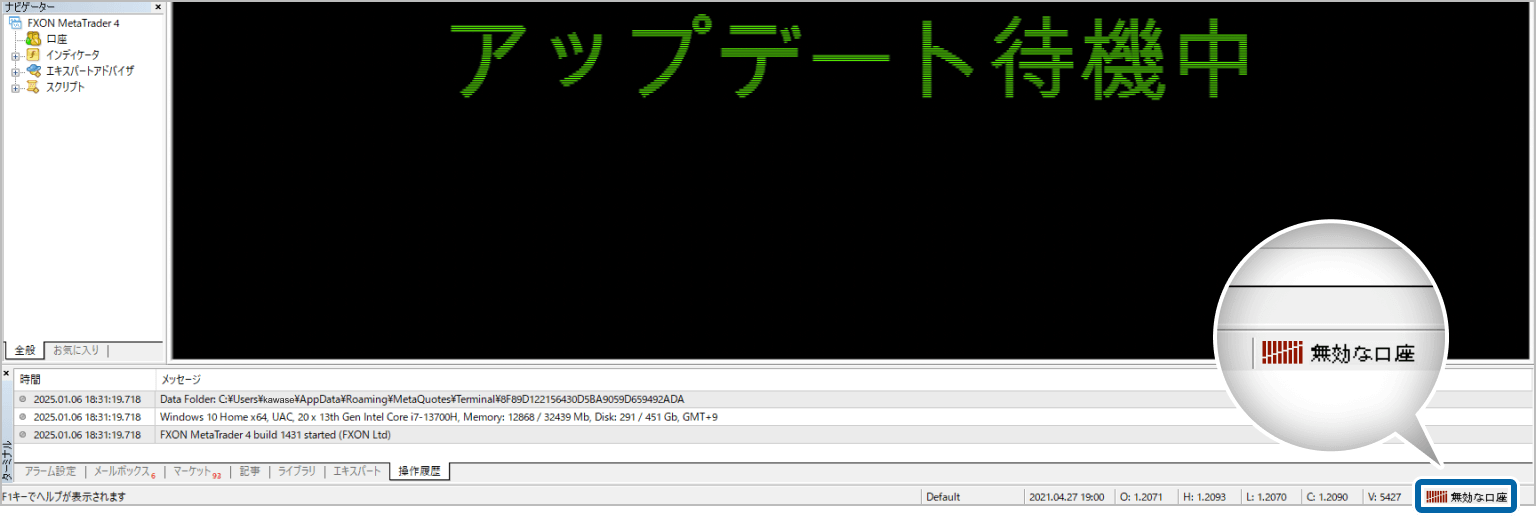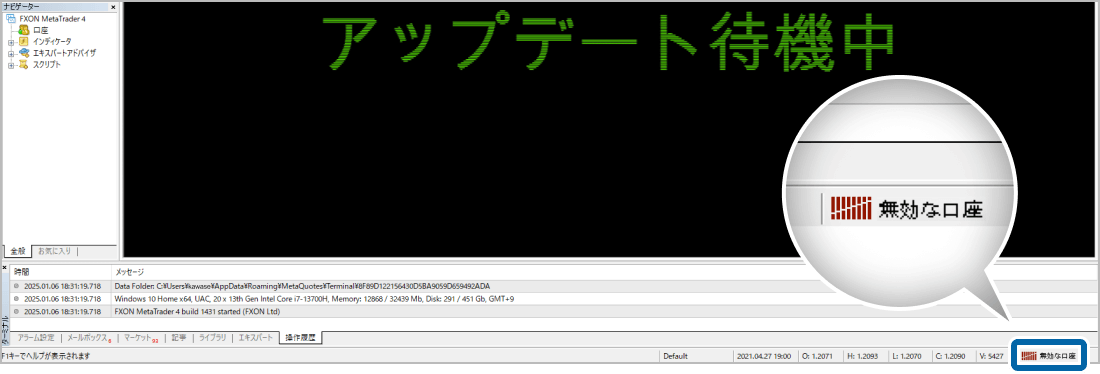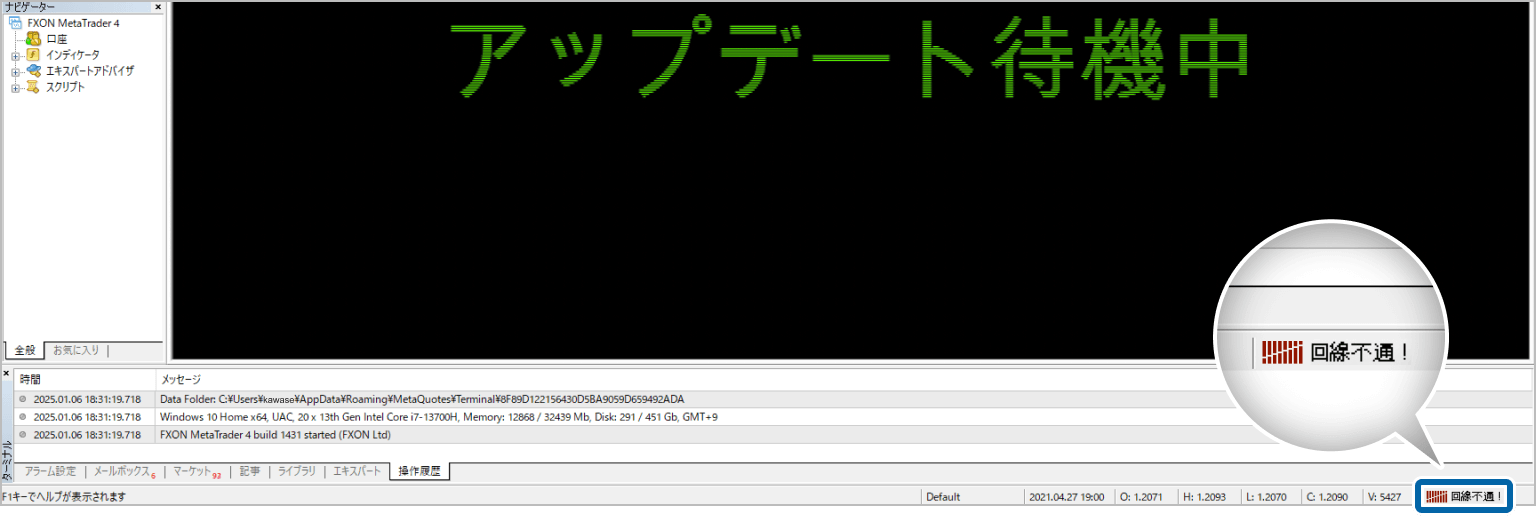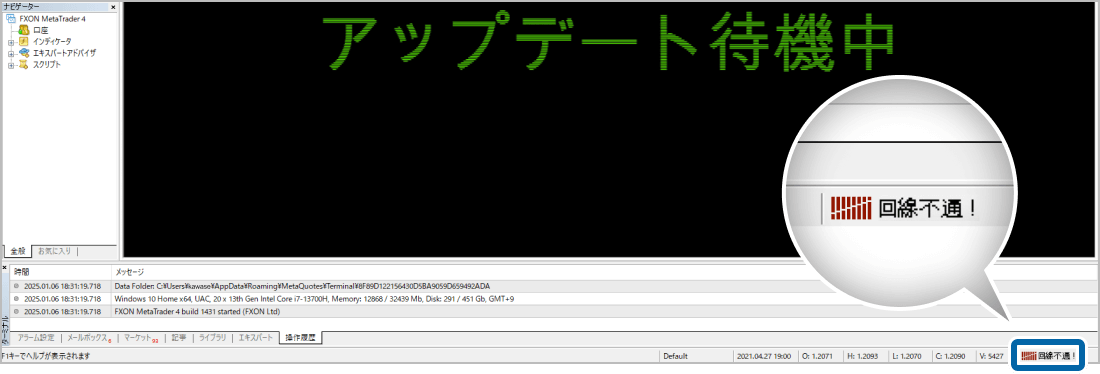この記事は:
2025.01.17 に公開されています
2025.05.01 に更新されています
FXONでのお取引はMetaTraderを用いて行われます。Windows版のMT4はMac環境ではそのまま利用できませんが、Mac専用のインストーラを用いることでご利用可能となります。*1
すでにMT4の取引口座をお持ちの場合、ダウンロード・インストール・ログインと手続きすることで取引可能となります。
*1Macでのご利用の場合、MetaTrader 5をご利用いただくことを推奨します。
1. MetaTrader 4のインストールにあたって
MetaTrader 4(MT4)は世界各国で利用されており、高い支持率を誇るプラットフォームとして知られています。以下の条件を十分満たすPCであれば、Mac版 MT4で取引を行う要件を満たせます。
*1最新バージョンを推奨いたします。
*2SSDを推奨いたします。

動作環境の目安
Mac版 MetaTrader 4(MT4)の利用が推奨されるのは、2021年10月にリリースされたMontereyを搭載したMacです。IntelベースのCPUが搭載される以前である、2006年より前の端末では推奨環境に満たない可能性があるためご注意ください。
なお、上記の条件を満たす場合も、動作上の問題が生じる可能性が比較的高いため、Macでのご利用の場合、MetaTrader 5をご利用いただくことを推奨しております。
また、MT4でログインするには、FXONのMT4口座の開設が必要です。口座開設の完了後に登録メールアドレス宛に送付されるログイン情報をご確認の上、以降の操作を進めてください。
2. インストーラのダウンロード
Mac版 MT4をお手元のPCにインストールするために、次のボタンをクリックし、インストールを実行する「インストーラ」をダウンロードします。
Download
3. ダウンロードしたzipを開く
ダウンロードした「Meta Trader4.pkg」のzipファイルをダブルクリックし、「MetaTrader 4」というファイル名のpkgファイルをダブルクリックします。

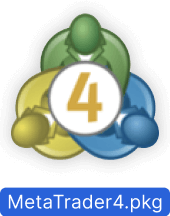
4. MetaTrader 4のインストール開始
インストール画面が表示されたら、「続ける」をクリックしてインストールを開始します。
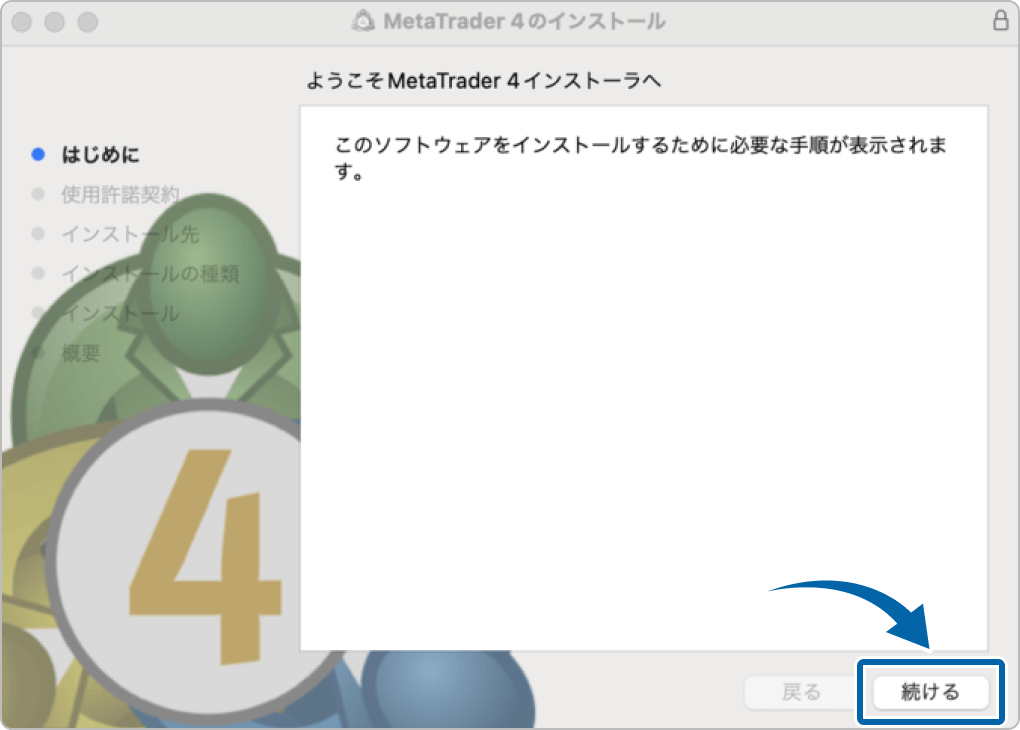
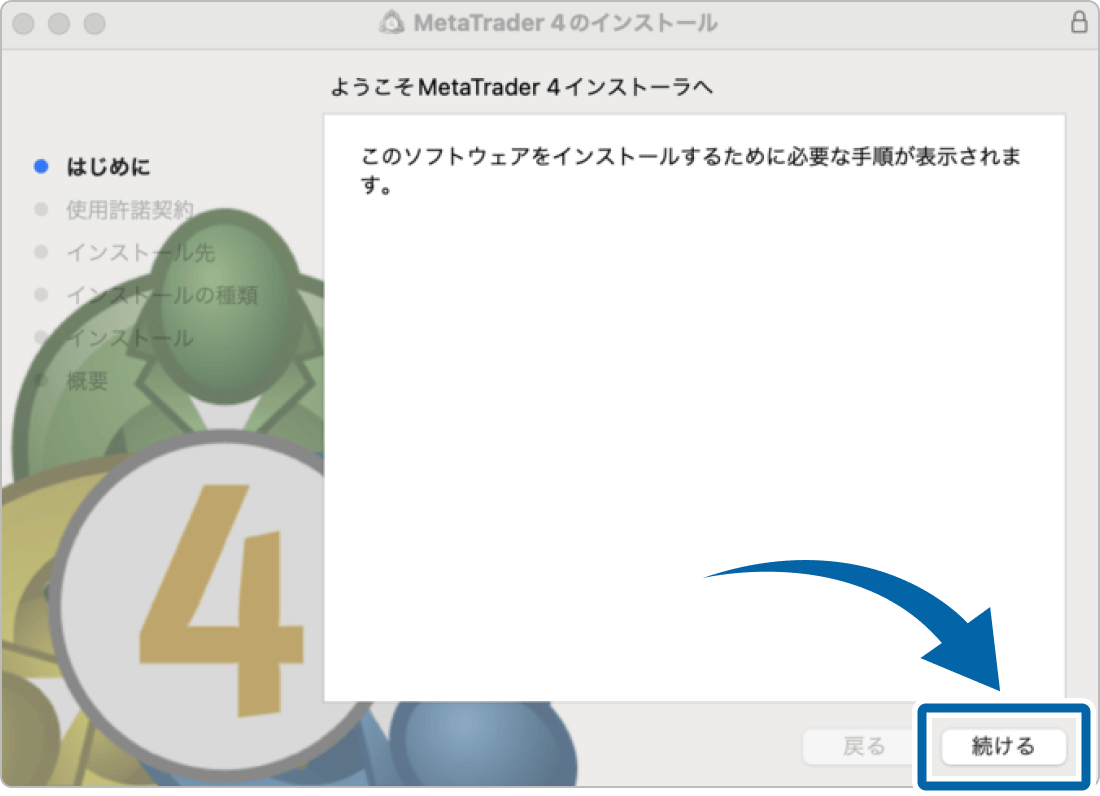
5. 使用承諾契約の確認
MT4の使用許諾契約が表示されましたら、内容をご確認の上「続ける」をクリックします。なお、記載内容をプリントアウト、またはPCへ保存して確認することも可能です。
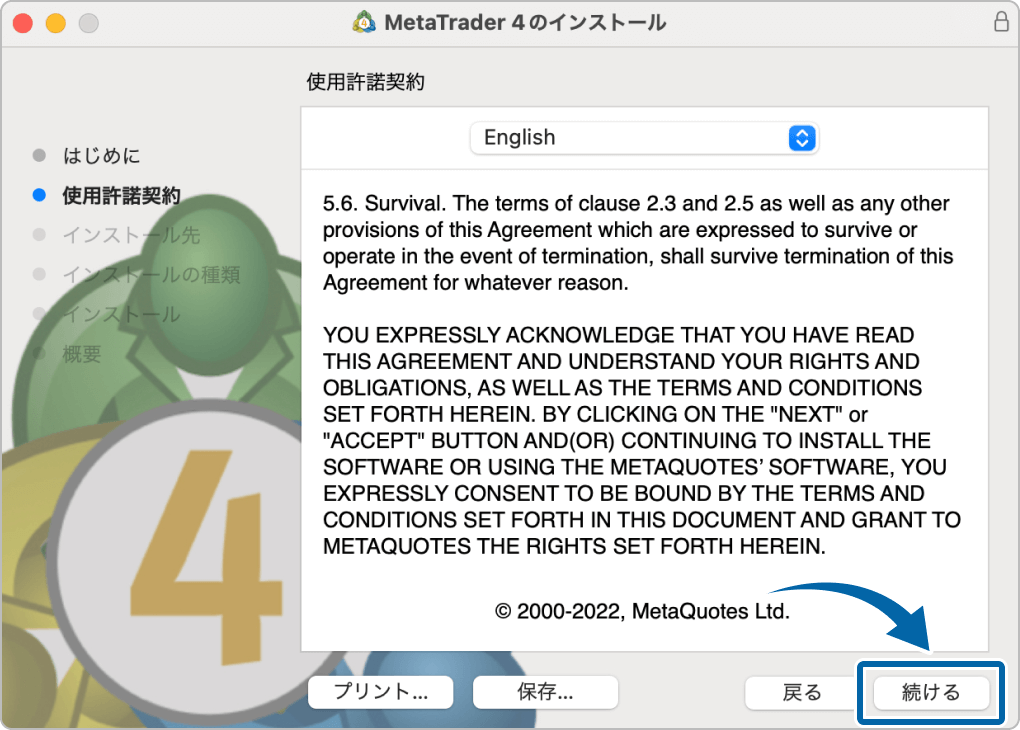
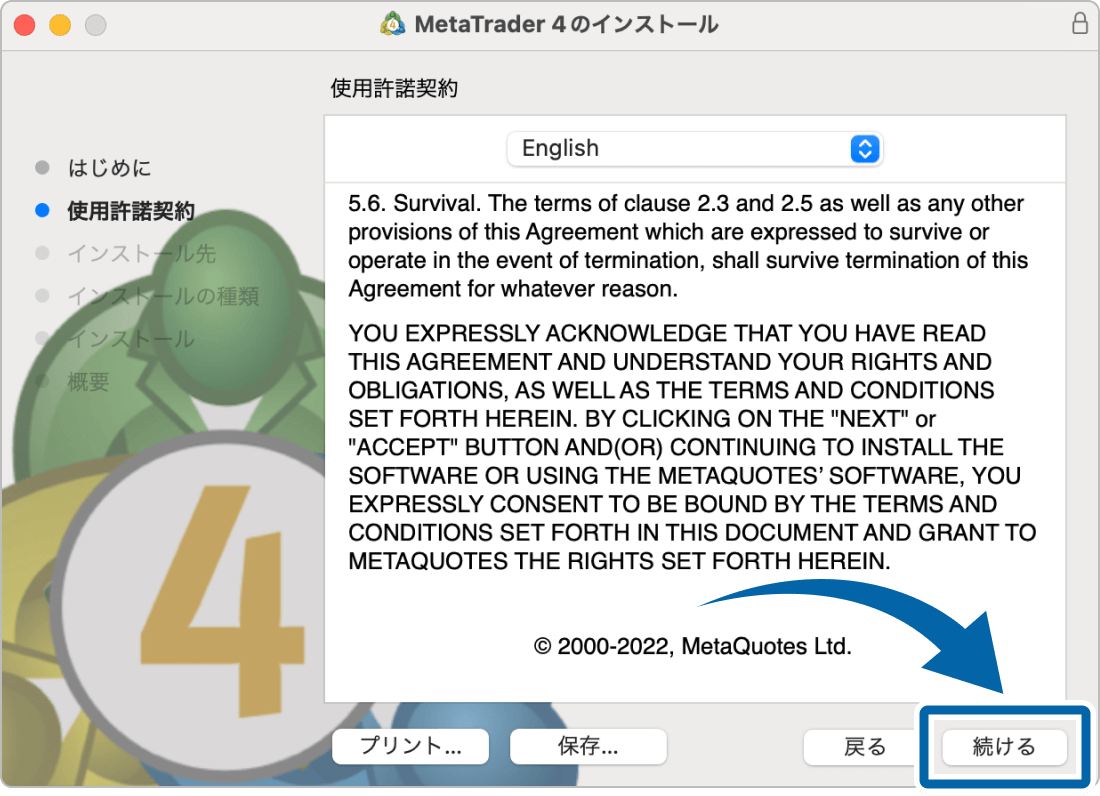
6. 使用承諾契約の条件に同意
よろしければ、使用許諾契約の条件に「同意する」ボタンをクリックします。なお、「同意しない」をクリックするとインストールがキャンセルされます。
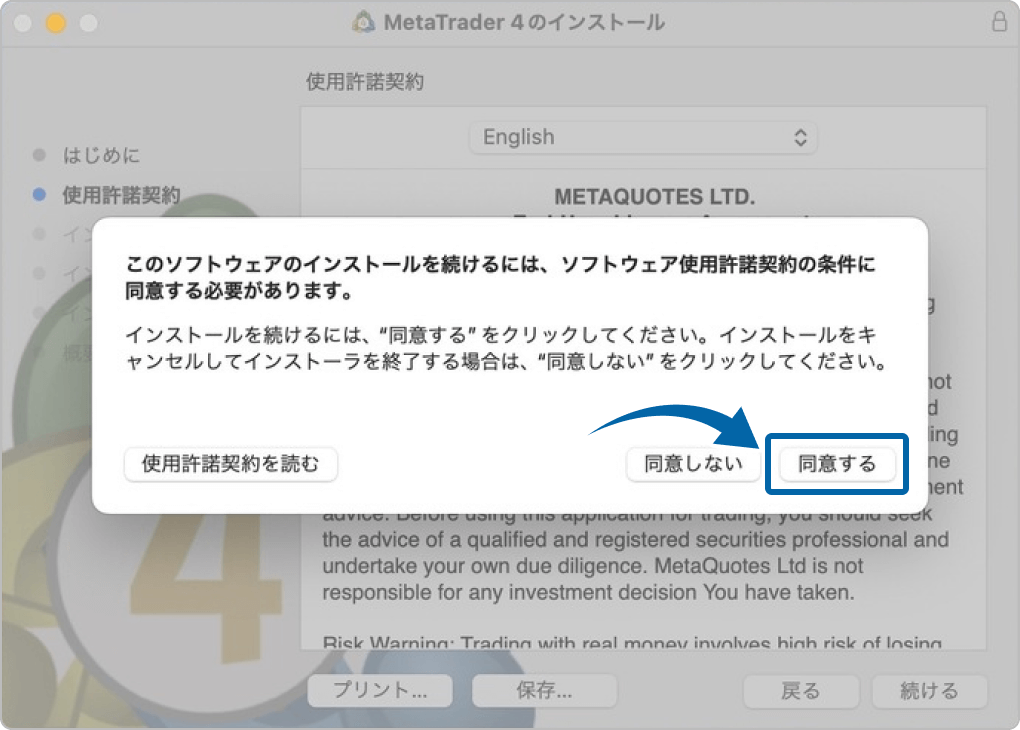
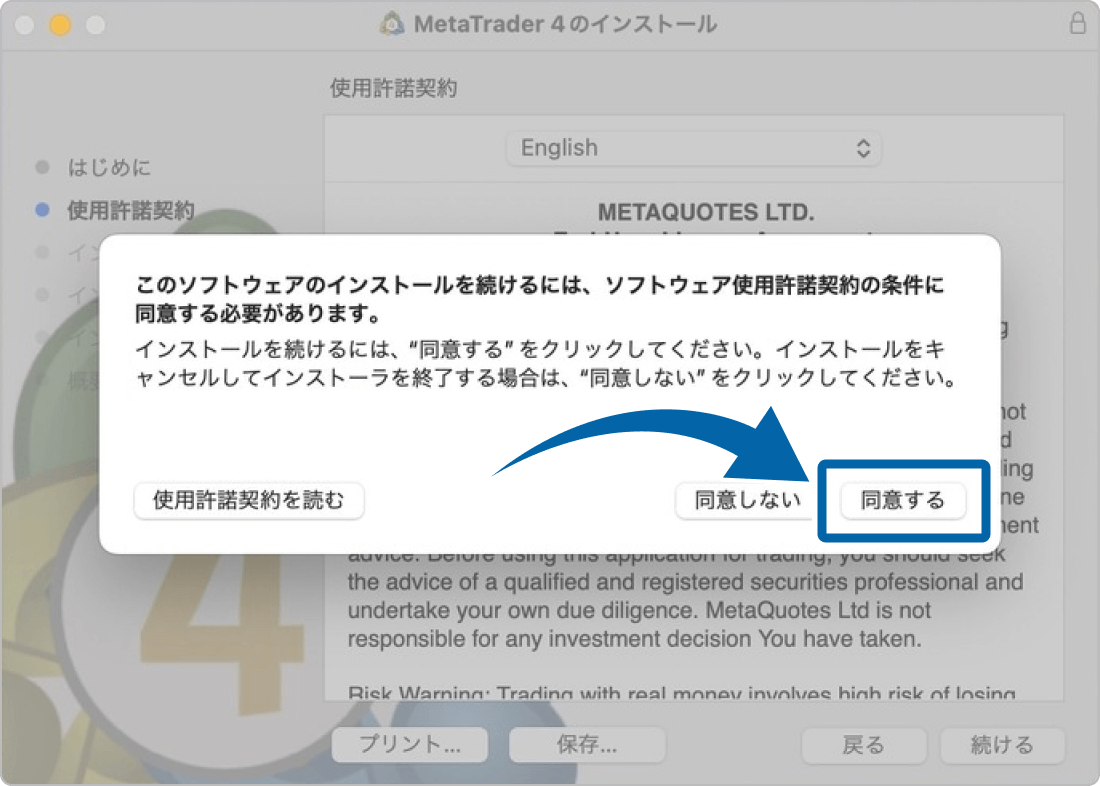
7. インストールの実行
インストール先や必要な容量をご確認のうえ、「インストール」をクリックします。
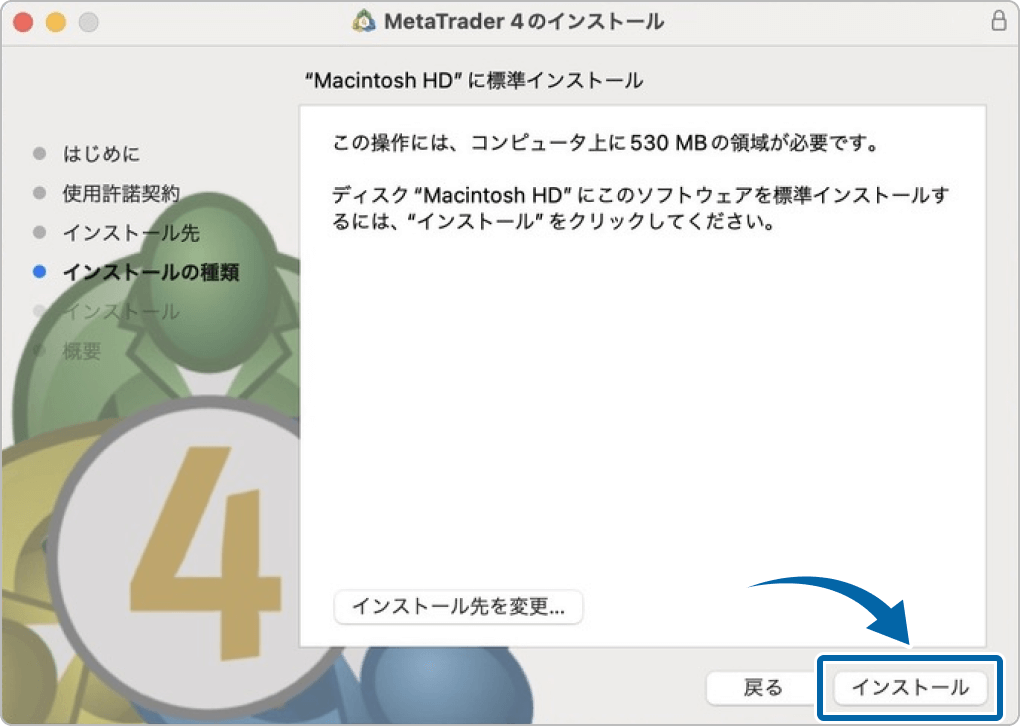
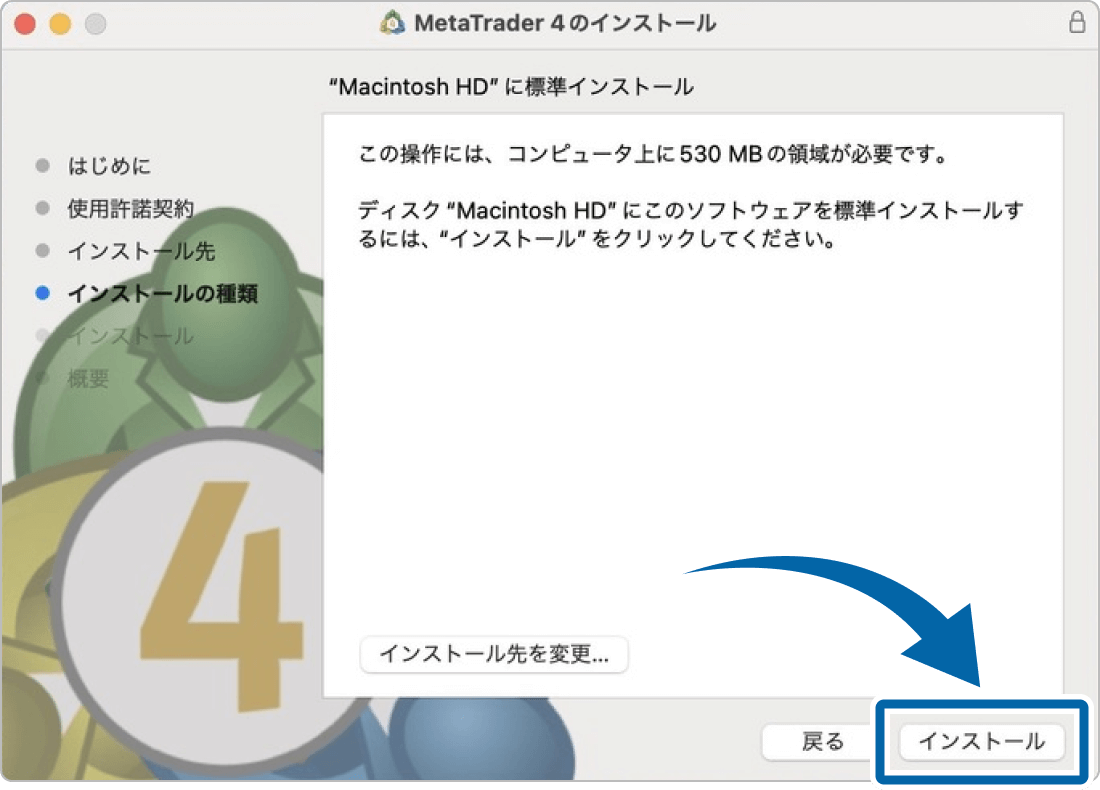
8. インストールの許可
インストールの許可画面が表示されます。Touch IDまたは、パスワードを入力してインストールの許可を行います。
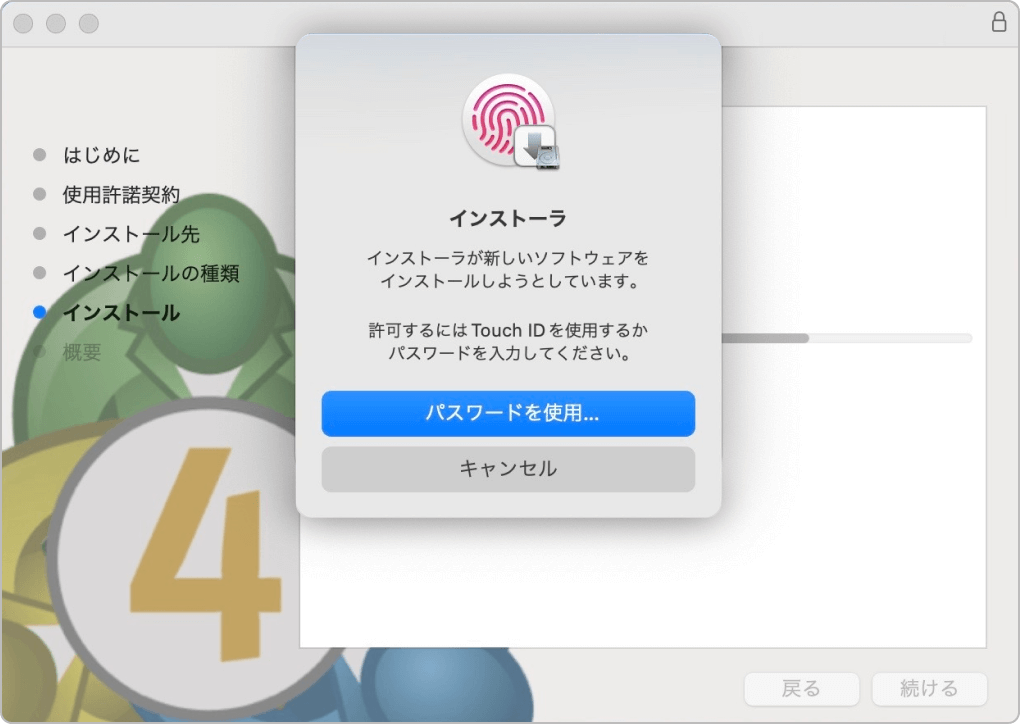
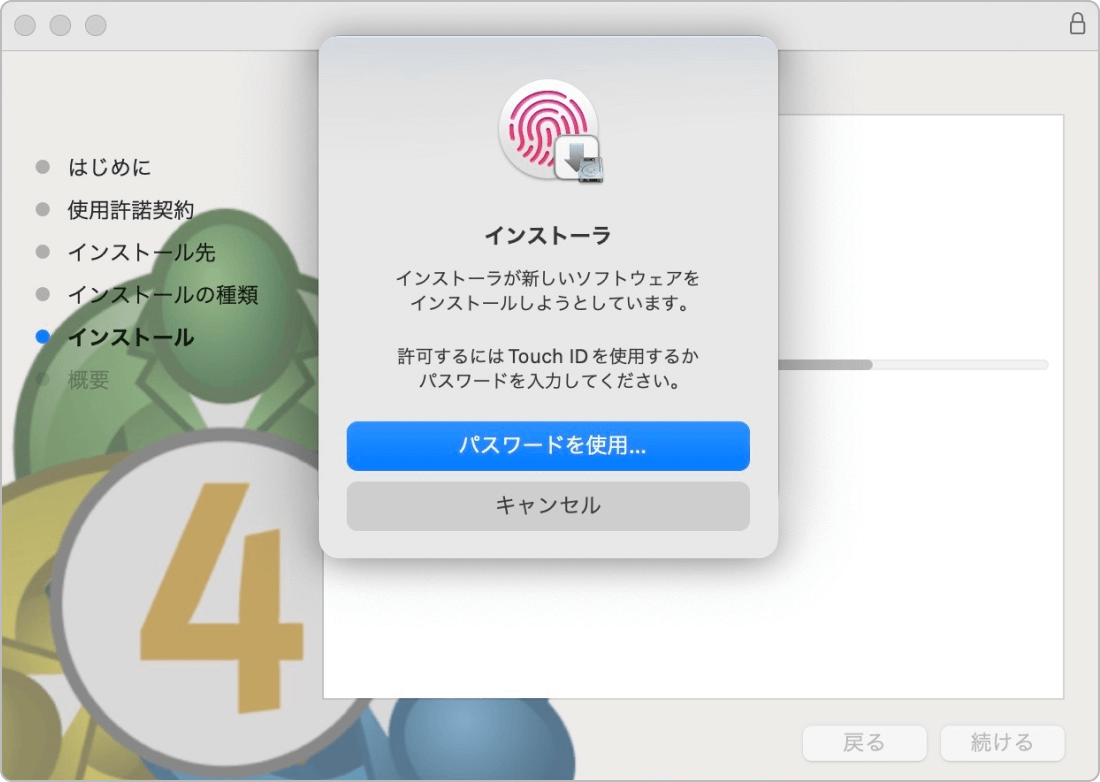
9. インストールの完了
「インストールが完了しました。」と表示されましたら、インストールが完了です。「閉じる」をクリックし、インストーラをゴミ箱に入れるかどうか確認画面が表示されますが、「残す」をクリックします。
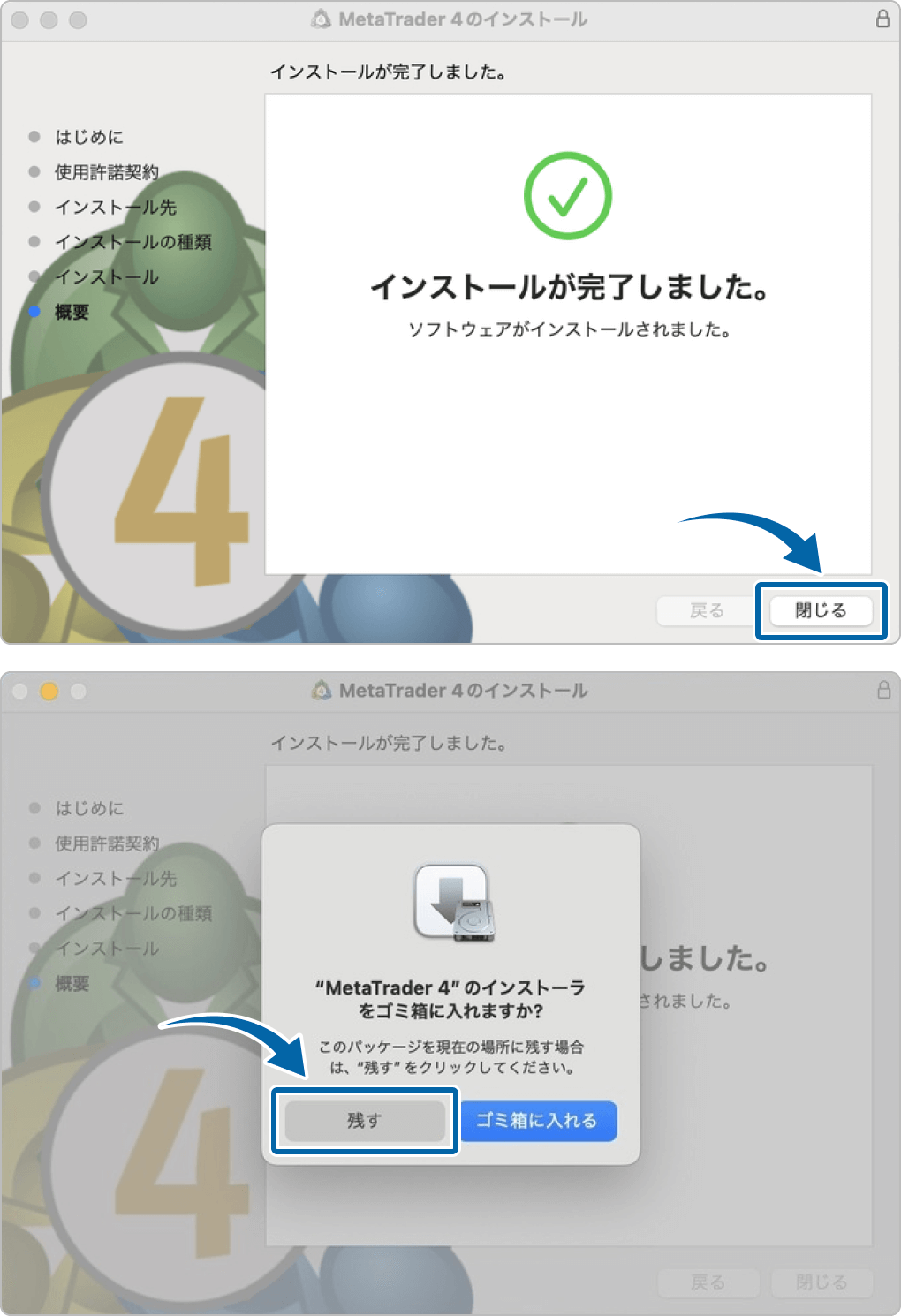
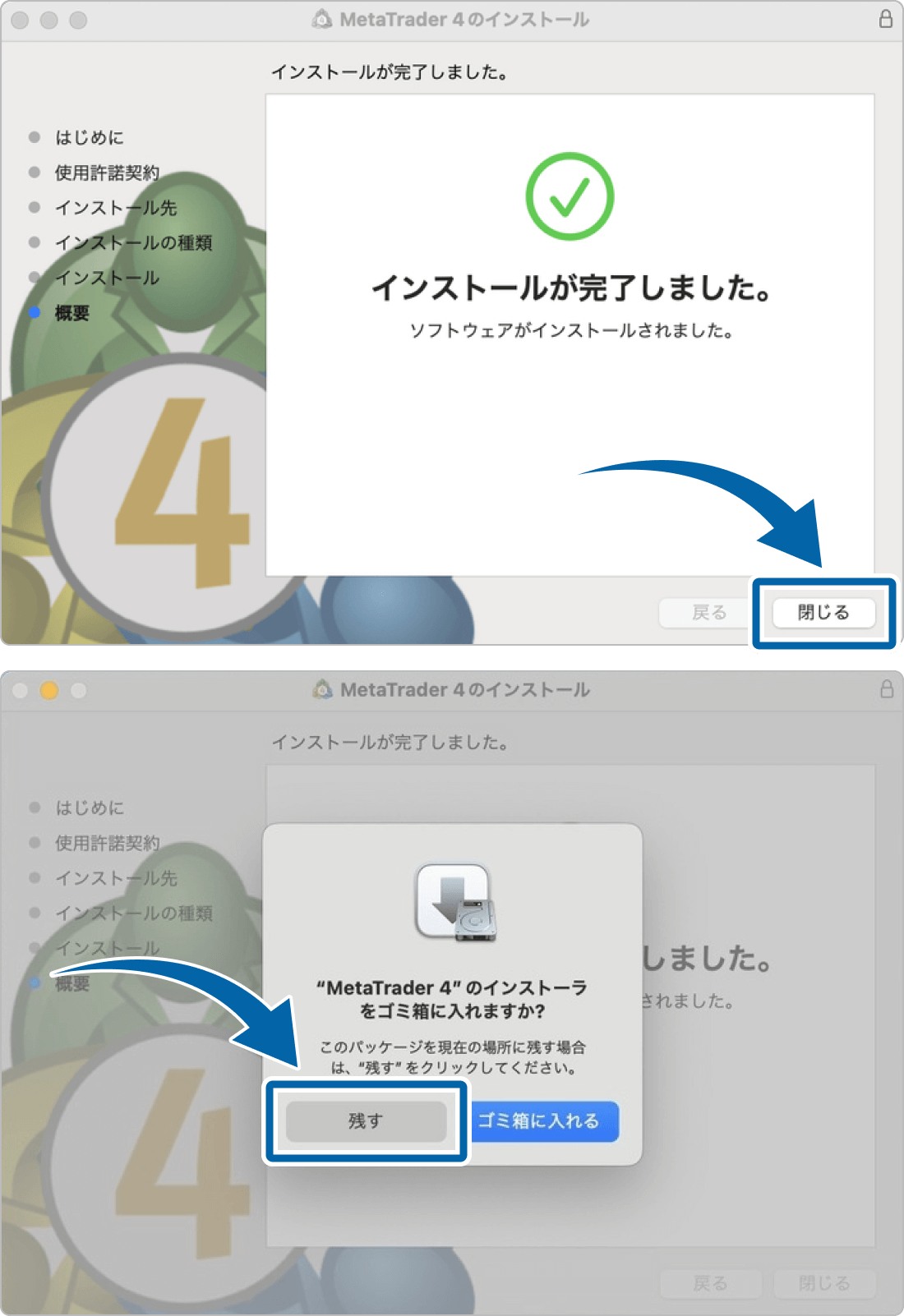
MetaTraderのインストールの過程では、「MQL5コミュニティ」というMetaQuotes社が運営するサイトがブラウザで自動表示されますが、ページは閉じても問題ありません。

MQL5コミュニティの様々な利用用途
MQL5コミュニティには様々な利用用途があります。例えば、独自インジケータやEA(自動売買プログラム)の購入・無料取得、自身のトレードをシグナル化して配信、他トレーダーのシグナルを受信したコピートレード、認定されたフリーランス開発者へのツール開発の依頼などが可能です。
10. MetaTrader 4アプリの起動
インストール完了後、自動的にMetaTrader 4が起動し、下記画面のようにログイン用のポップアップウインドウが表示されます。
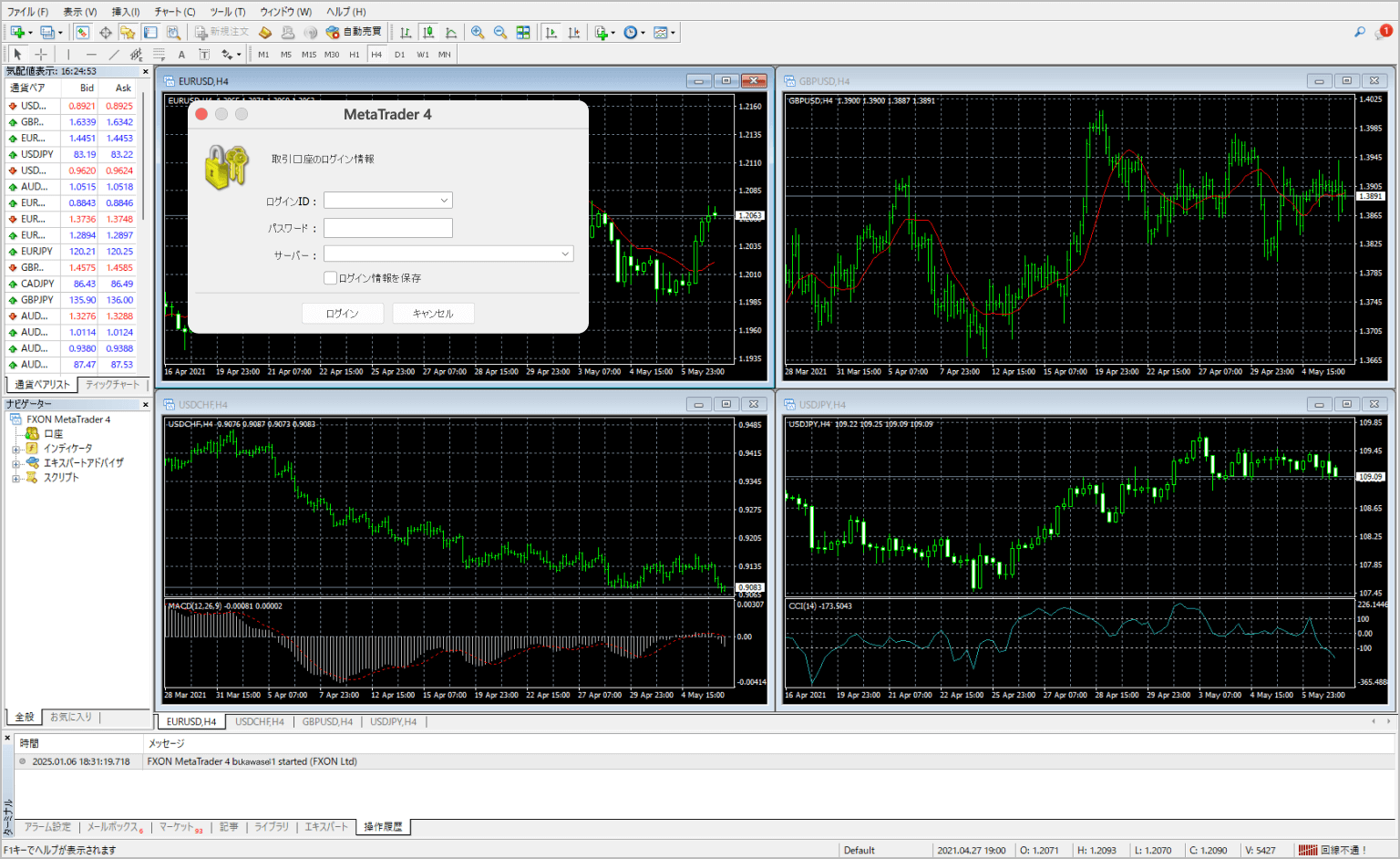
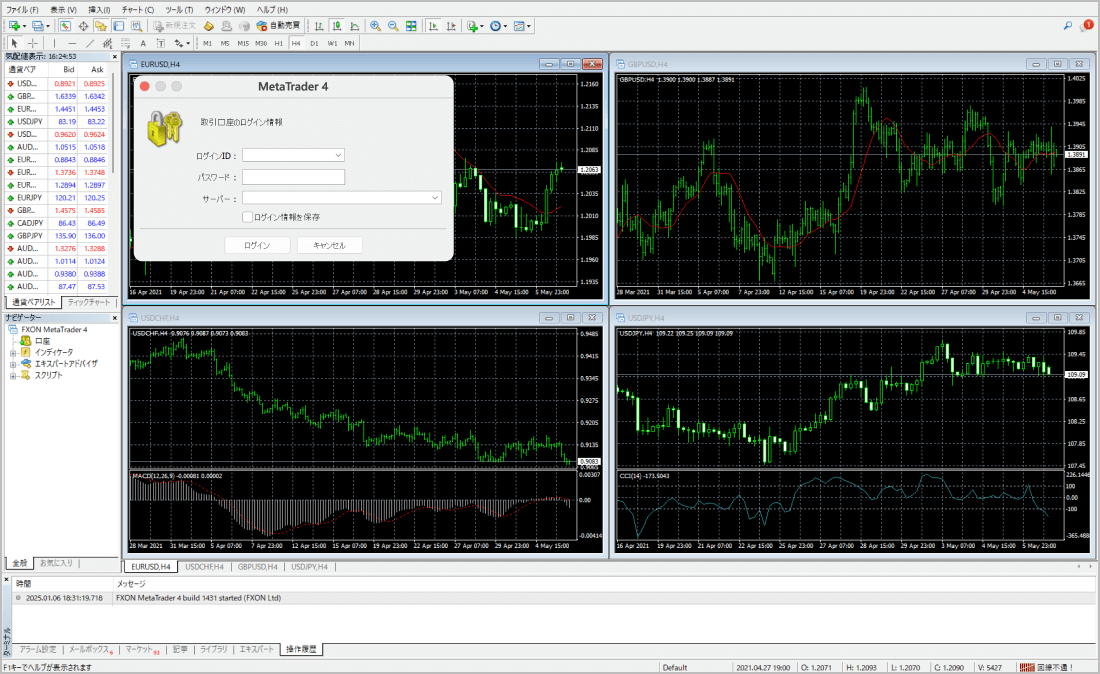
ログイン情報入力画面が表示されていない場合も、メニューバーから「ファイル」>「取引口座にログイン」を選択し、ウインドウを表示させることができます。

表示言語の変更が可能
MetaTrader 4の表示言語は変更することができます。必要に応じて下記をご参照の上、言語の切替を行ってください。この際、表示言語を日本語に設定しても、一部文字化けが起こる場合がある点をご留意ください。
11. 取引口座へのログイン
表示されたログイン情報入力画面で、①ログインID、②パスワード、③サーバー名を入力して④「ログイン」をクリックします。
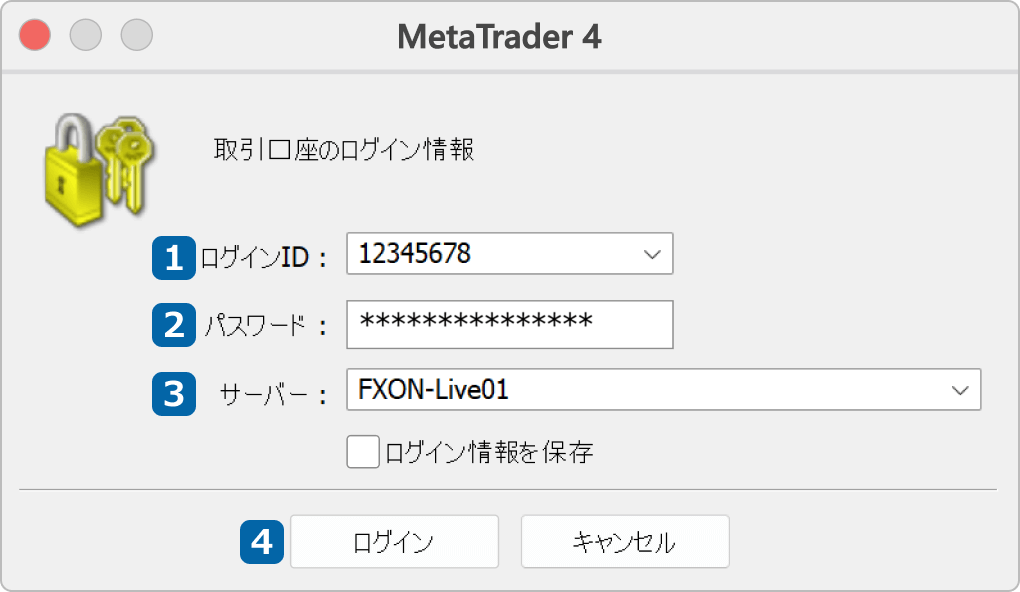
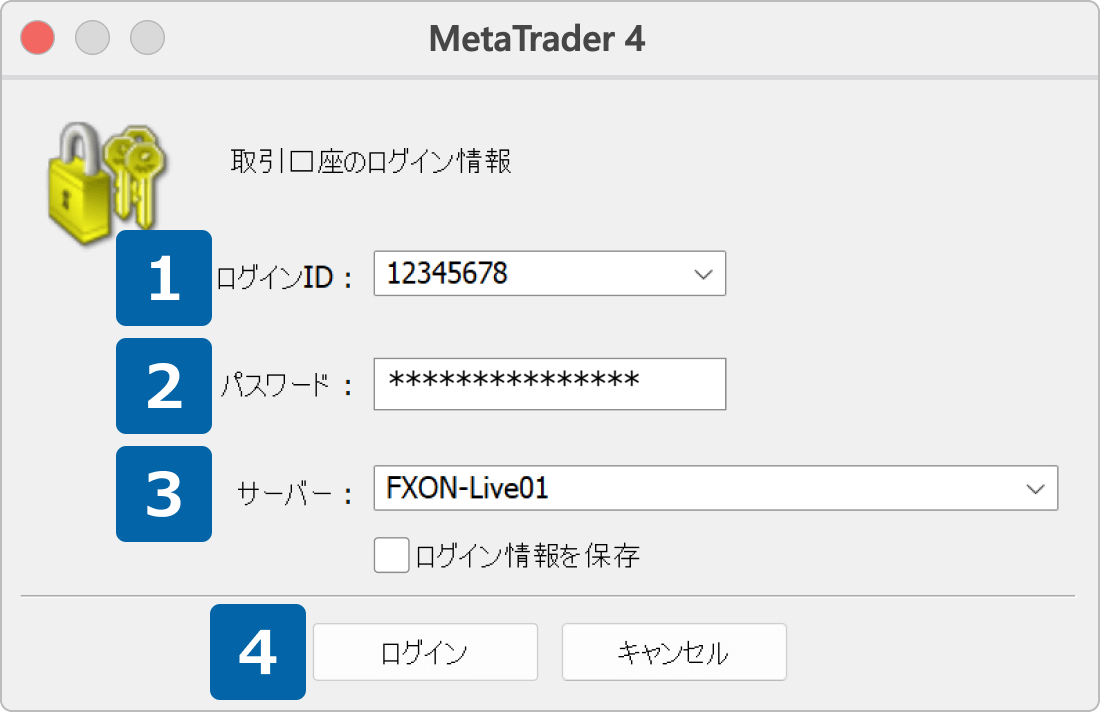
正しくログインできた場合、MT4の画面左上にある気配値のプライスや、チャートが動きはじめます。
MT4の細かな操作方法はご利用ガイドに記載をしております。テキストのみでなく、動画や画像によっても操作方法をご確認いただけます。
12. トラブルシュート
ログインが正常に行われたかどうかは、右下のステータスバーからも確認できます。ログインが正常に完了している場合には、下記のように「〇 / 〇 kb」という形式で数字が表示されます。
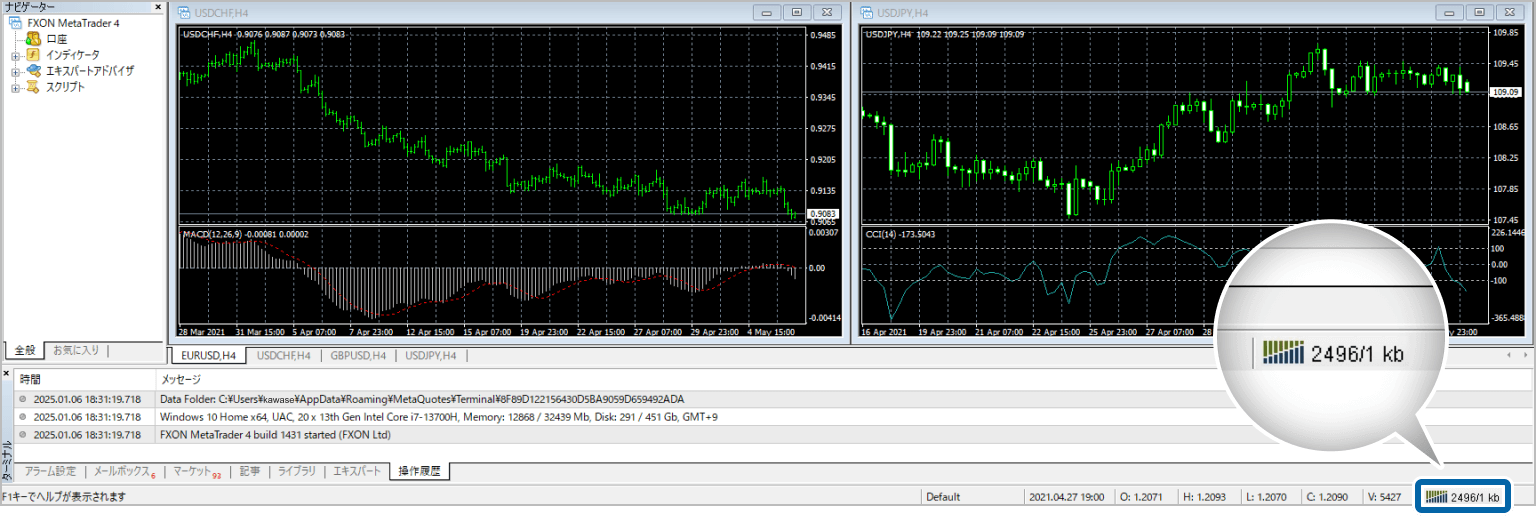
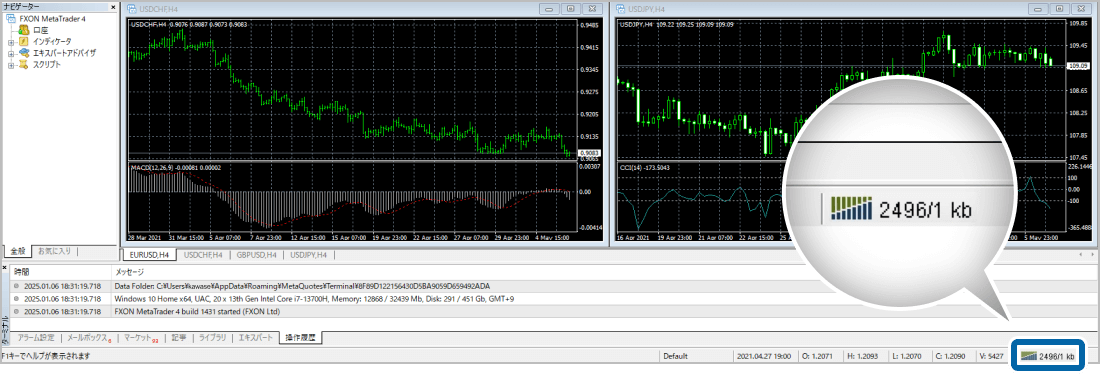
ログイン情報が誤っている場合は、以下のように「無効な口座」と表示されるので、サーバ情報・ログインID・パスワードをご確認ください。
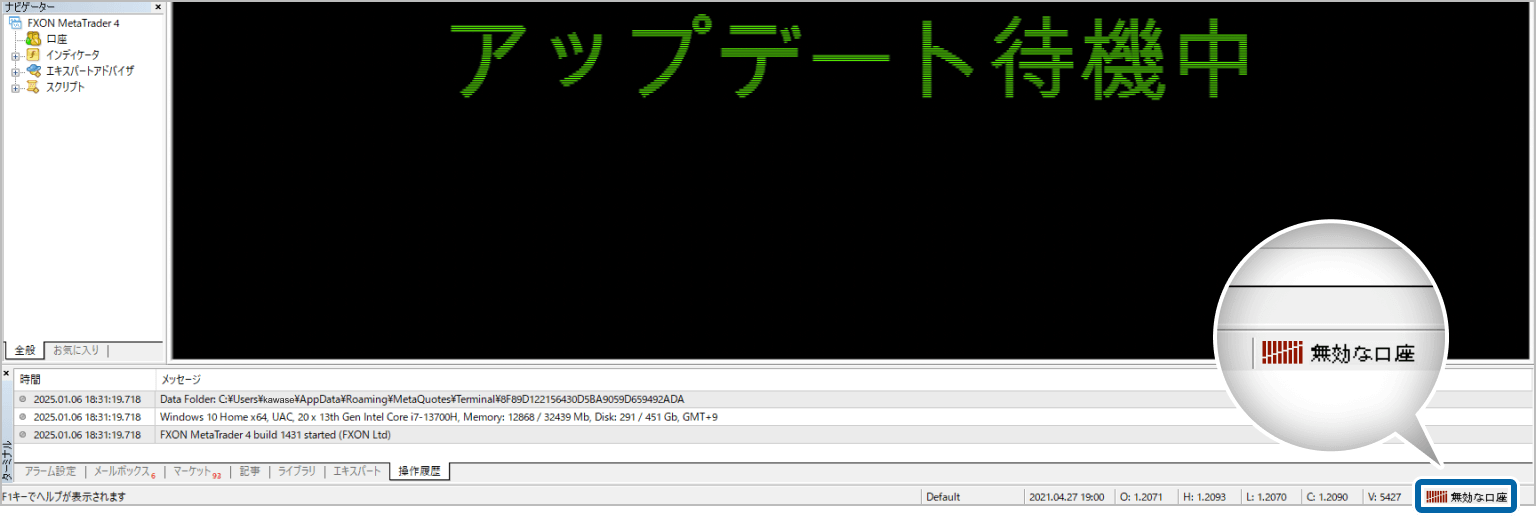
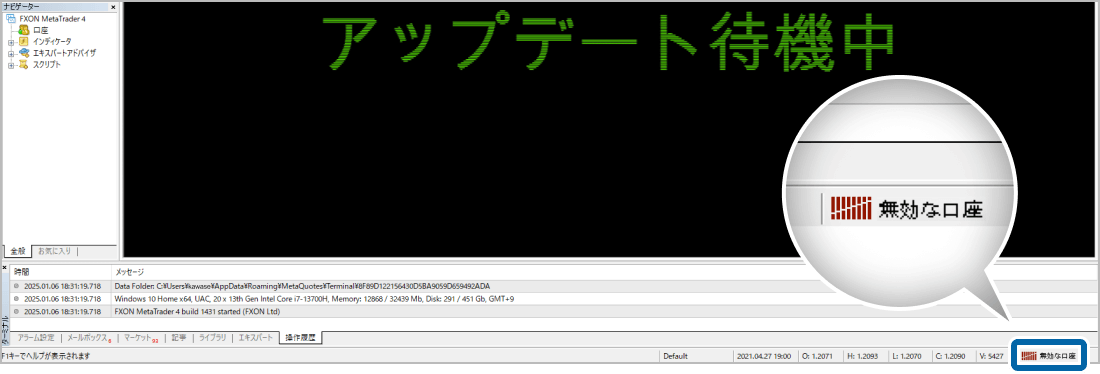
通信環境に問題がある場合は、以下のように「回線不通!」と表示されます。この場合、Wi-Fi環境などをご確認ください。
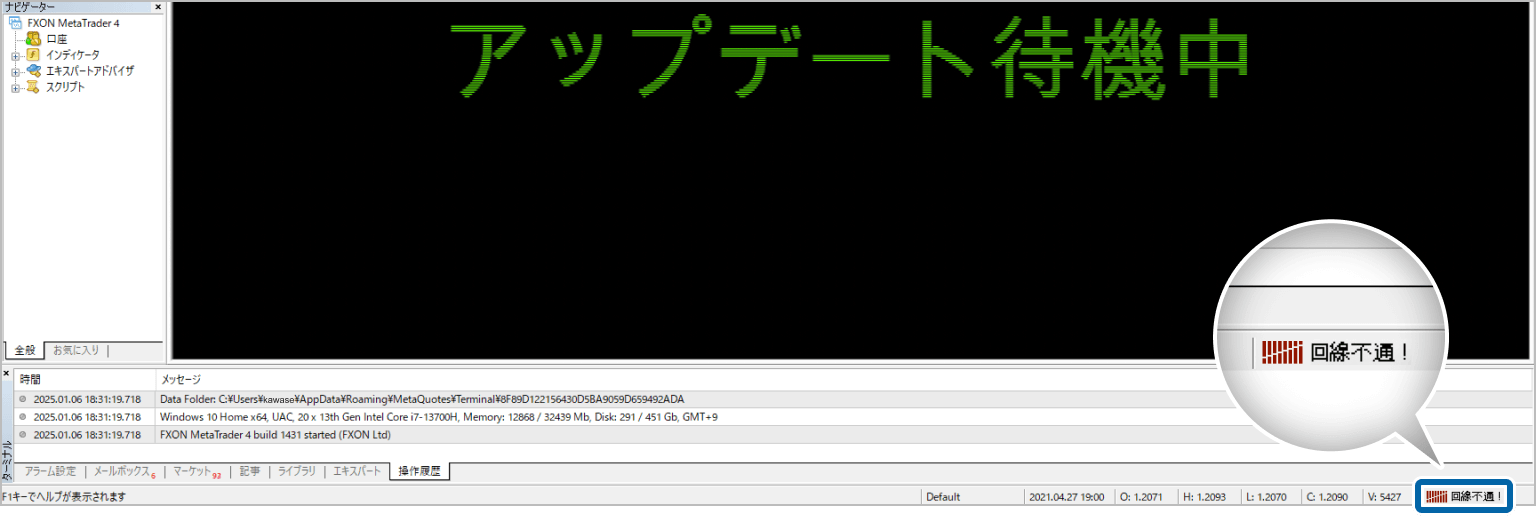
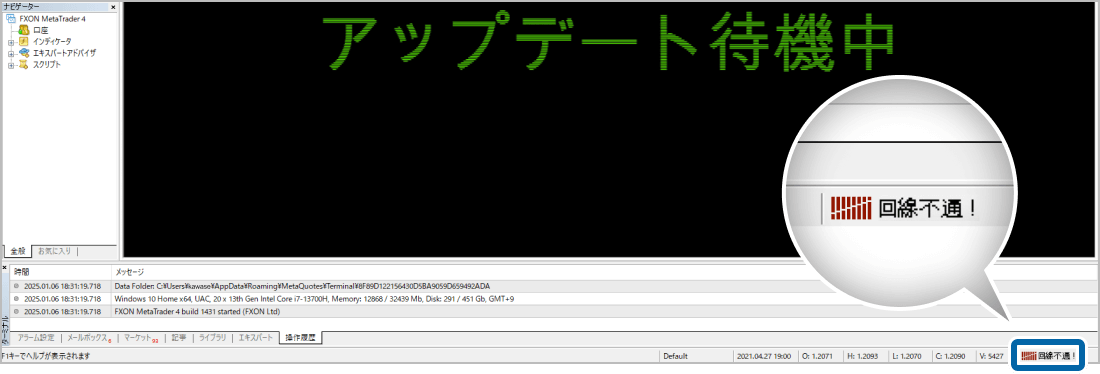
上記のほか、ログインができない場合の対応方法については以下もご参照ください。
また、インストールやログインに関して不明点がございましたら、お気軽に
サポートデスクまでお問い合せください。安心してお手続きいただけるよう、迅速なサポートを提供いたします。
それは素晴らしい!
フィードバックありがとうございます
お役に立てず申し訳ございません!
フィードバックありがとうございます
フィードバックを送信しました
記事の改善におけるご協力ありがとうございます。
0人中0人がこの記事が役に立ったと言っています
関連のよく見られているFAQ