ご利用可能なプラットフォーム
この記事は:
2025.01.17 に公開されています
2025.05.28 に更新されています
FXONでのお取引はMetaTraderアプリを用いて行われます。Android OS搭載のスマホ/タブレットでは、モバイル版 MT4アプリを利用し、迅速性の高い環境でのトレードを開始できます。
すでにFXONの取引口座をお持ちのお客様の場合、MT4アプリをインストールし、IDやパスワードを入力するだけで取引可能となります。
1. MetaTrader 4のインストールにあたって
MetaTrader 4(MT4)は、世界中のトレーダーに愛用されている信頼性の高いトレードプラットフォームです。以下の条件を十分満たす端末では、MT4の性能を引き出し、快適な取引を行うことが可能です。
| デバイス | 対応環境 |
| Androidスマホ | Android OS 5.0以上 |
| Androidタブレット | Android OS 5.0以上 |
| Chromebook | ChromeOS搭載端末 |
| デバイス | 対応環境 |
| Androidスマホ | Android OS 5.0以上 |
| Androidタブレット | Android OS 5.0以上 |
| Chromebook | ChromeOS搭載端末 |
お手元の端末が動作環境を満たしているかご確認ください。Chromebookについては端末などによってスムーズに動作しない場合がある点にご注意ください。
また、MT4でログインするためには、FXONのMT4口座の開設が必要です。口座開設の完了後、ご登録のメールアドレスにログイン情報が送付されていることをご確認の上、以降の操作を進めてください。
2. Playストアを開く
お使いのAndroid端末の「Playストア」アプリをタップします。
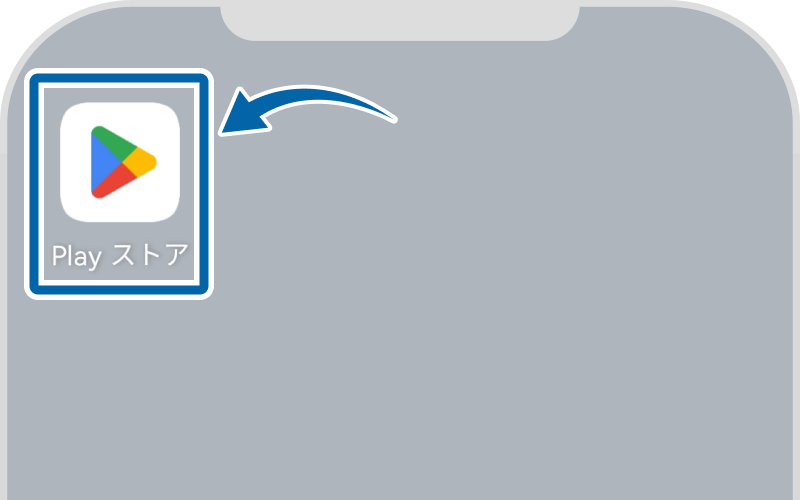
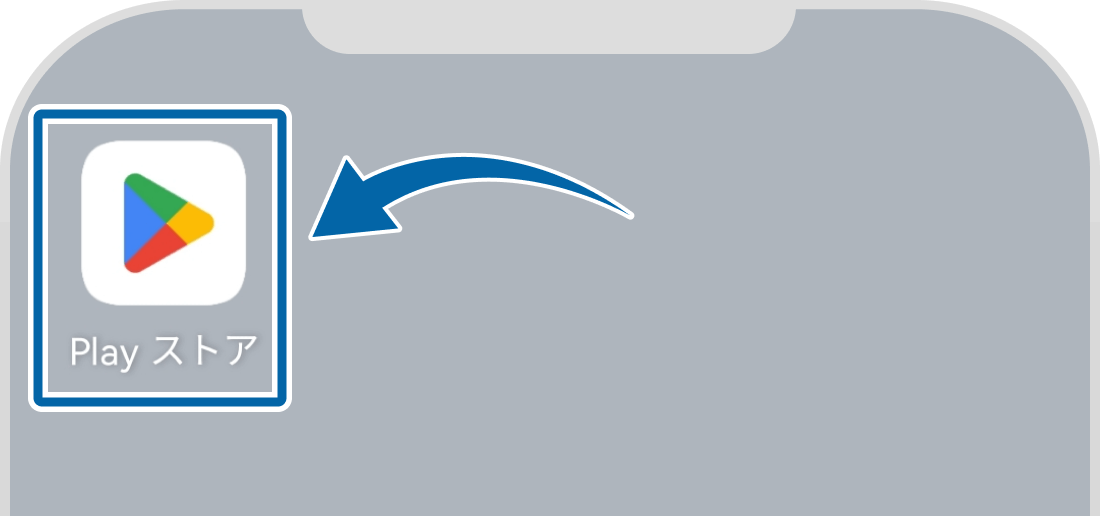
3. MT4をインストールする
検索ボックスに「mt4」と入力し、「MetaTrader 4 FX取引」アプリの「インストール」ボタンをタップします。
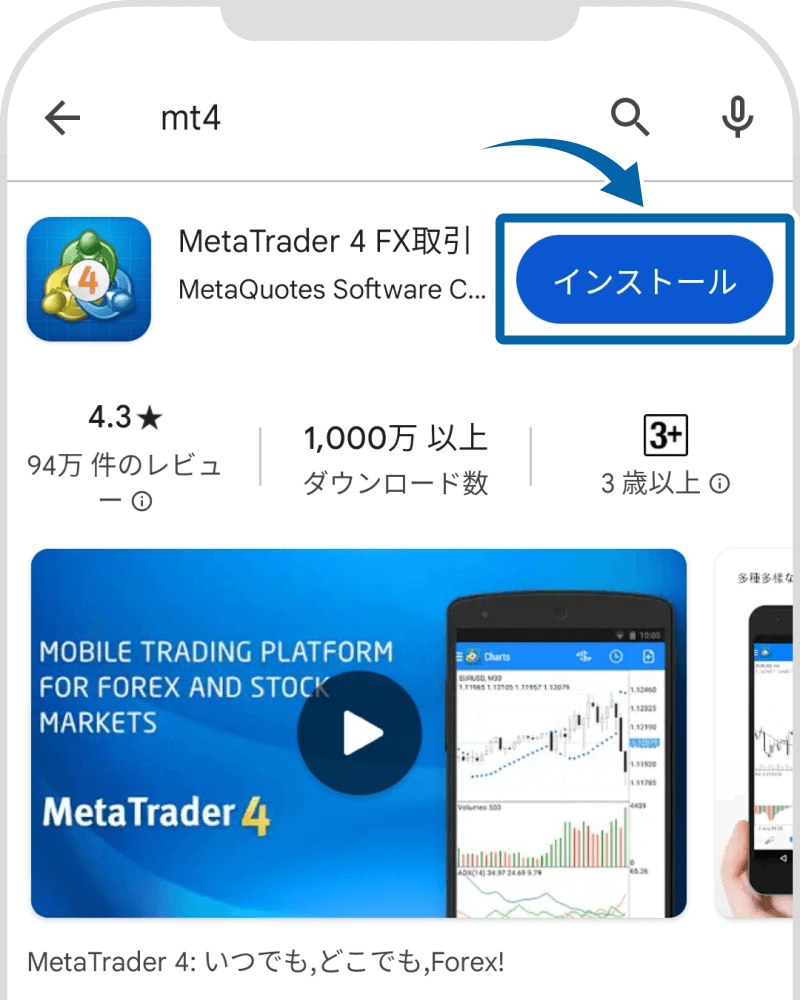
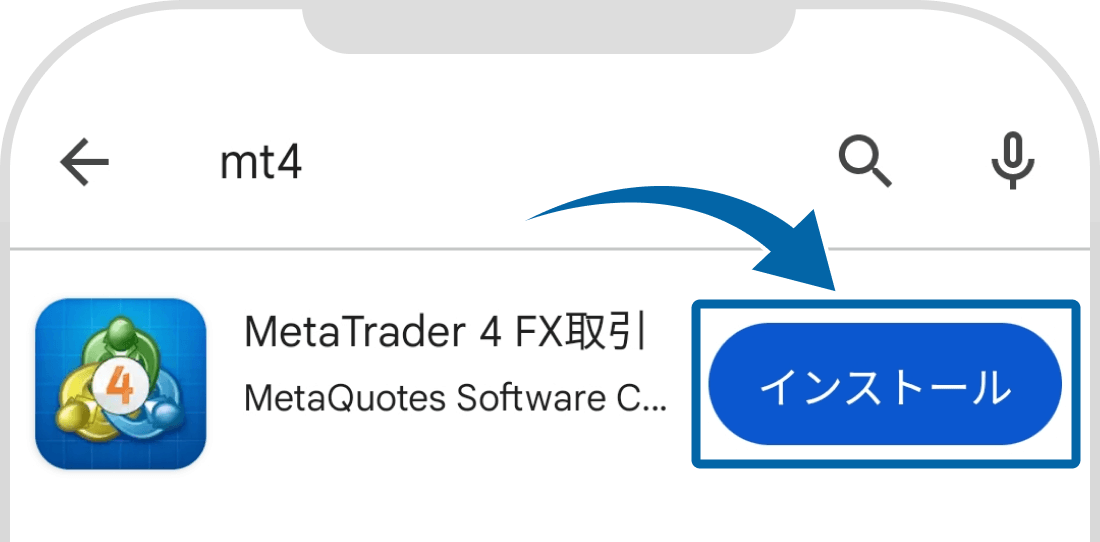
4. アプリを起動する
インストール後、「開く」をタップするとMT4アプリが起動します。
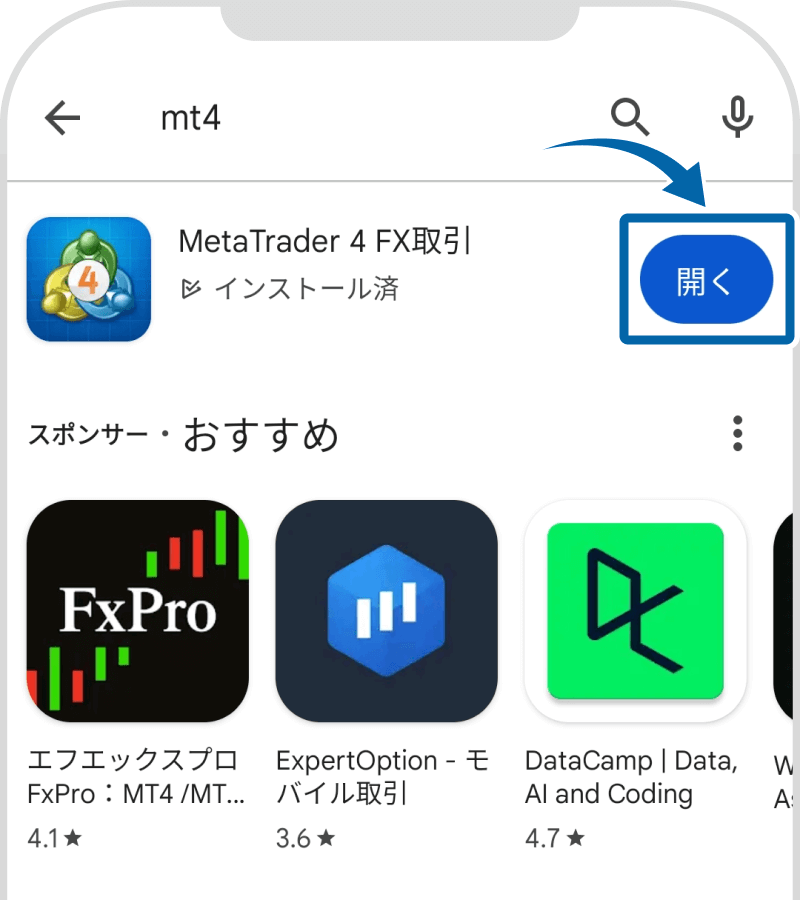
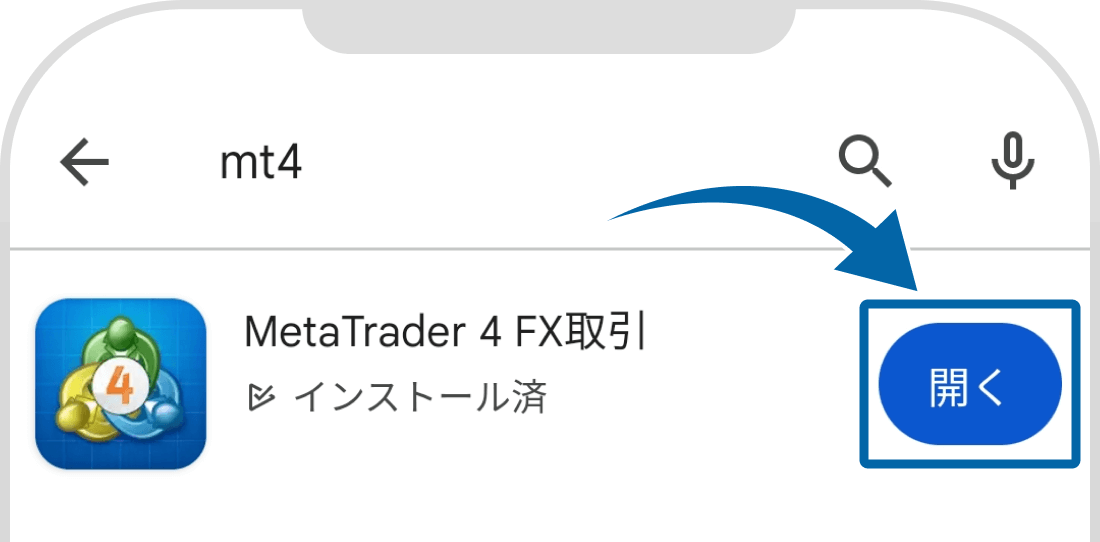
5. 利用契約の確認
アプリが起動しましたら、利用規約への同意確認画面が表示されます。内容をご確認の上「同意する」ボタンをタップします。
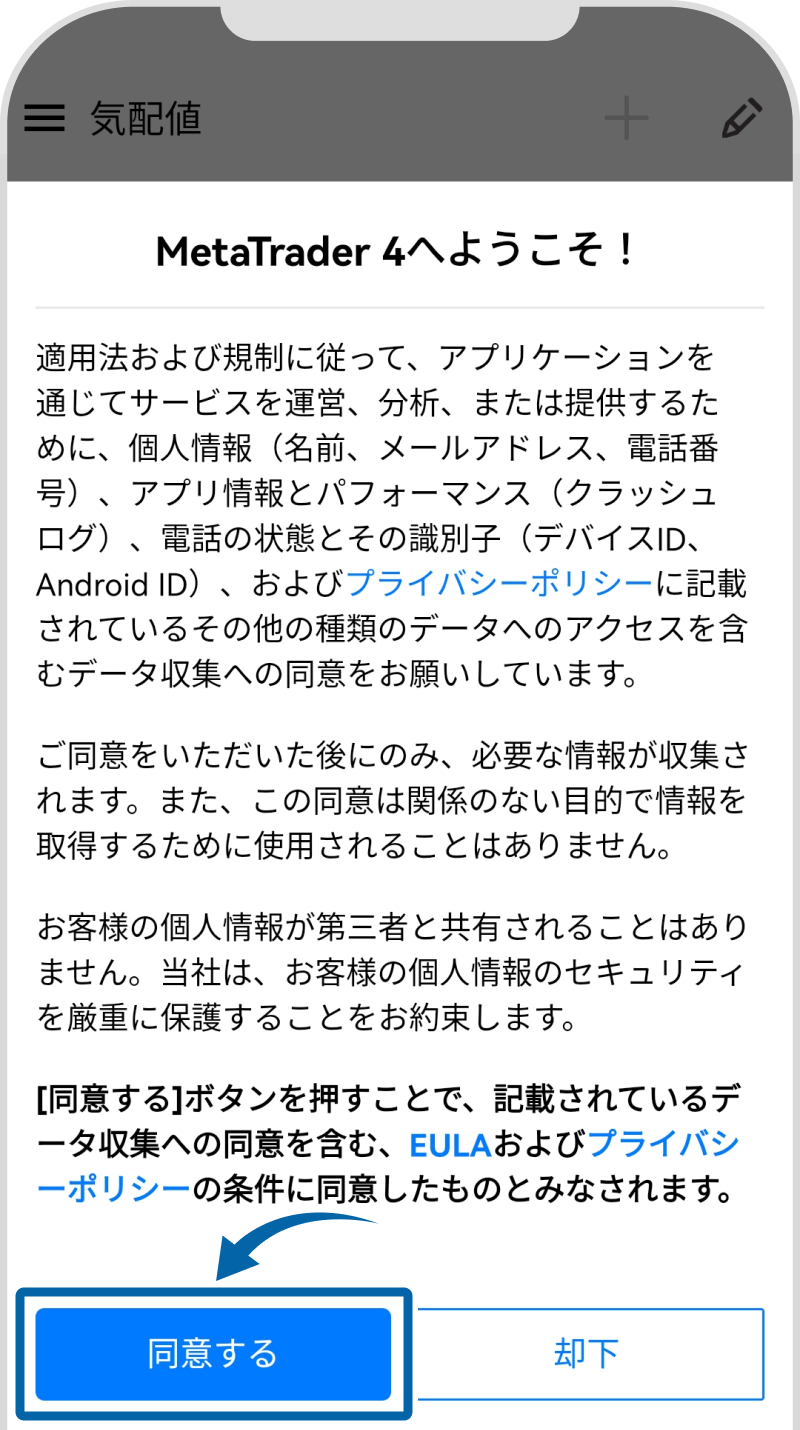
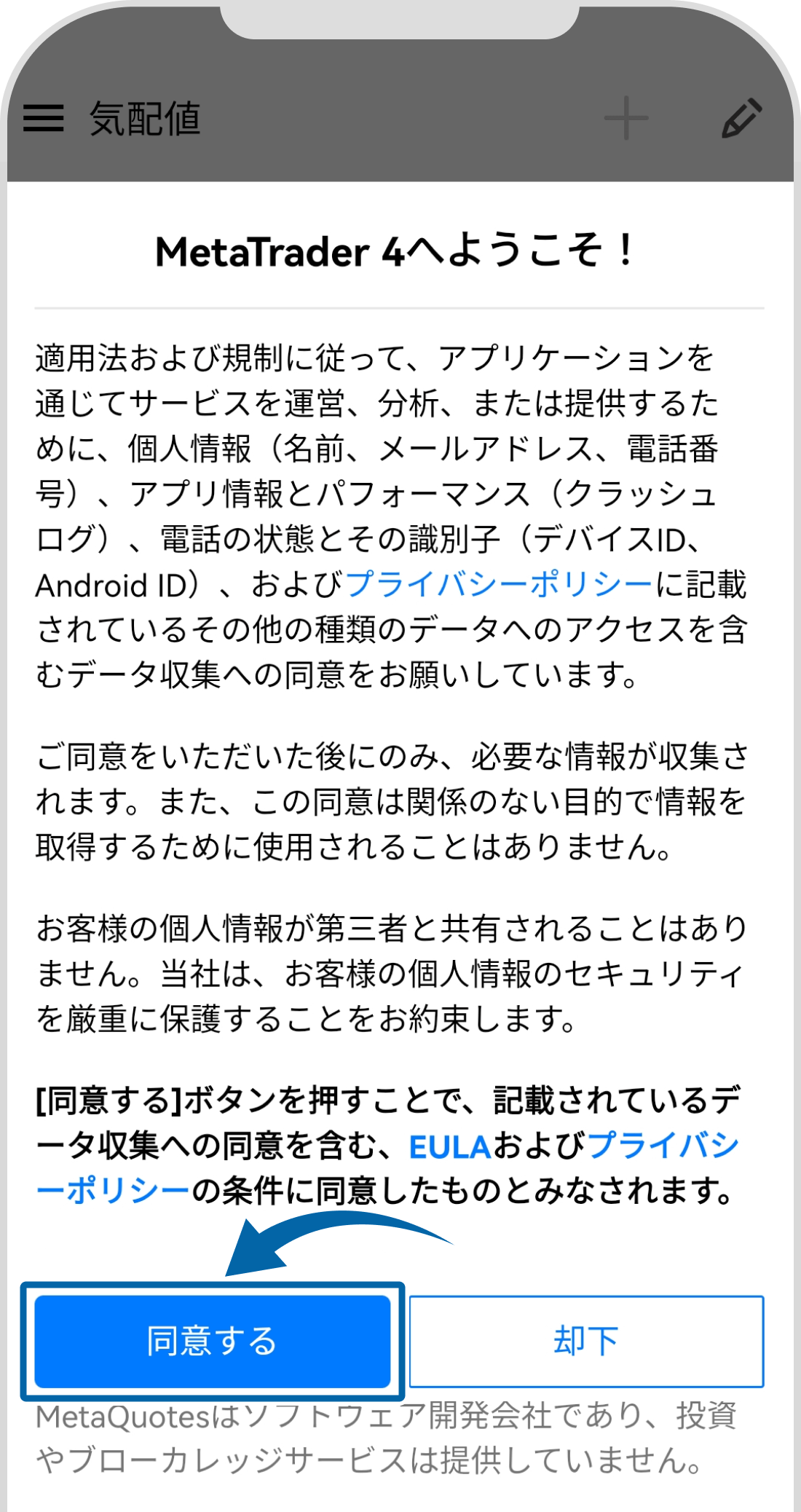
6. デモ口座の開設画面の表示
「デモ口座を開く」と表示されたら、画面右上の「×」をタップします。
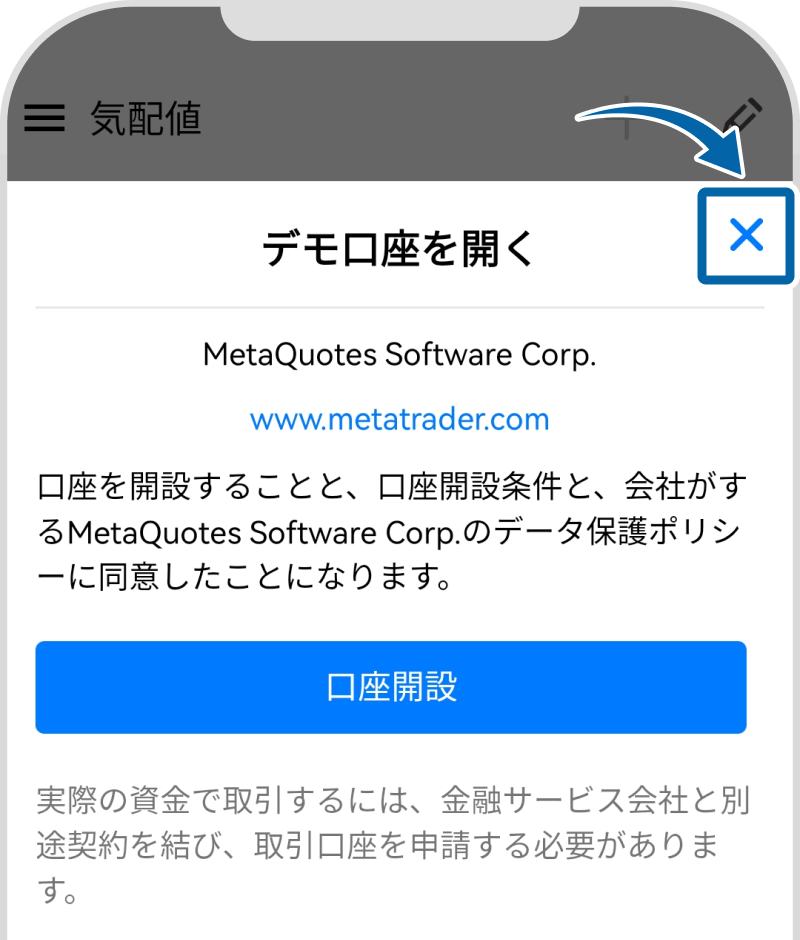
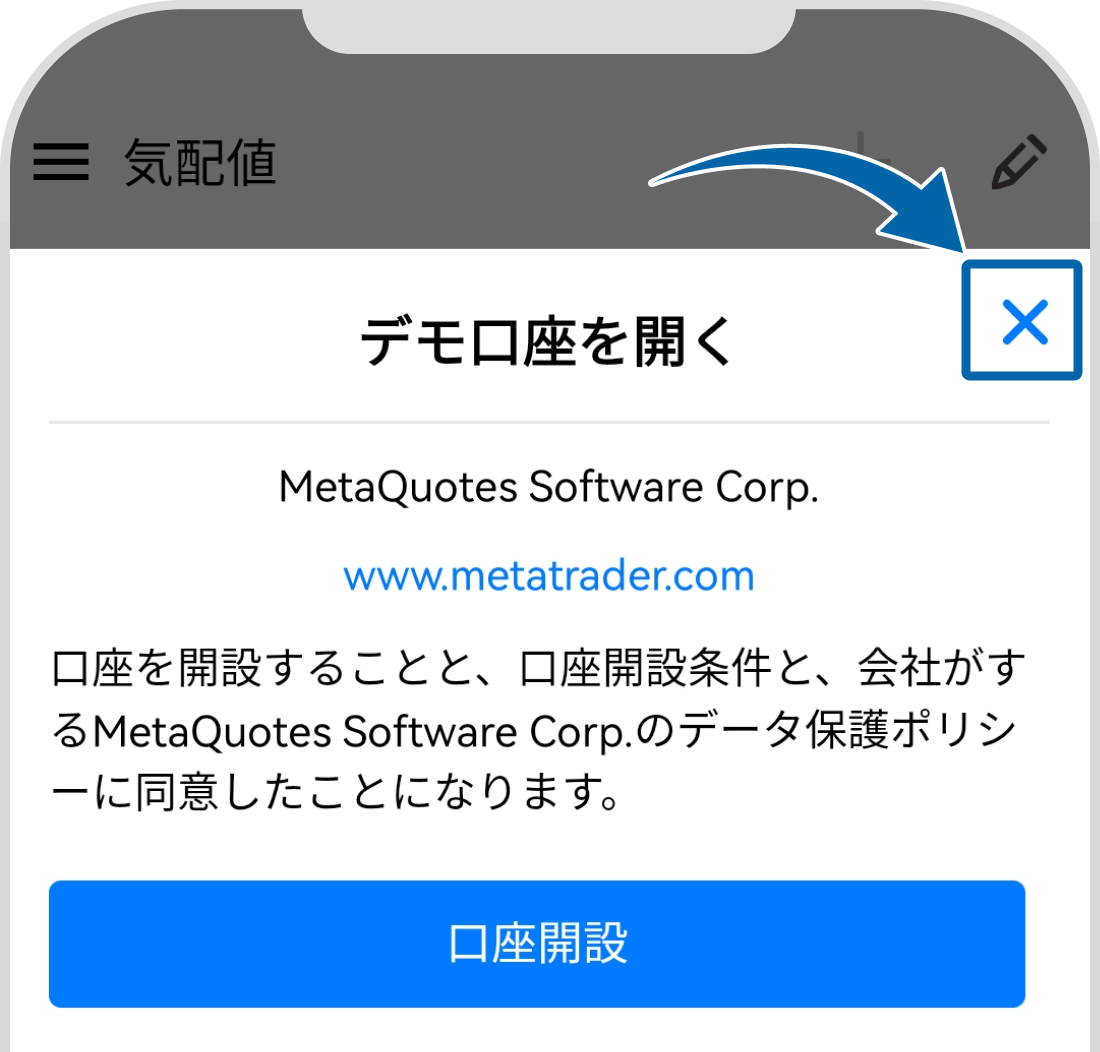
7. 証券会社を検索
画面上の「証券会社を検索」という入力欄をタップし、「fxon」と入力します。
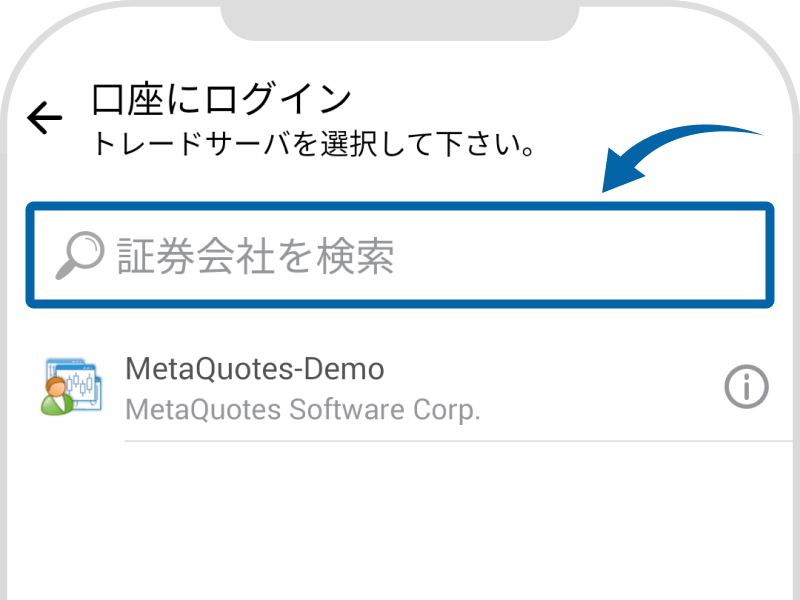
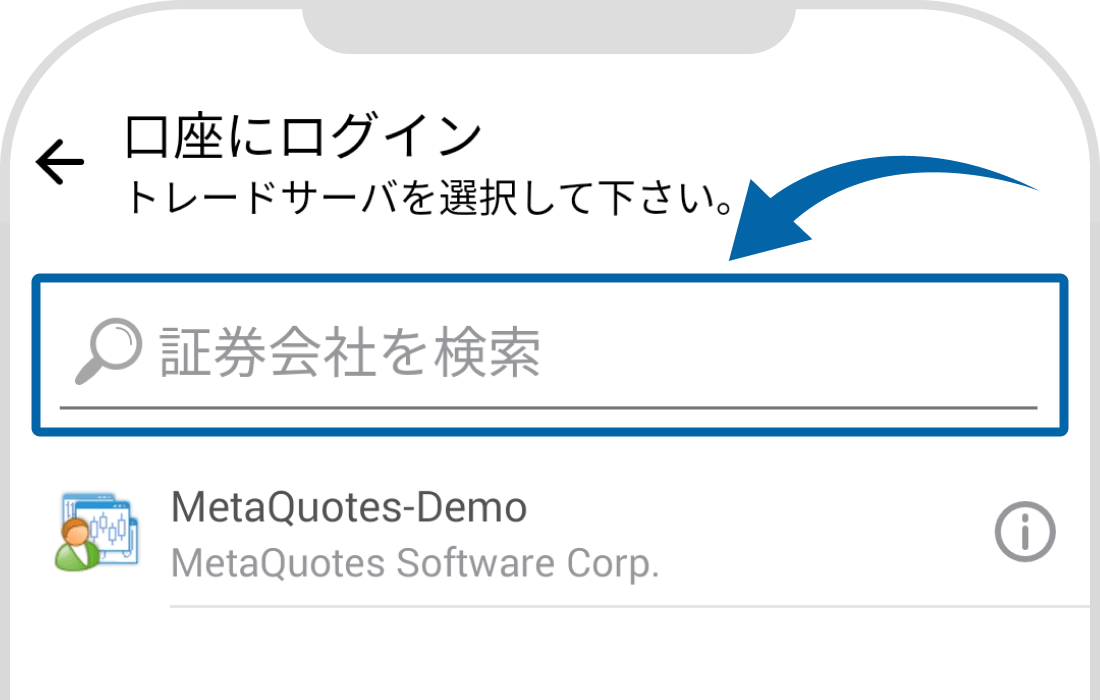
8. サーバを選択する
検索結果に表示されたサーバからご利用のサーバをタップします。
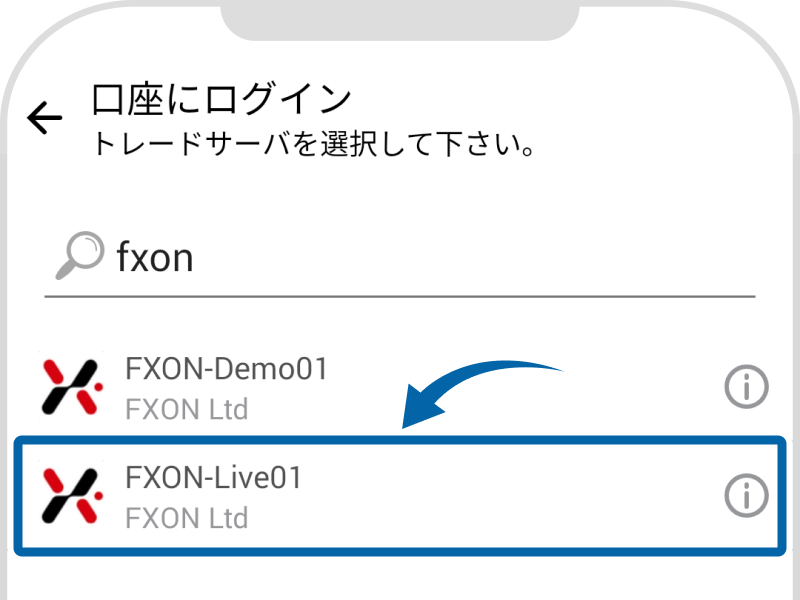
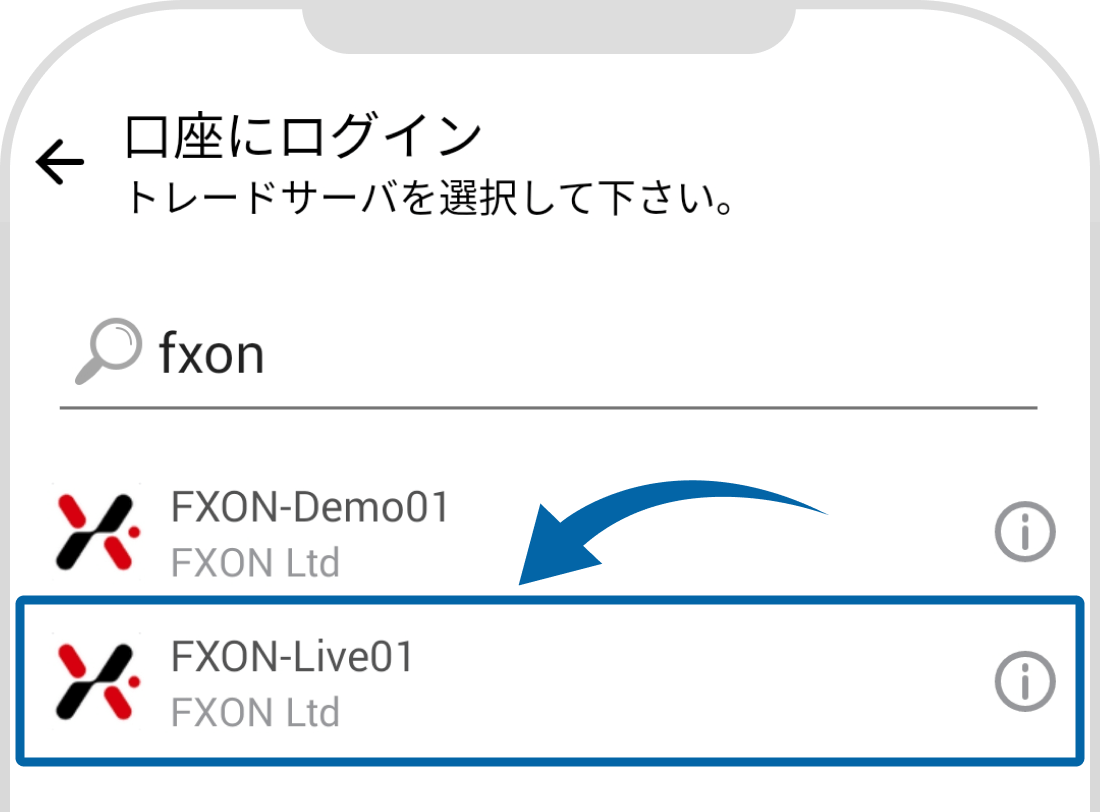
ログイン情報の確認方法
取引サーバ・ID・パスワードは、口座開設を完了するとご登録のメールアドレスに送付されますので、メールをご確認ください。ログイン情報が不明な場合は、下記をご参照ください。
9. ログインIDとパスワードの入力
ログインIDとパスワードを入力し、「ログイン」をタップします。
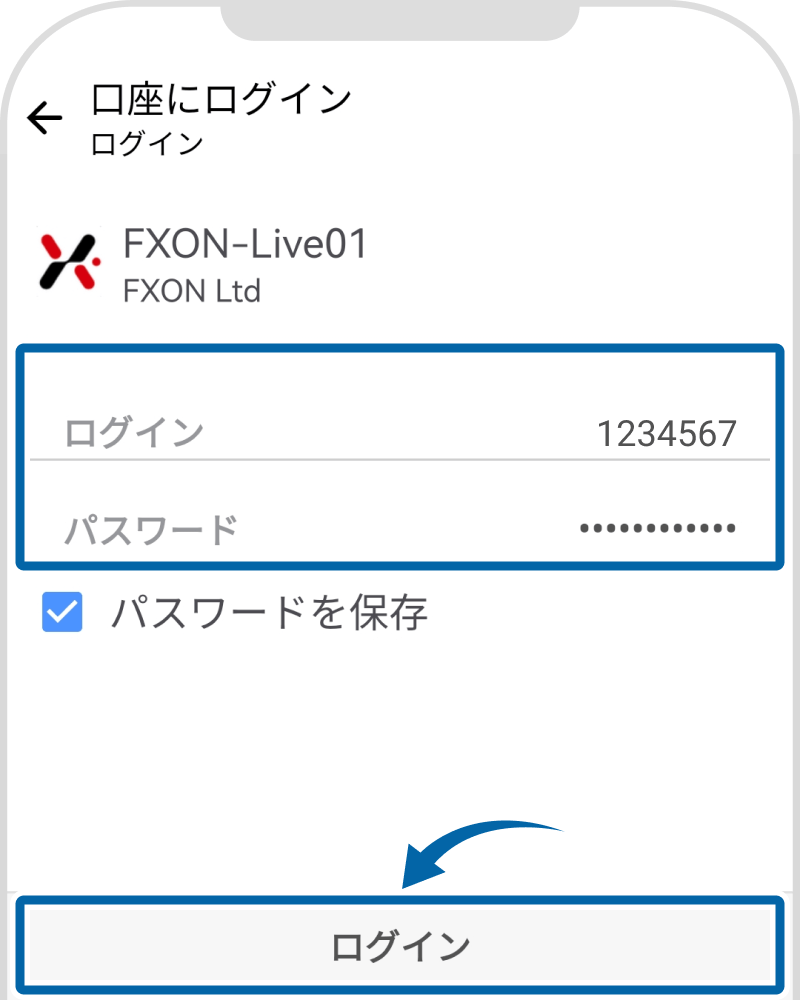
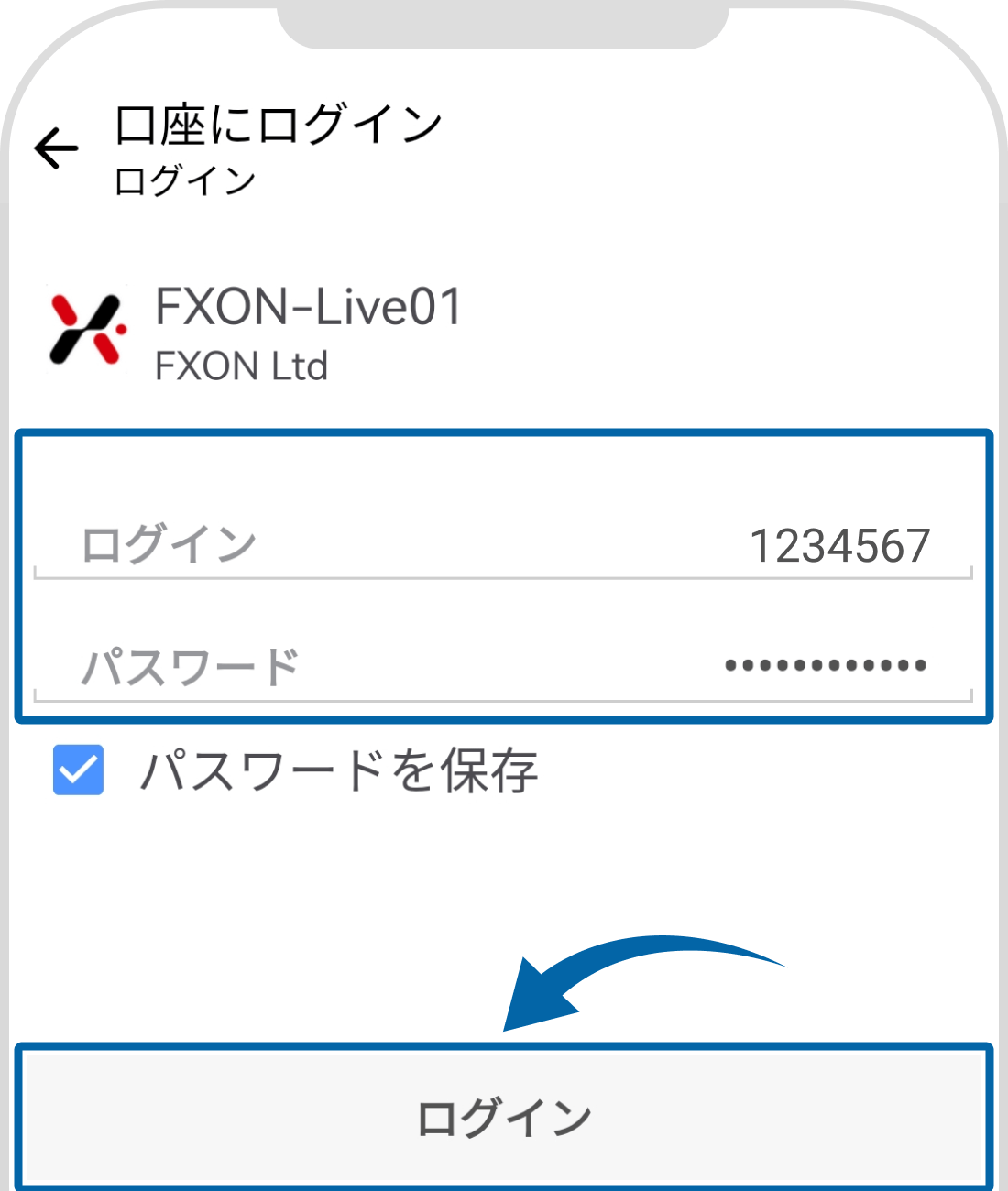
10. ログイン完了
画面上部にログイン先のアカウント情報が表示され、ご利用が可能になります。
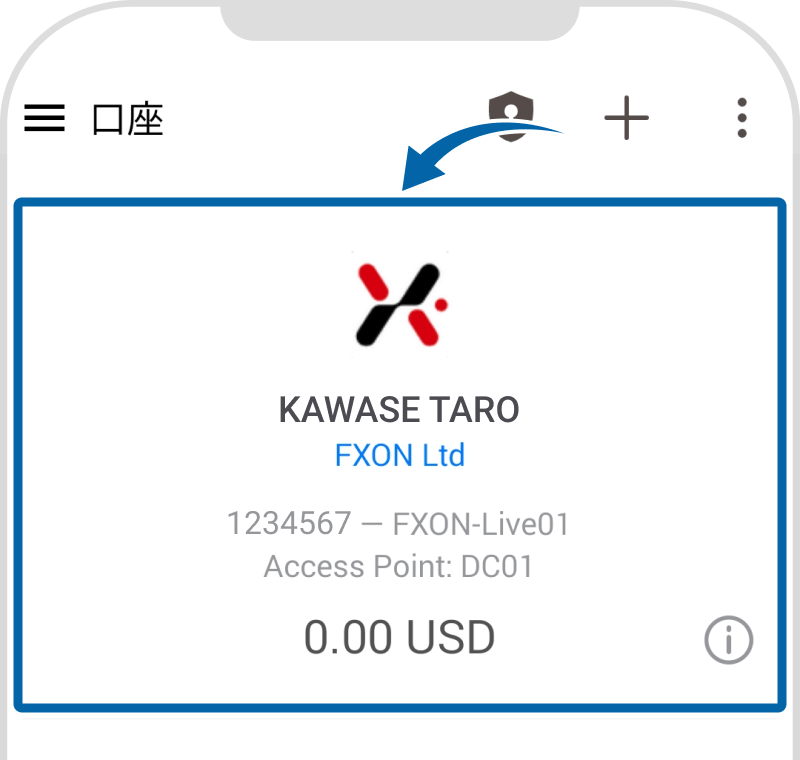
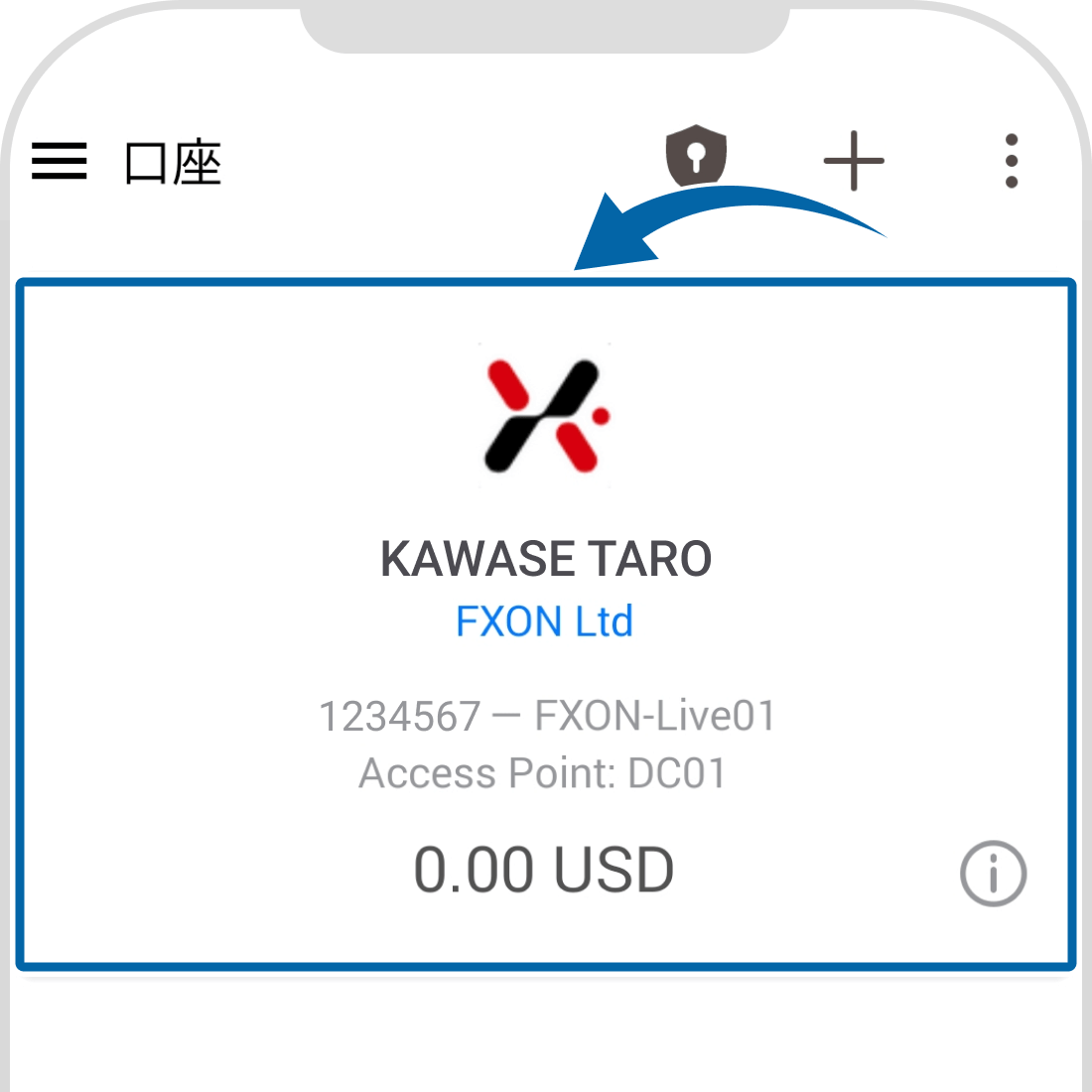
MT4の詳しい操作方法はご利用ガイドに記載をしております。動画や画像にて操作方法をご確認いただくことが可能です。
11. インストールやログインができない場合
インストールやログインができない場合と、対処方法について記載いたします。
インターネット環境に問題がある場合、インストールやログインが中断され正常に実行されません。通信状況については、Wi-Fiやモバイルデータ通信の接続状況をご確認ください。
端末のストレージ容量の不足により、アプリのインストールが行われない場合があります。ストレージ不足が原因の可能性があります。不要なアプリやデータを削除し、十分な空き容量を確保してください。
メンテナンスの実施中は、一時的にログインいただけない場合があります。なお、FXONサービスのメンテナンス情報は以下ページからご覧いただけます。
「認証失敗」や「未接続」と表示される場合、正常にログインが完了しておりません。入力したログイン情報に誤りがある可能性があるため、再度正しい情報でログインをやり直してください。
余分なスペースの入り込みに注意
特に、ログインIDとパスワードをコピー&ペーストして入力する際は、余分なスペースが入らないようご注意ください。
インストールやログインに関して不明点がございましたら、お気軽にサポートデスクまでお問い合せください。安心してお手続きいただけるよう、迅速なサポートを提供いたします。
この記事は役に立ちましたか?
それは素晴らしい!
フィードバックありがとうございます
お役に立てず申し訳ございません!
フィードバックありがとうございます
フィードバックを送信しました
記事の改善におけるご協力ありがとうございます。
0人中0人がこの記事が役に立ったと言っています
関連のよく見られているFAQ
ヘルプセンター 検索
