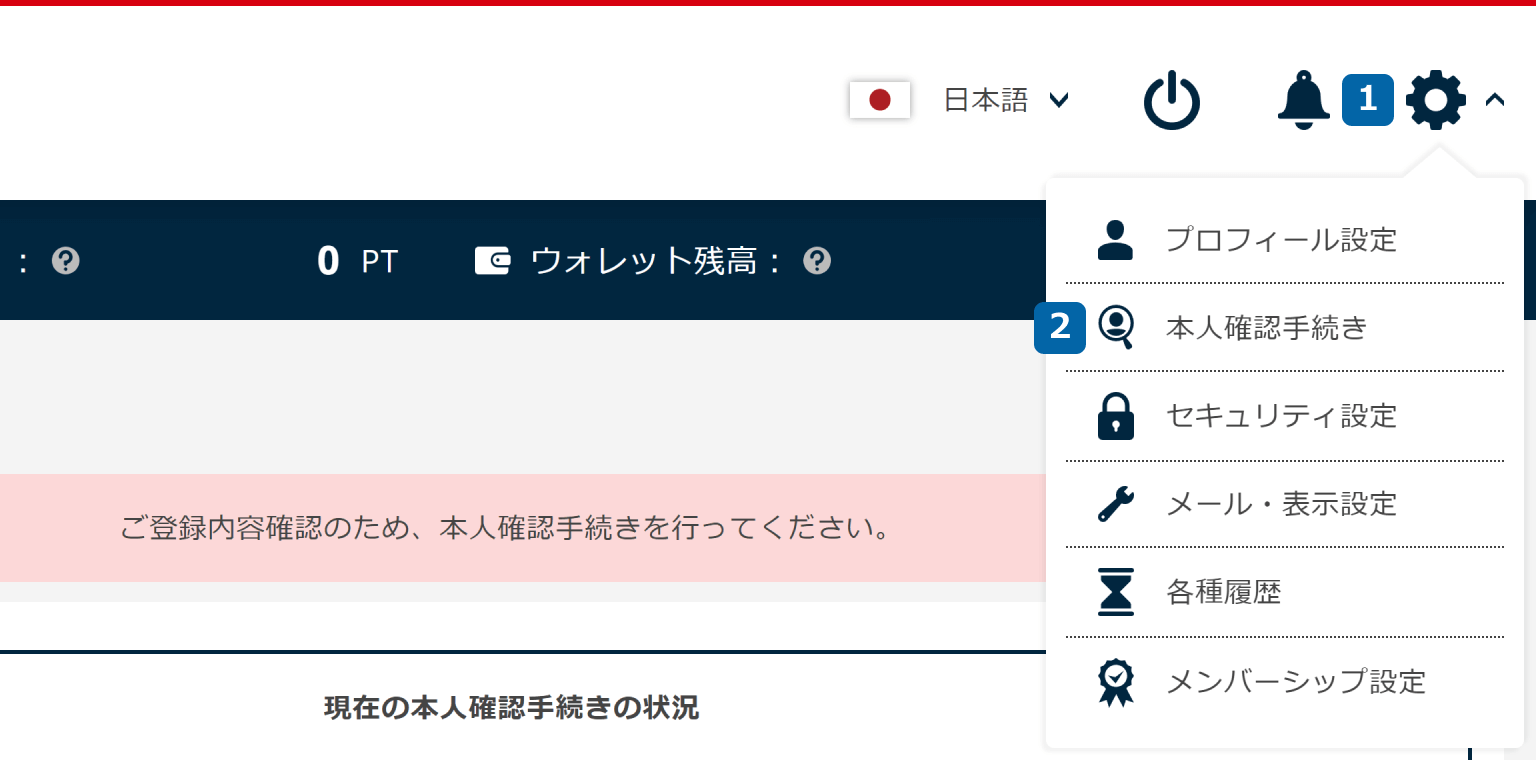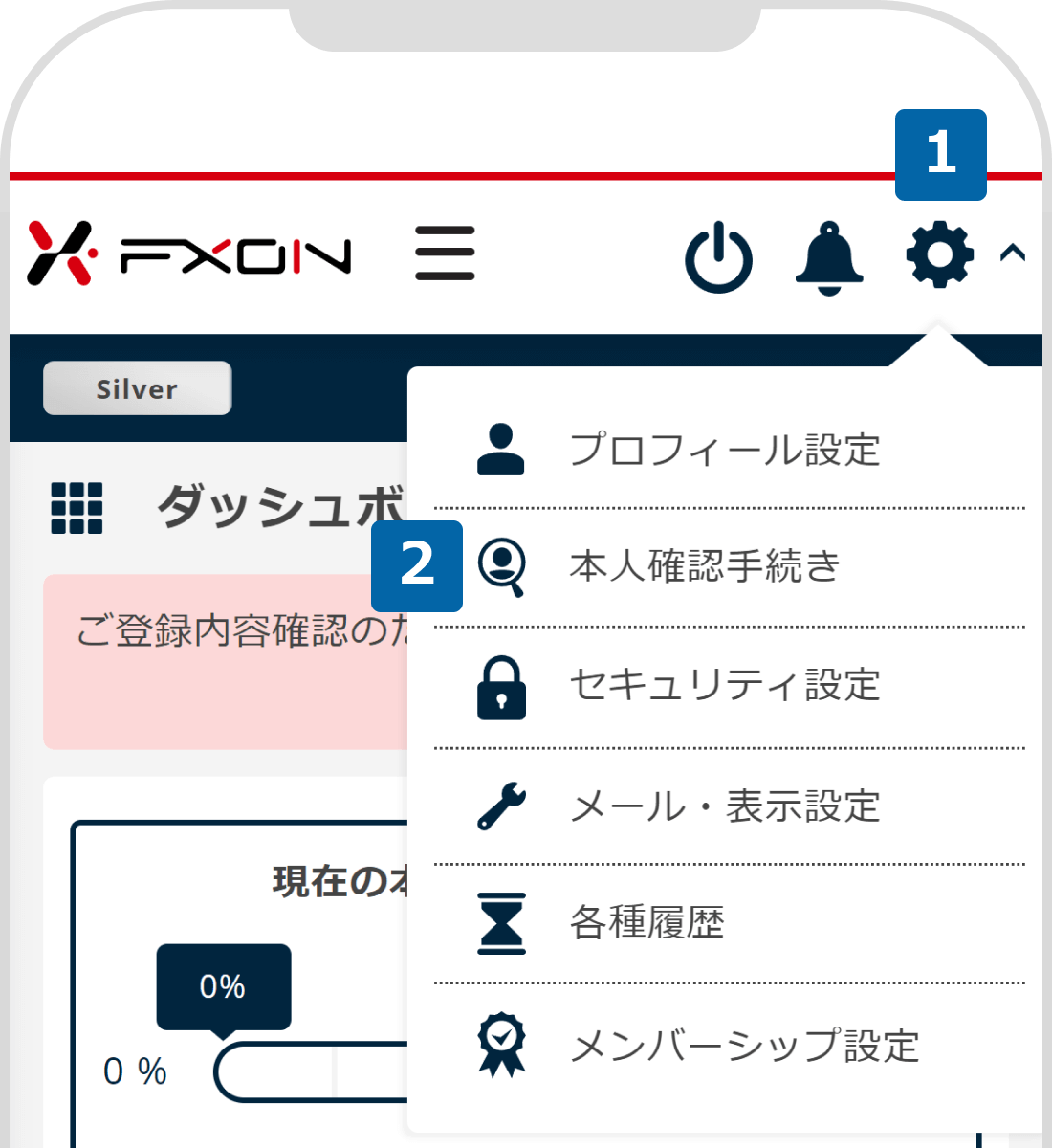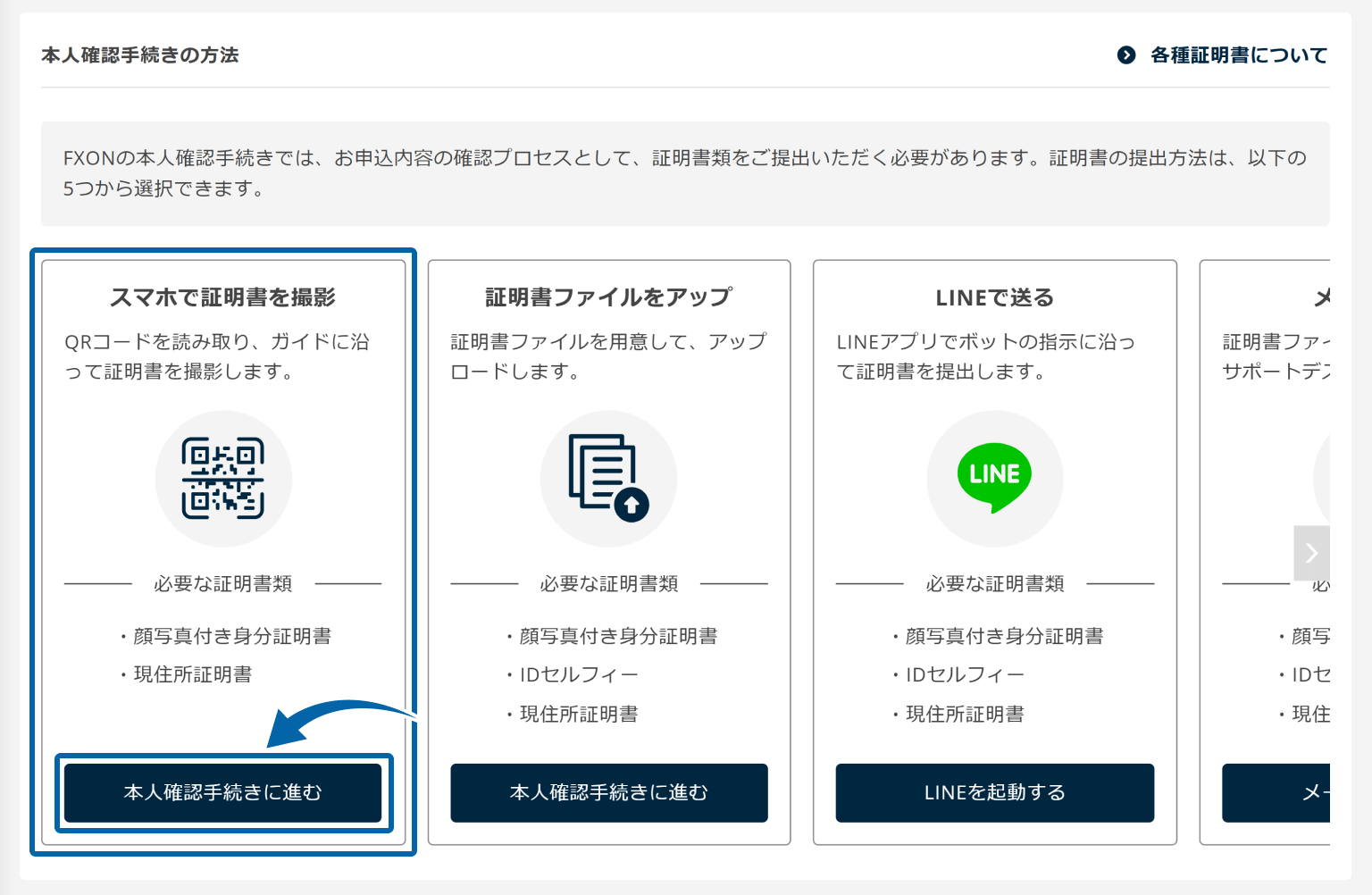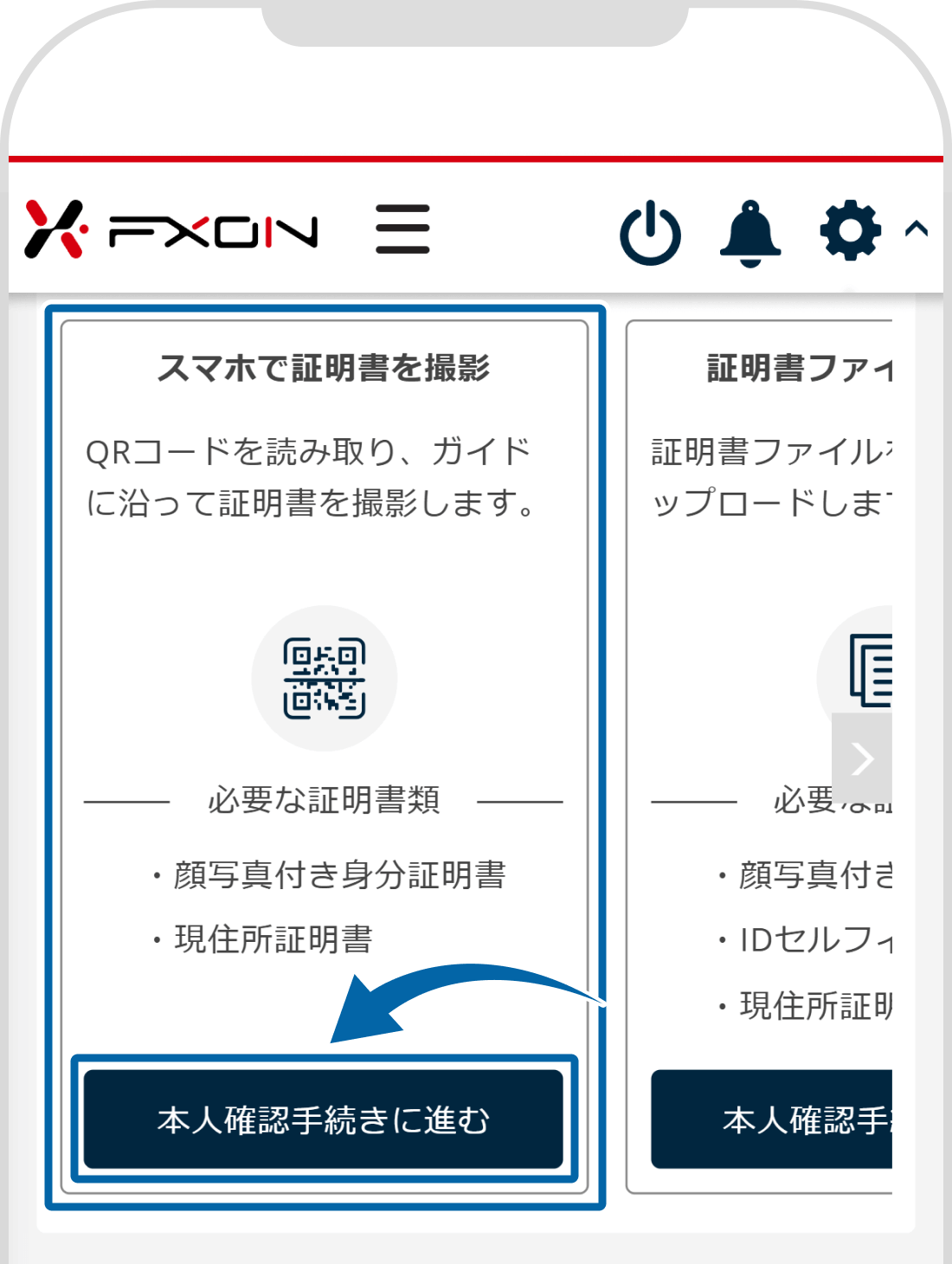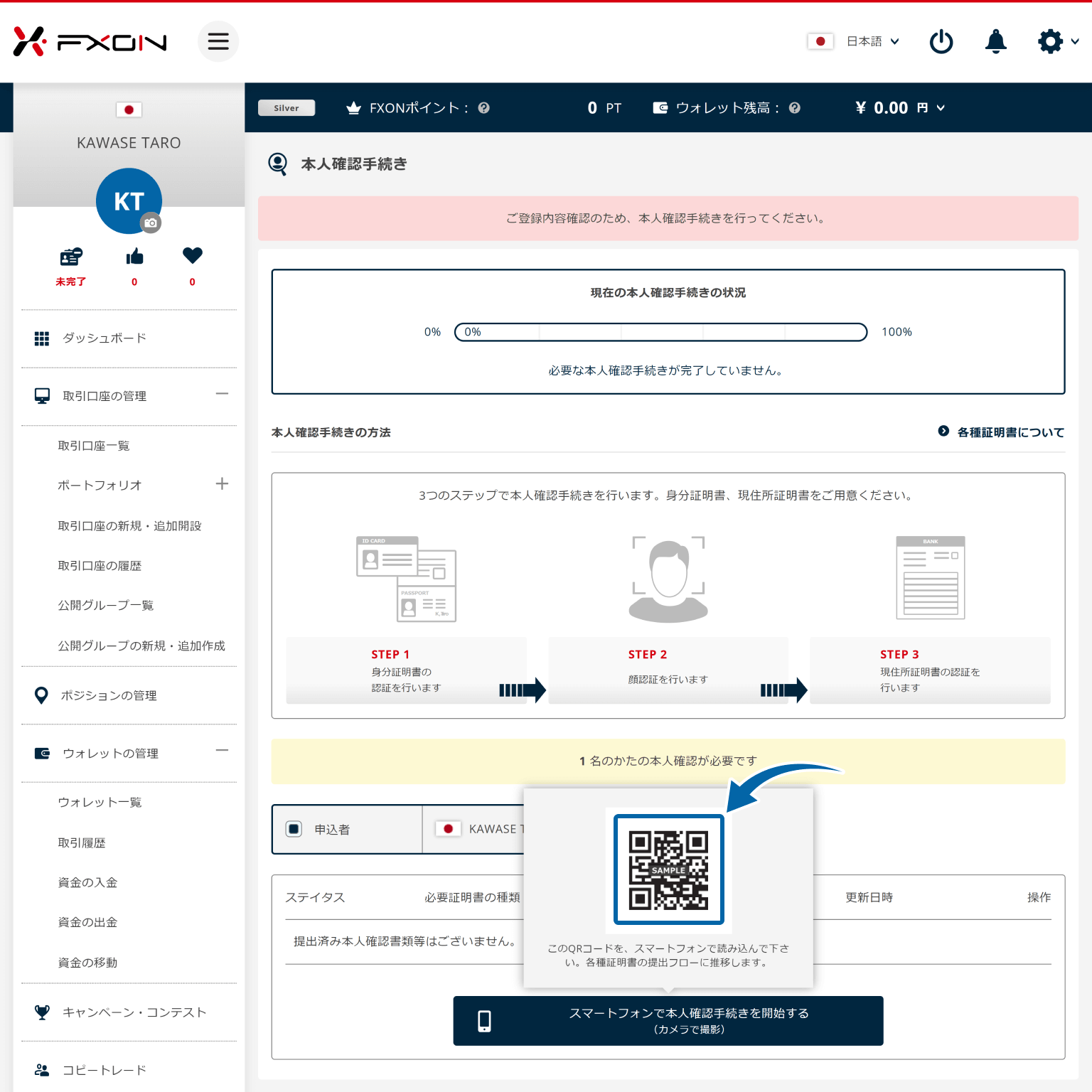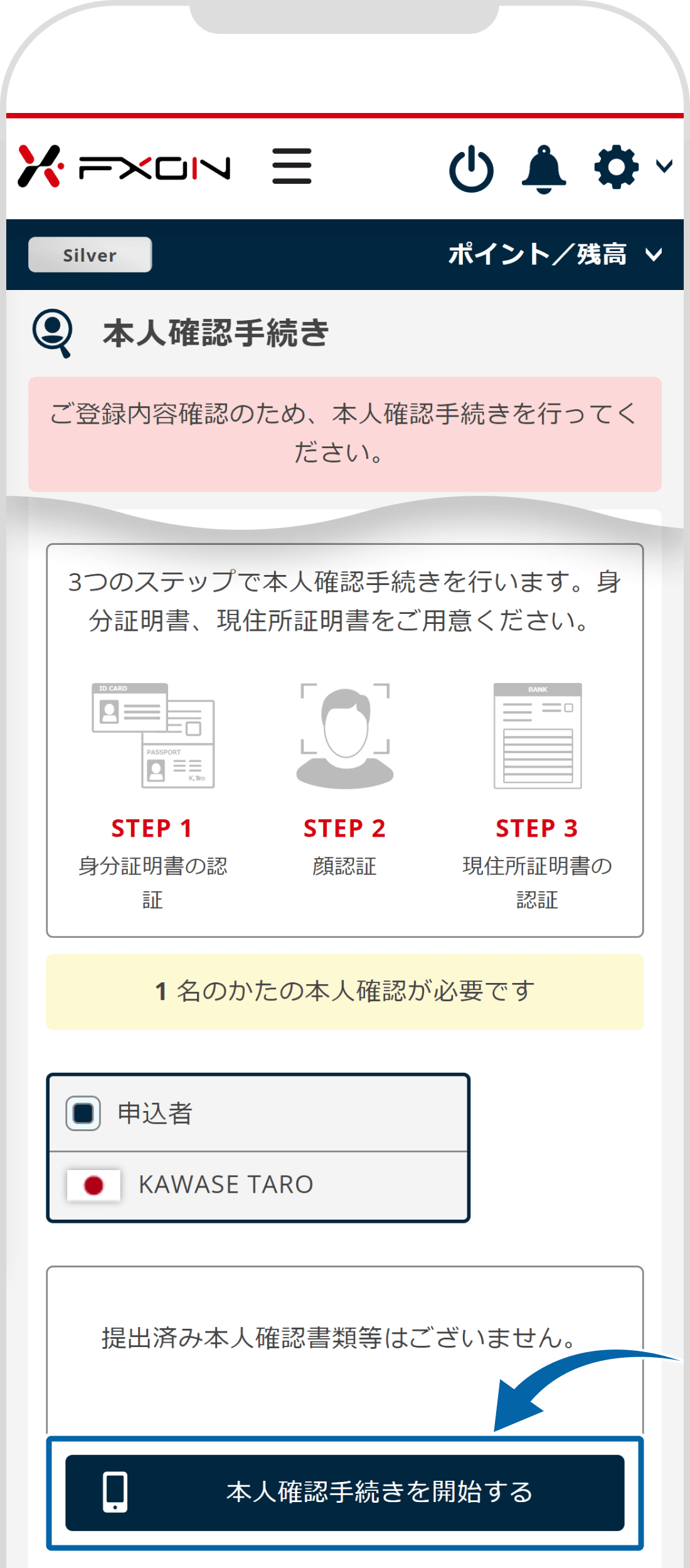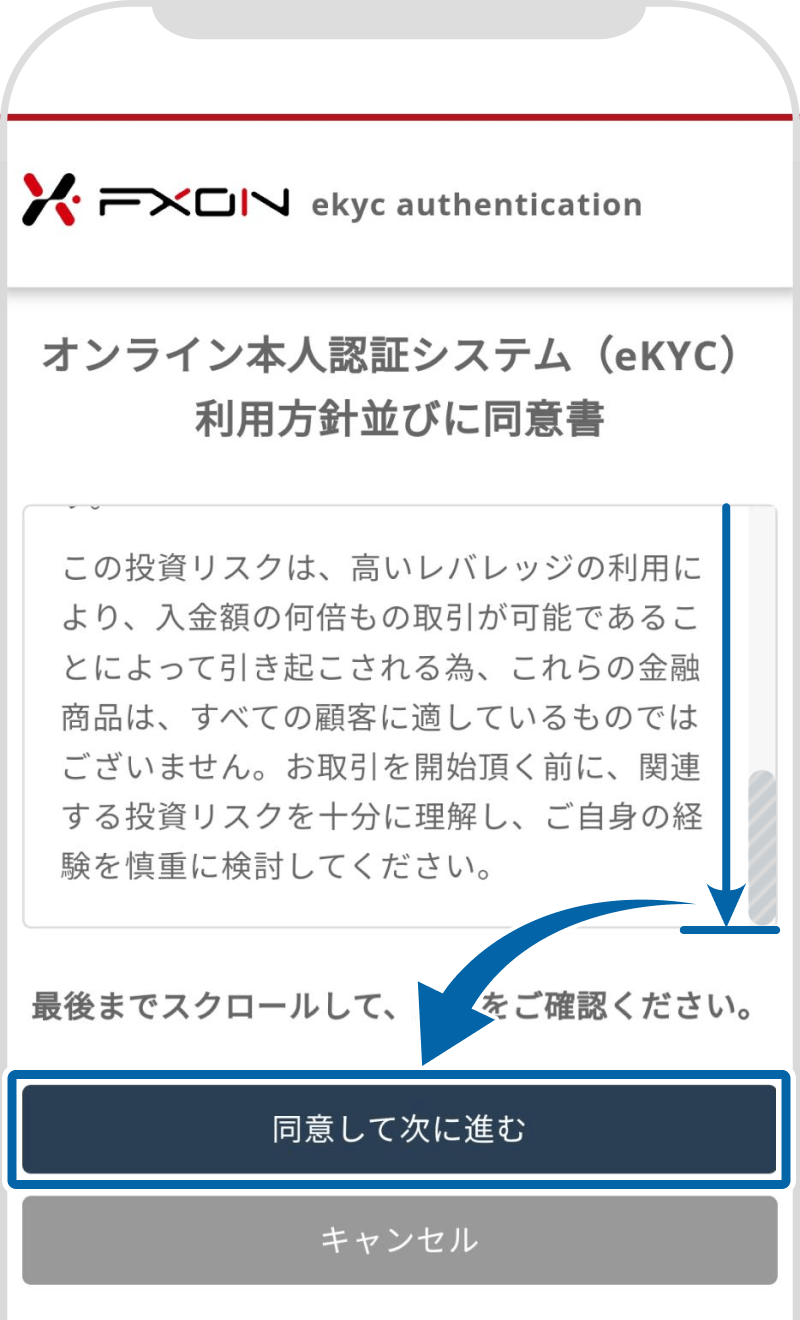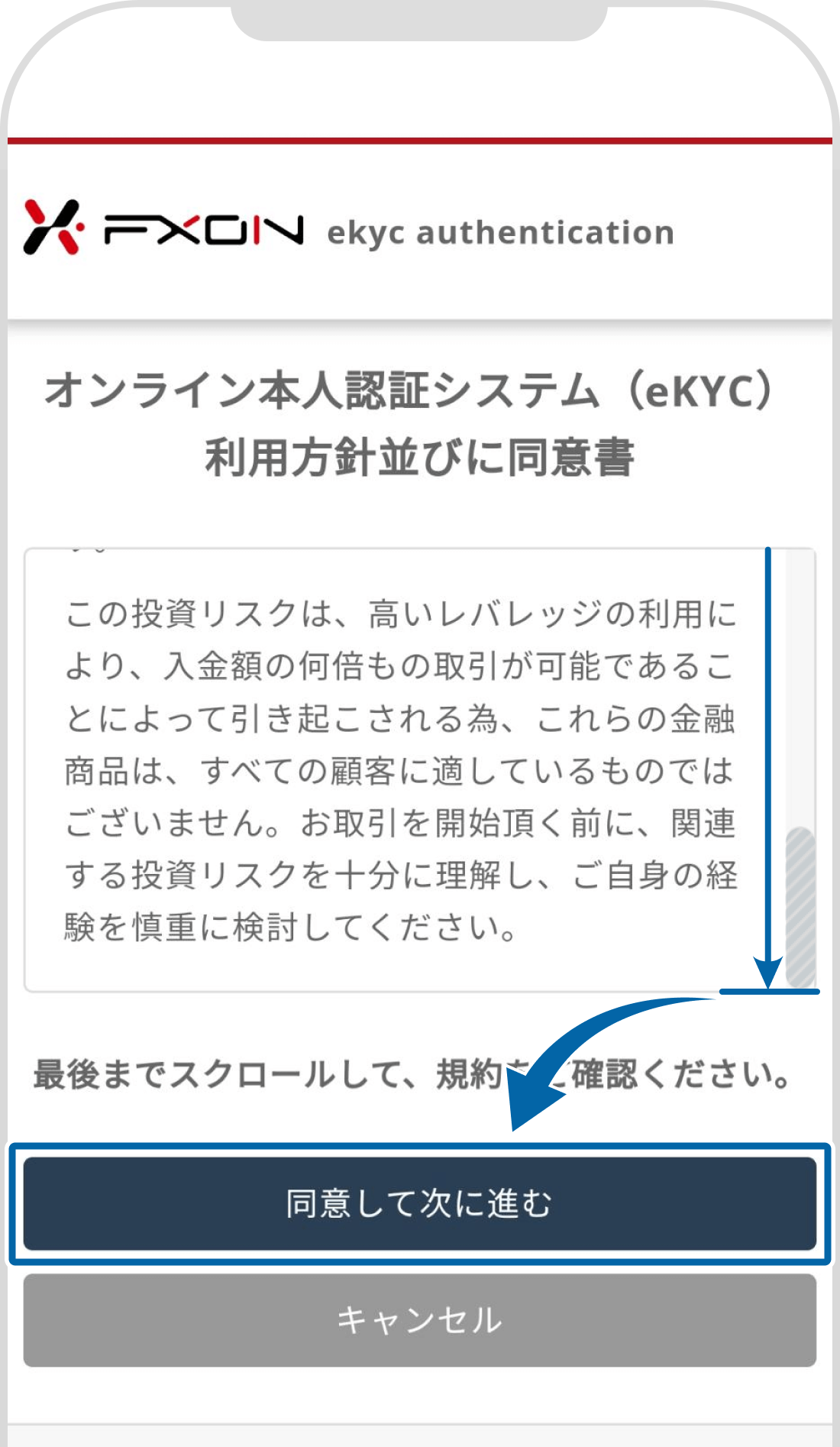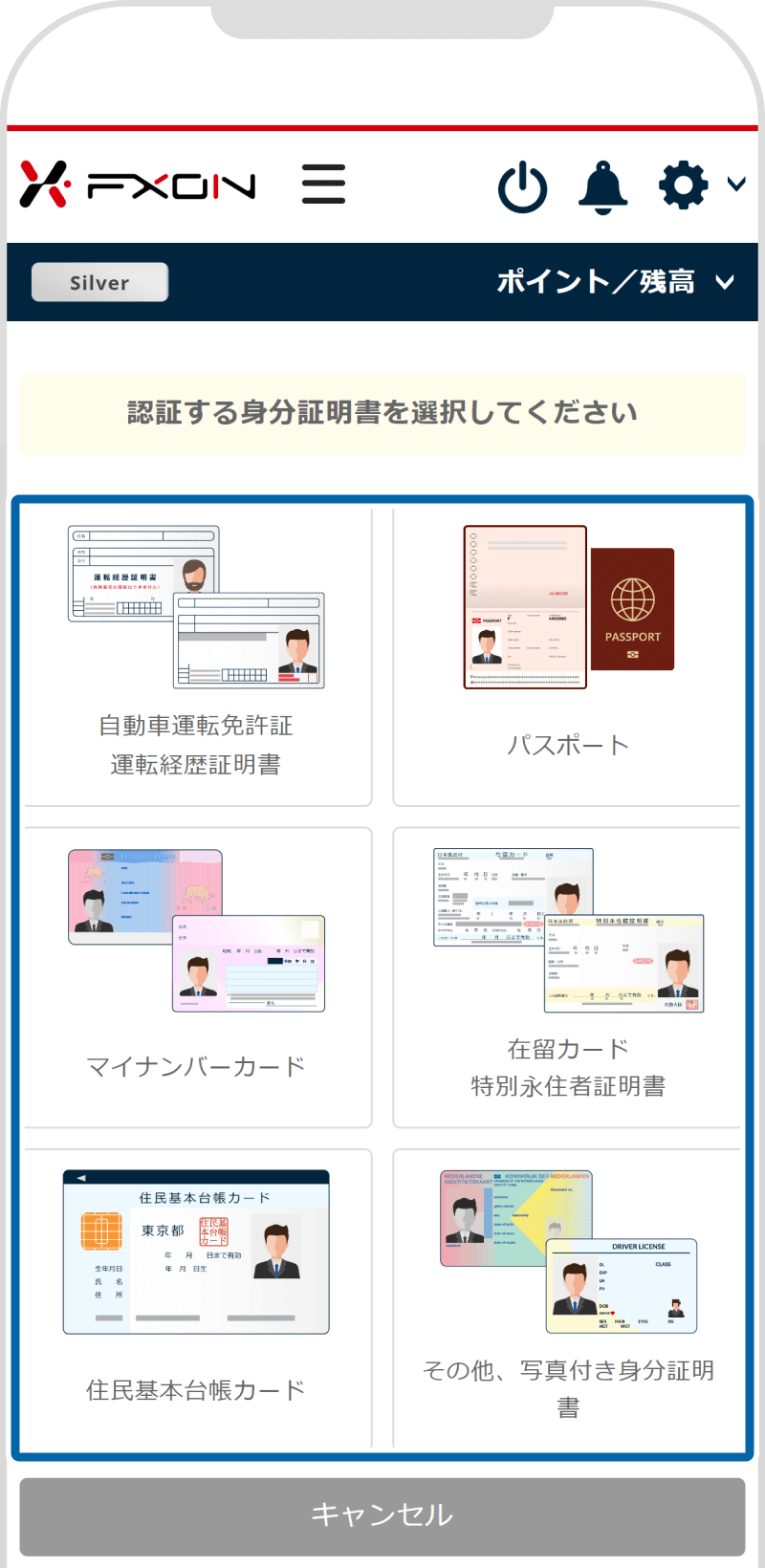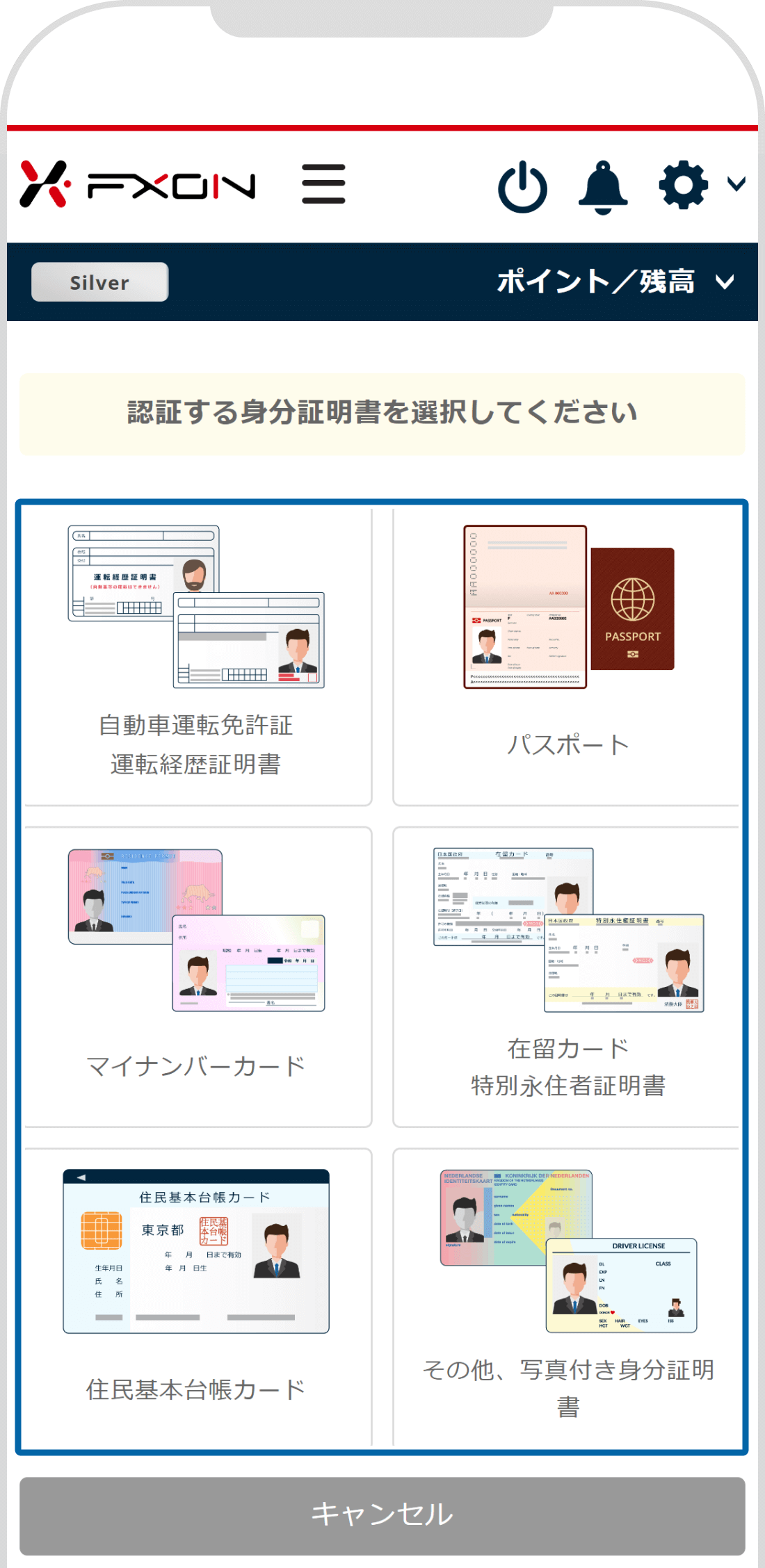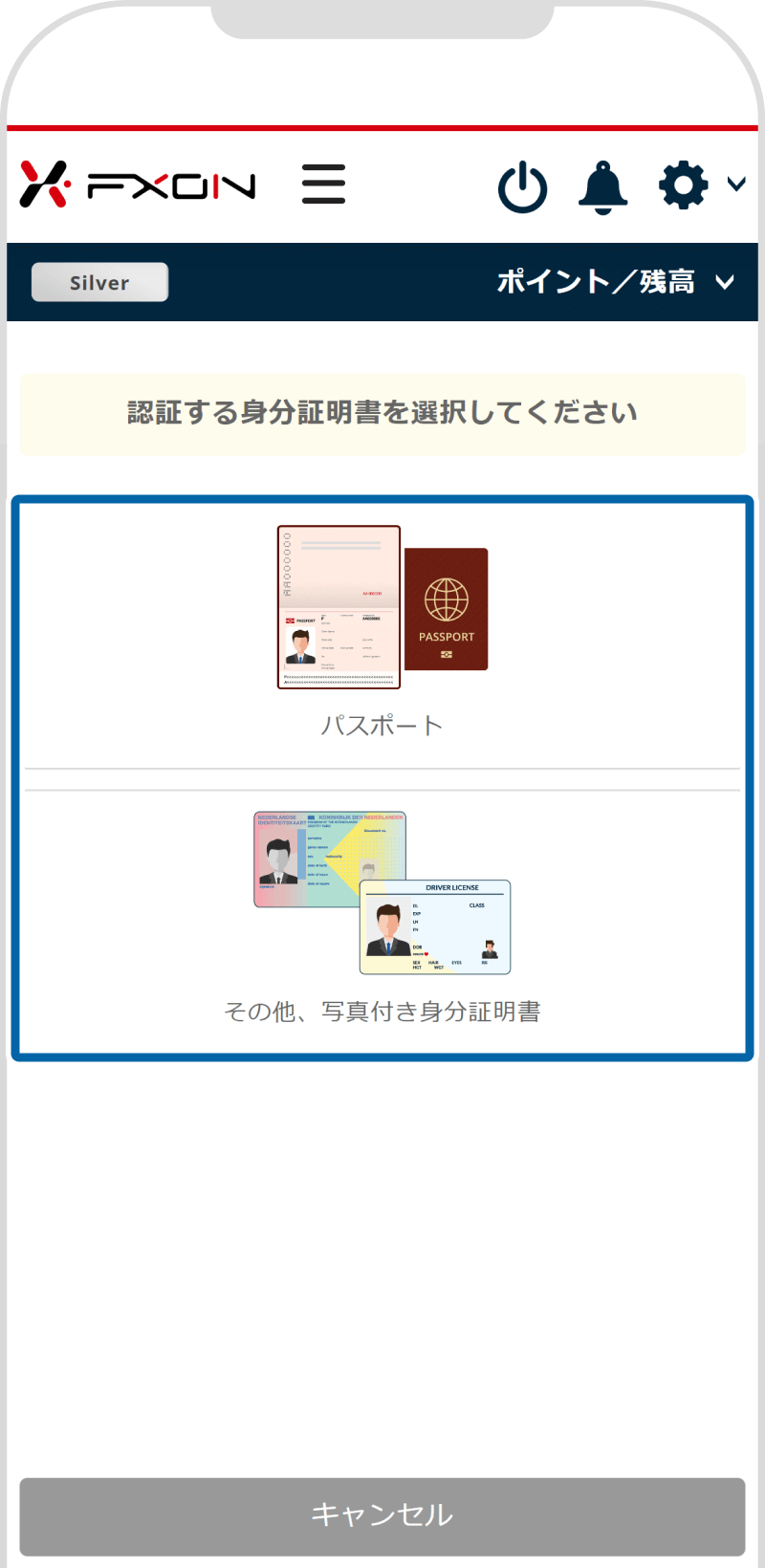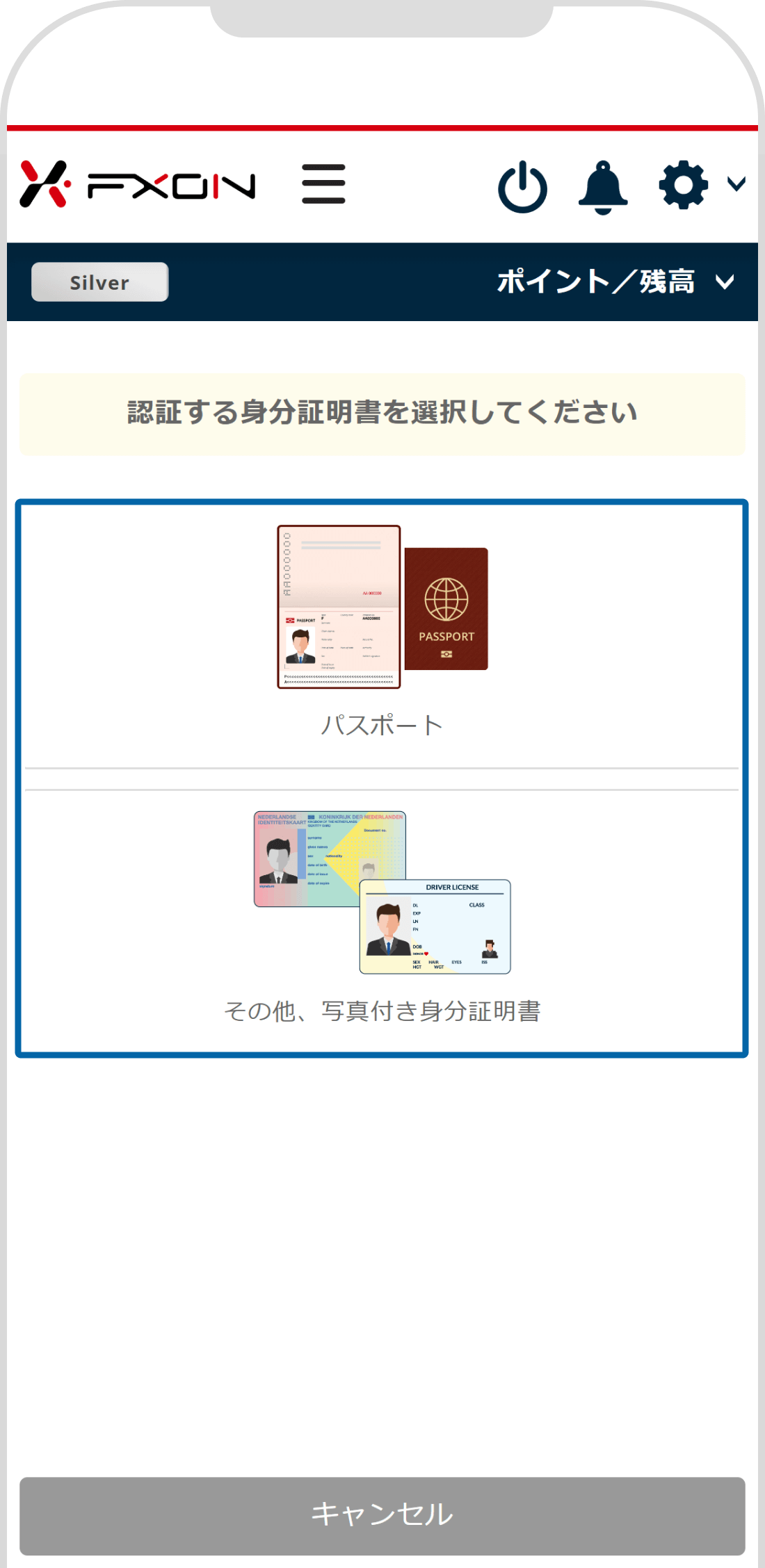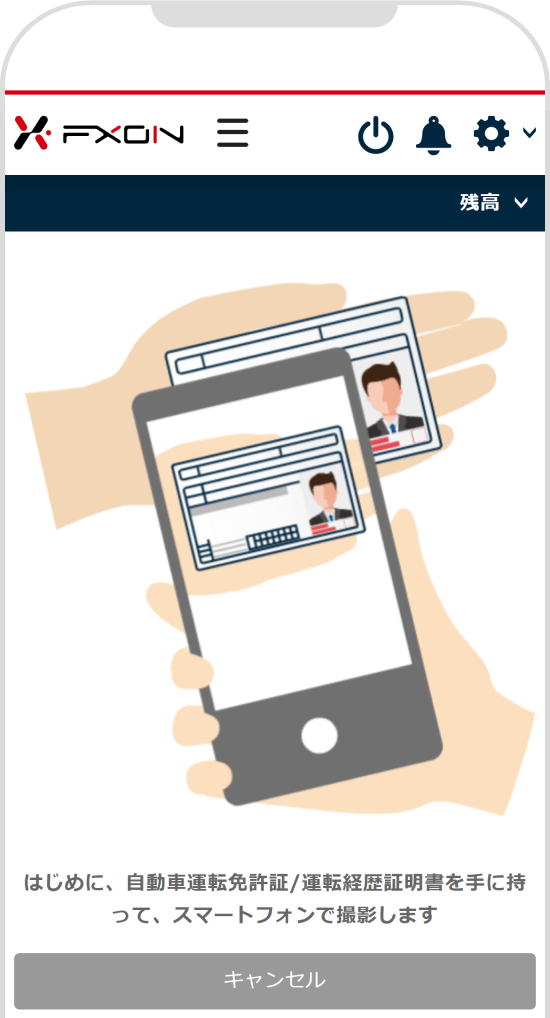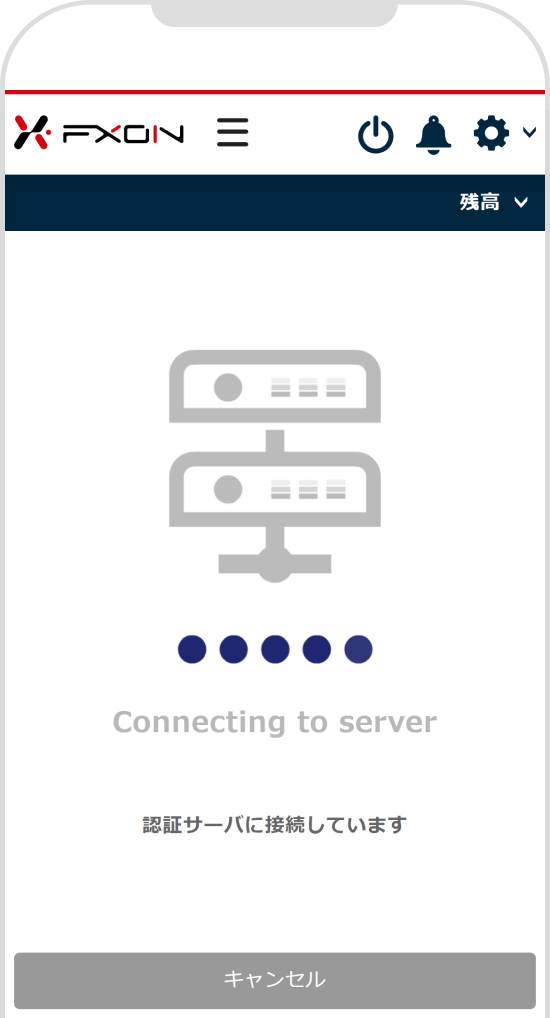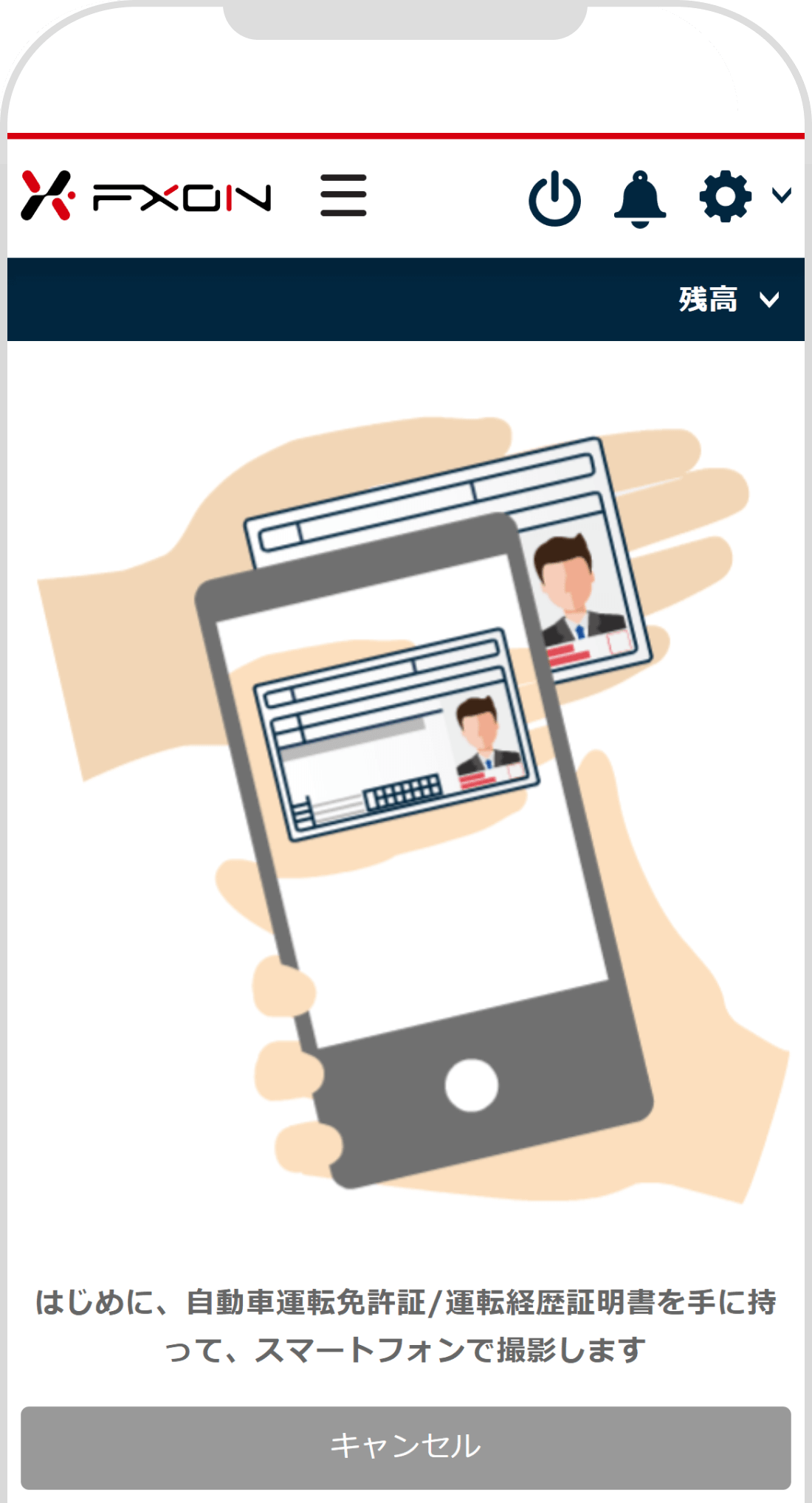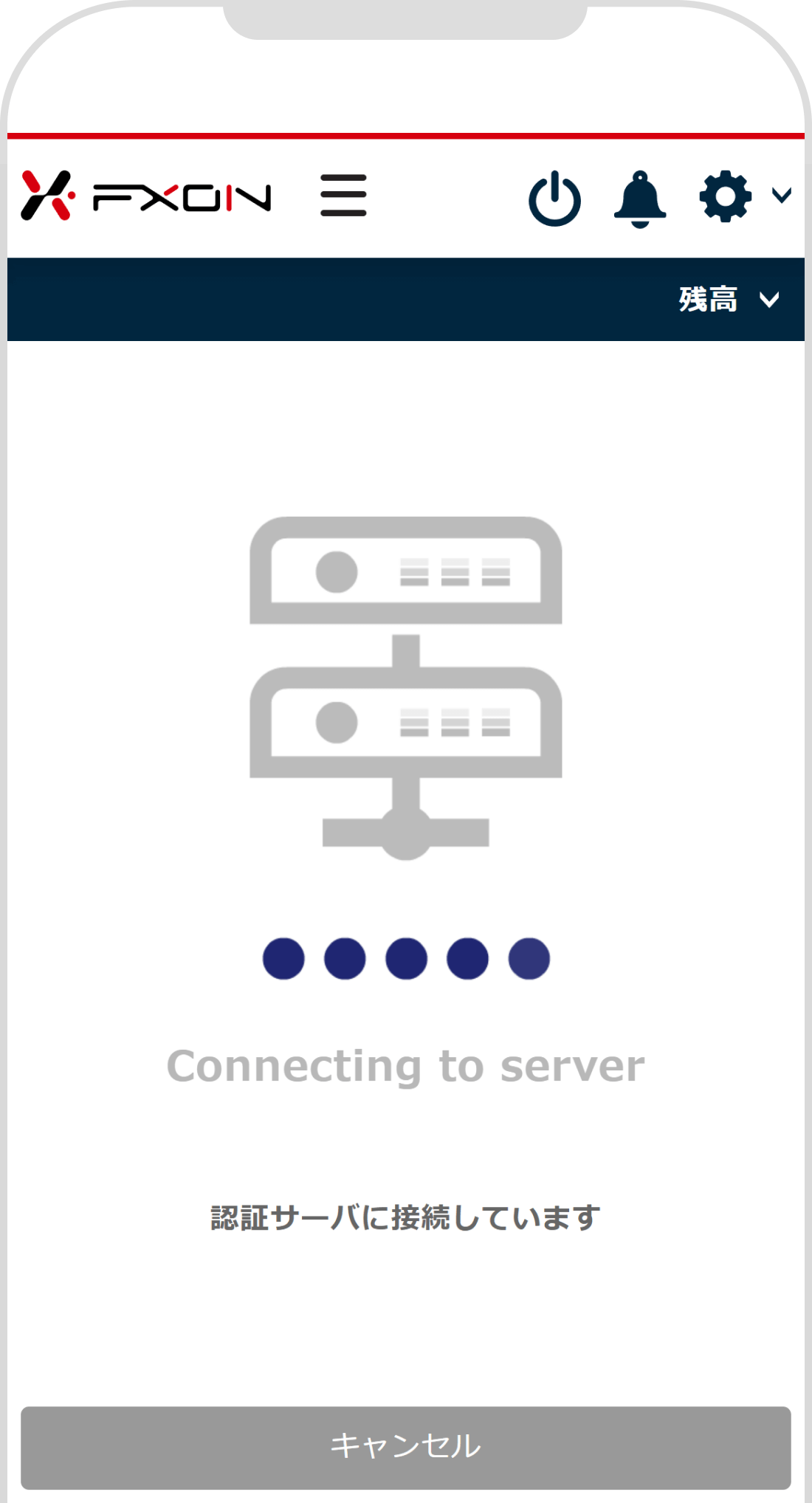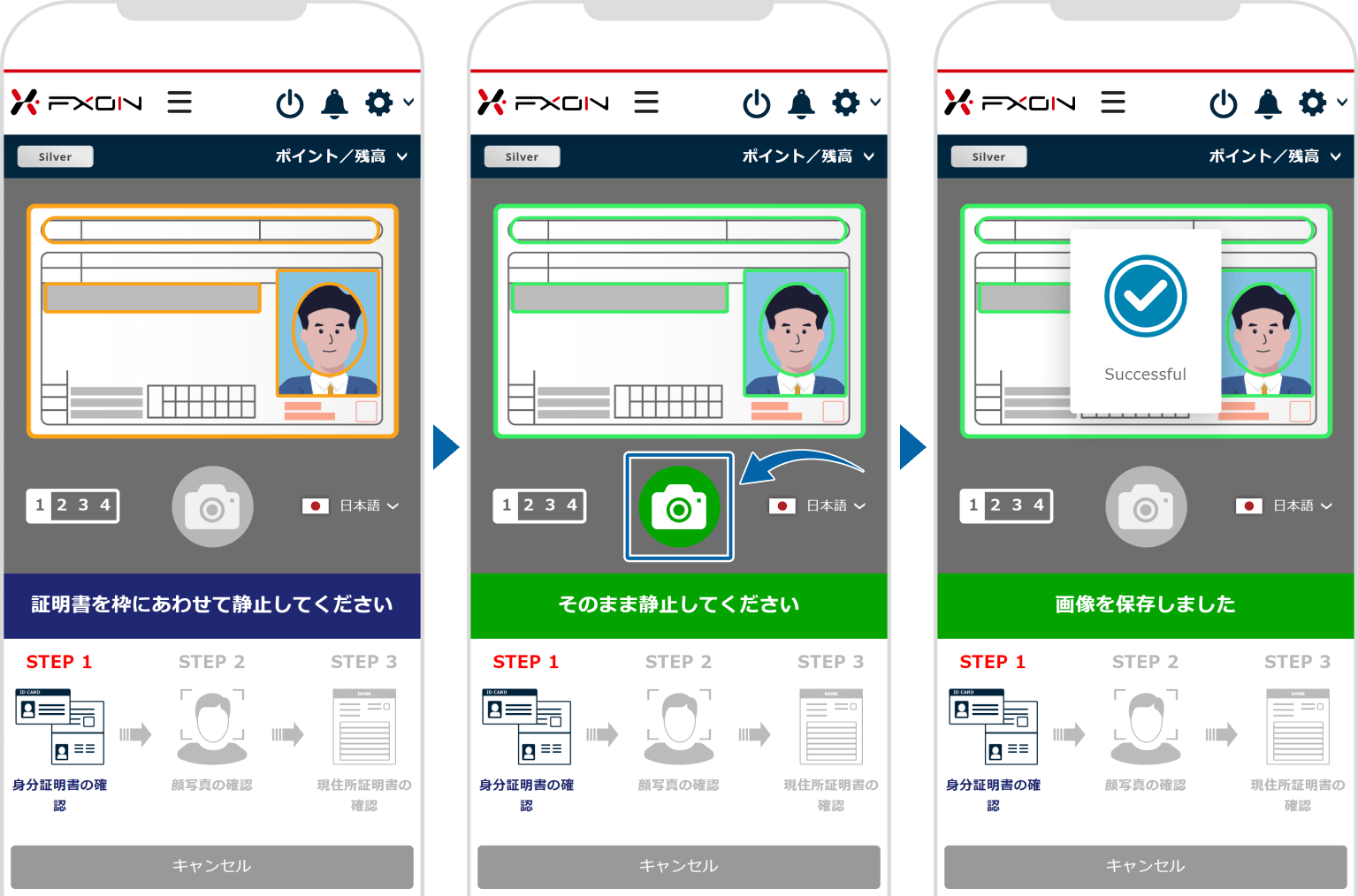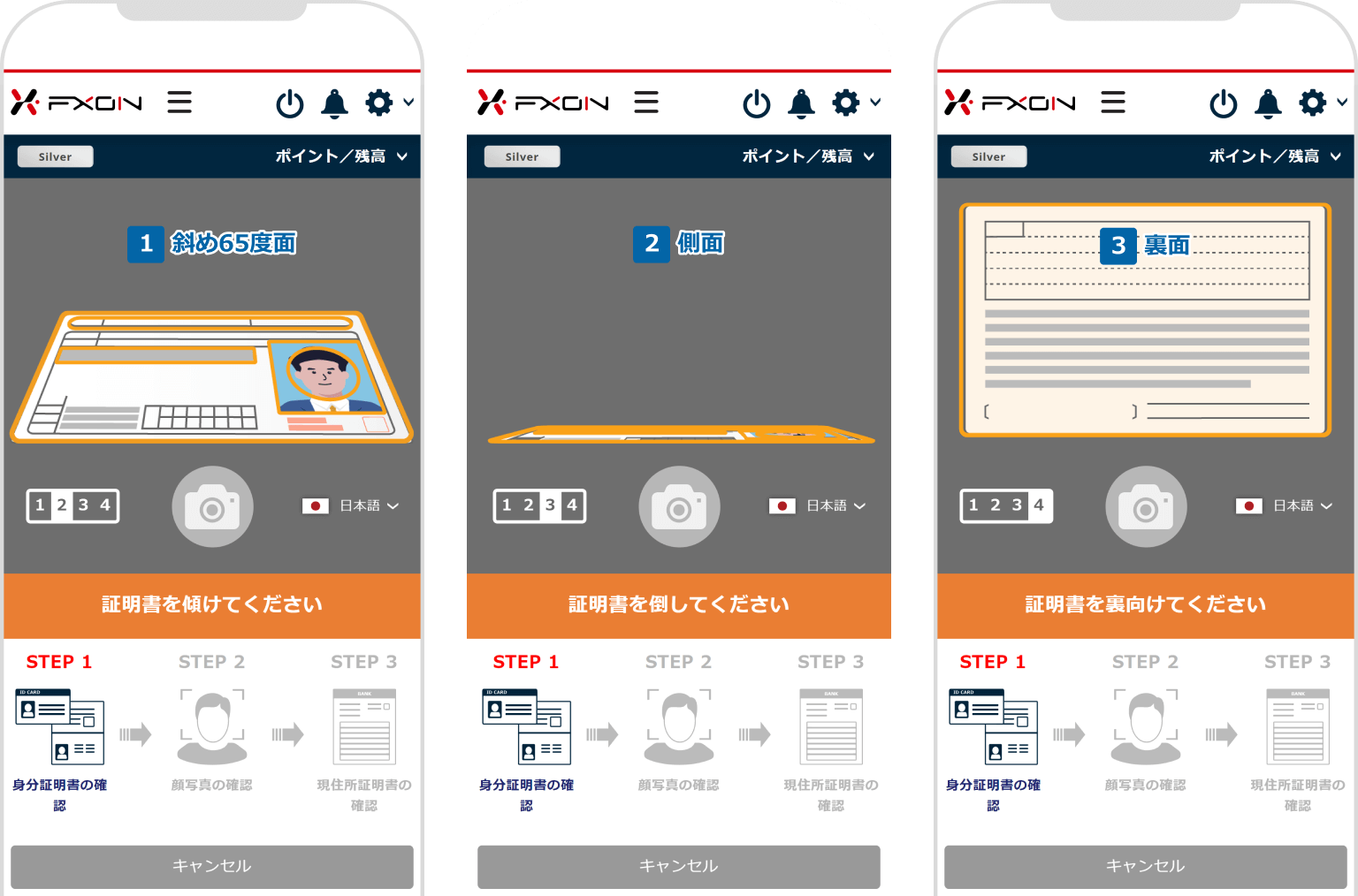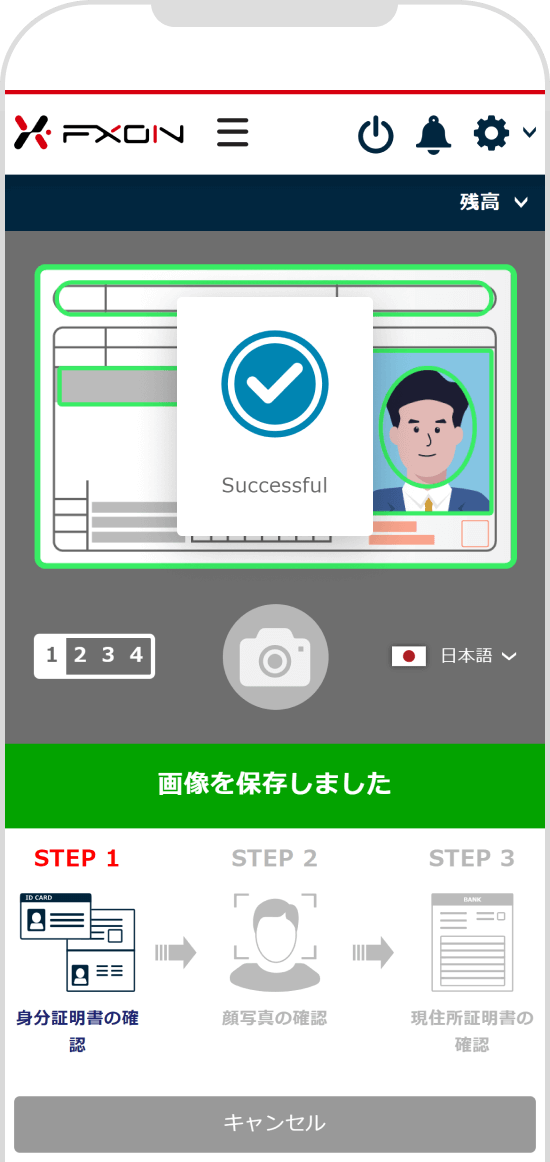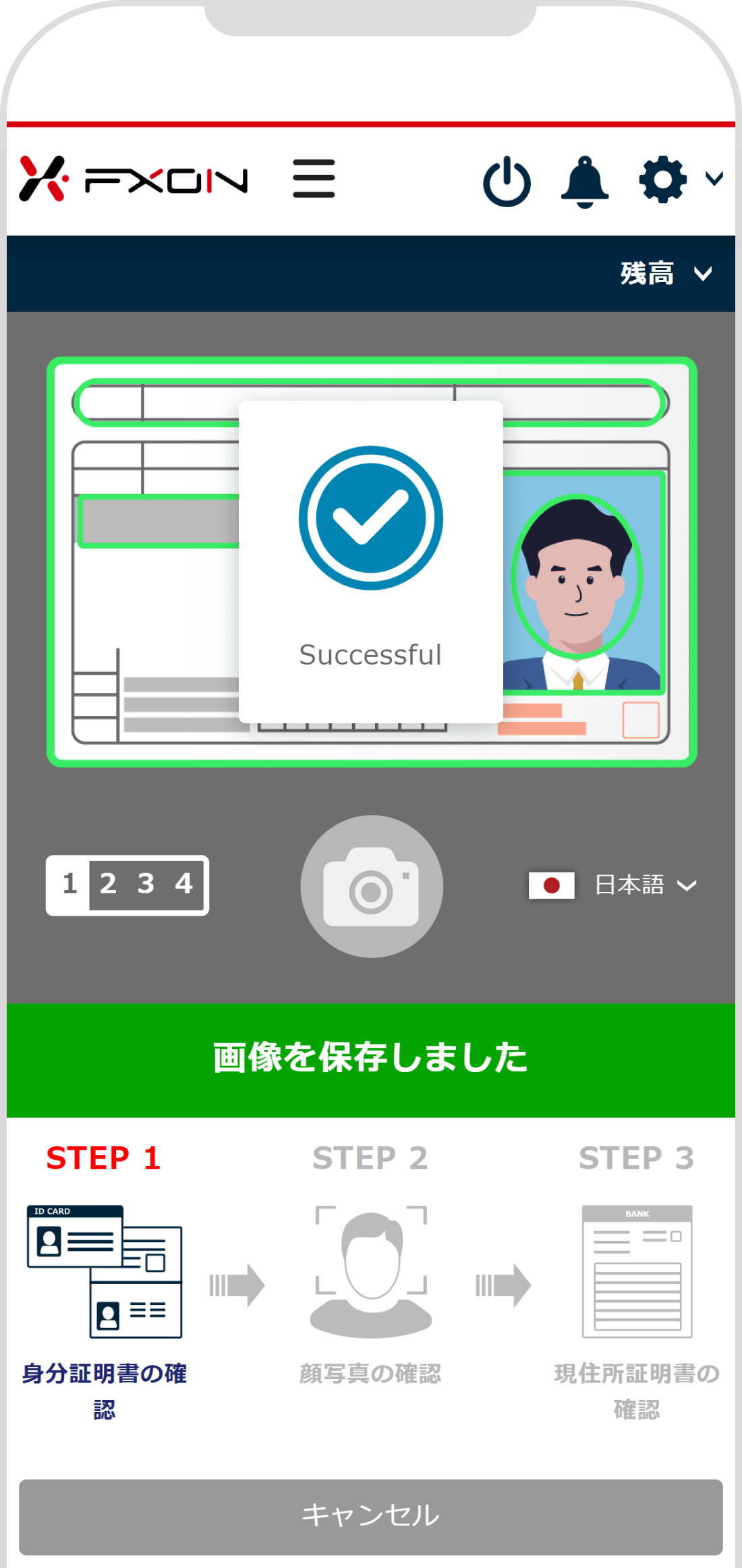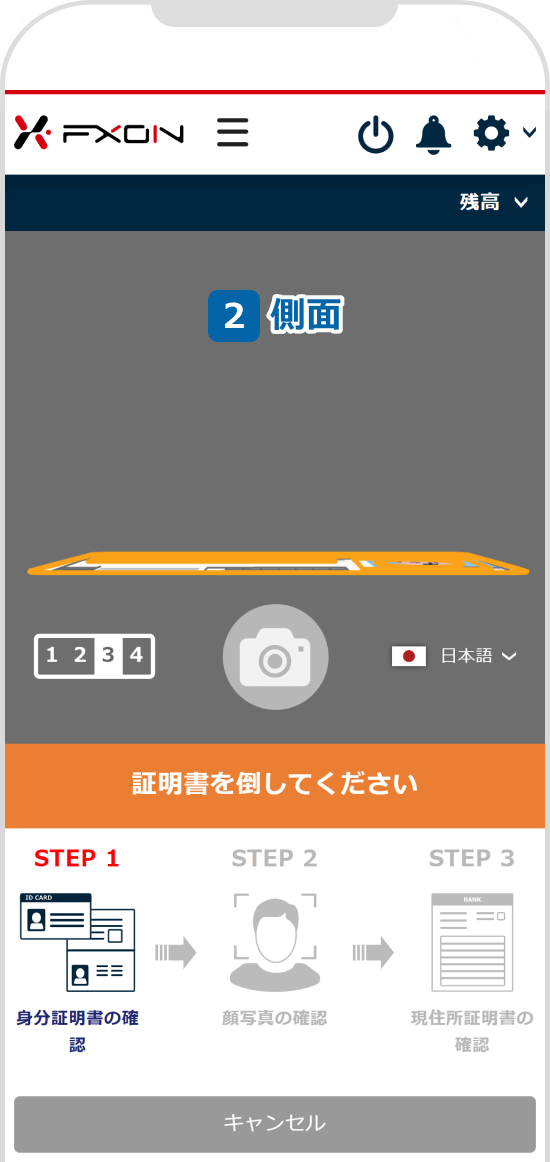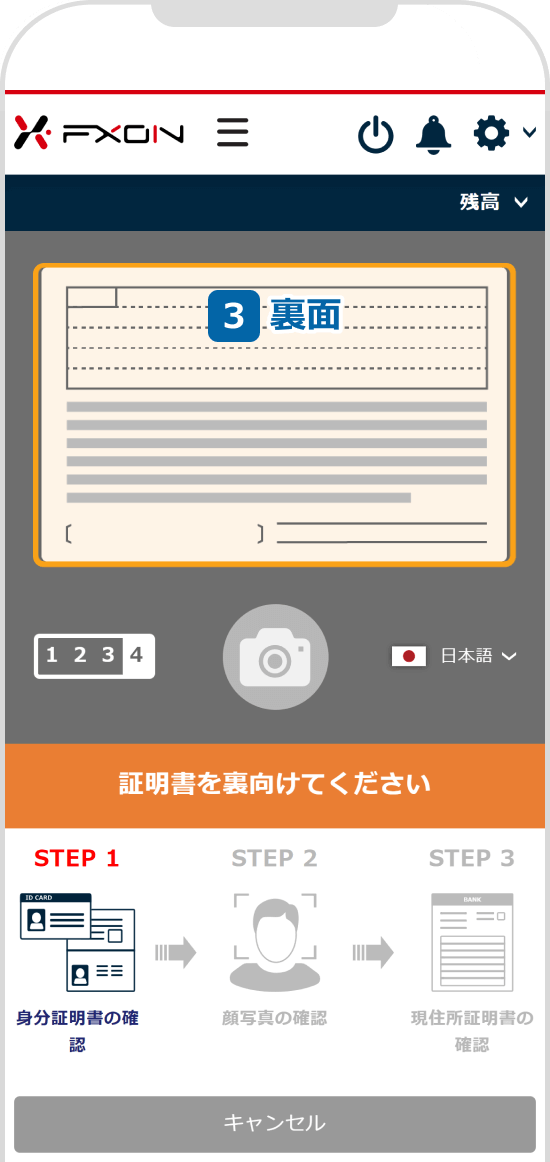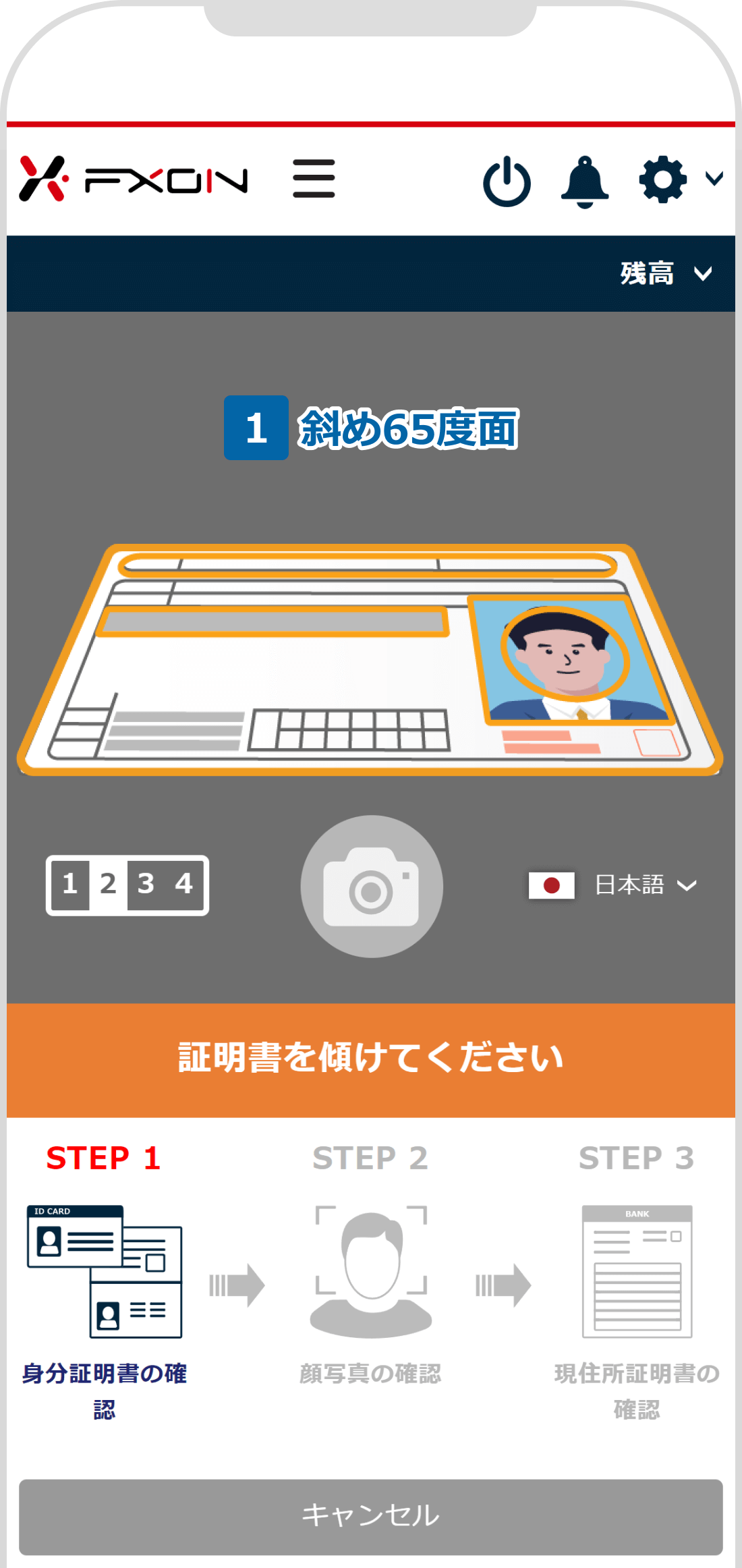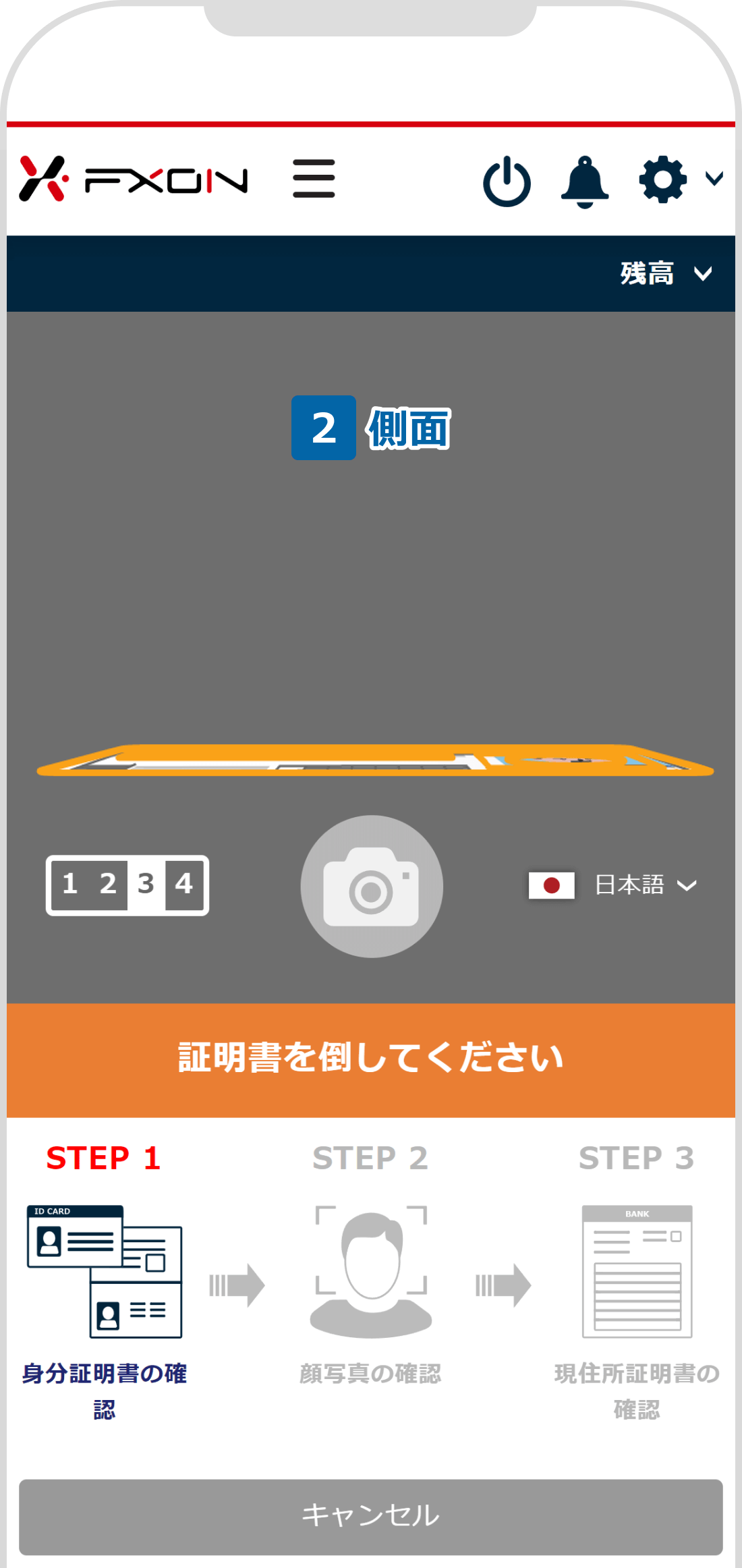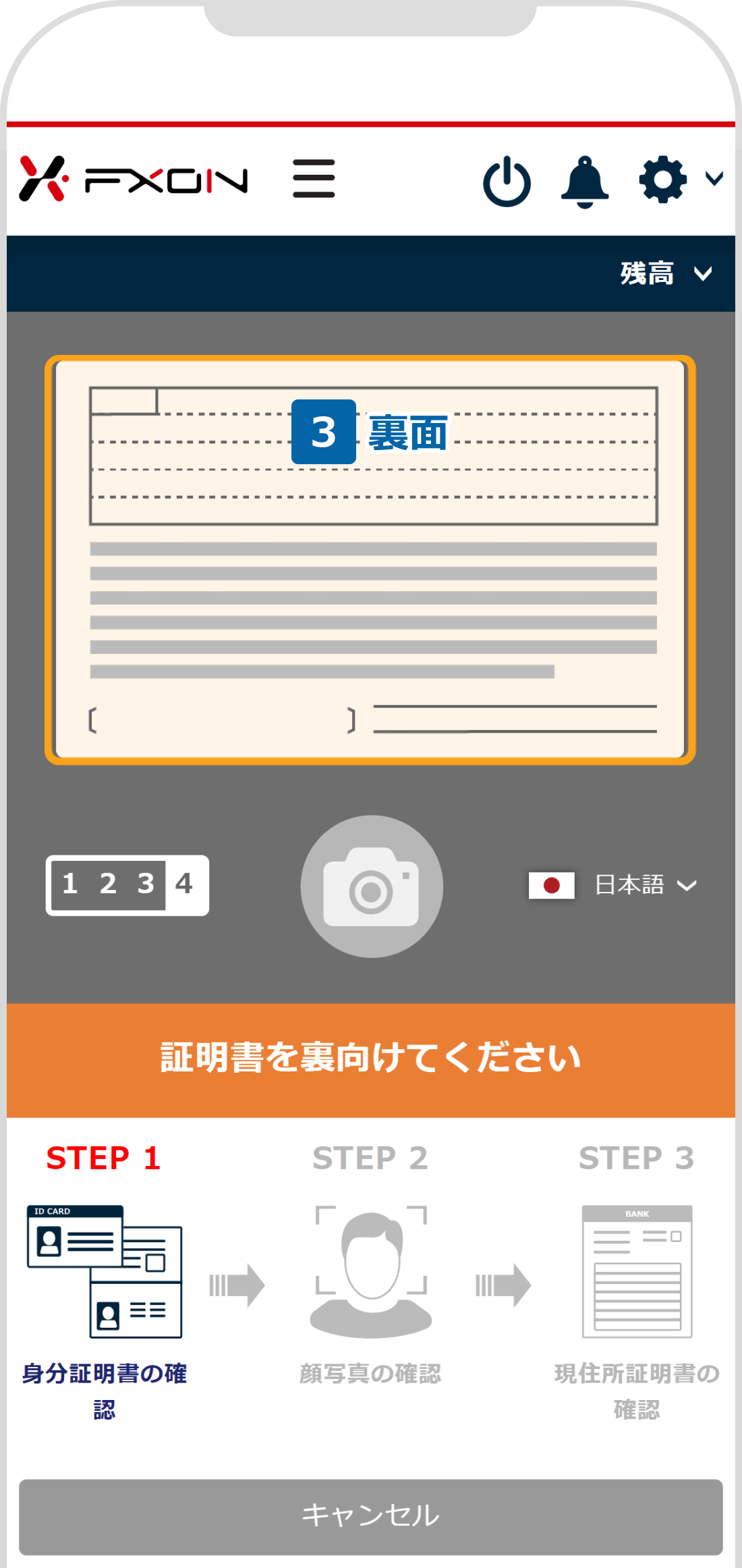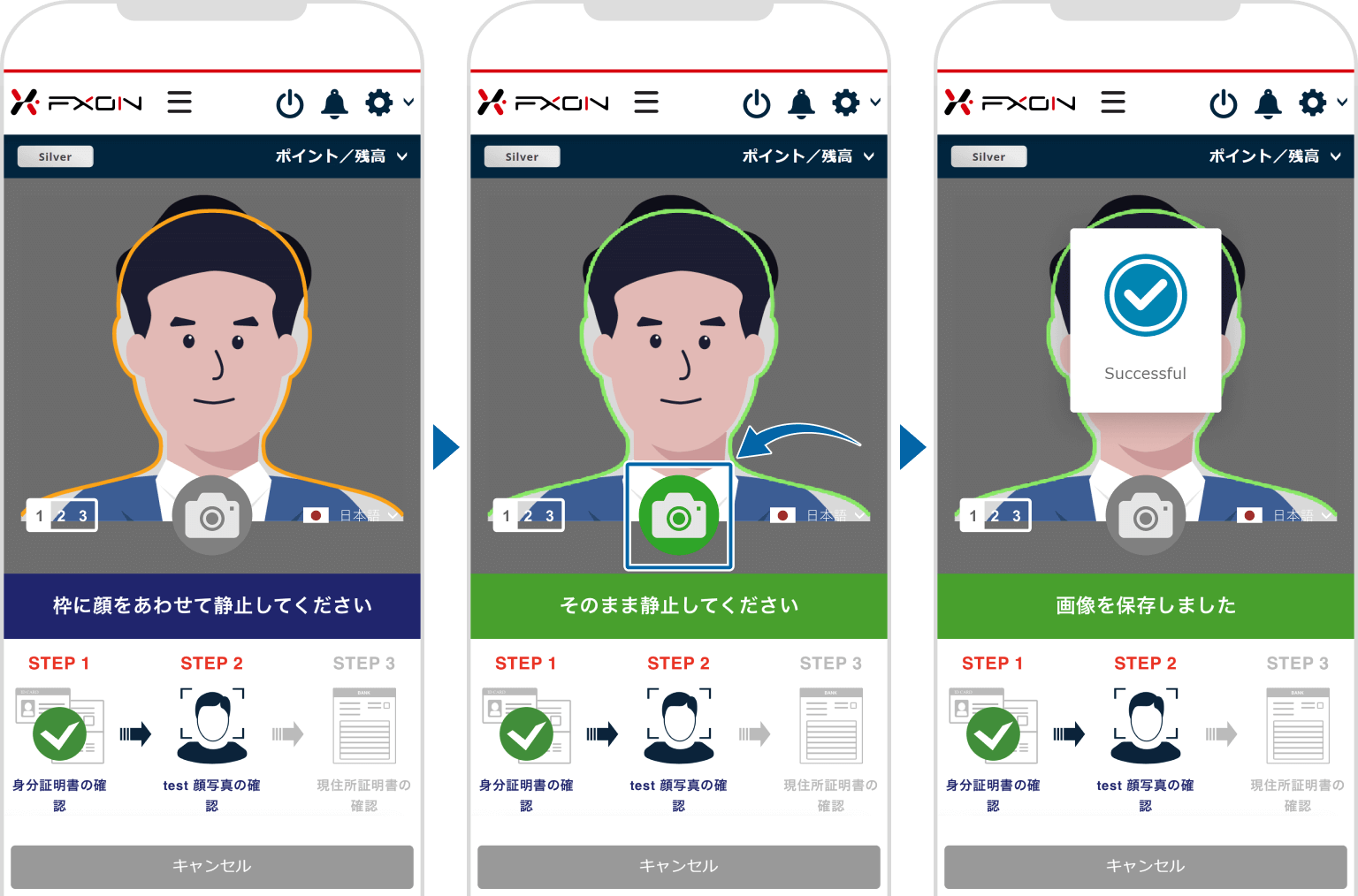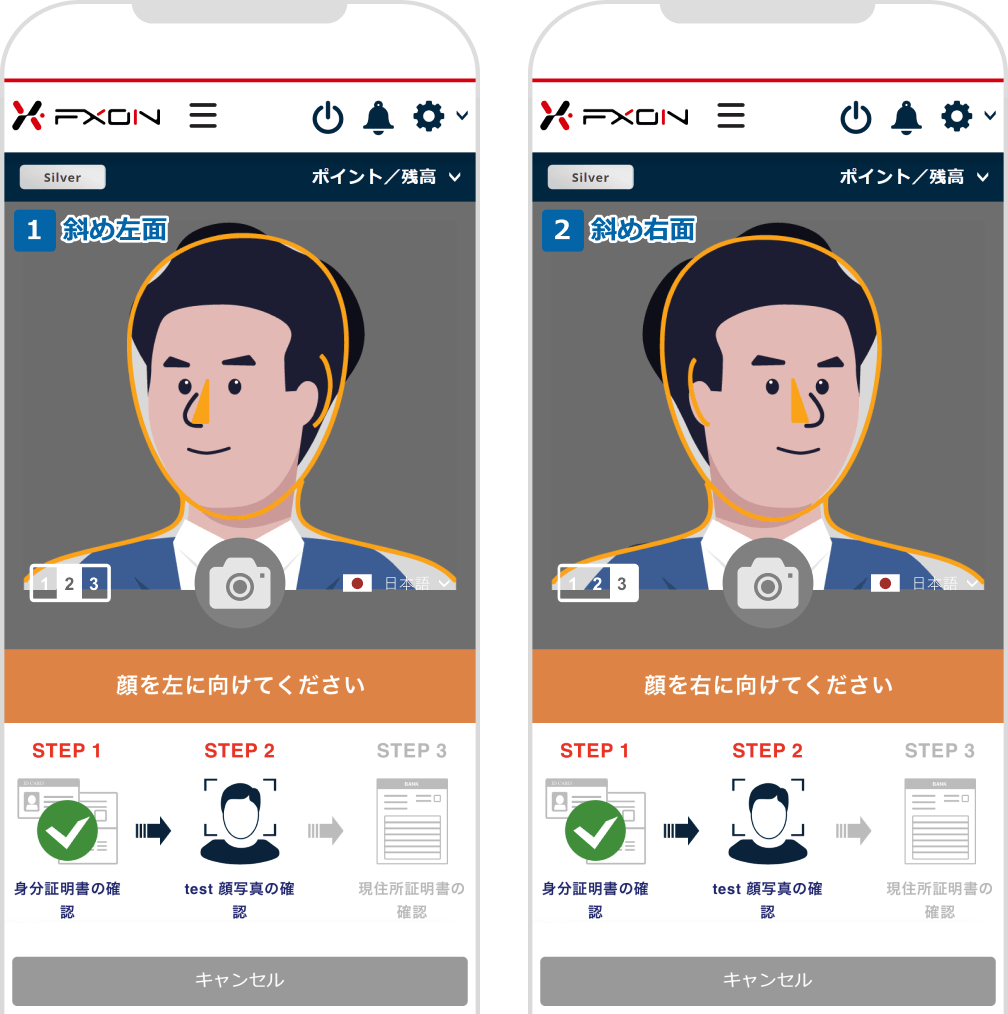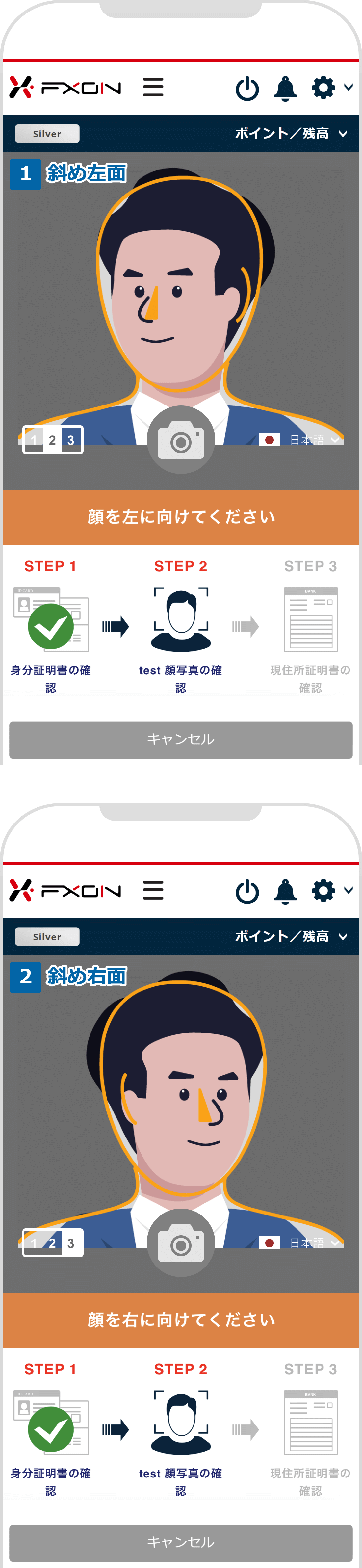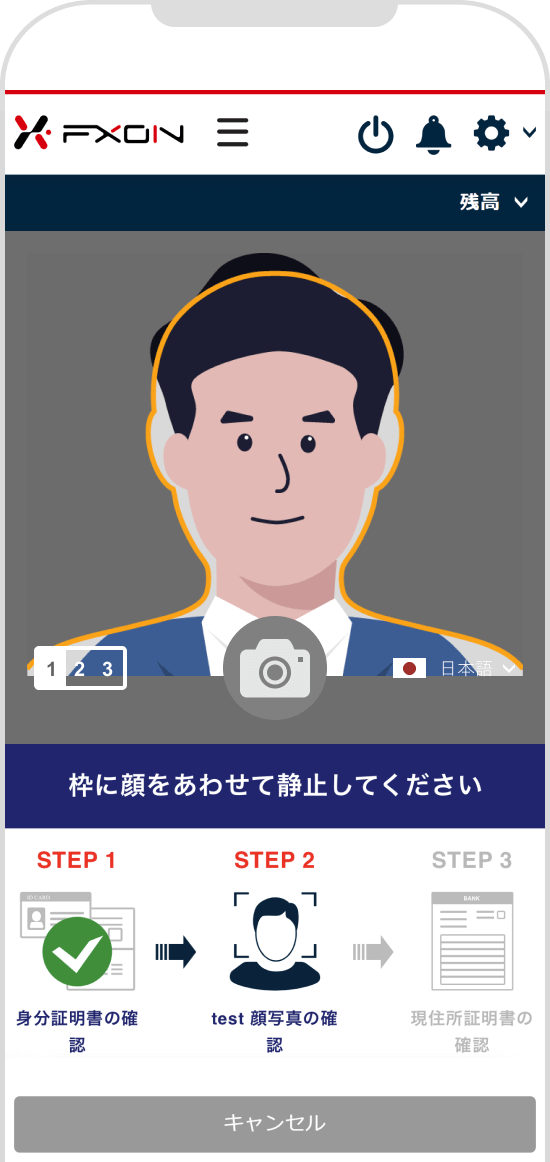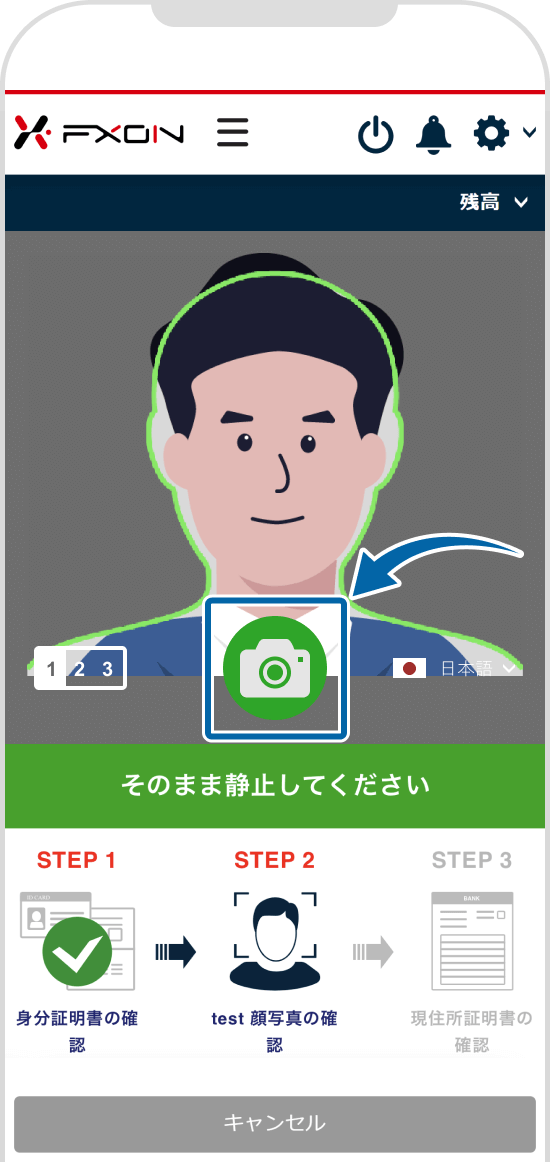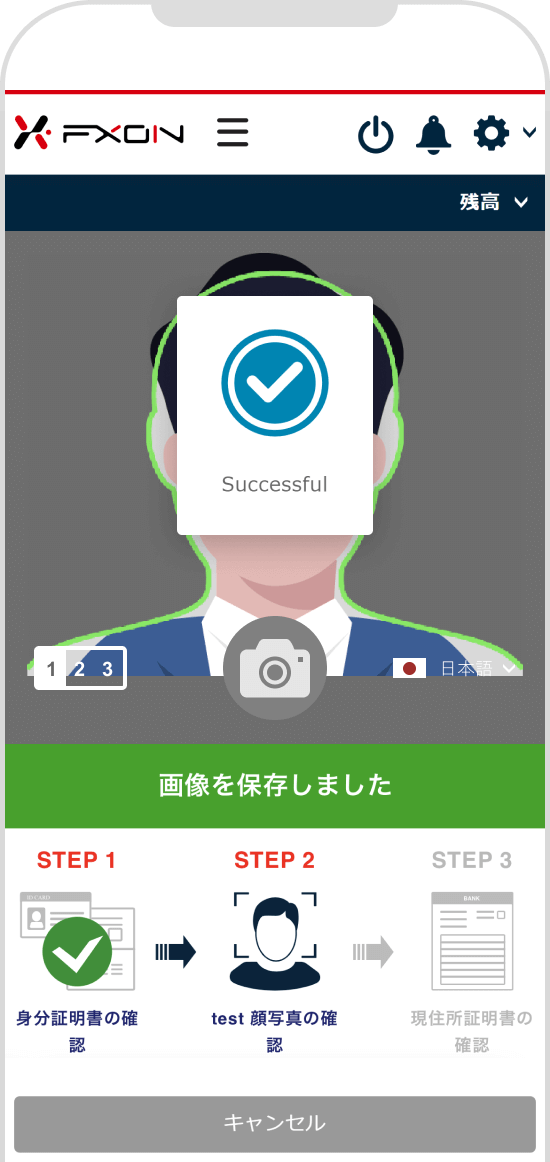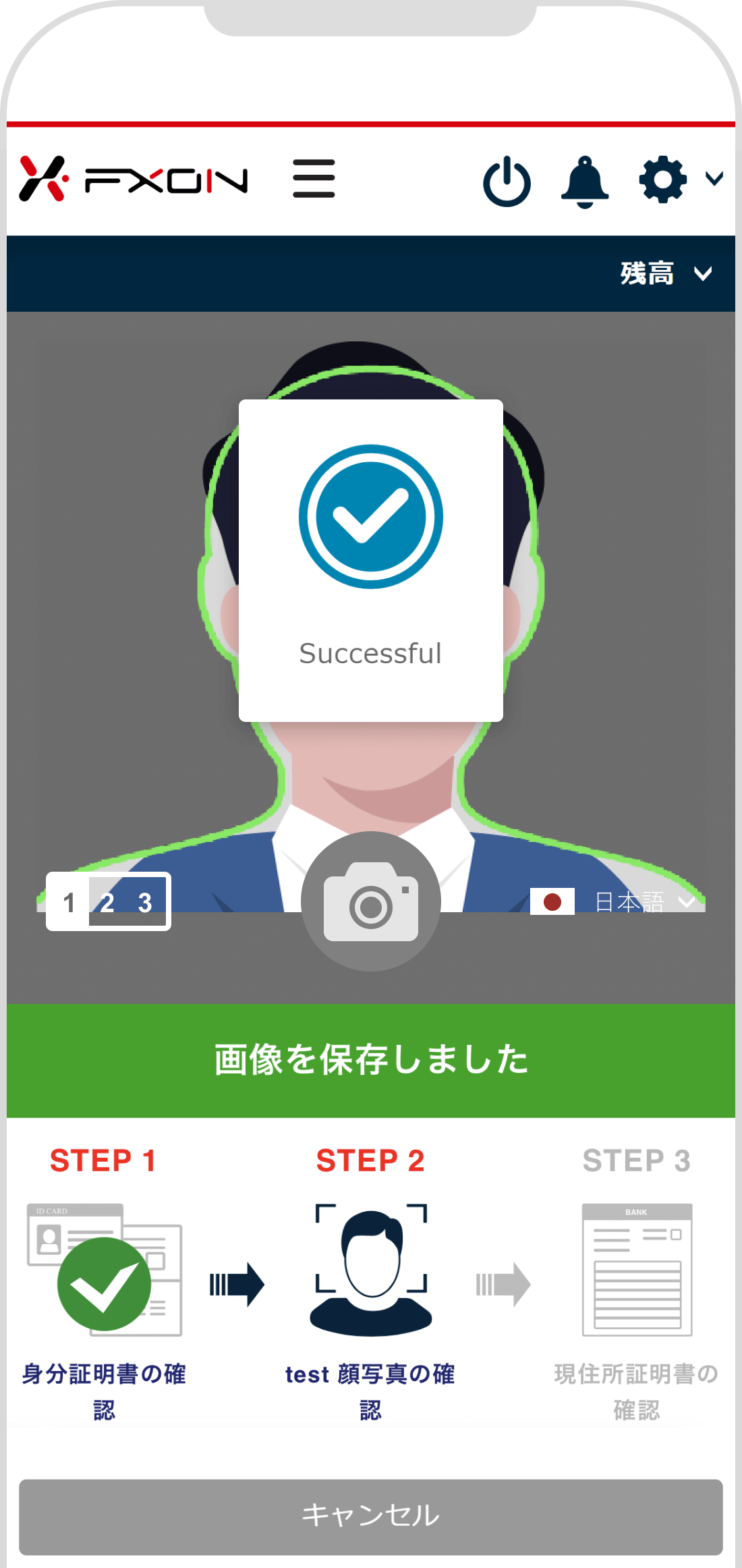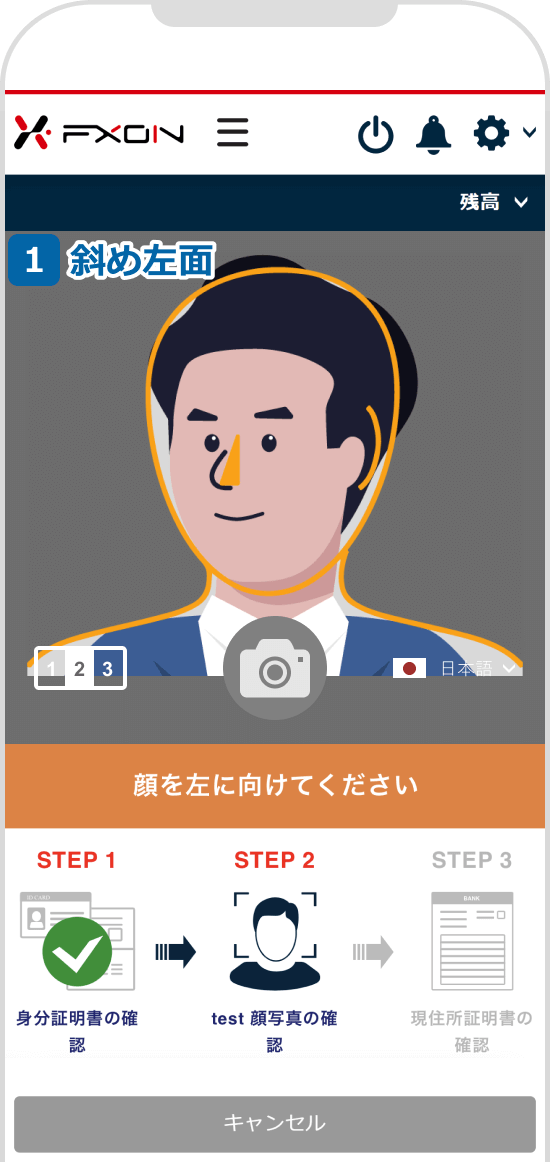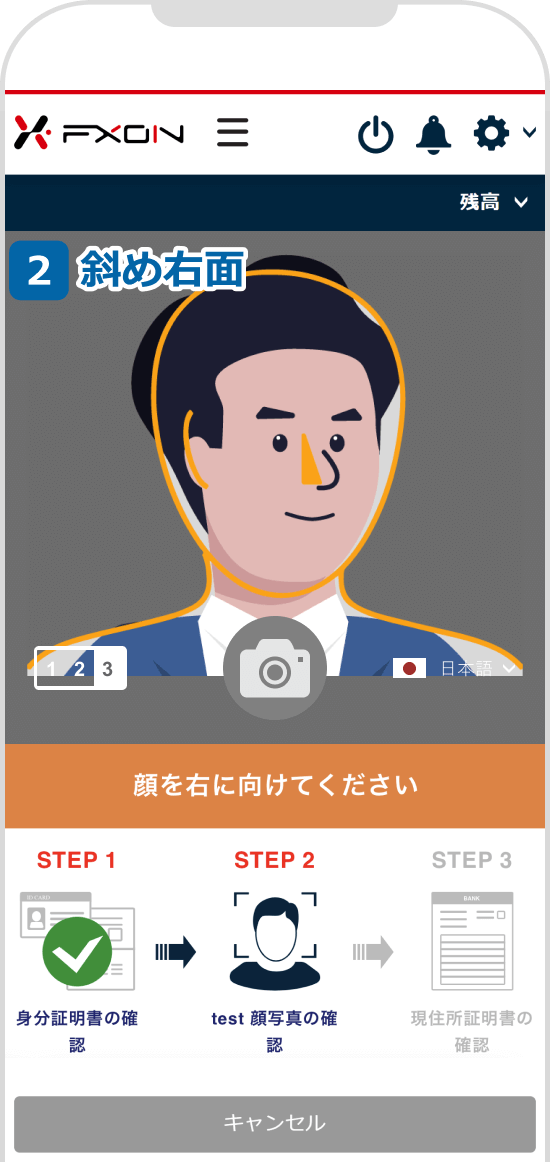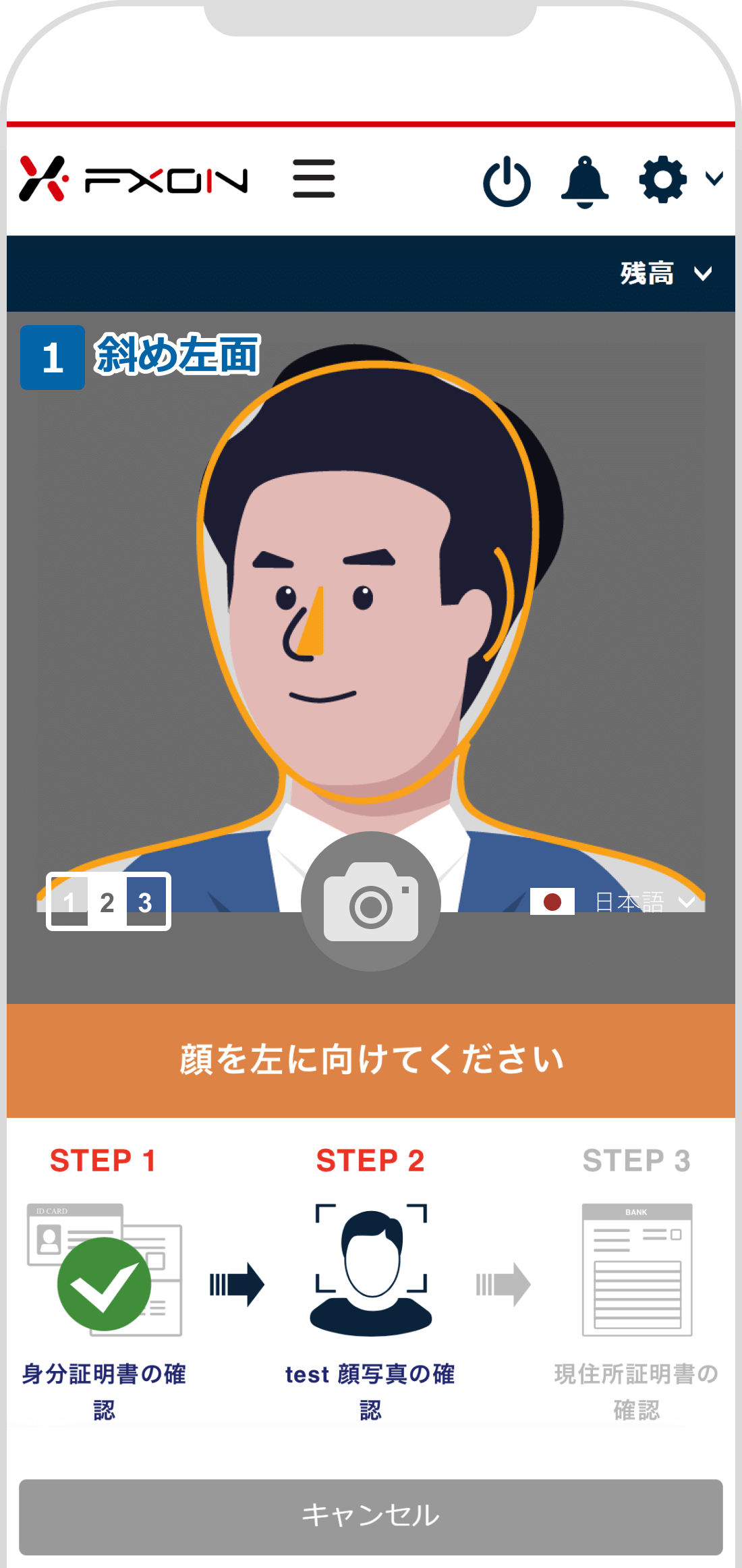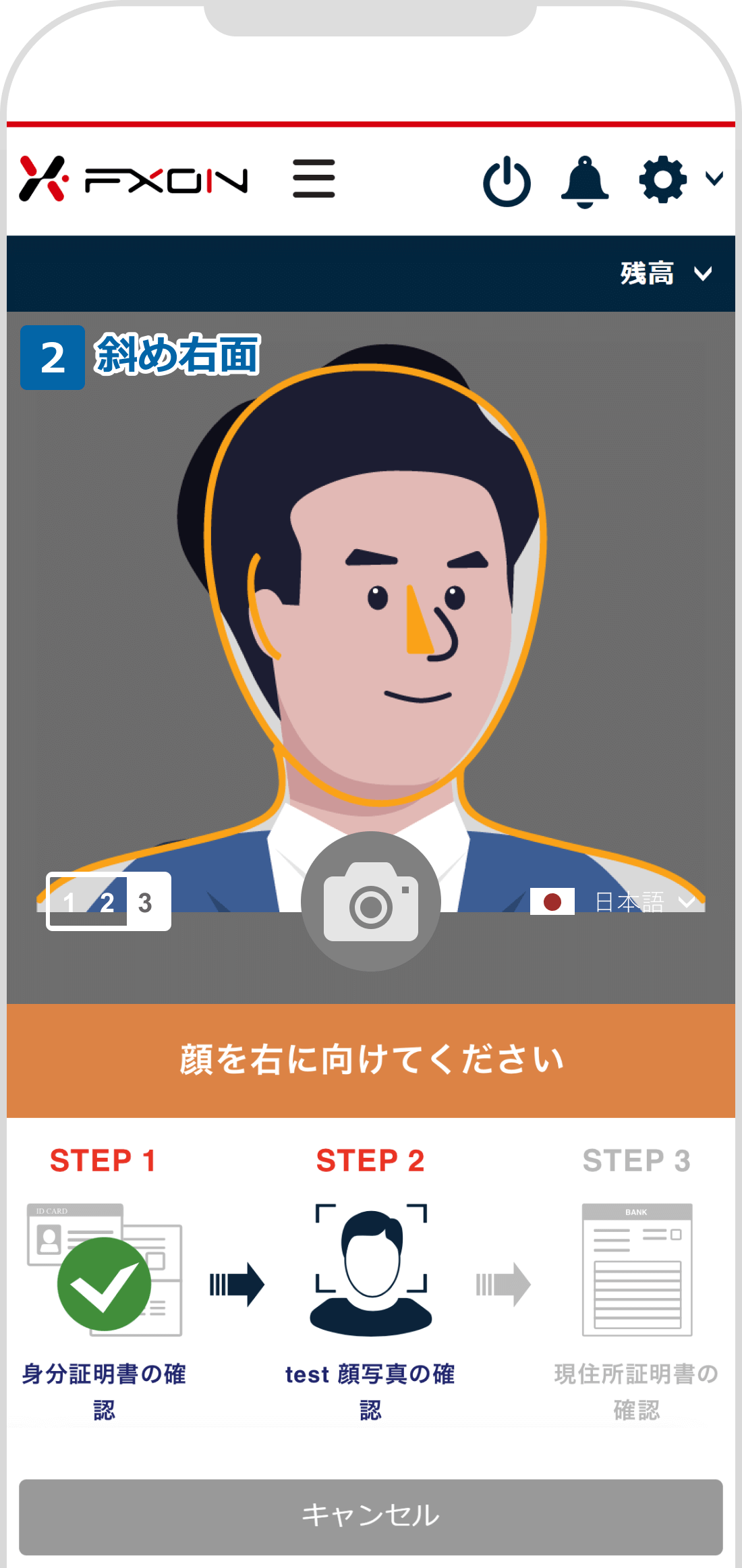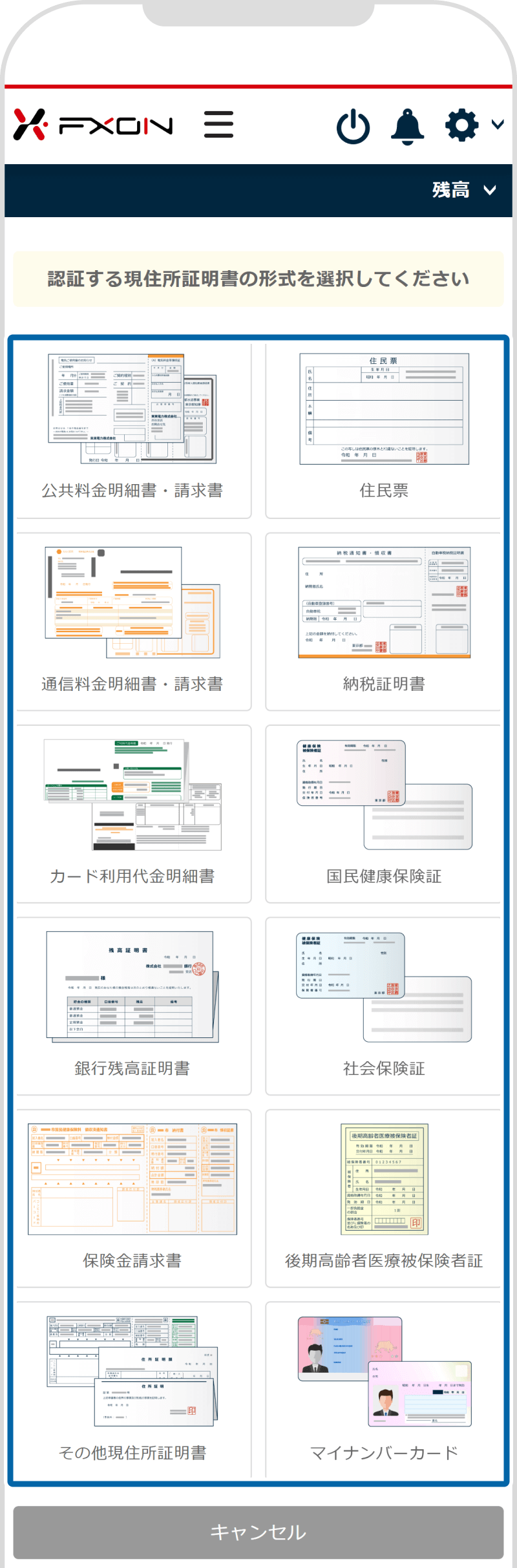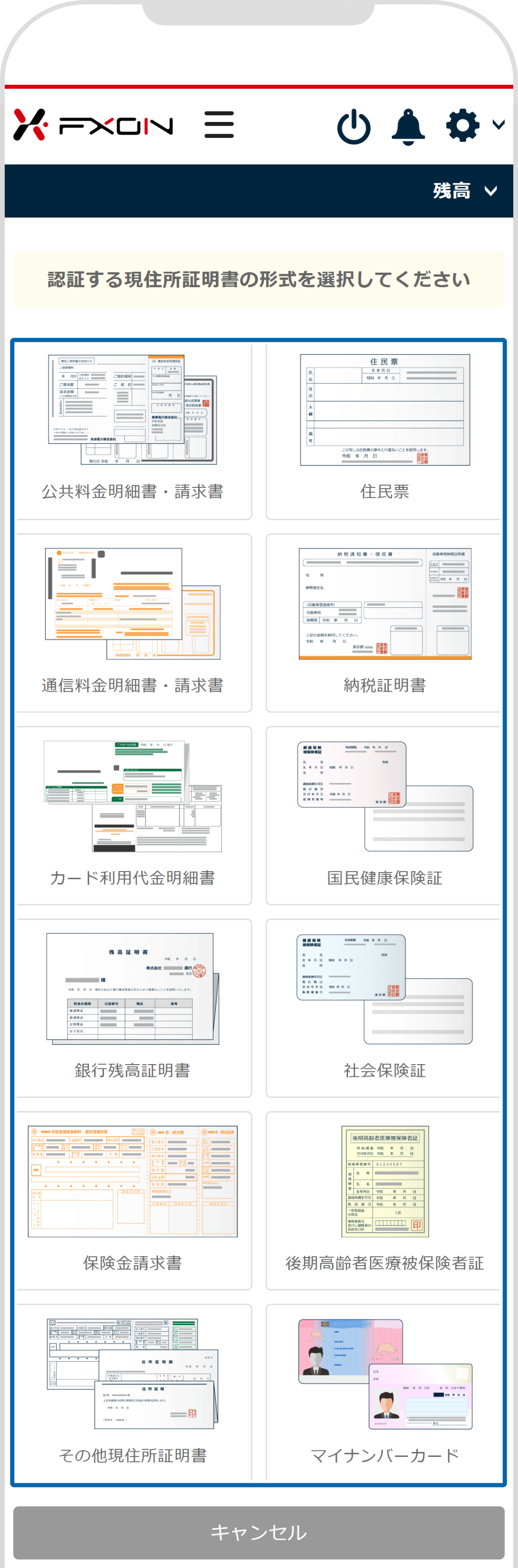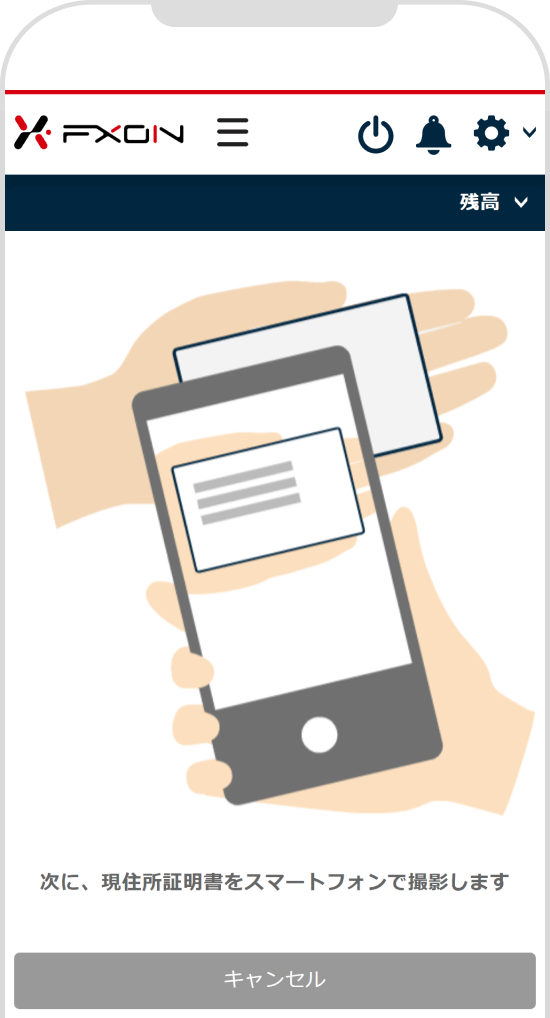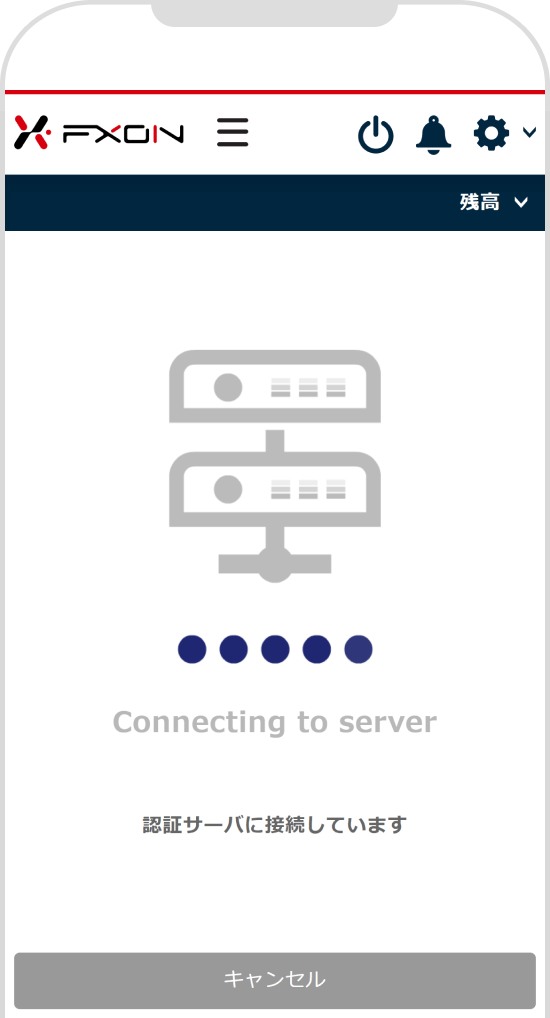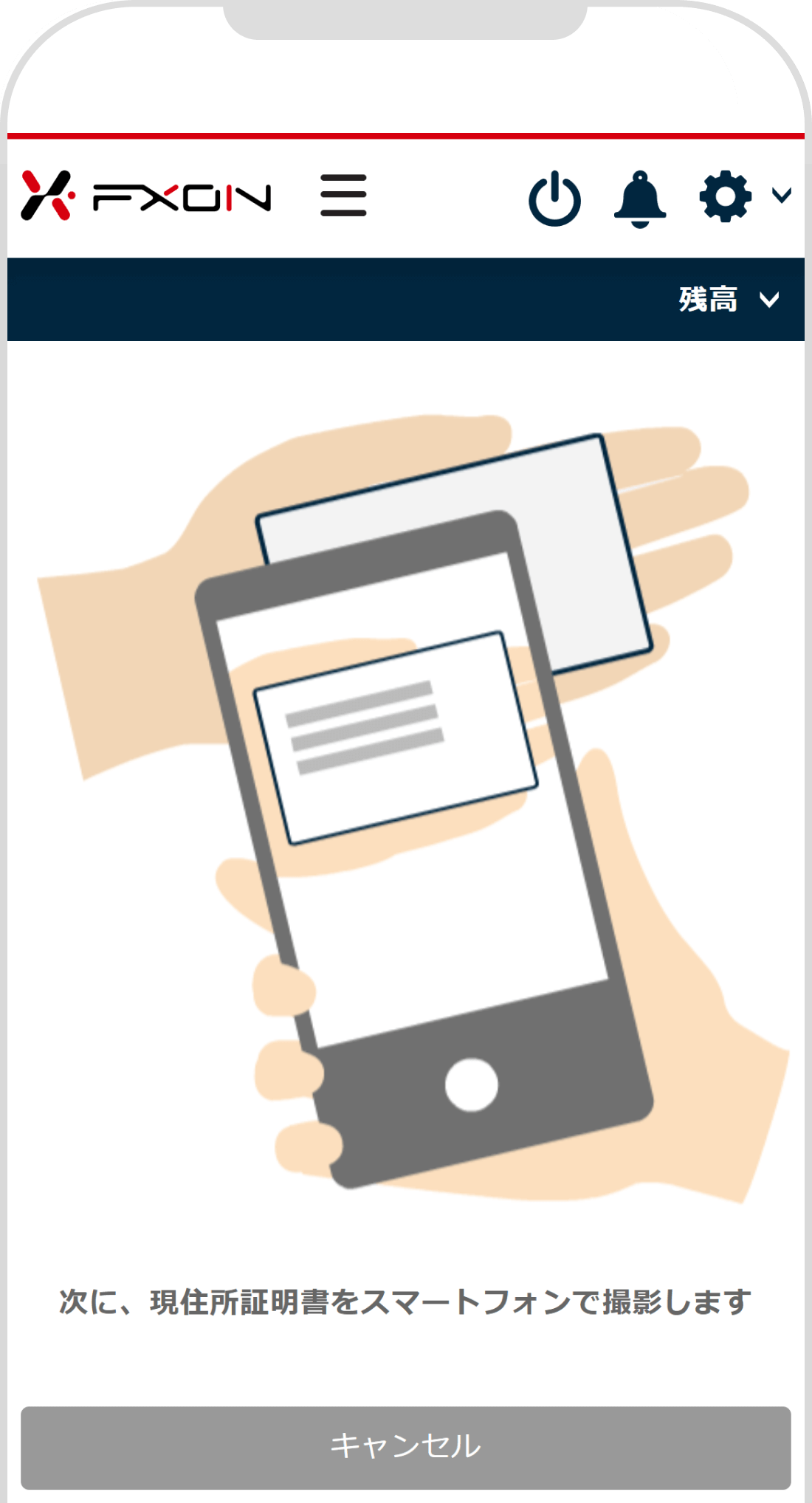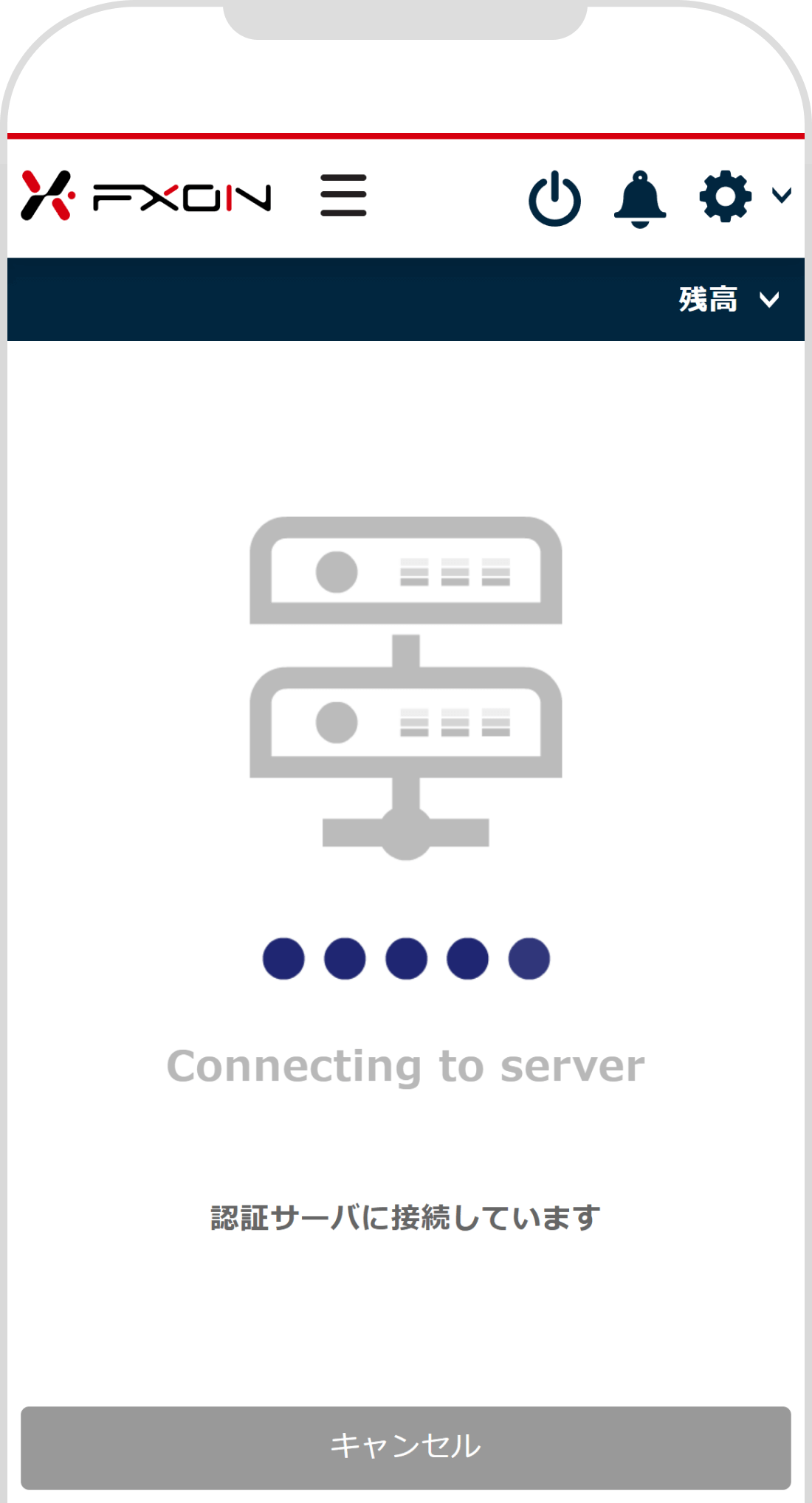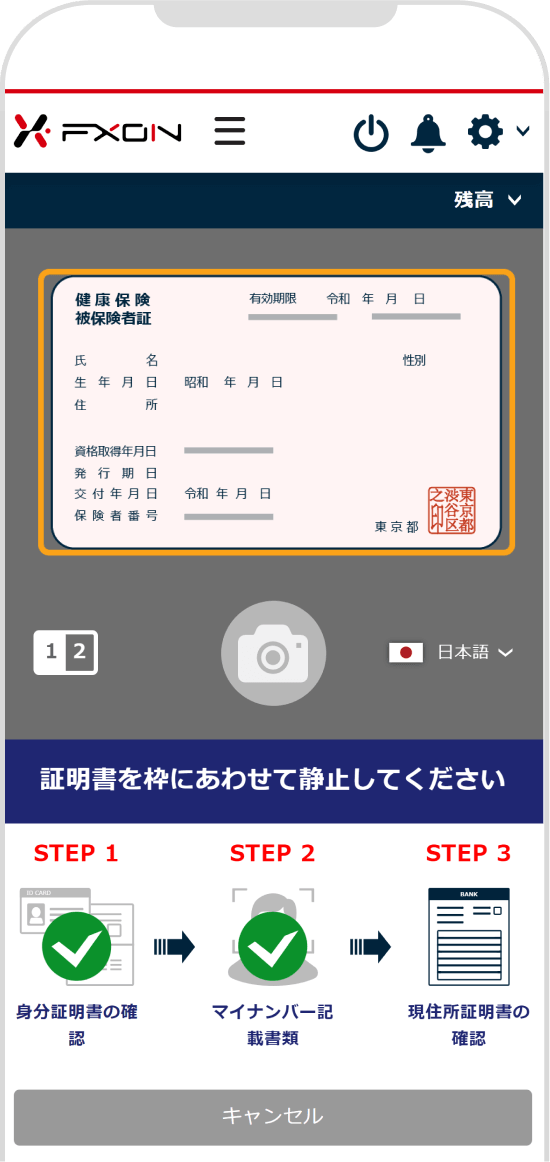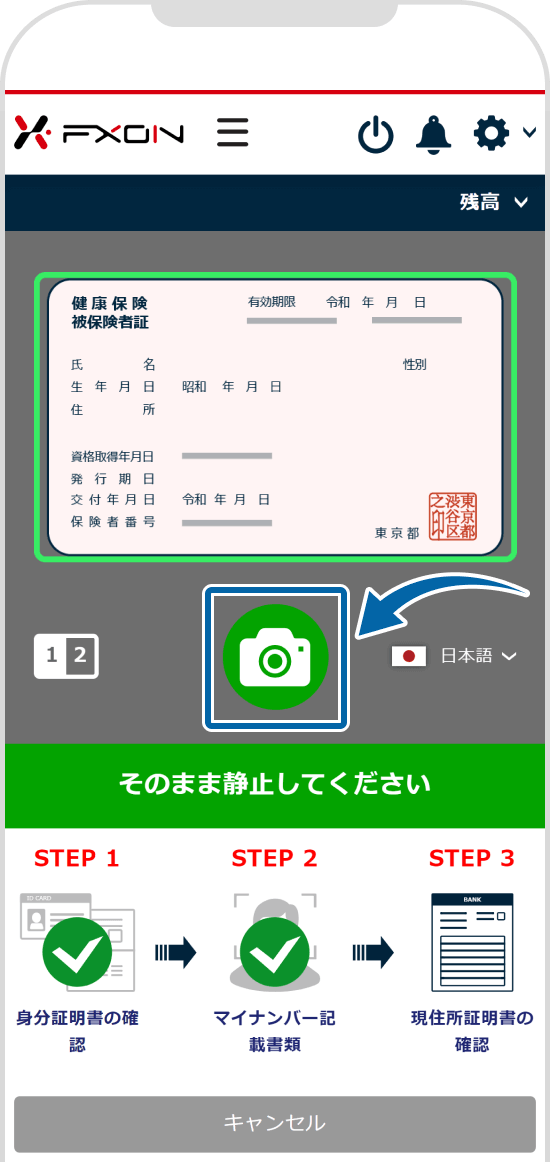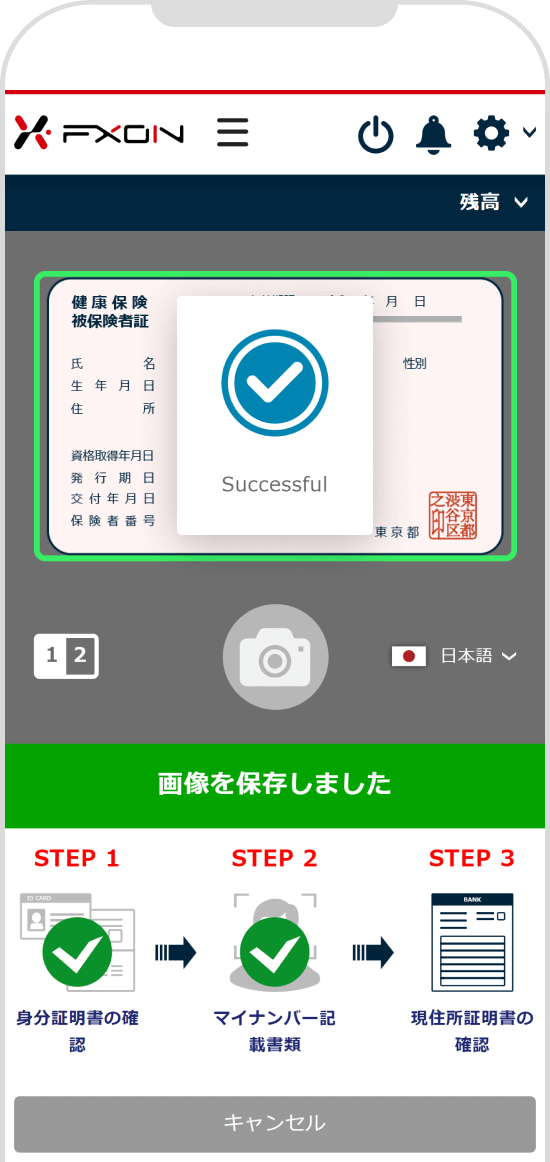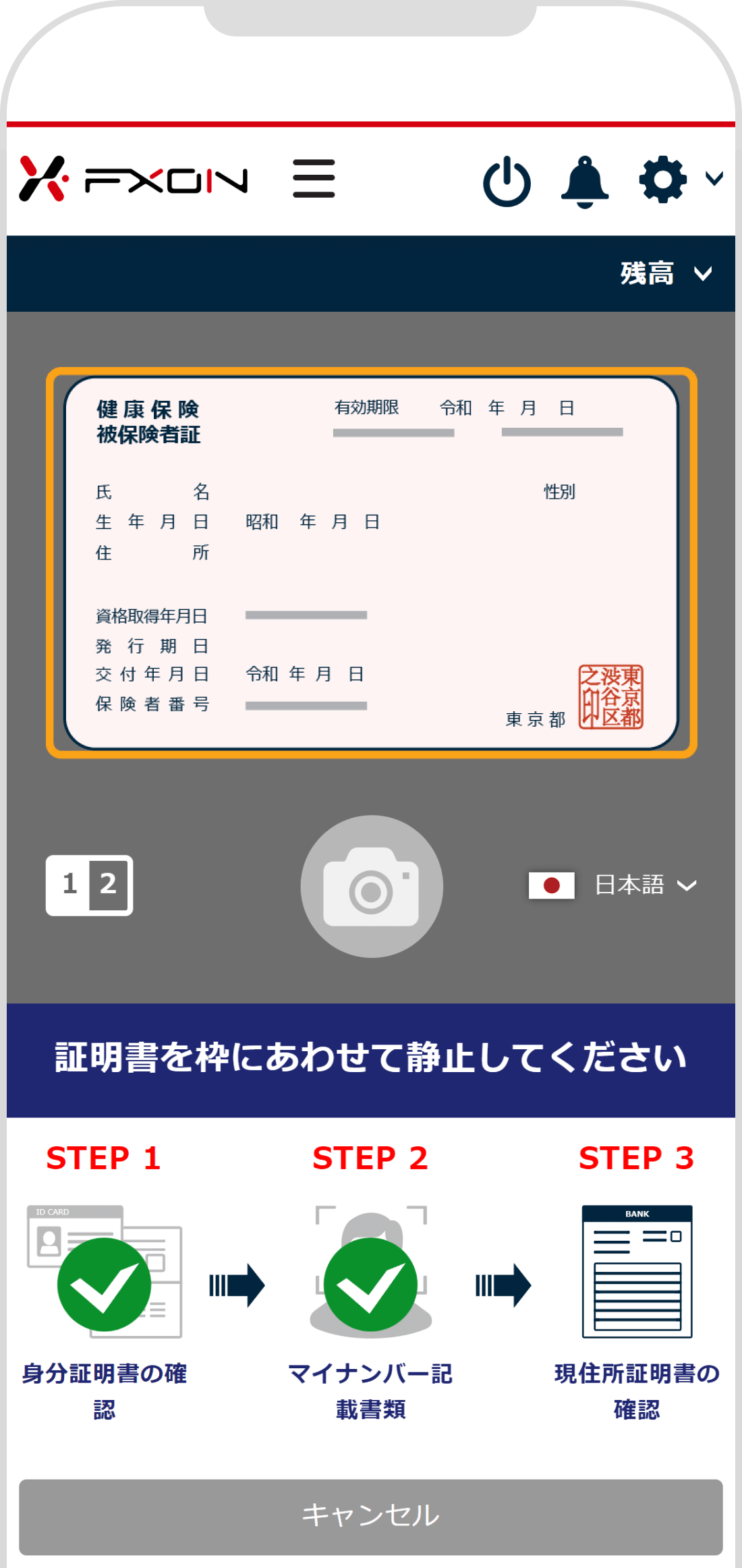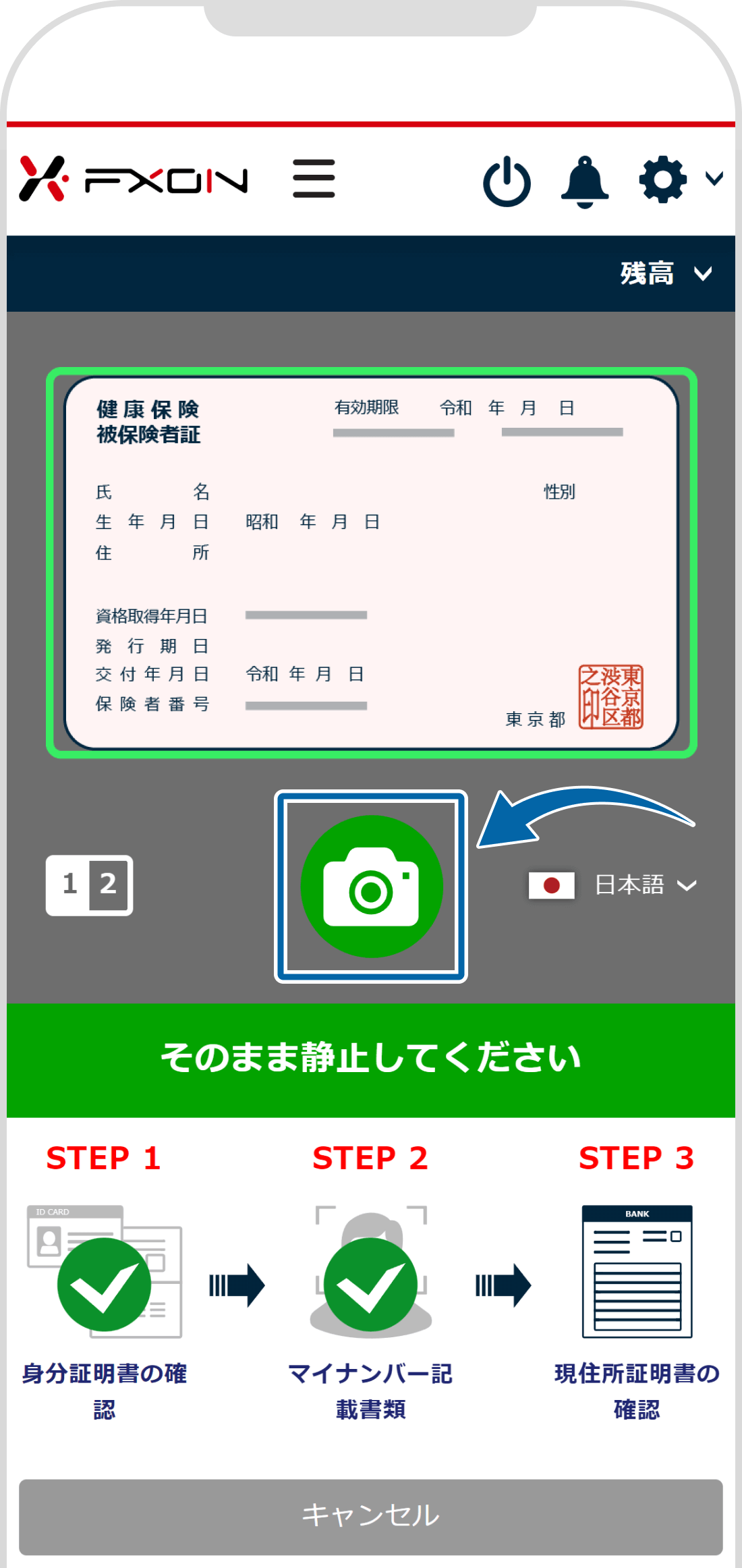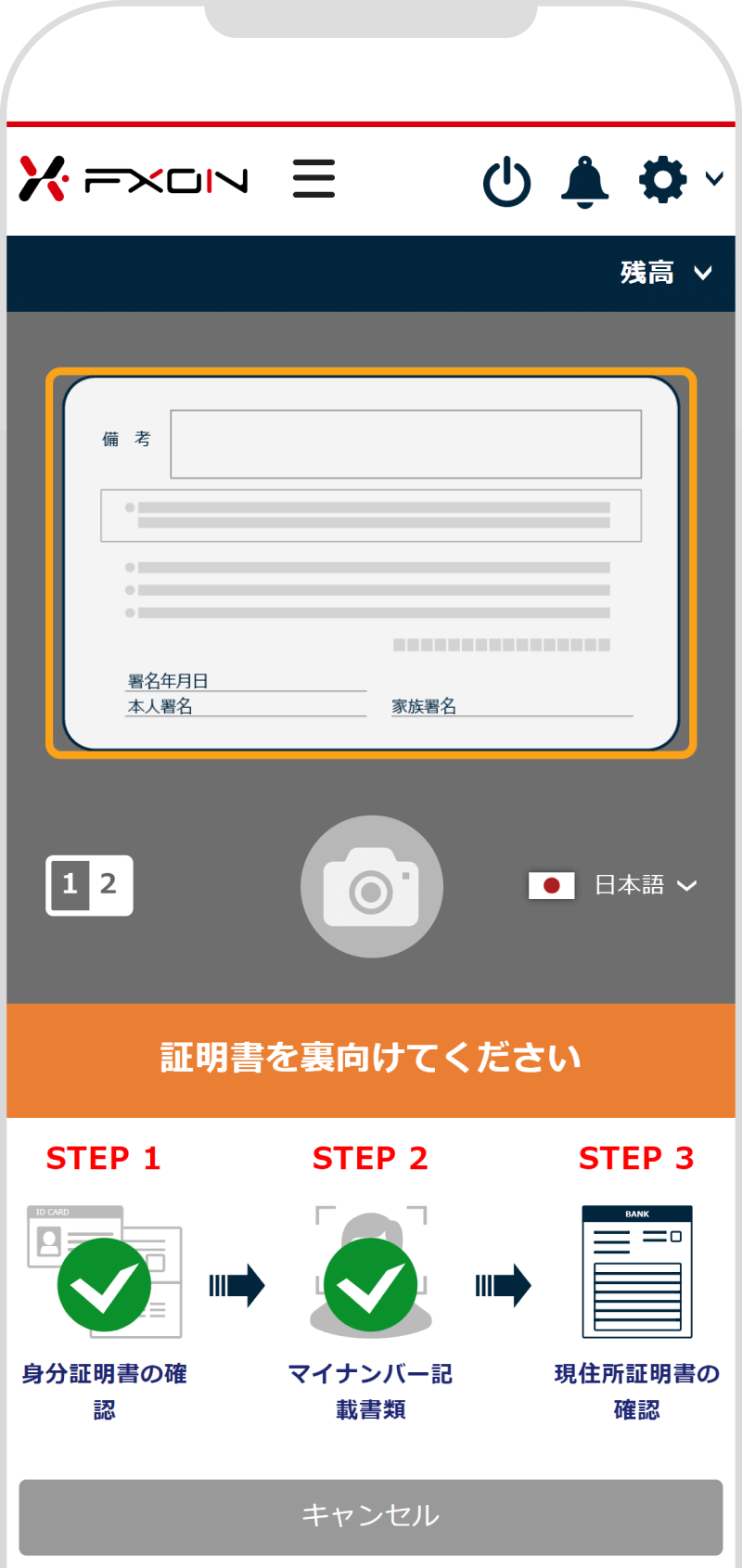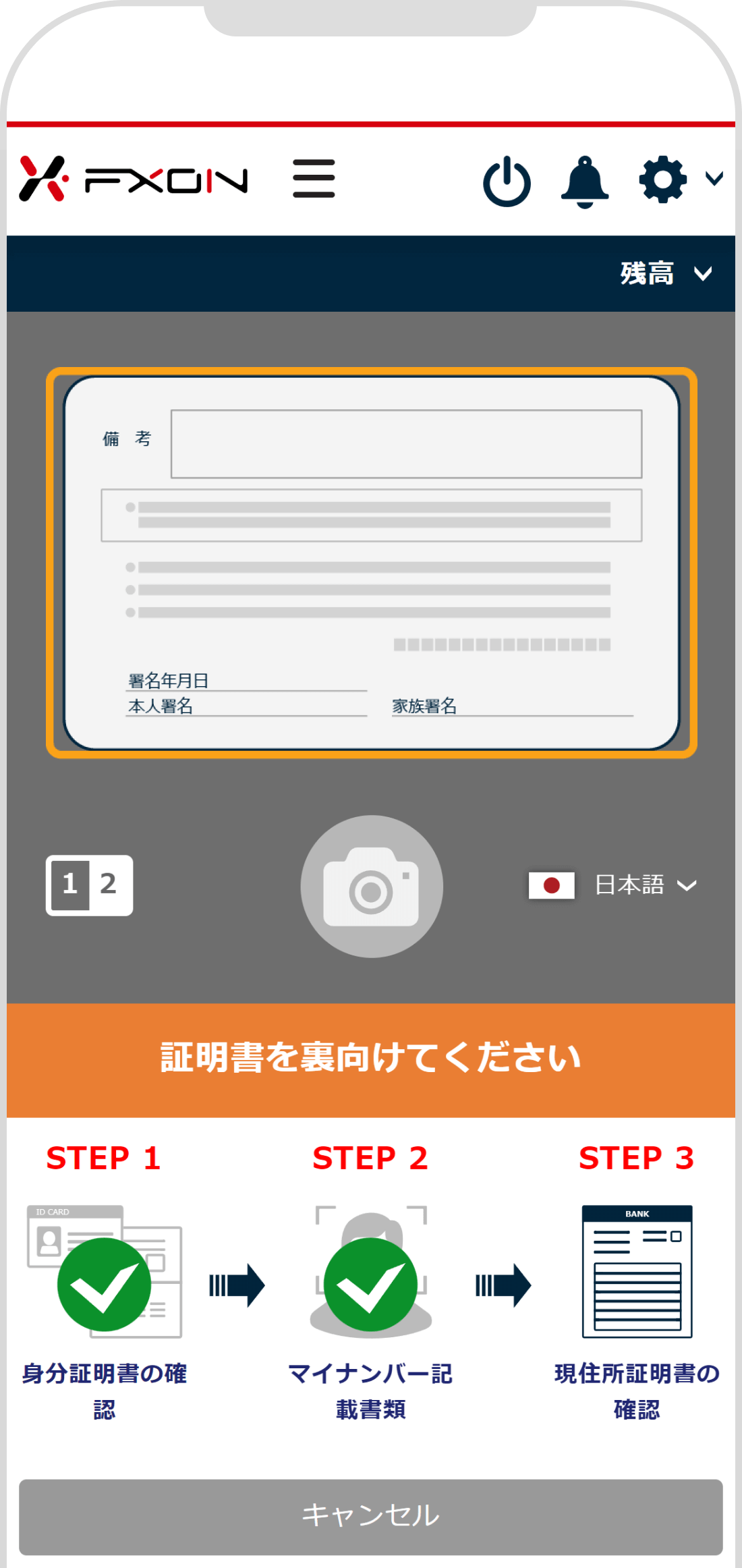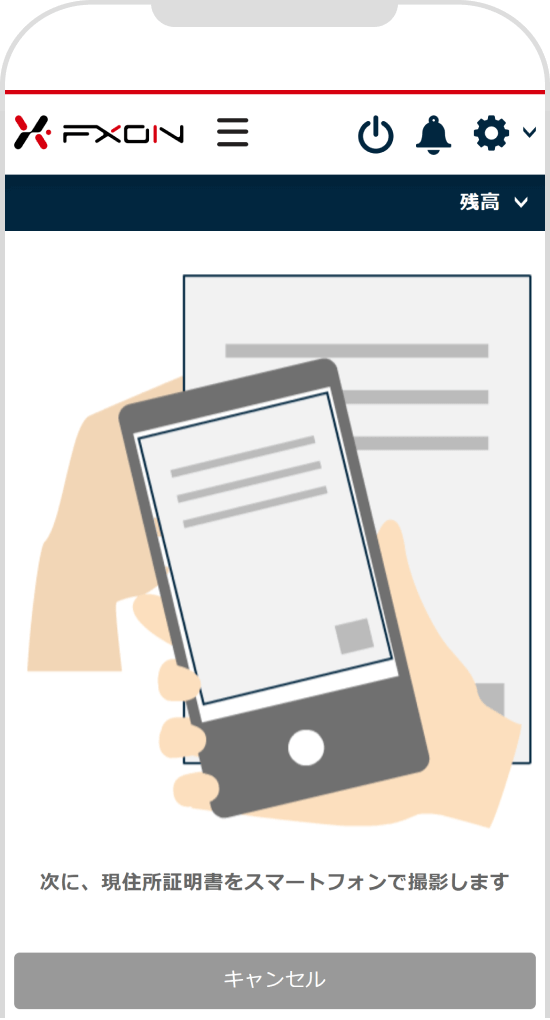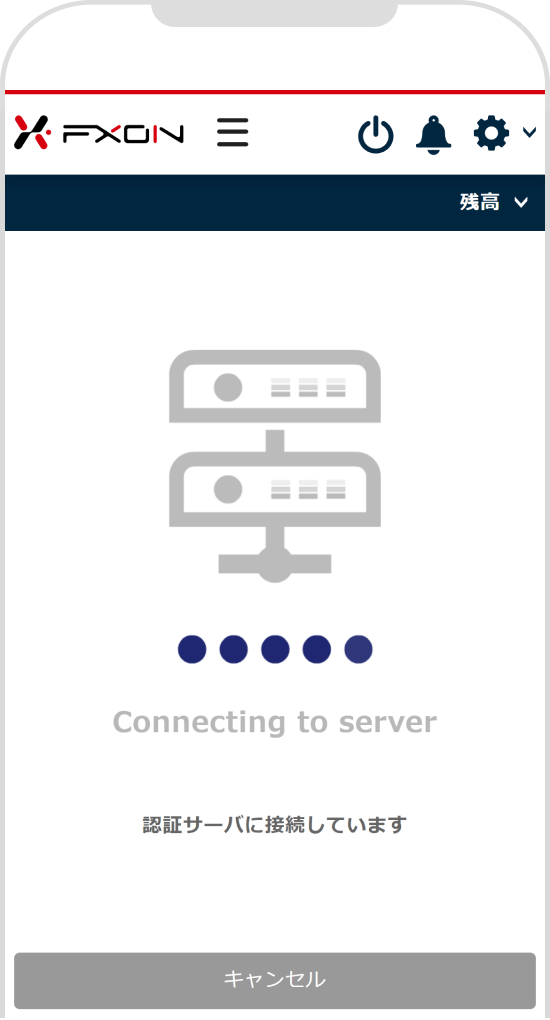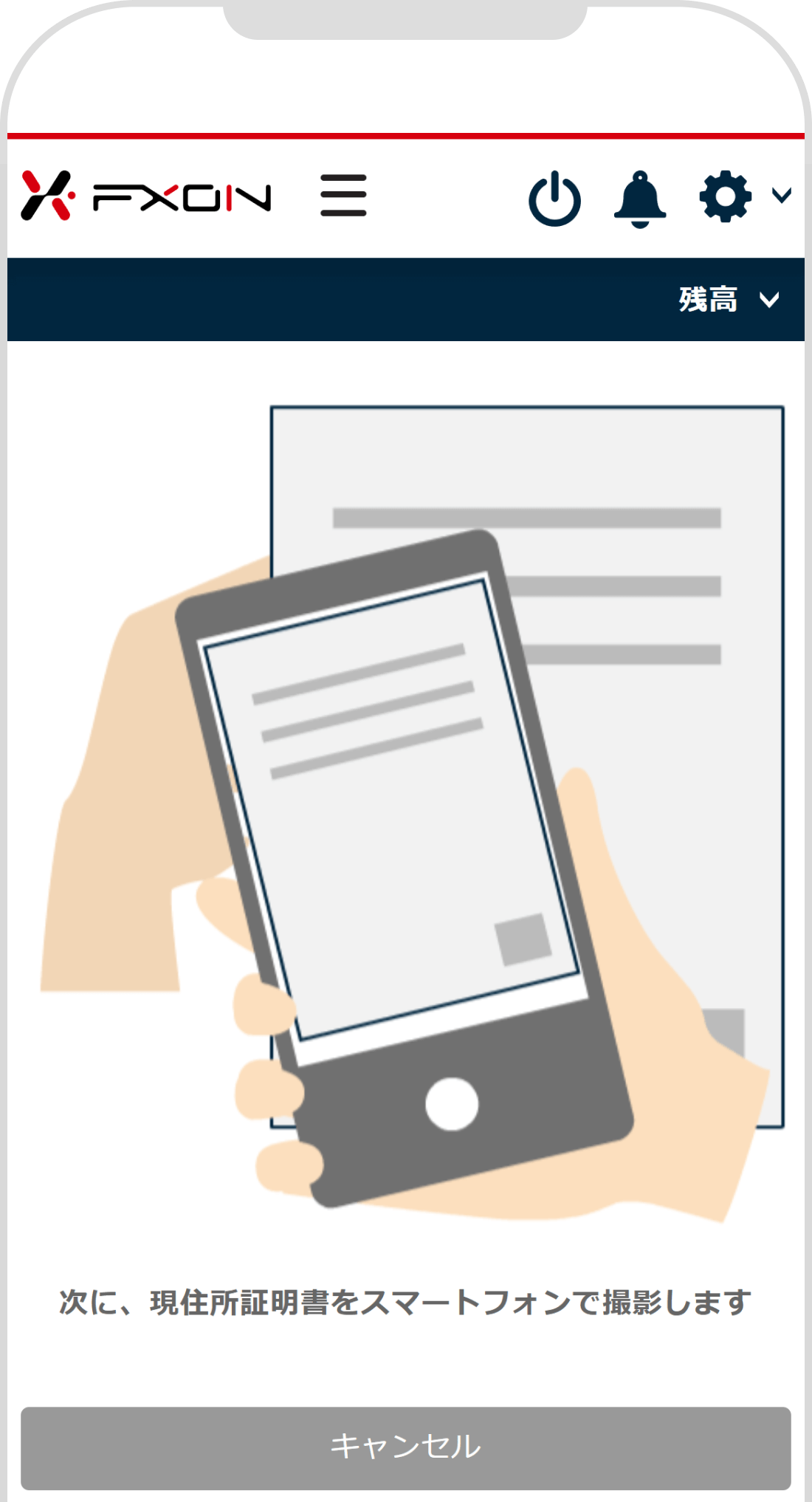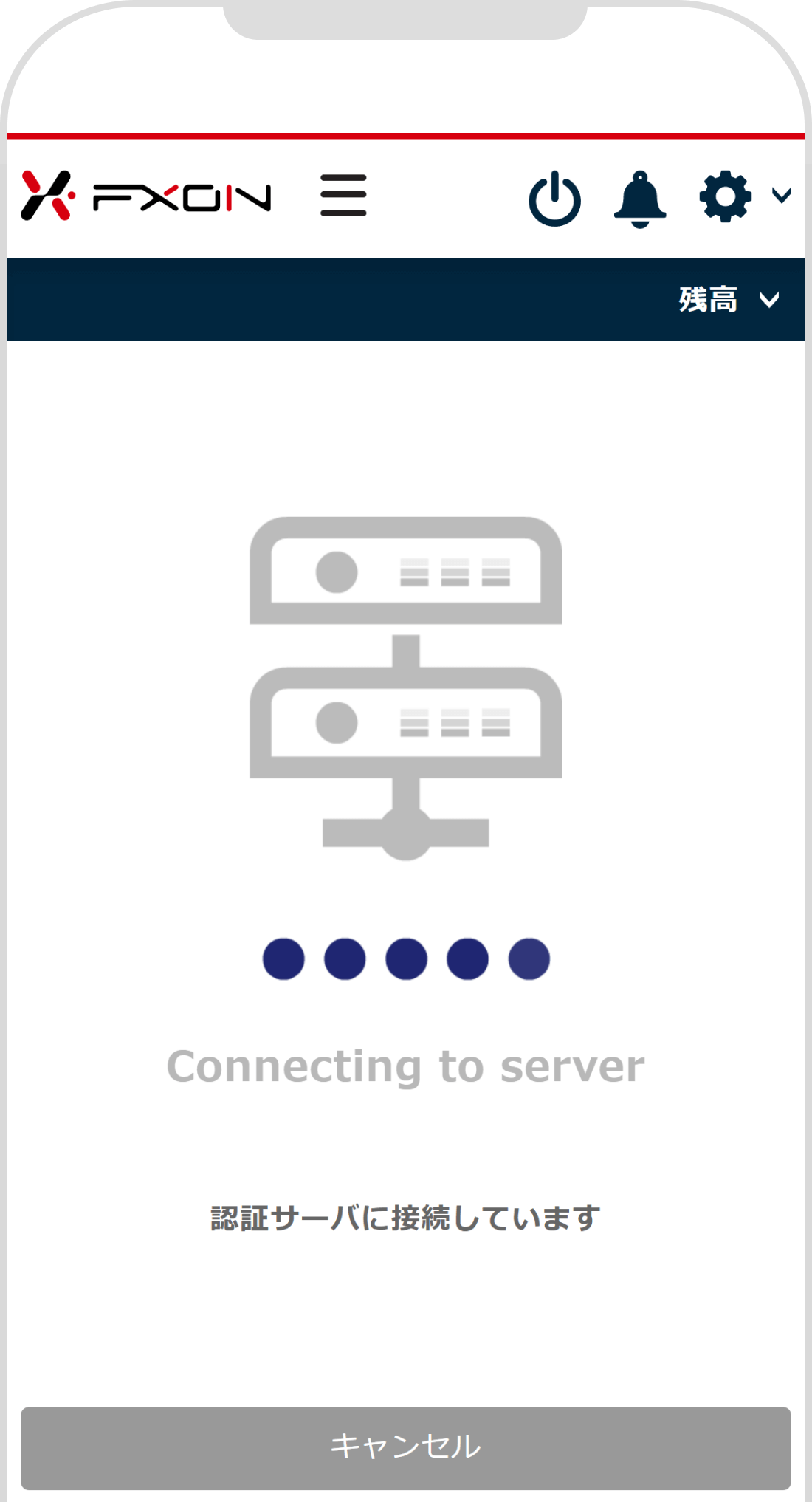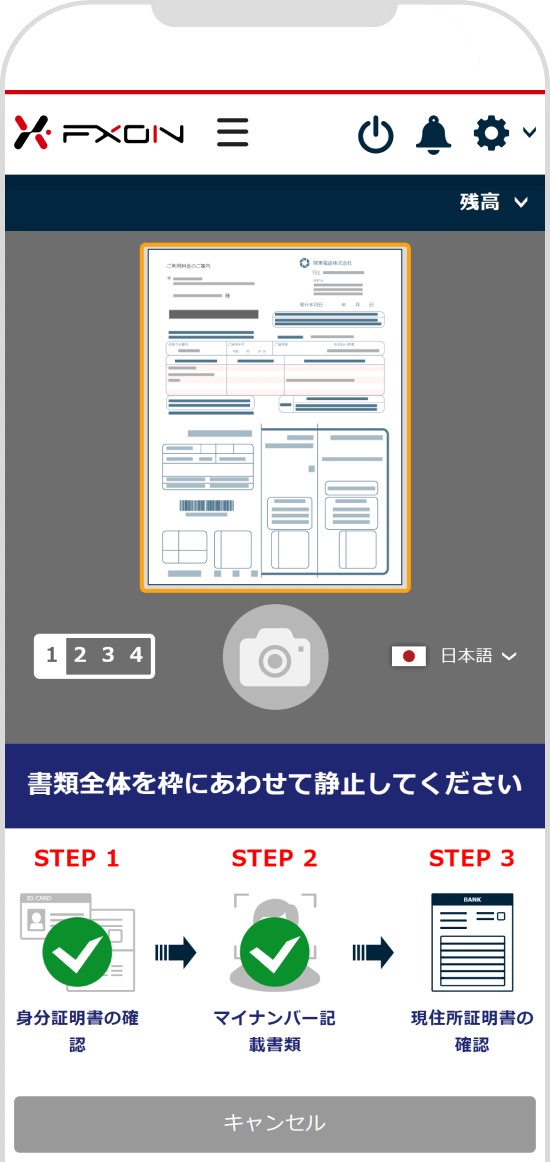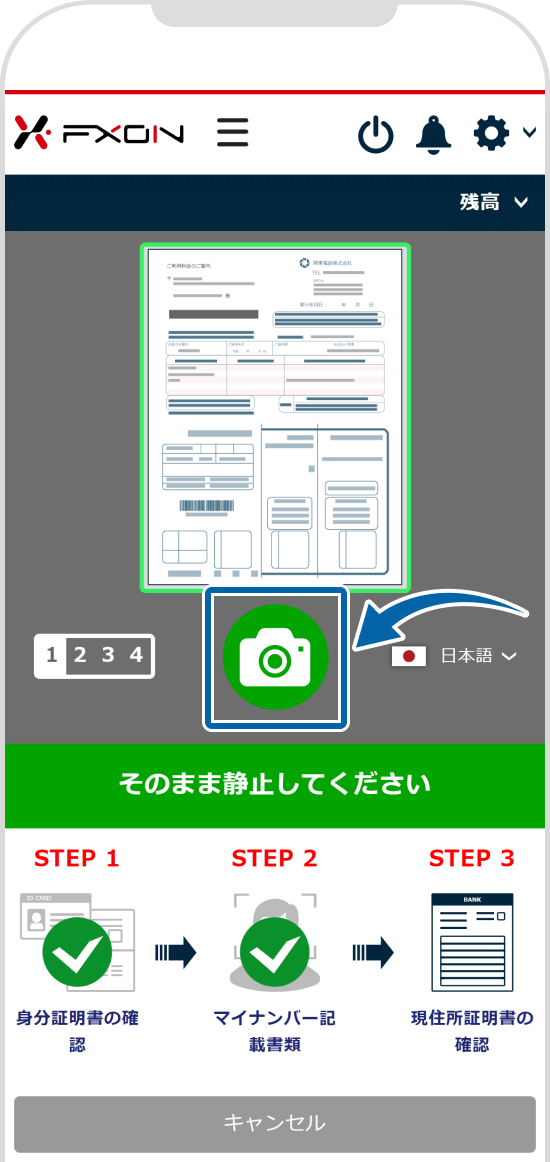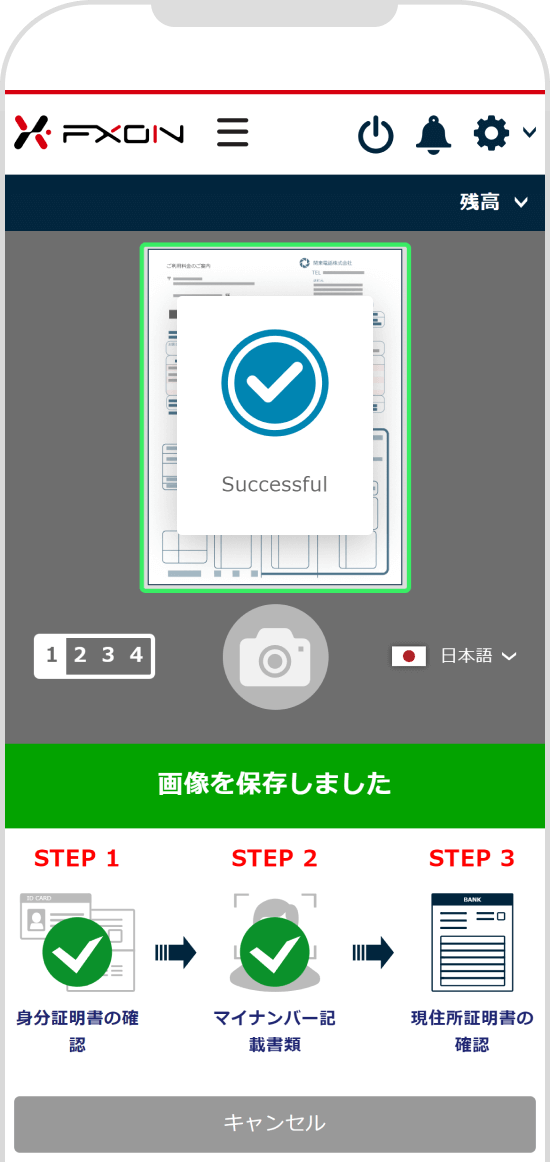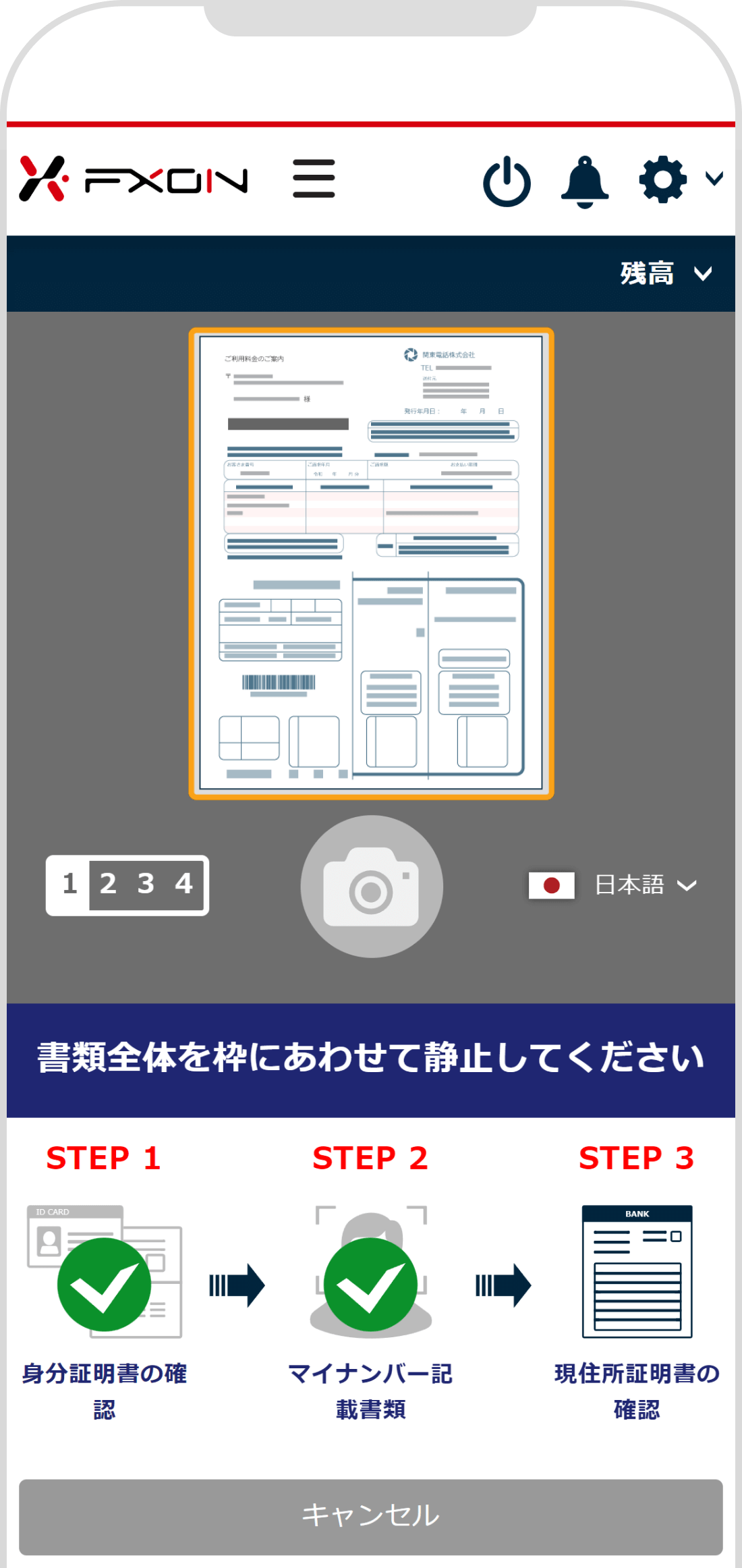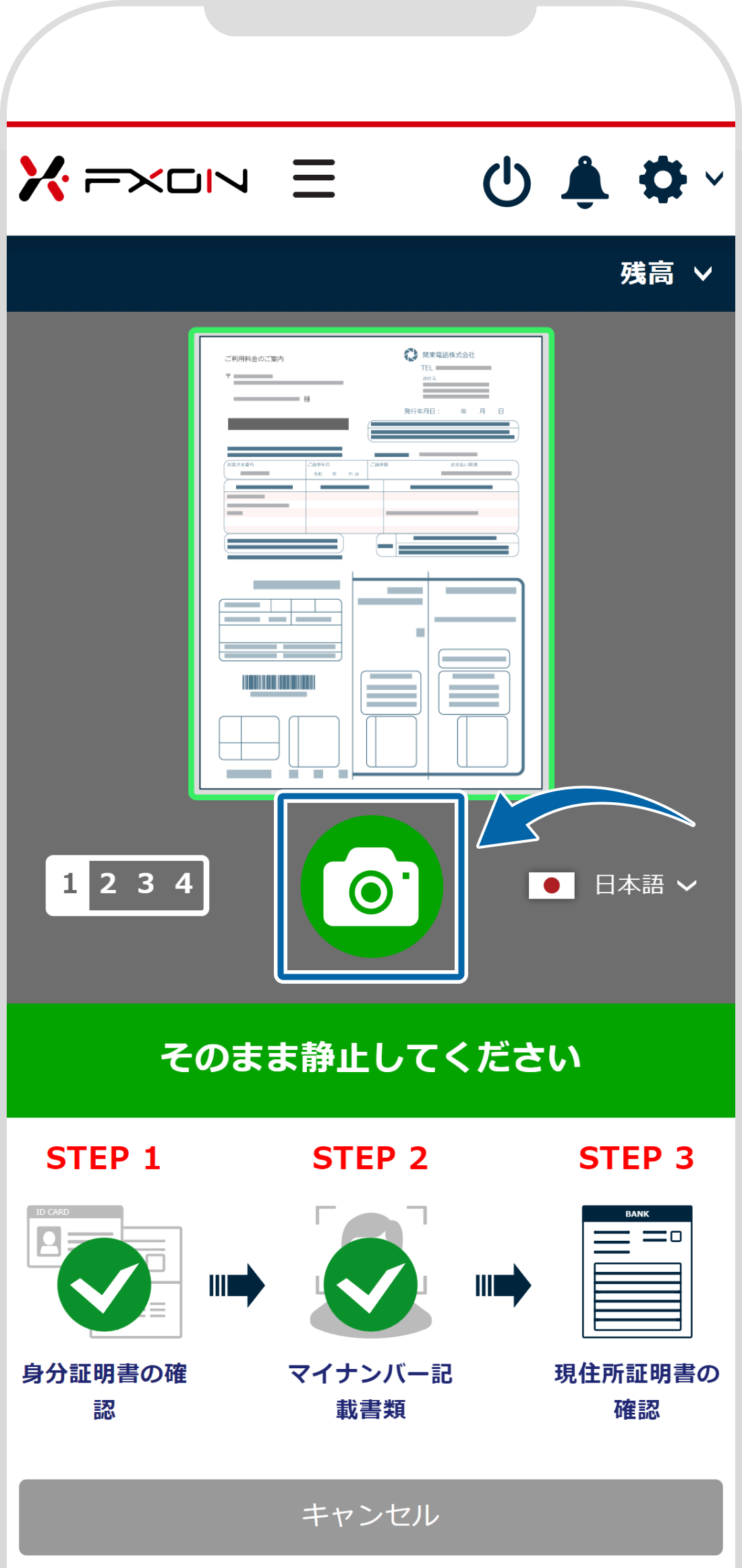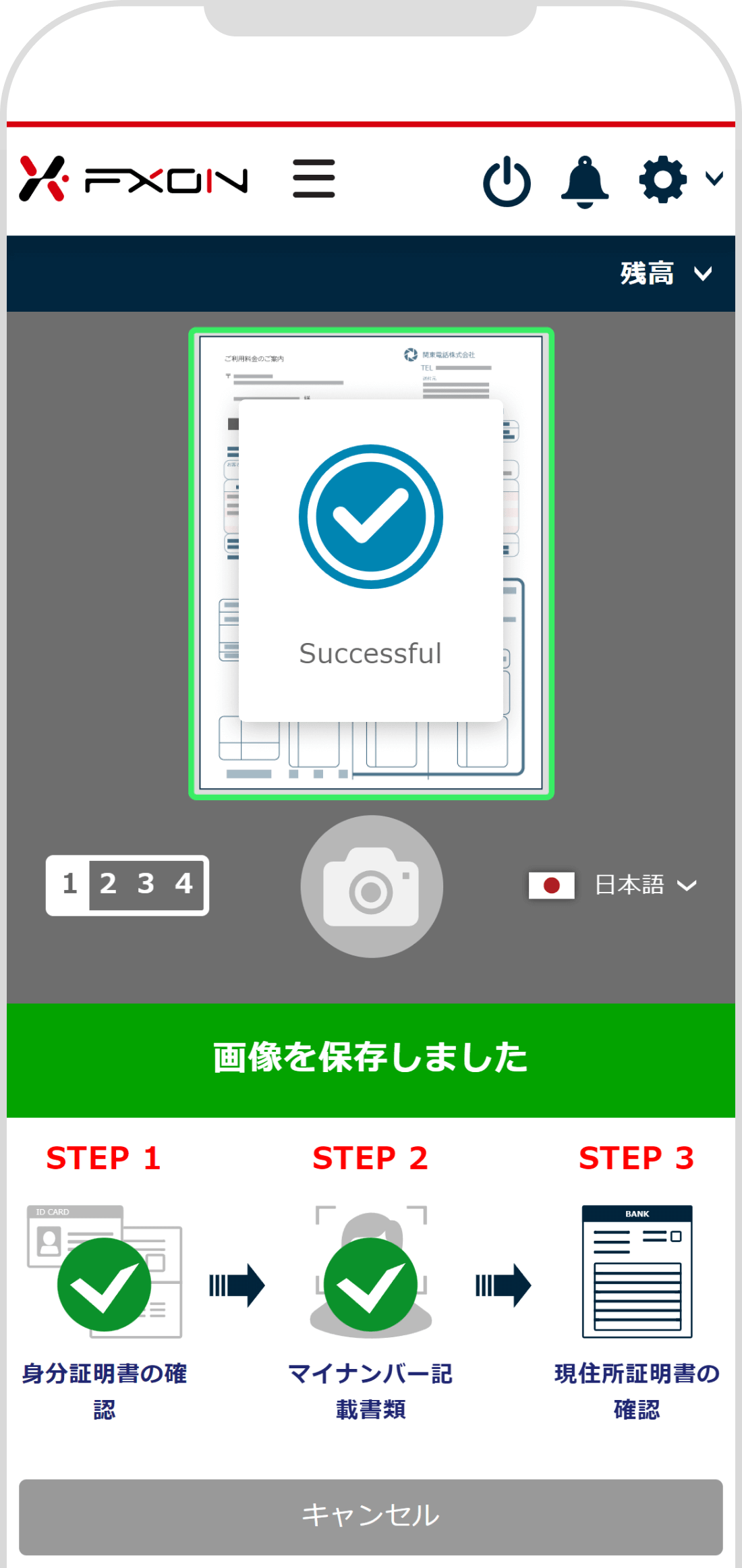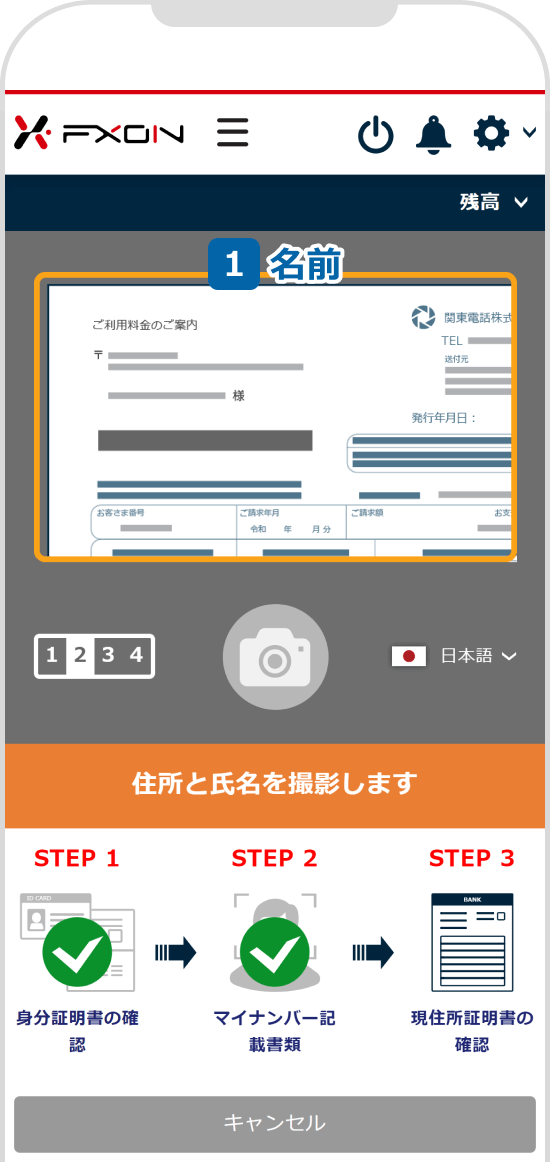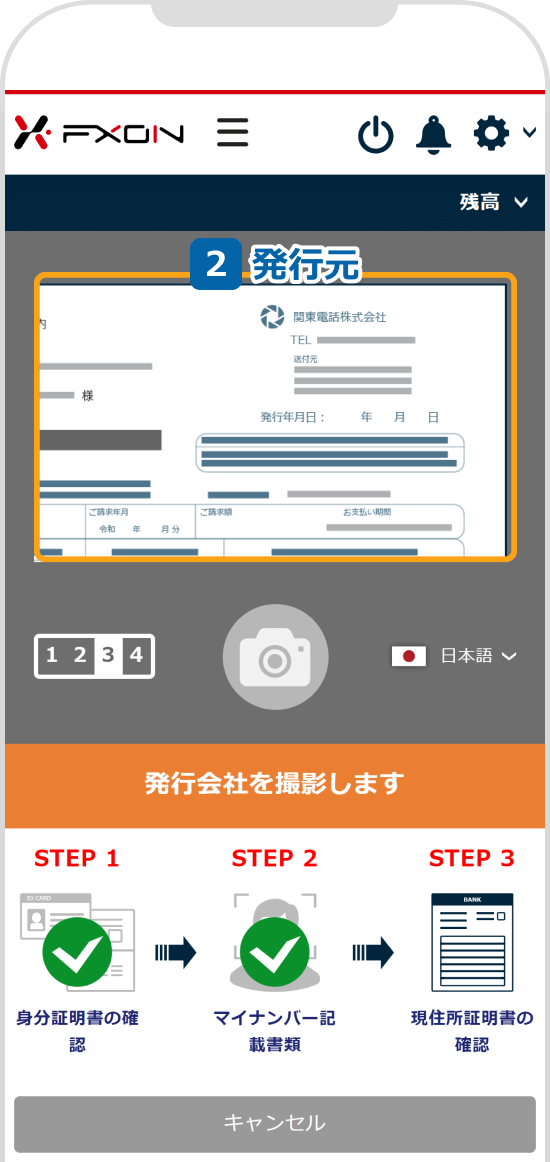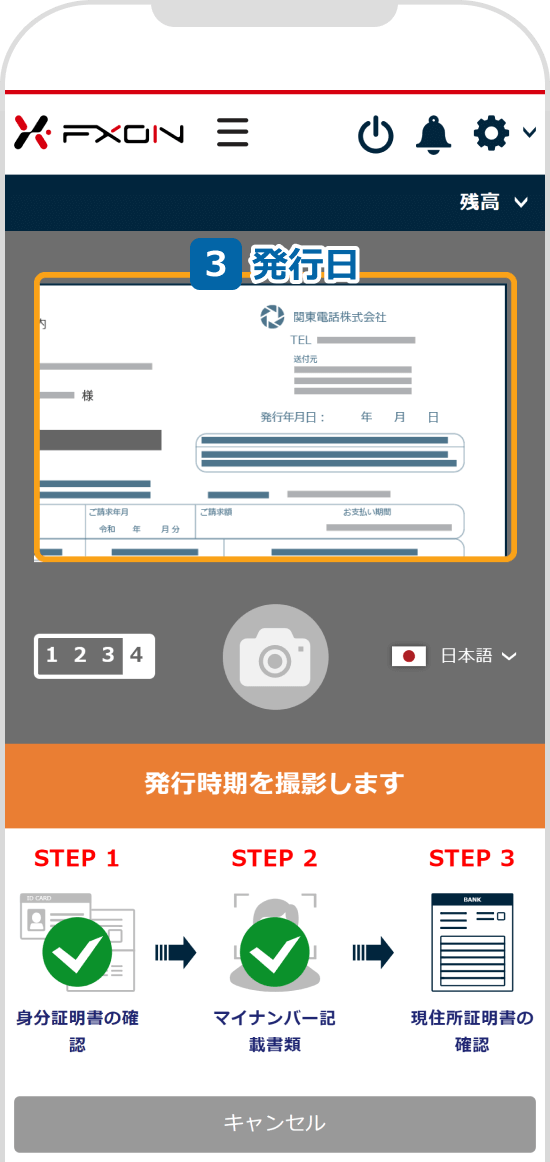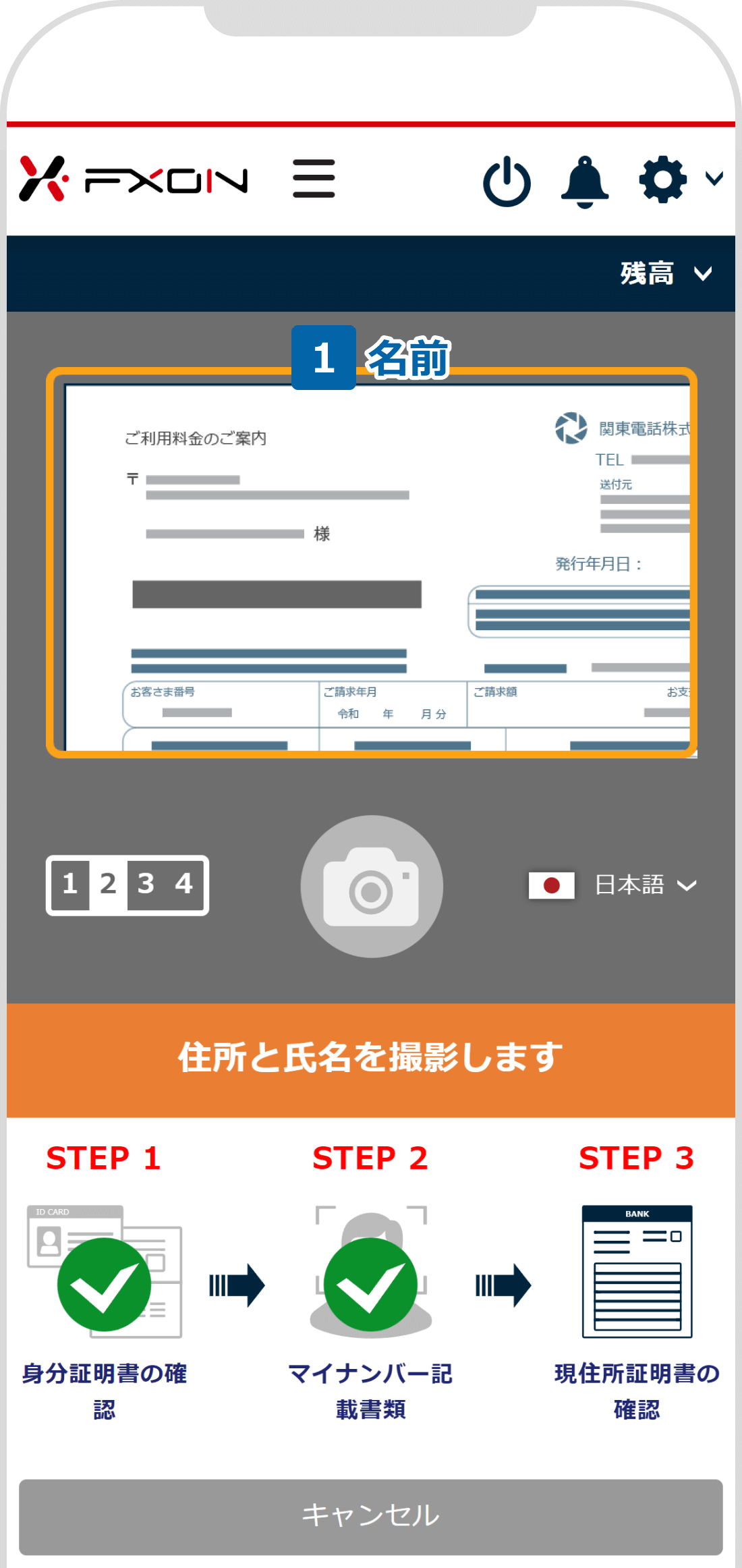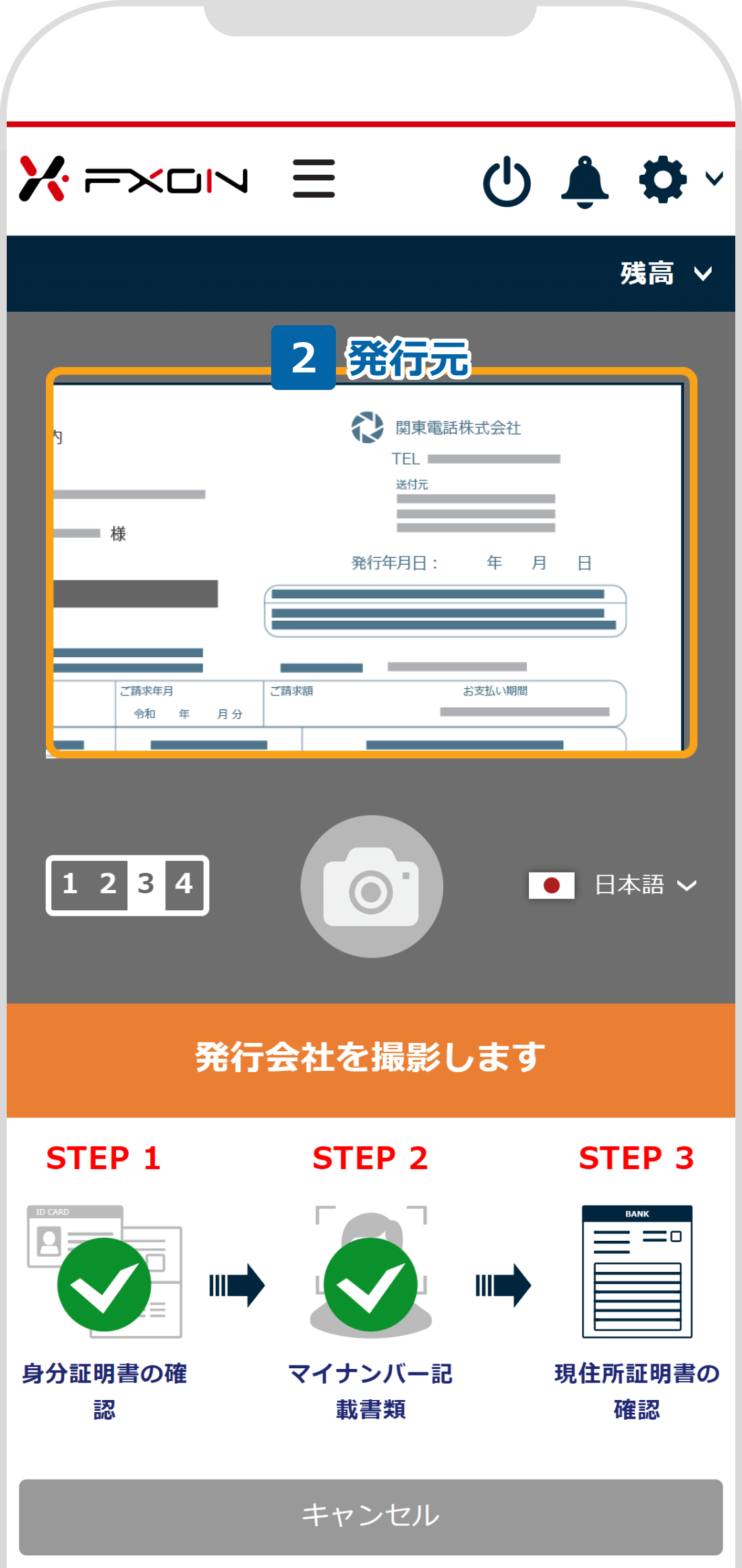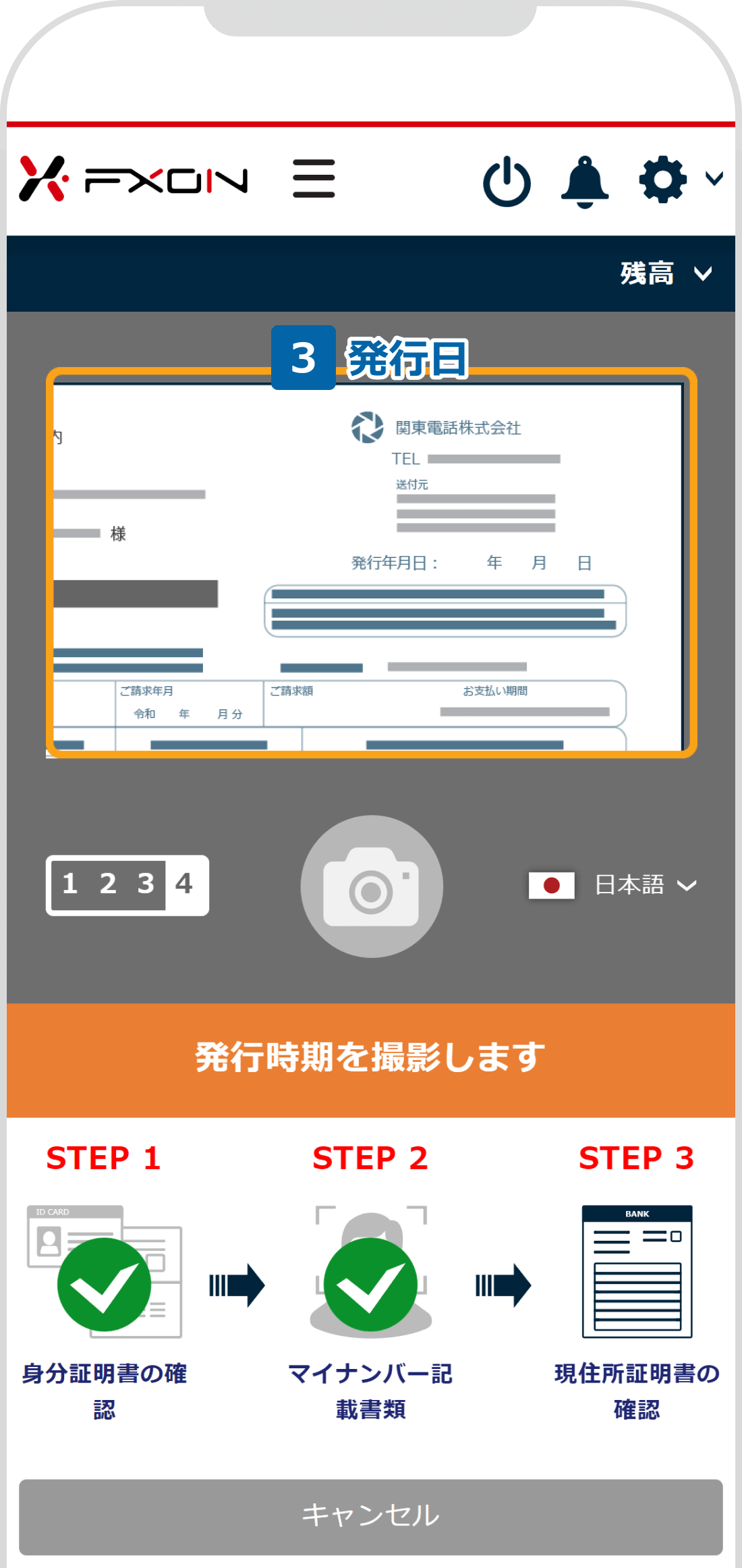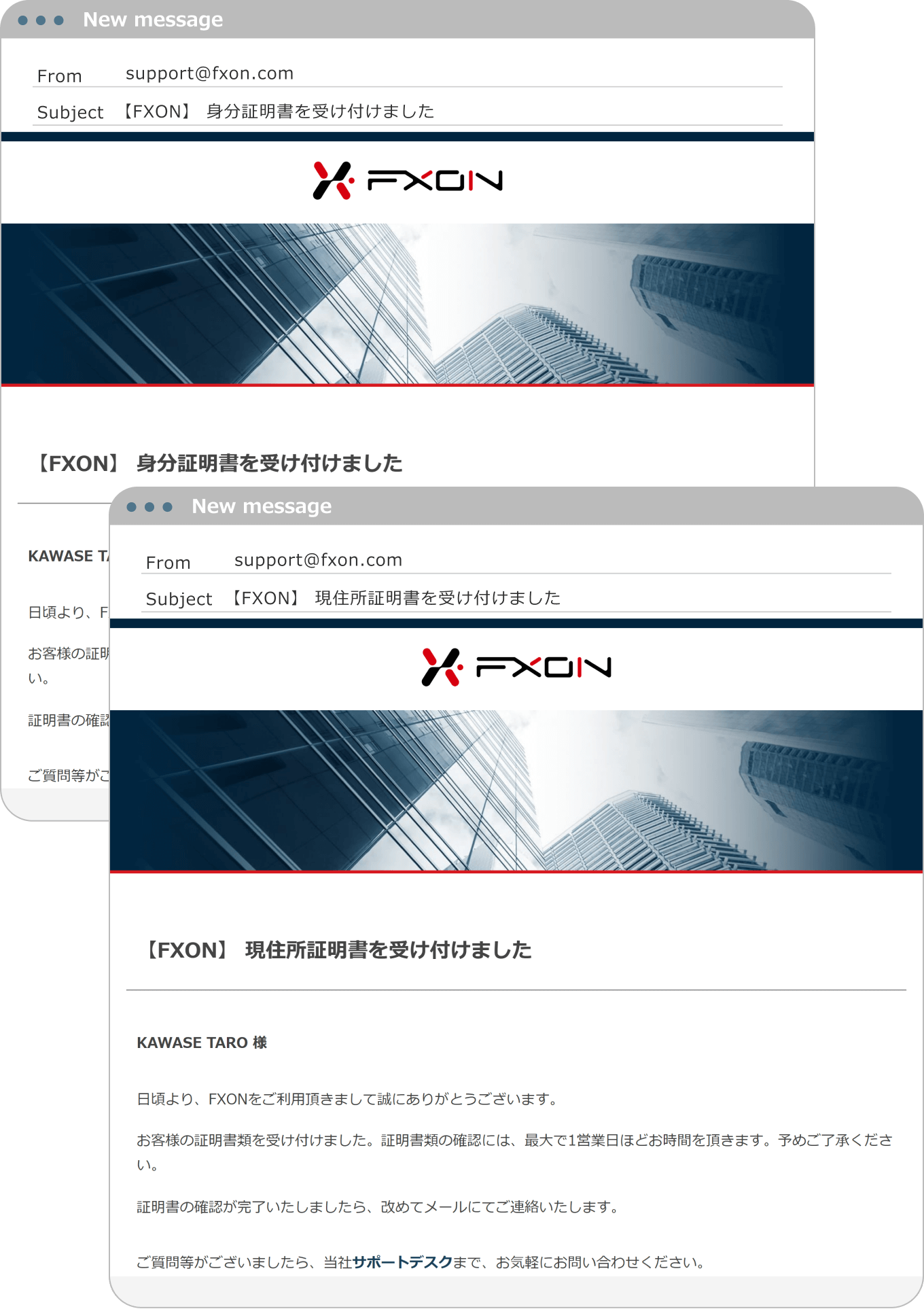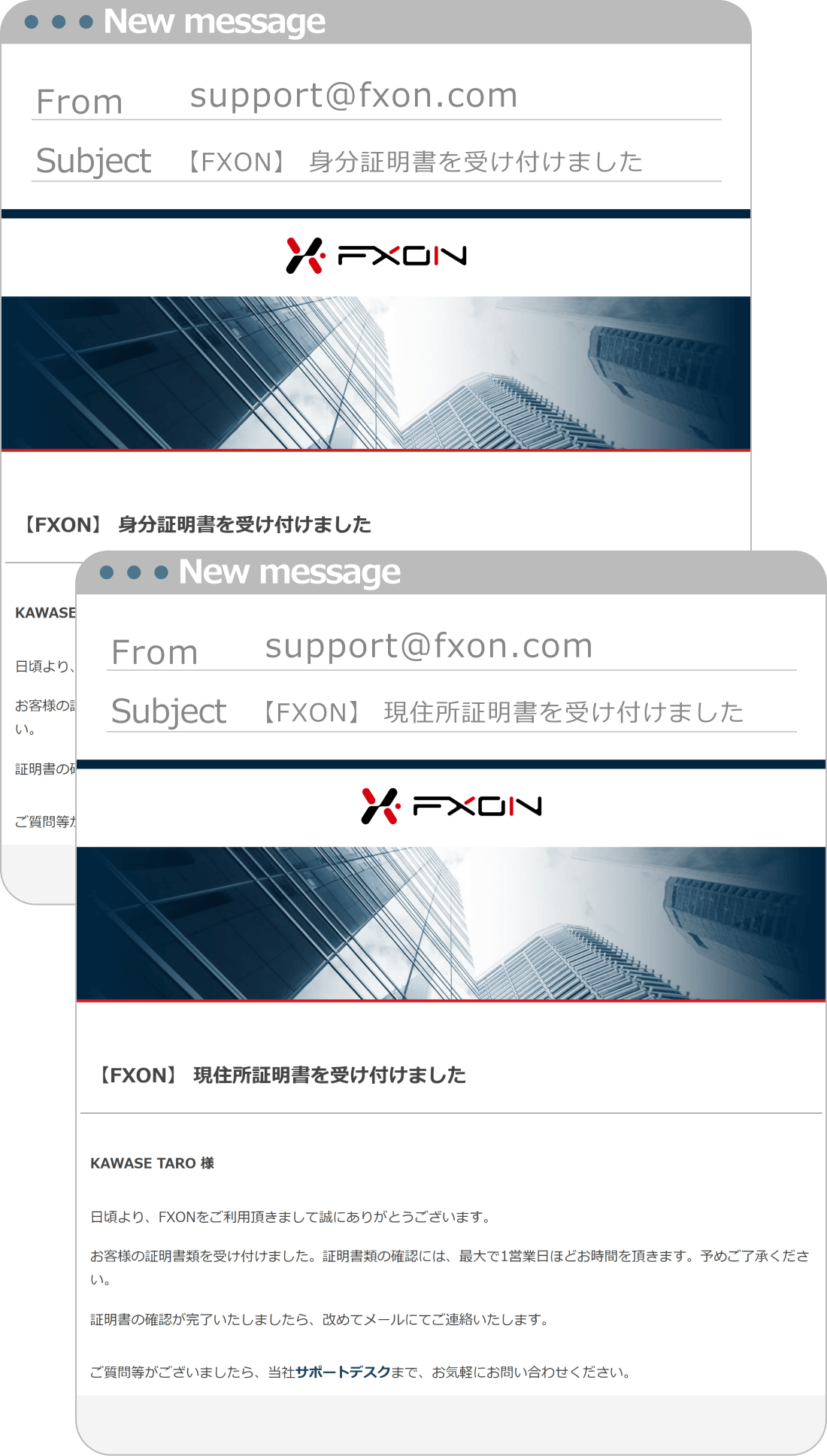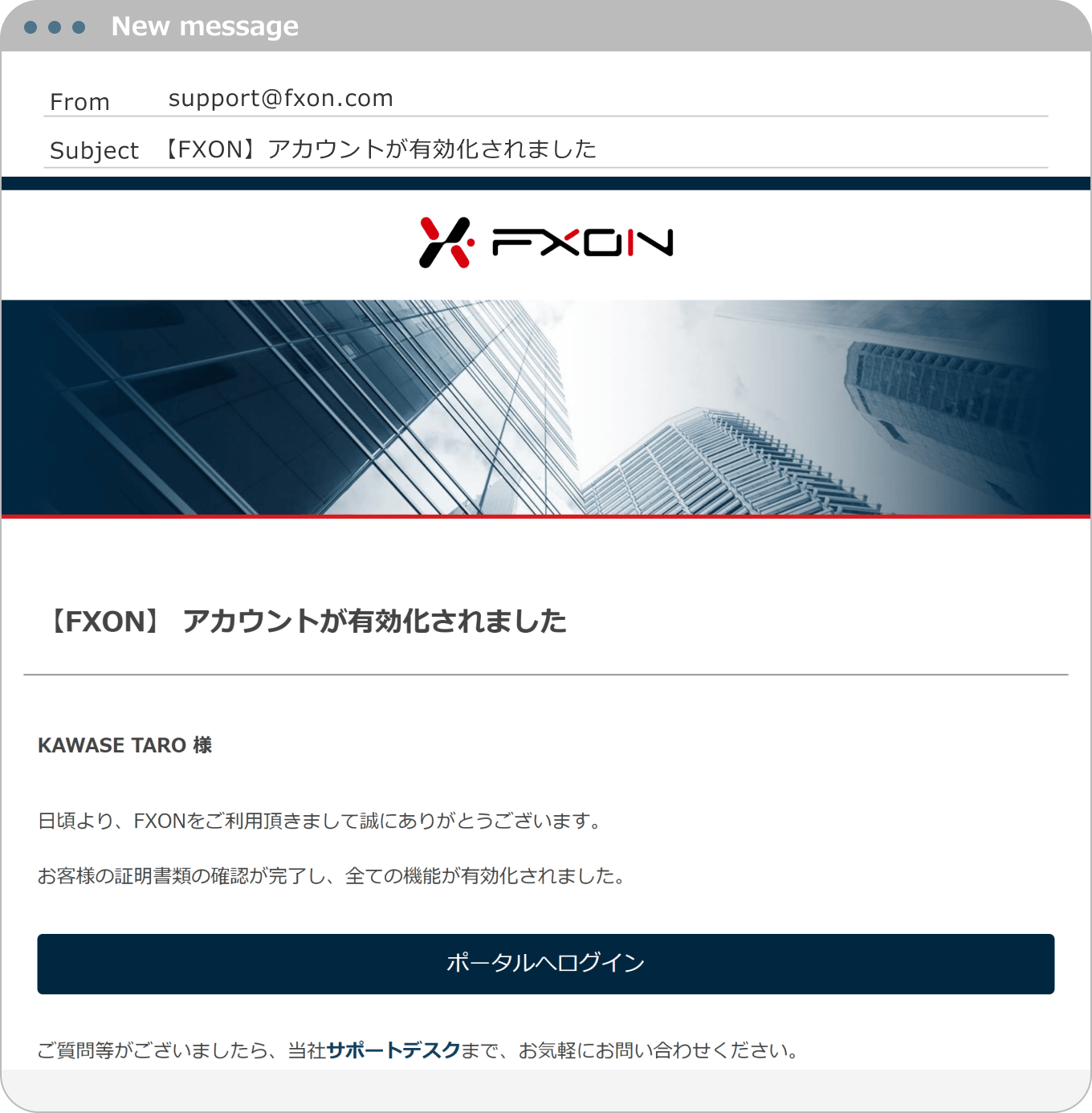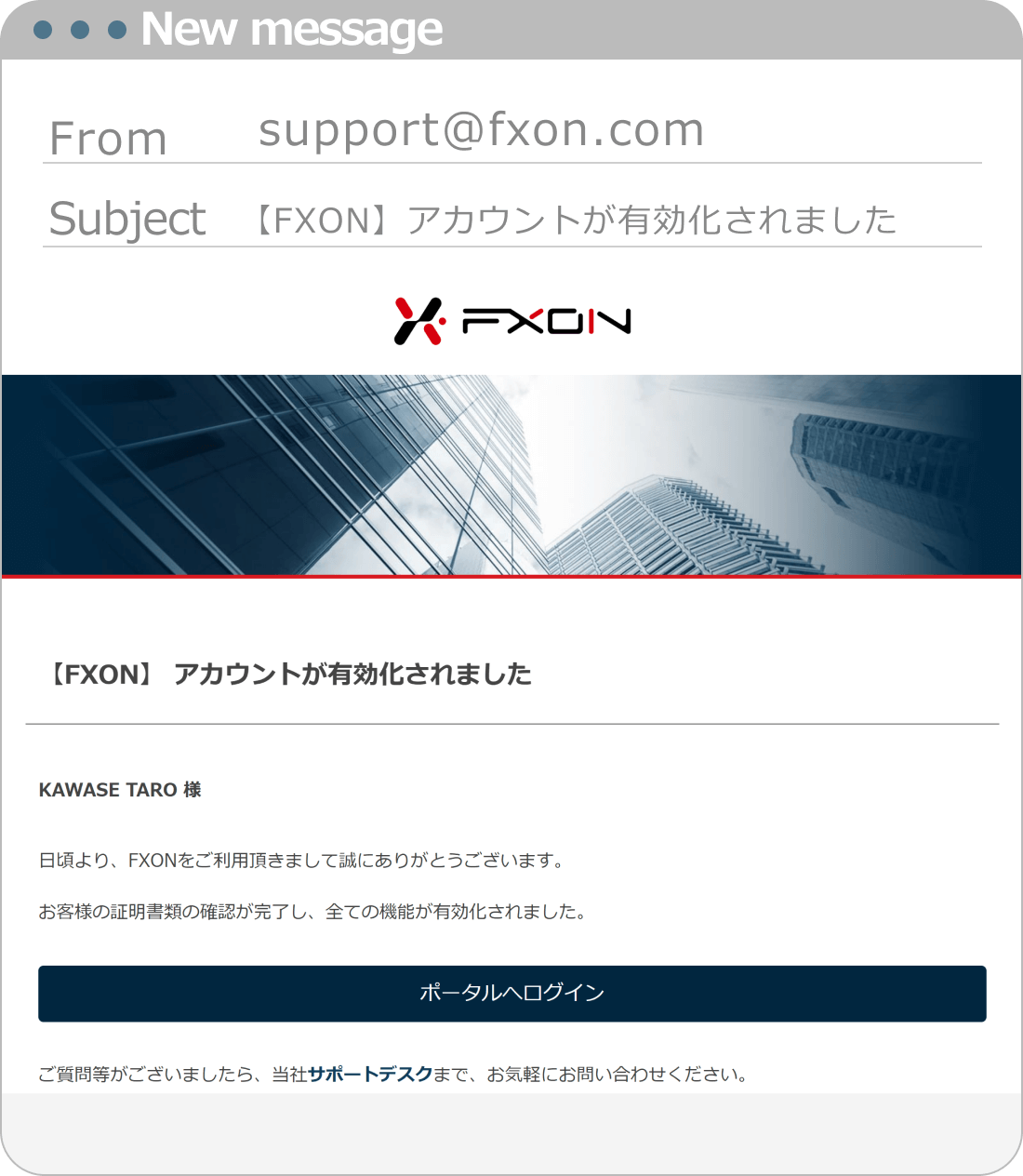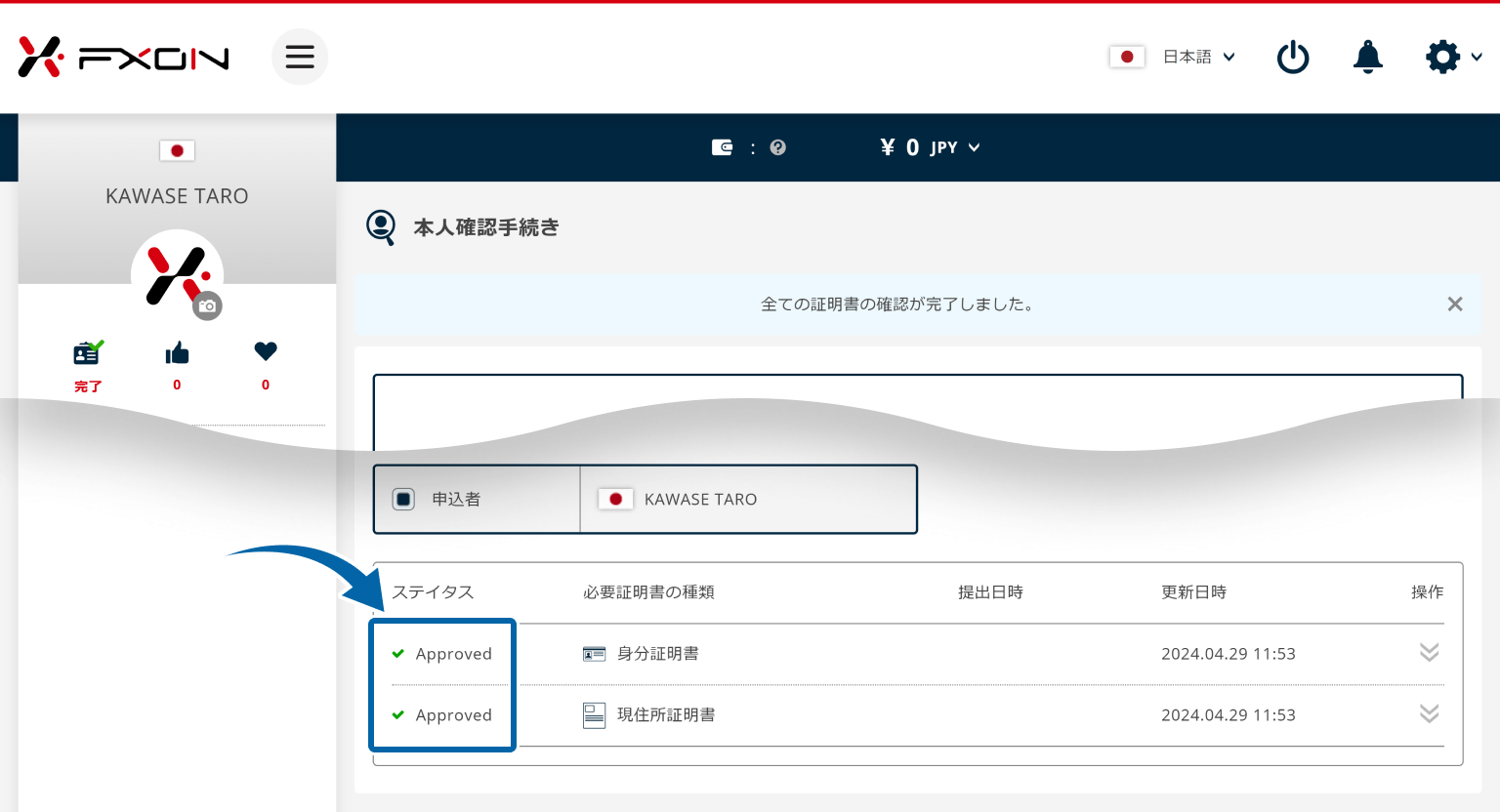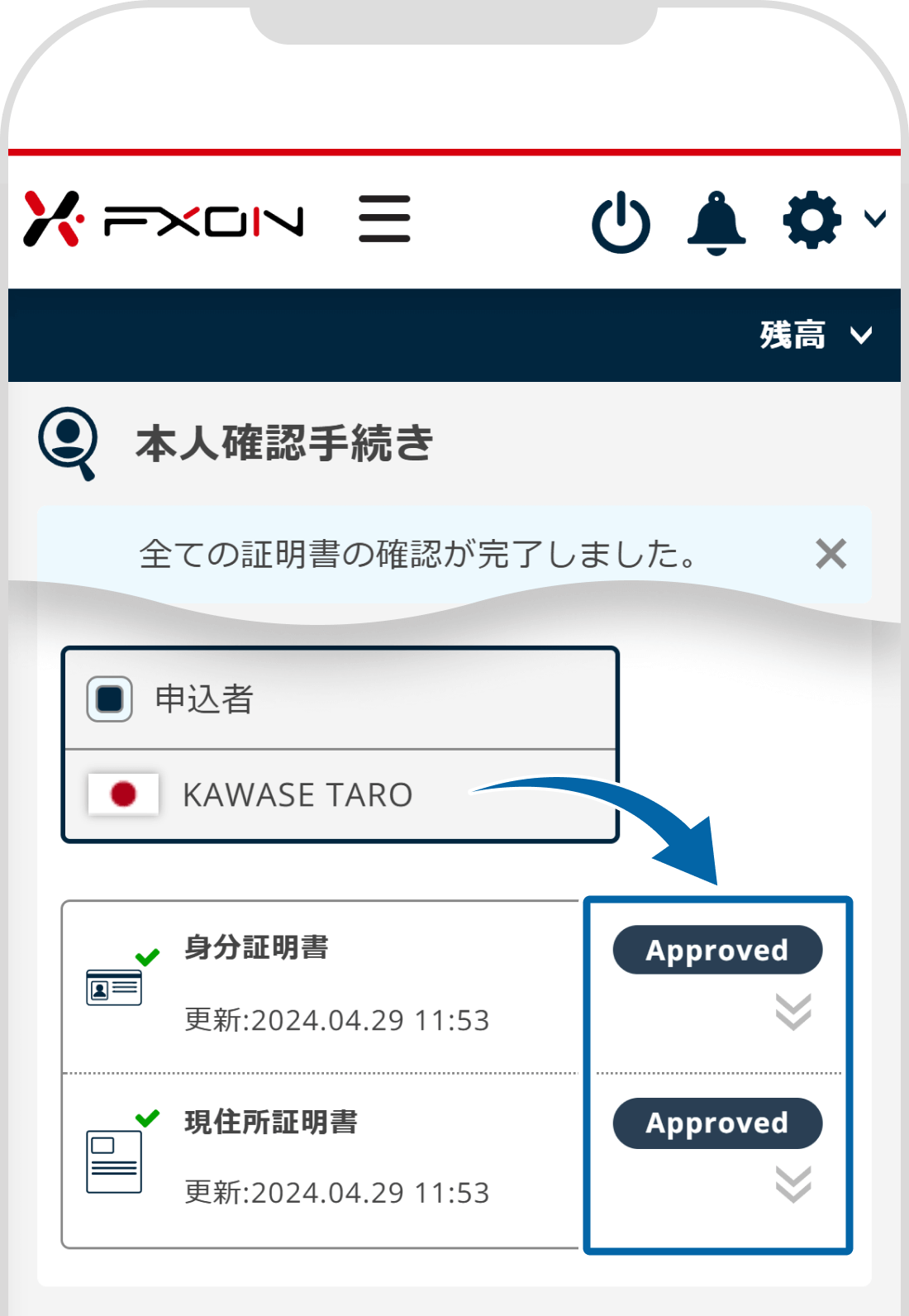この記事は:
2024.05.15 に公開されています
2025.09.02 に更新されています
FXONの本人確認のお手続きでは、各種証明書類をさまざまな方法でご提出いただけます。eKYC方式はご利用可能な提出方法の1つで、クライアントポータルにログインするとご利用いただけます。スマートフォンを使い、表示されるガイダンスを確認しながら撮影することで、書類の提出ができます。
なお、法人確認書類は別の方法でご提出いただく必要があります。ご利用可能な提出方法については下記からご覧いただけます。
1. クライアントポータルにログイン
以下のリンクをクリックし、クライアントポータルにログインします。必要に応じて、メールアドレスとパスワードを入力してログインを行ってください。
なお、FXONでの登録がお済みでない場合は、以下のページを参考に先に新規登録を行ってください。
2.本人確認手続き画面を表示
FXONポータルにログイン後、画面右上①各種設定(歯車アイコン)>②「本人確認手続き」をクリックします。
SP FXONポータルにログイン後、画面右上①各種設定(歯車アイコン)>②「本人確認手続き」をタップします。
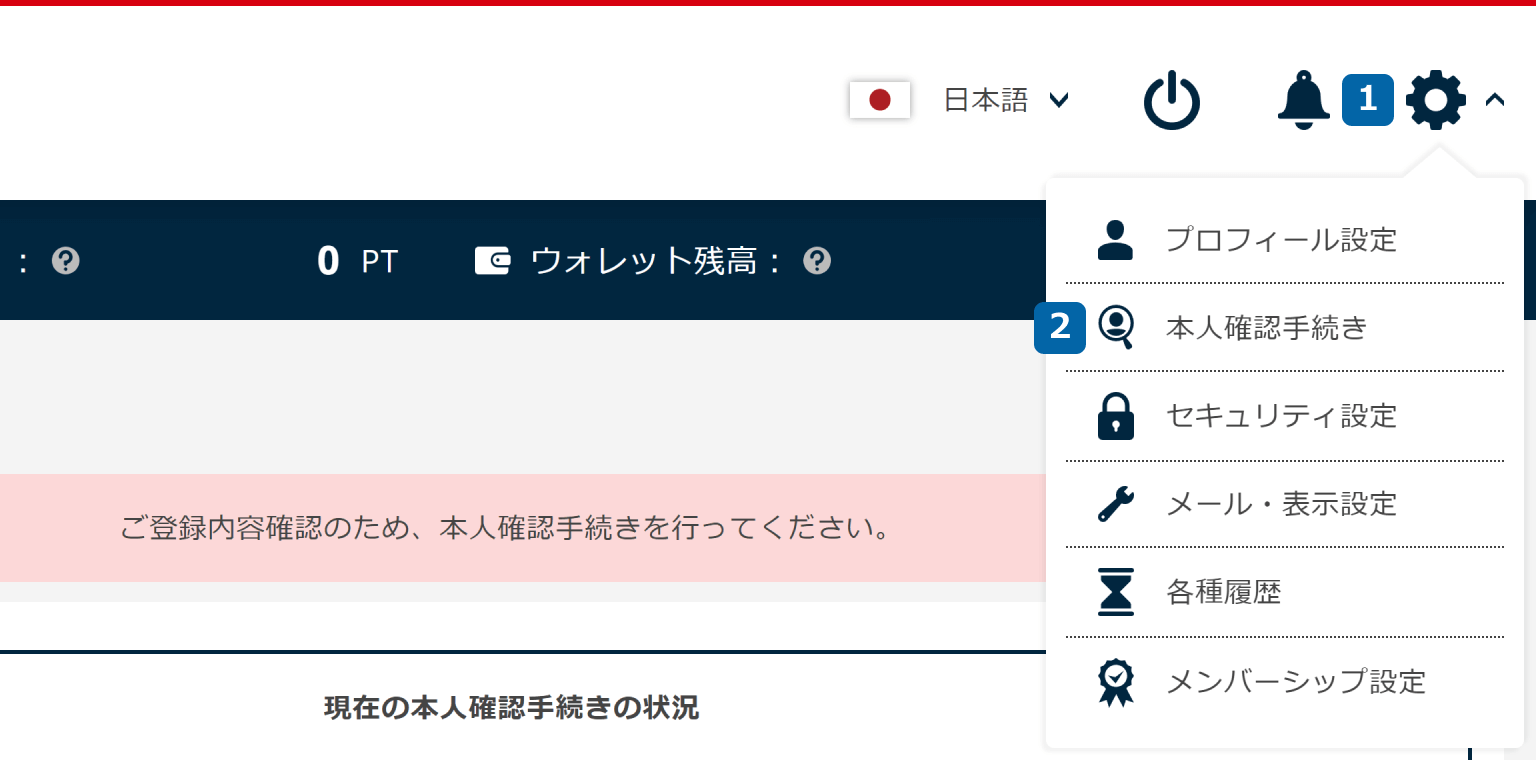
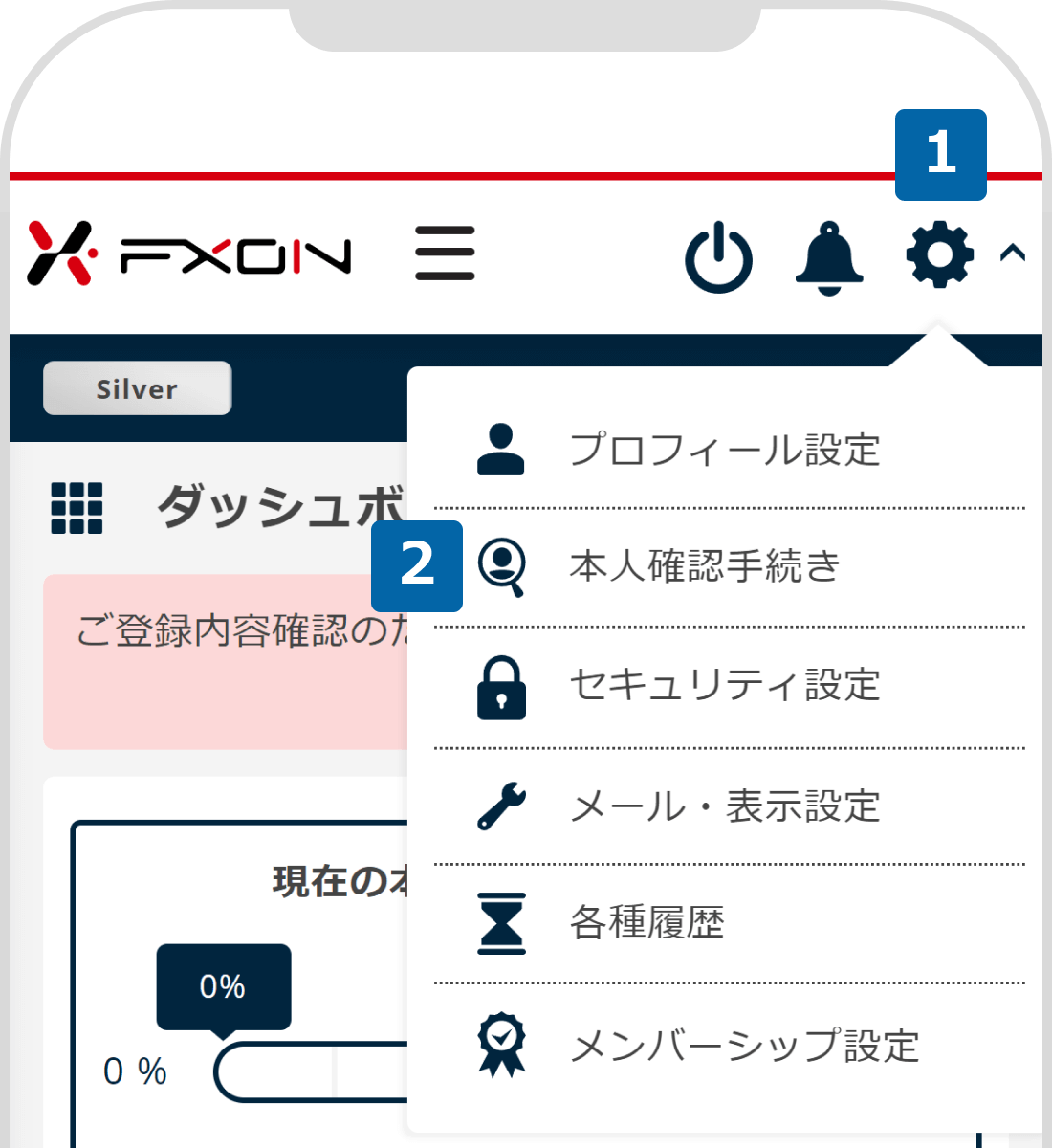
3. eKYC方式を選択
「スマートフォンでかんたん認証」の枠内にある、「本人確認手続きに進む」をクリックします。
「スマートフォンでかんたん認証」の枠内にある、「本人確認手続きに進む」をタップします。
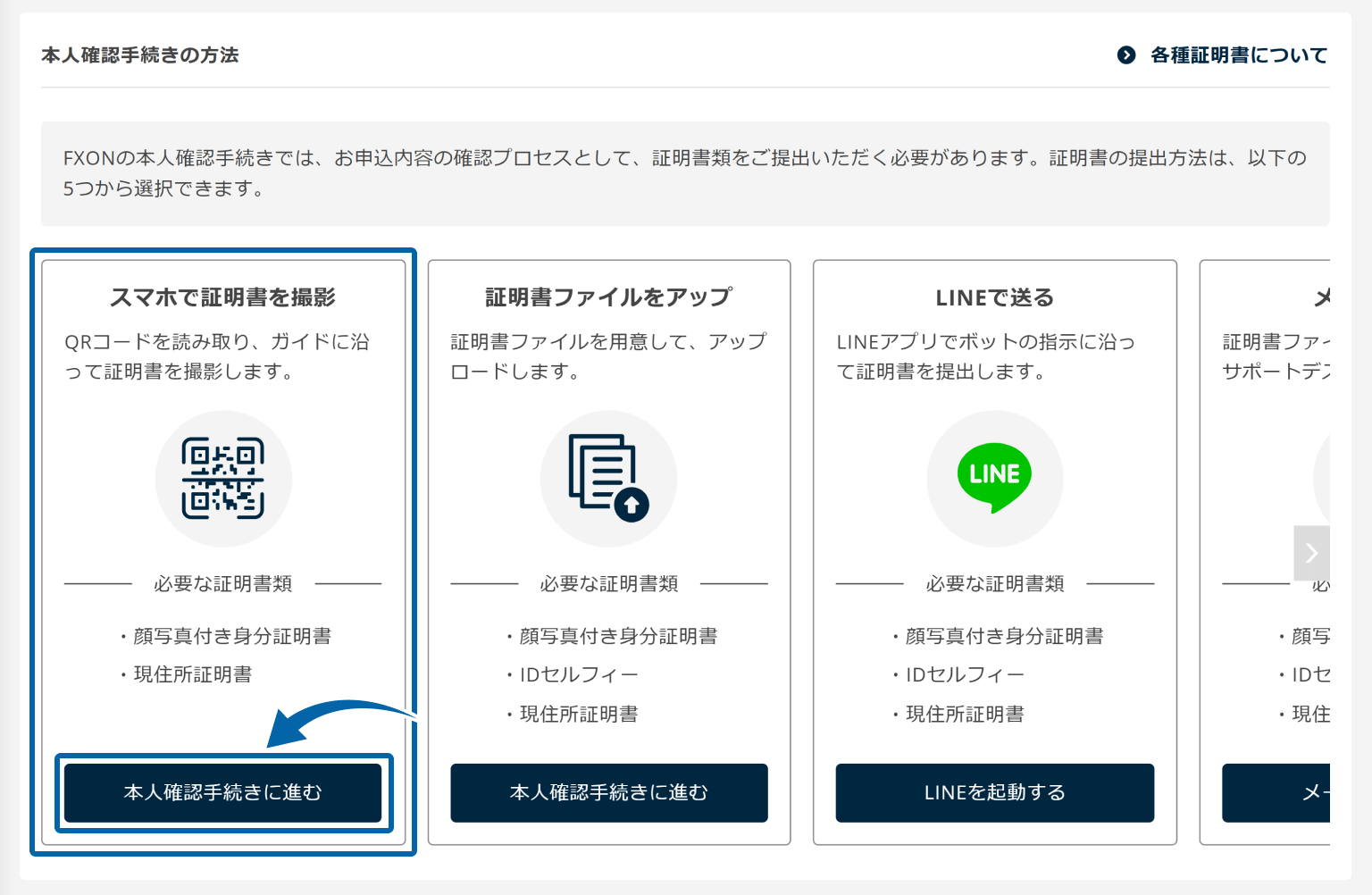
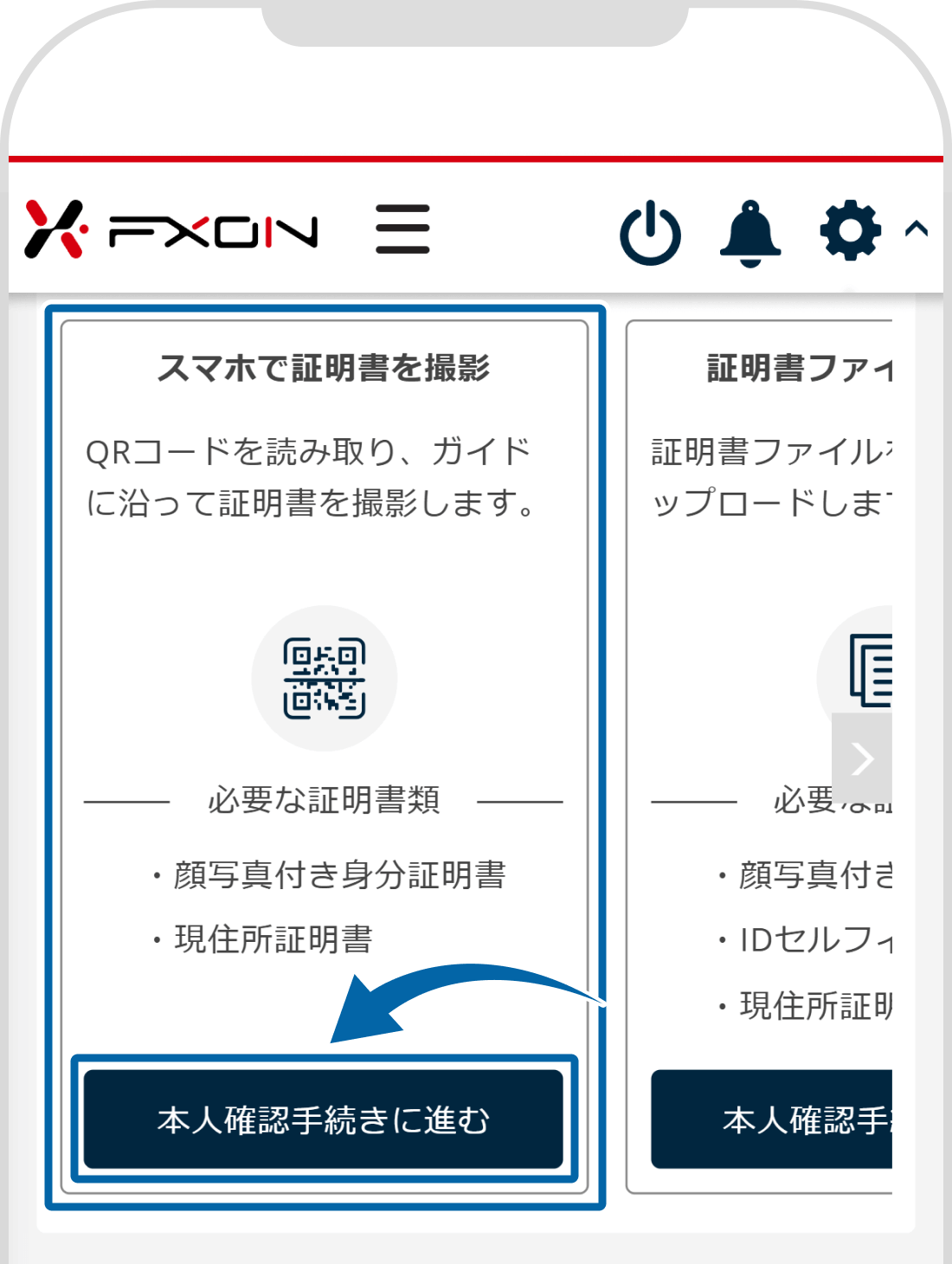
4. スマートフォンで本人確認を開始
現在の本人確認手続きの状況の内容をご確認ください。身分証明書と現住所証明書をお手元にご用意いただき、「スマートフォンで本人確認手続きを開始する」をクリックします。QRコードが表示されますので、スマートフォンで読み込んでください。
現在の本人確認手続きの状況の内容をご確認ください。身分証明書と現住所証明書をお手元にご用意いただき、「本人確認手続きを開始する」をタップします。
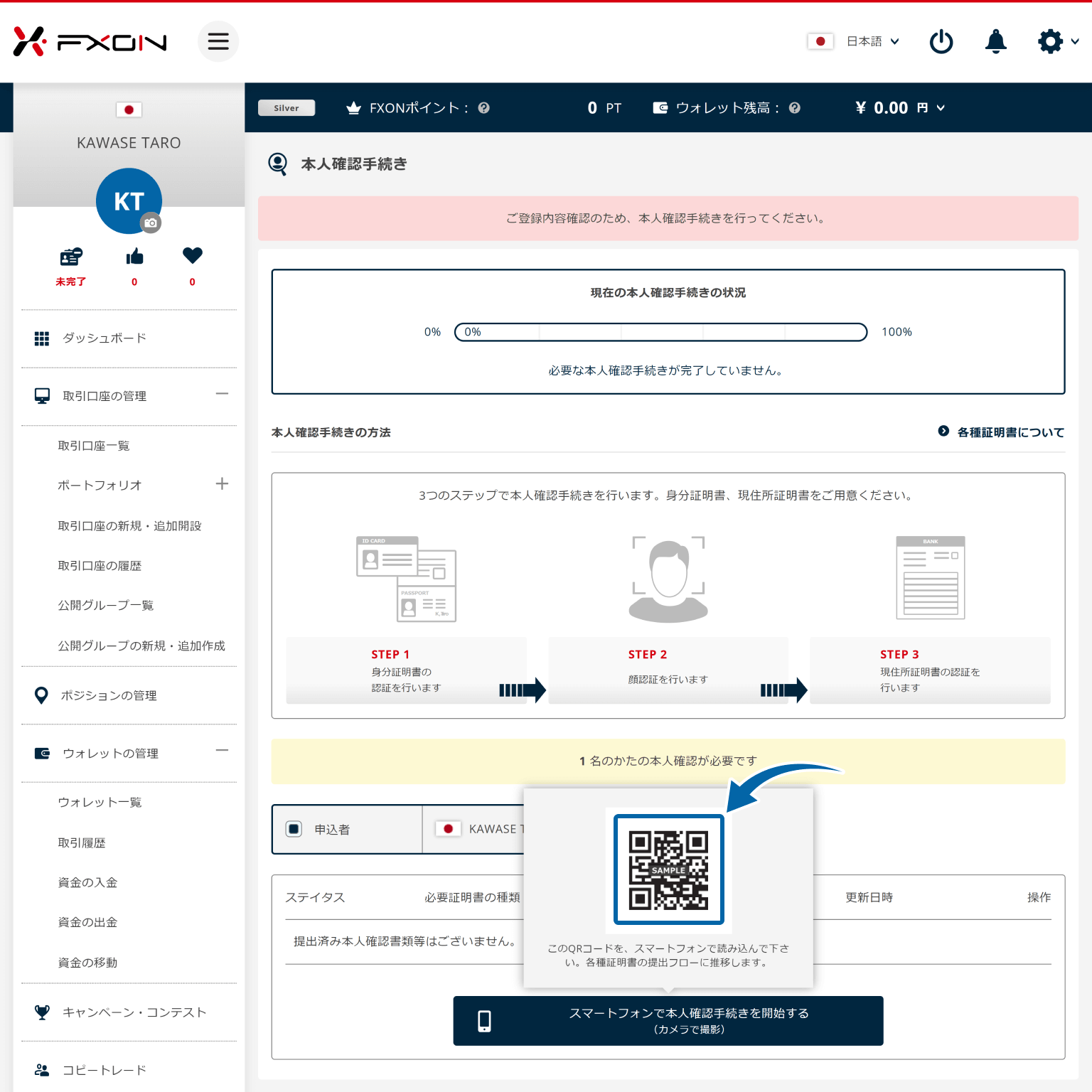
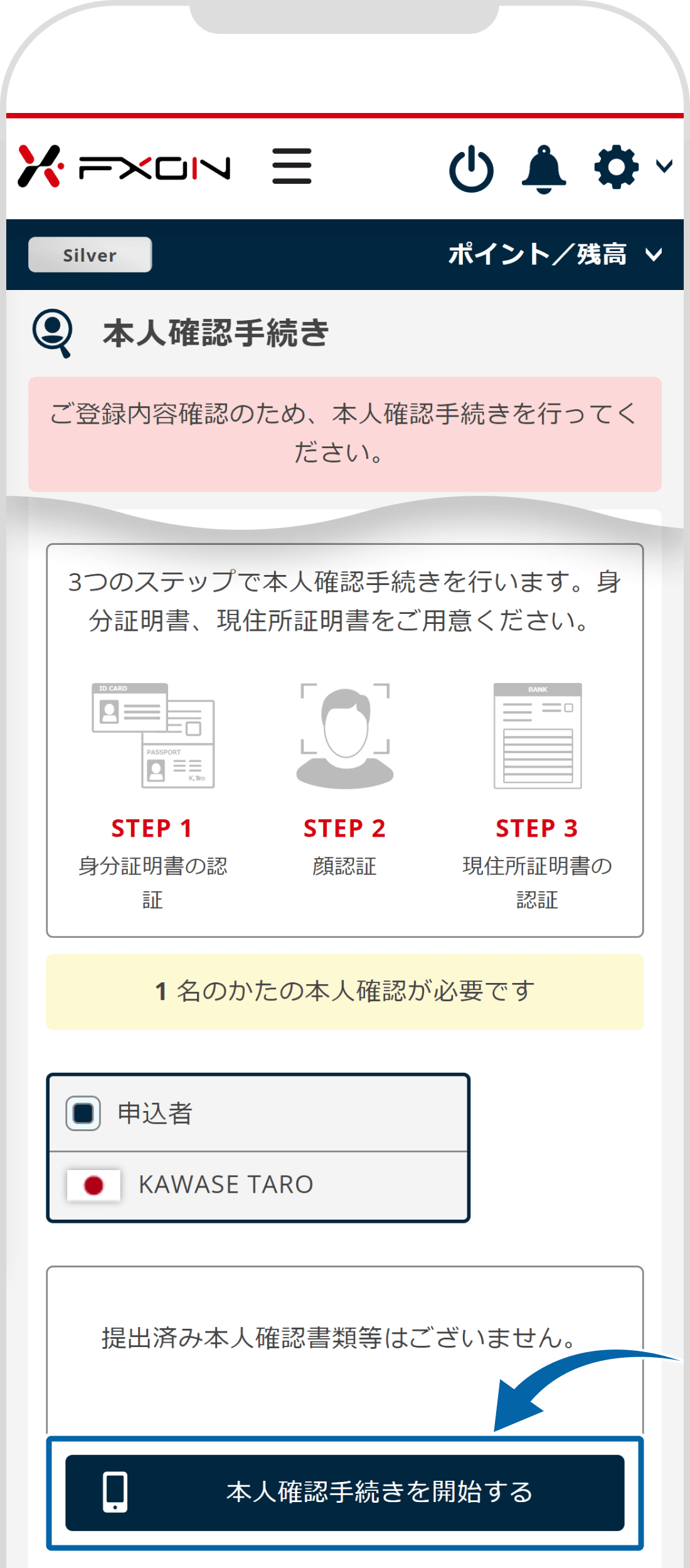

ポイント
本人確認認証(eKYC)にご利用いただける証明書の種類については、下記をご参照ください。
5. 規約の確認と同意
規約を確認し、問題がなければ「同意して次に進む」をタップします。なお、「同意して次に進む」ボタンは、規約を一番下まで確認いただくまでタップできません。
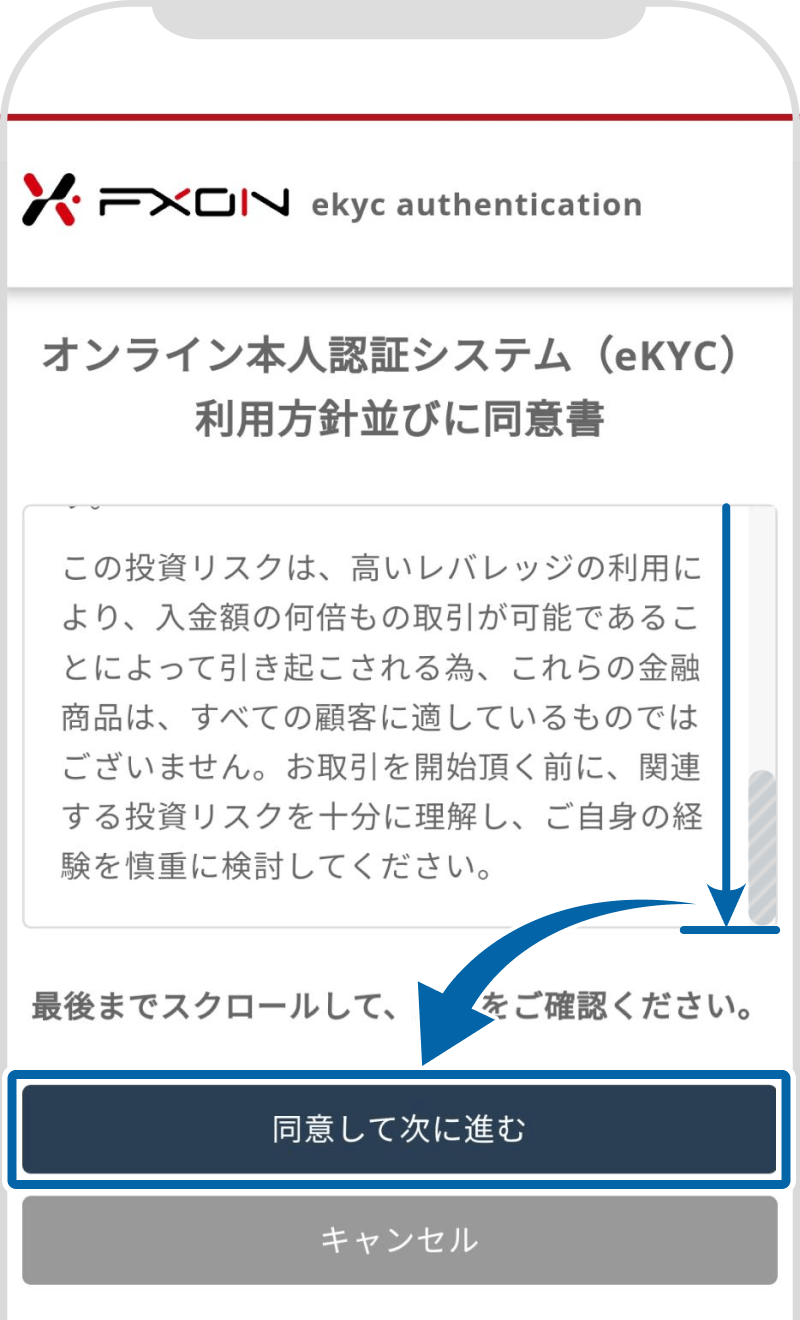
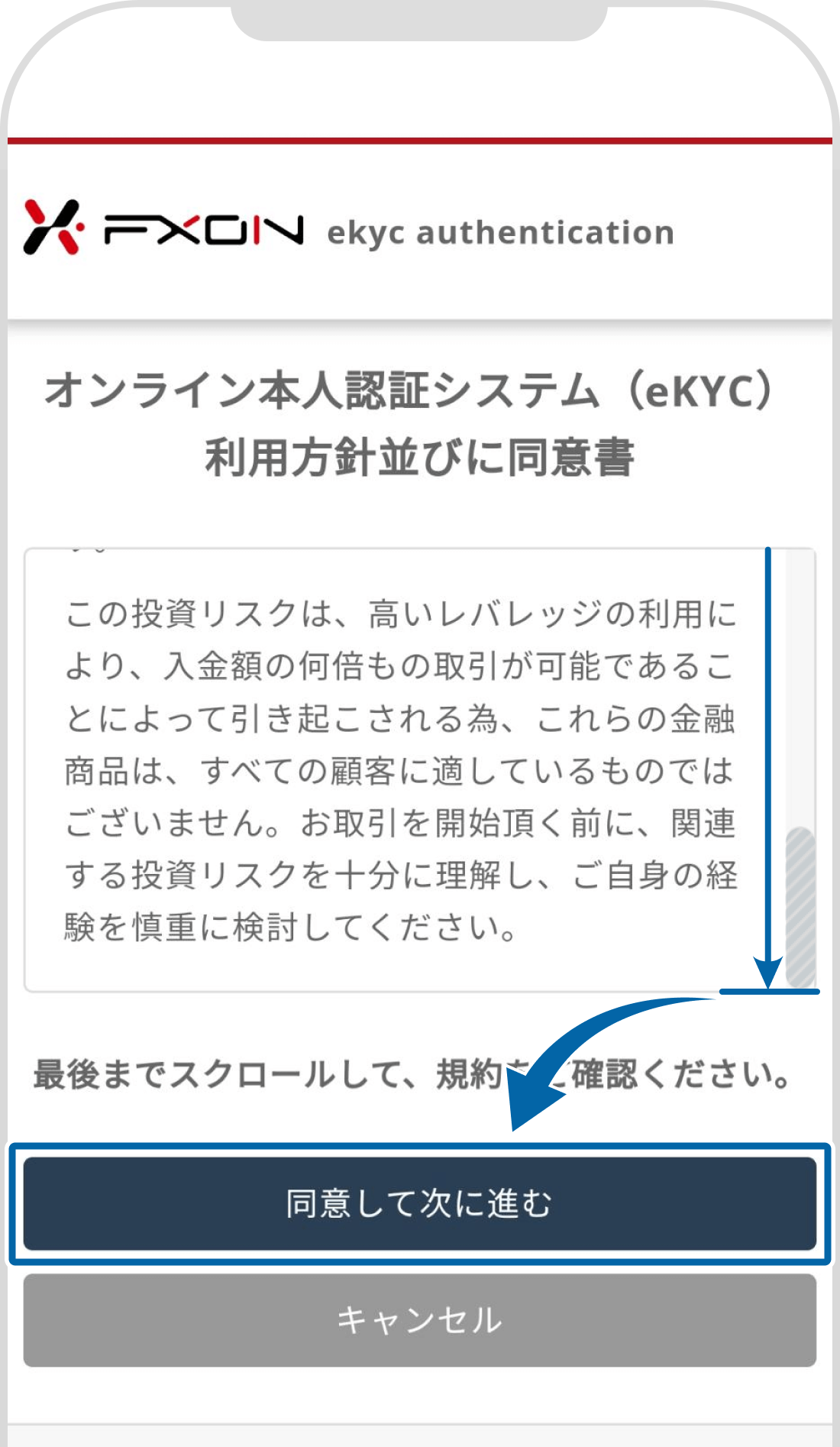
6.身分証明書の選択
スマートフォンにて、「認証する身分証明書を選択してください」と表示されましたら、該当の身分証明書をタップします。
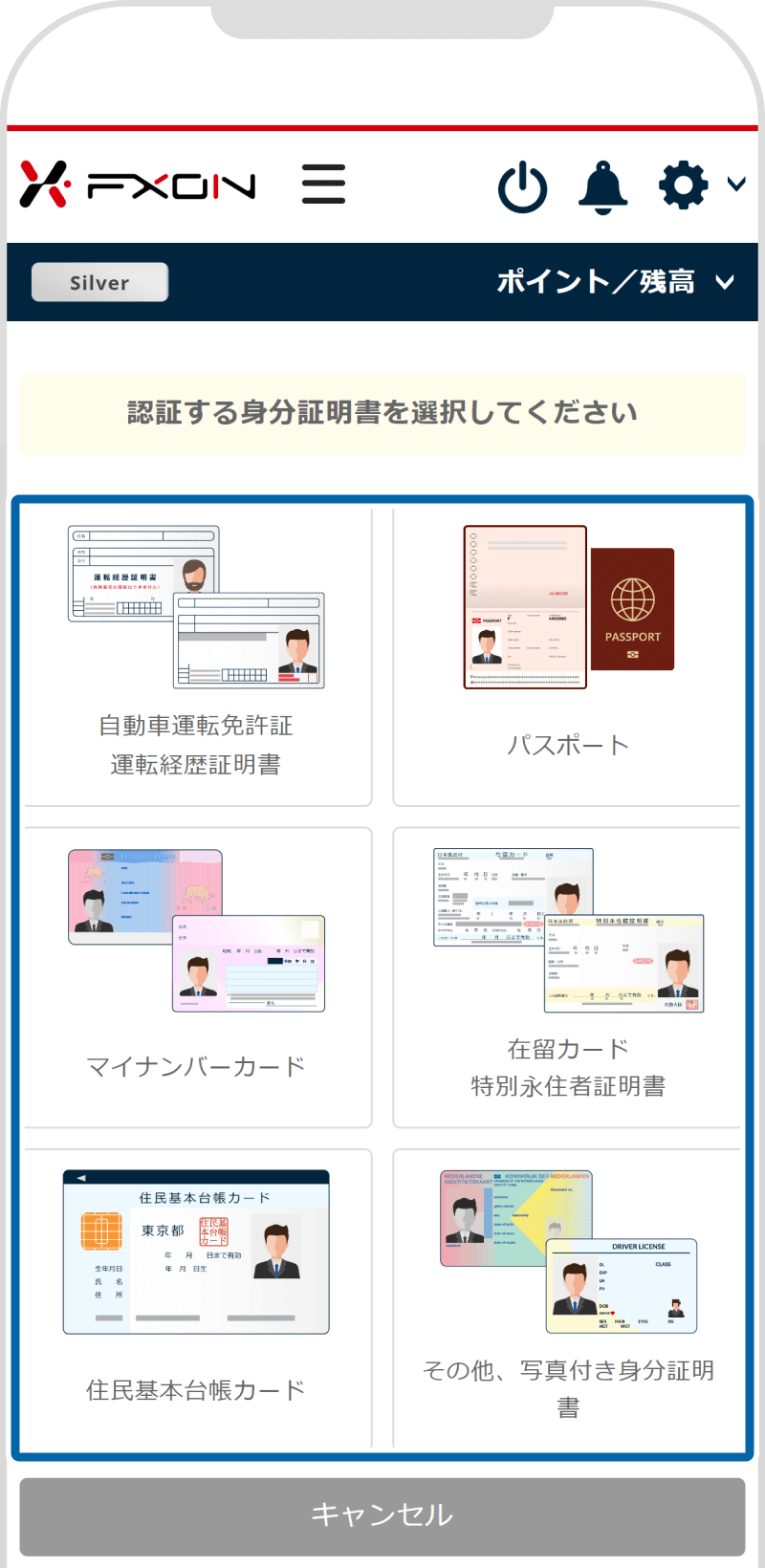
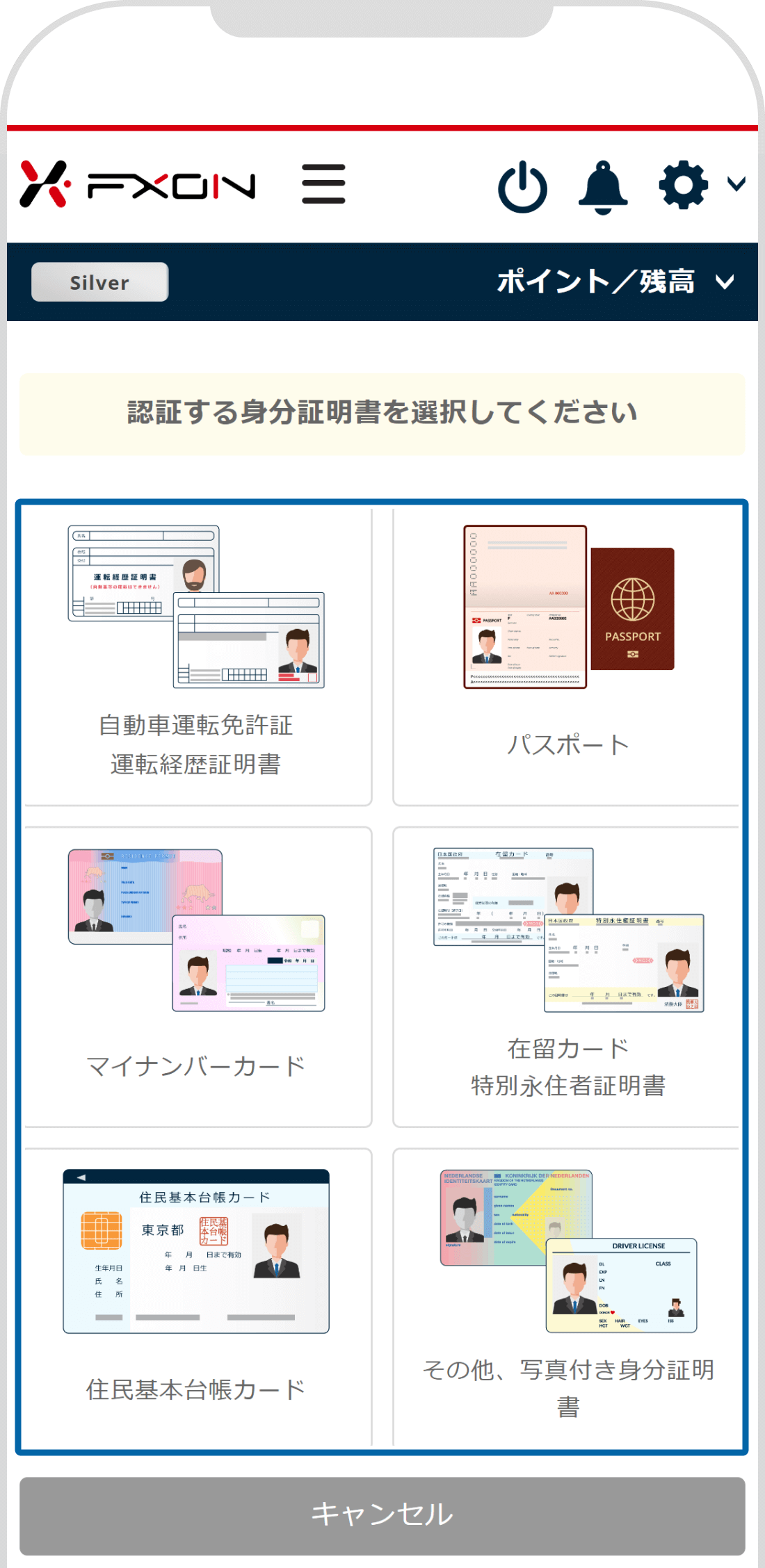
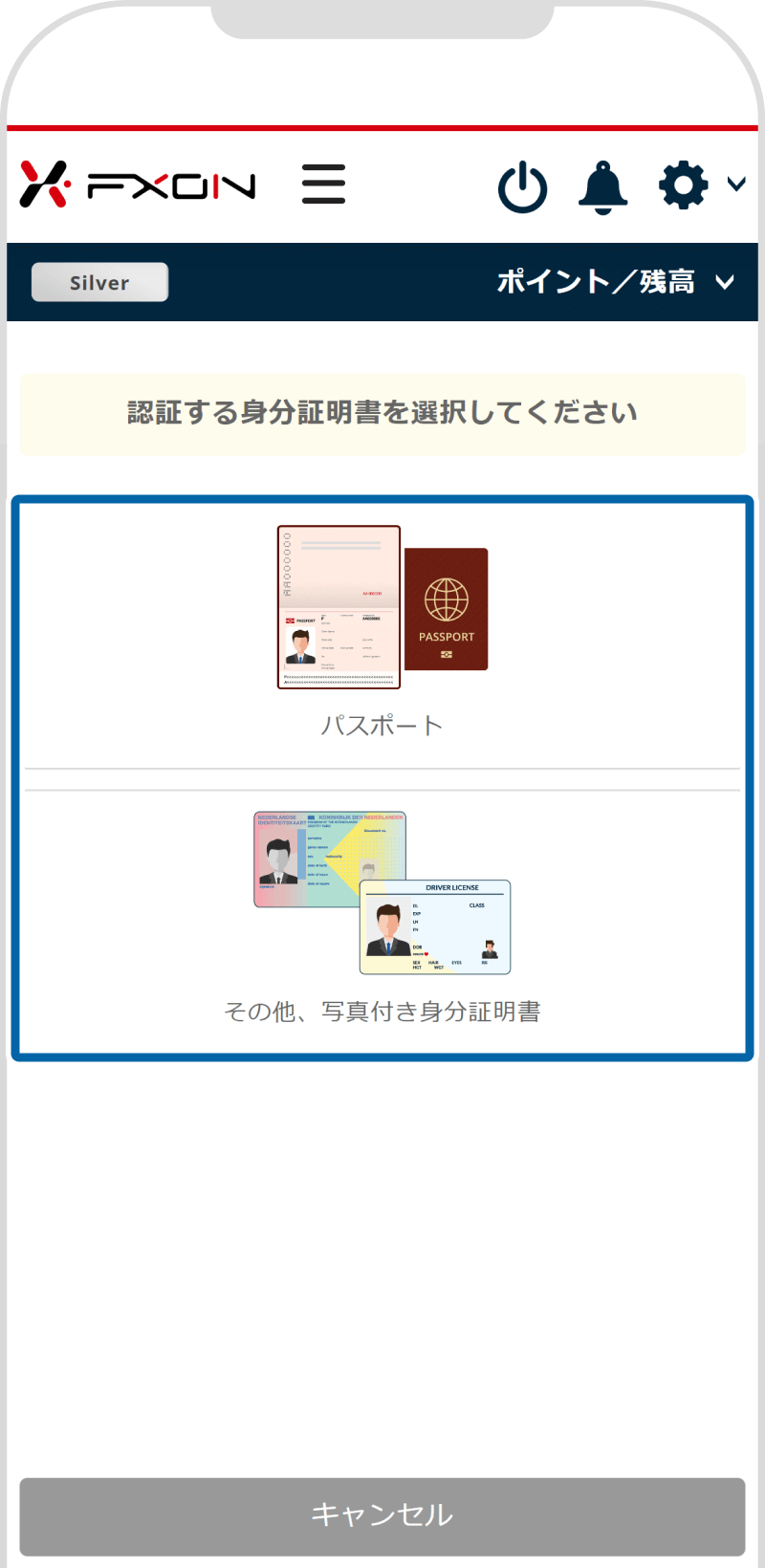
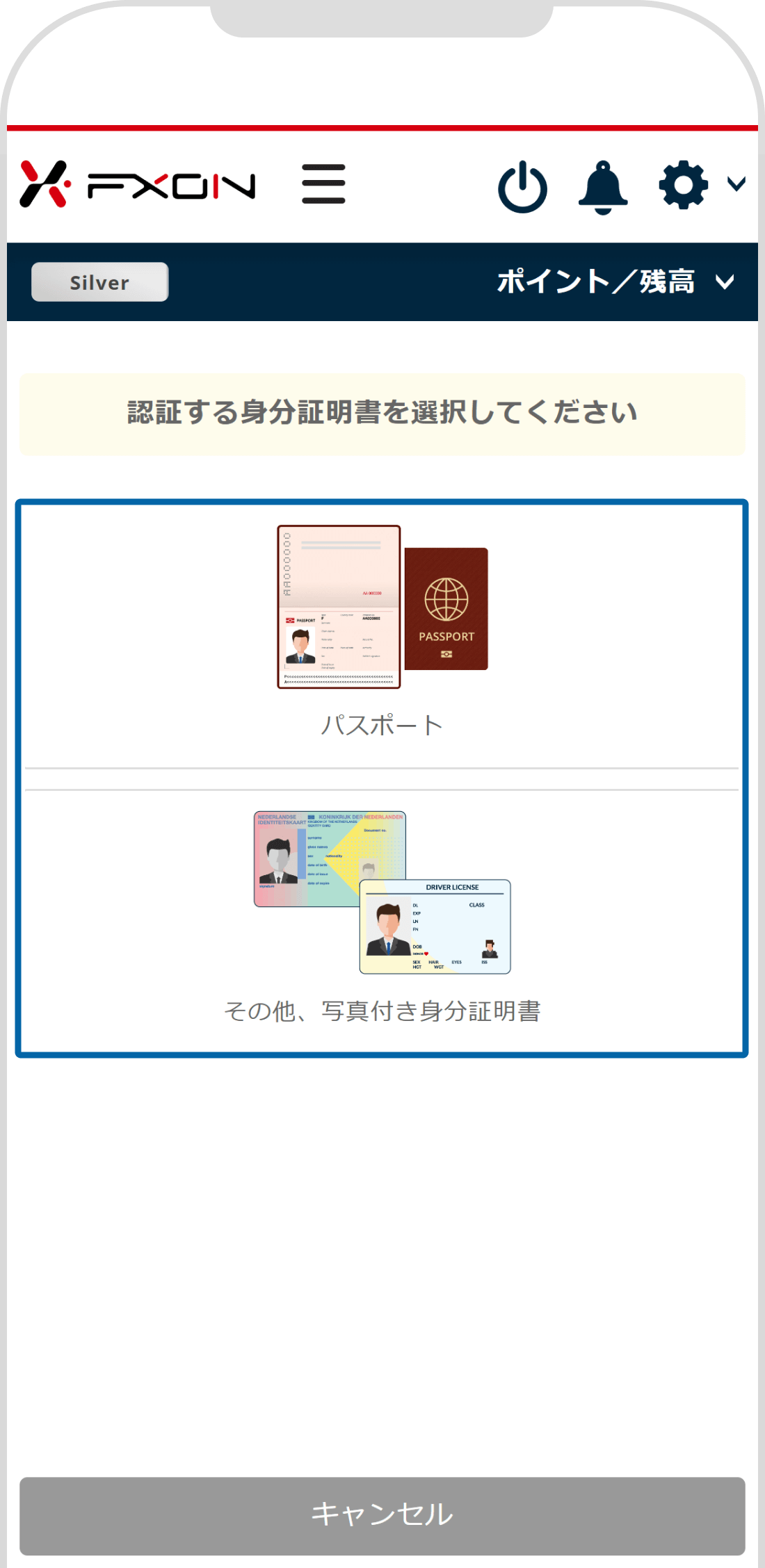
7.身分証明書の認証【操作①】
身分証明書を手に持ってスマートフォンで撮影をします。サーバに接続し画面が切り替わるまで、しばらくお待ちください。
8.身分証明書の認証【操作②】
背面のカメラが起動します。証明書の正面を画面上の枠に四隅が収まるように合わせ静止すると、枠とカメラマークが緑色に変わり「そのまま静止してください」と表示されますので、「カメラマーク」をタップして撮影を行ってください。「画像を保存しました」と表示されましたら完了です。
続いて、画面の説明に従い証明書の①斜め65度面、②側面、③裏面も同様に撮影をしてください。

ポイント
本人確認書類の写真や文字が鮮明になるように、ピントを合わせて撮影してください。
9.顔認証【操作①】
引き続き、サーバに接続し画面が切り替わるまで、しばらくお待ちください。
10.顔認証【操作②】
次に、内カメラが起動しますのでお顔写真を撮影します。お顔を画面上の枠に合わせ静止すると、枠とカメラマークが緑色に変わり「そのまま静止してください」と表示されますので、「カメラマーク」をタップして撮影を行ってください。「画面が保存されました」と表示されましたら完了です。
続いて、お顔の①斜め左面と②斜め右面も同様に撮影をします。30度ほどお顔を左右に向けてください。

ポイント
お顔を正しく認識できる明るさの下で撮影をしてください。逆光などにご注意ください。
また、お顔のピントが合う位置で撮影を行ってください。
11.現住所証明書の選択
スマートフォンにて、「認証する現住所証明書の形式を選択してください」と表示されましたら、該当の書類をタップします。
保険証などのカード型を選択する場合は、12.カード型現住所証明書の認証【操作①】へお進みください。
請求書・明細書などの書類を選択する場合は、14.A4書類型現住所証明書の認証【操作①】へお進みください。
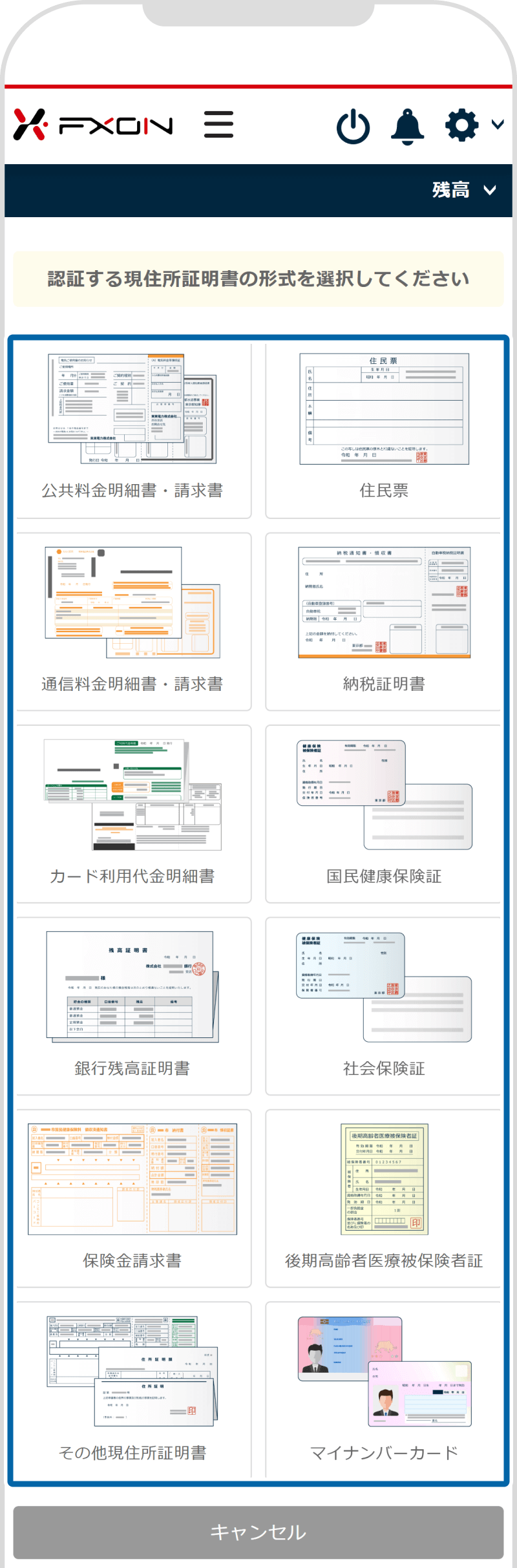
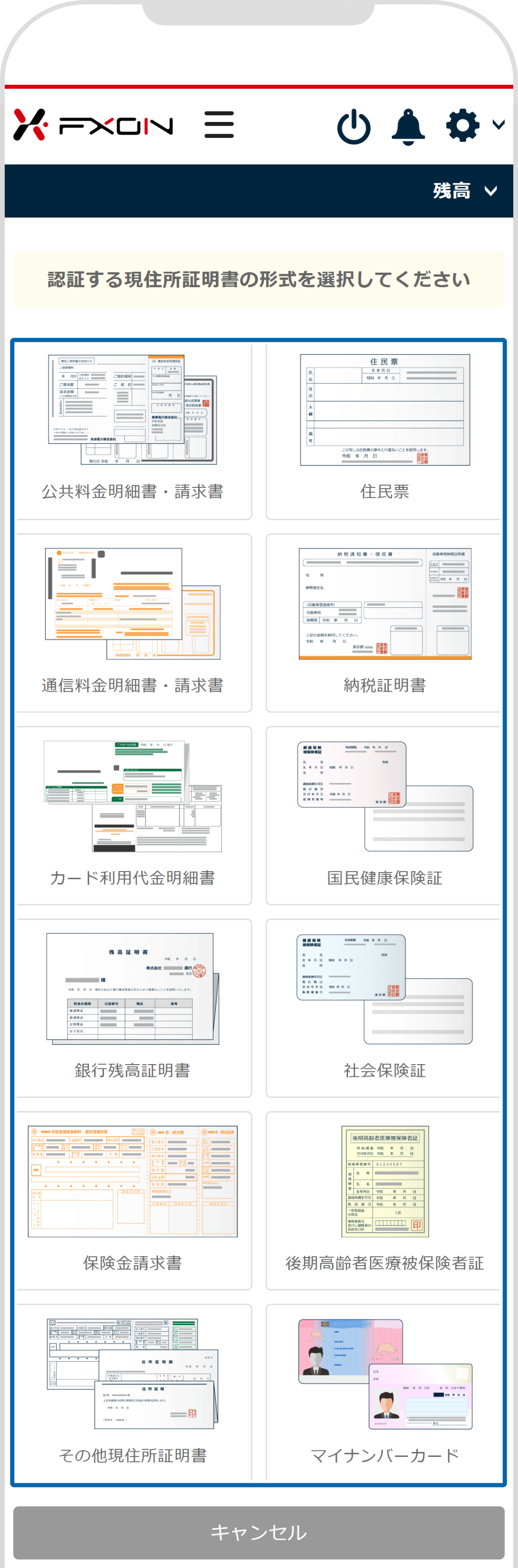
12.カード型現住所証明書の認証【操作①】
カード型現住所証明書を手に持ってスマートフォンで撮影をします。サーバに接続し画面が切り替わるまで、しばらくお待ちください。
13.カード型現住所証明書の認証【操作②】
背面のカメラが起動します。証明書の正面を画面上の枠に四隅が収まるように合わせ静止すると、枠とカメラマークが緑色に変わり「そのまま静止してください」と表示されますので、「カメラマーク」をタップして撮影を行ってください。「画像を保存しました」と表示されましたら完了です。
続いて、画面の説明に従い証明書裏面も同様に撮影をしてください。
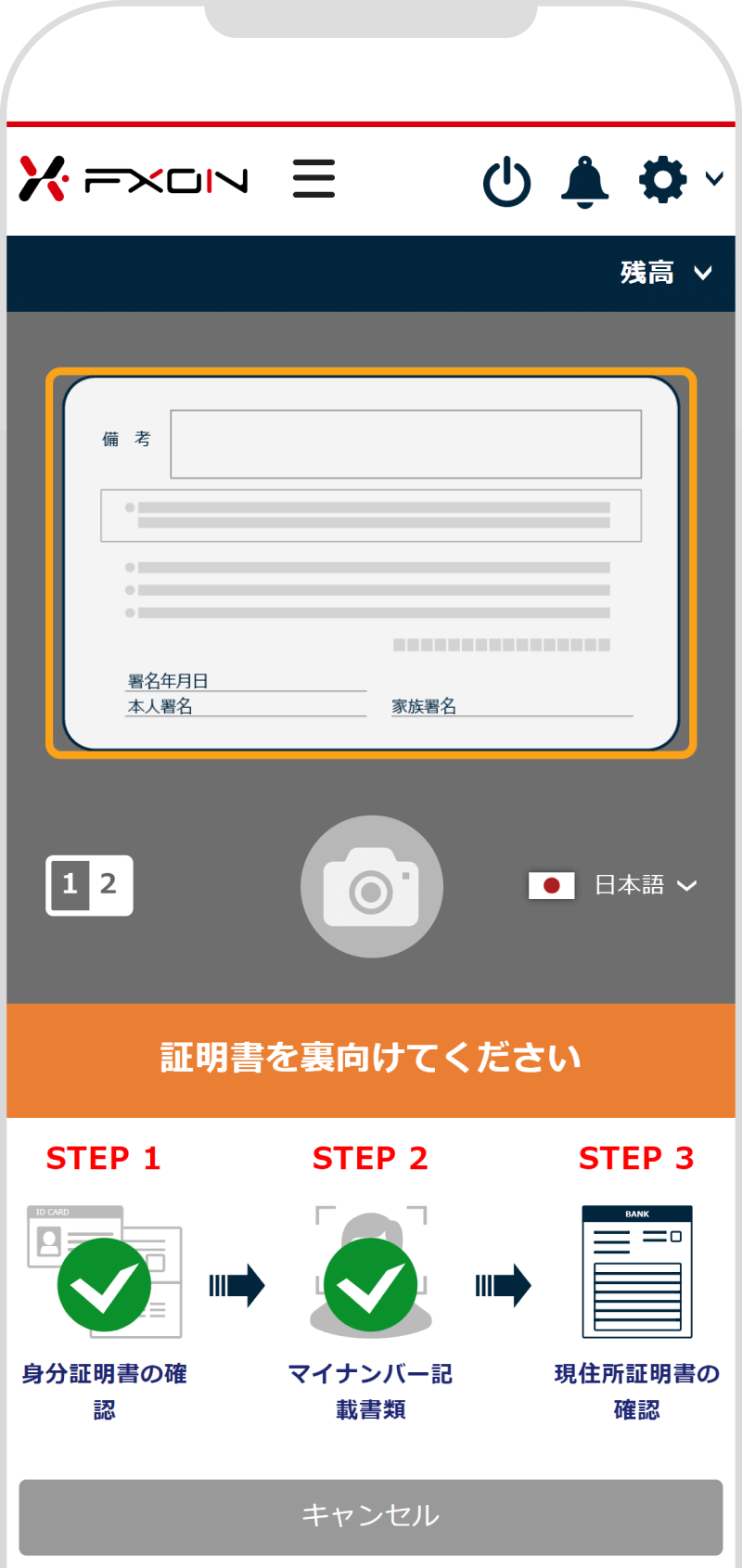
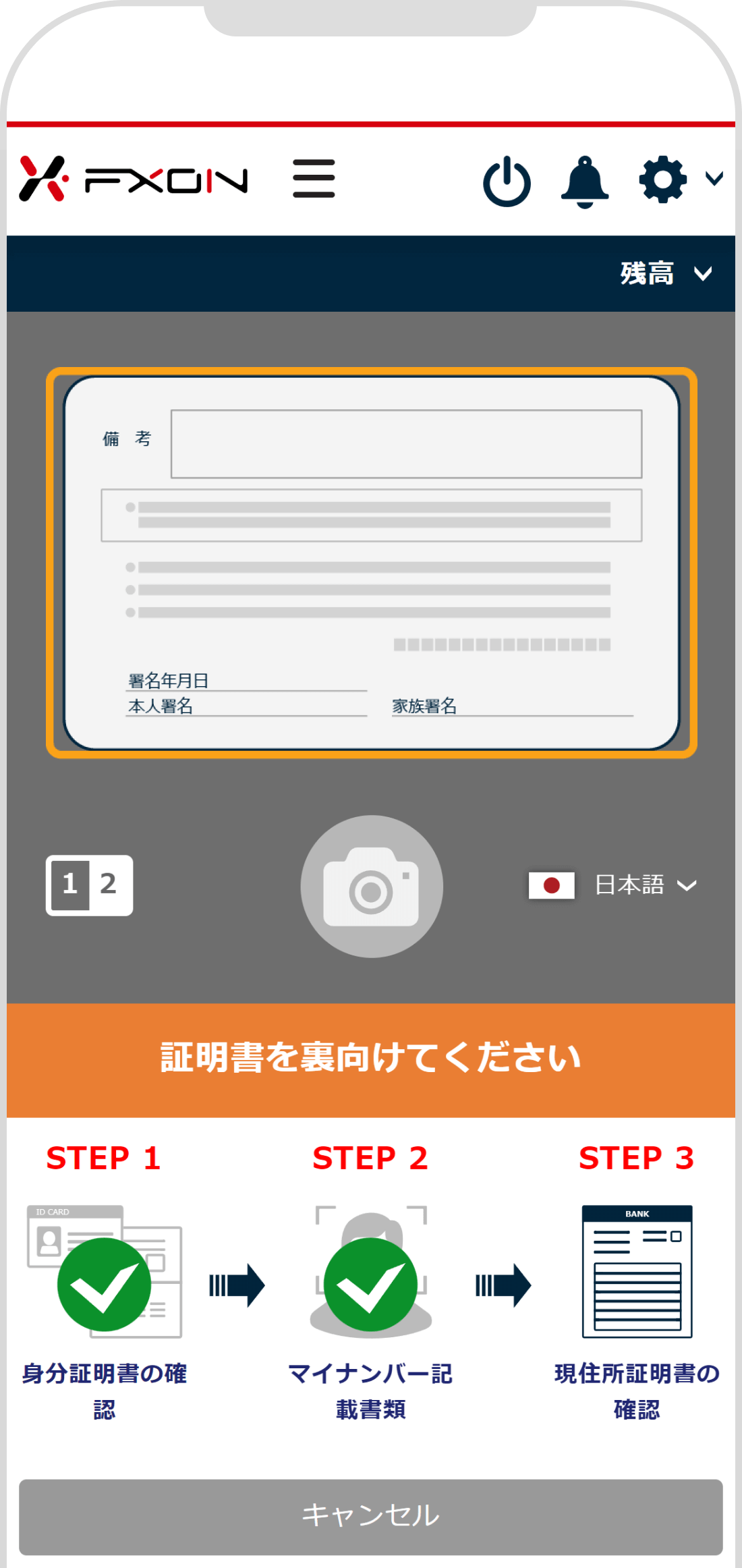
14.A4書類型現住所証明書の認証【操作①】
A4書類型現住所証明書を手に持ってスマートフォンで撮影をします。サーバに接続し画面が切り替わるまで、しばらくお待ちください。
15.A4書類型現住所証明書の認証【操作②】
背面のカメラが起動します。証明書の正面を画面上の枠に四隅が収まるように合わせ静止すると、枠とカメラマークが緑色に変わり「そのまま静止してください」と表示されますので、「カメラマーク」をタップして撮影を行ってください。「画像を保存しました」と表示されましたら完了です。
続いて、画面の説明に従い証明書の①名前・住所、②発行元、③発行日も同様に撮影をしてください。
16.証明書類の受付完了メール
ご登録メールアドレスに証明書類の受付完了メールが送付されますのでご確認ください。
メール件名:【FXON】 身分証明書を受け付けました
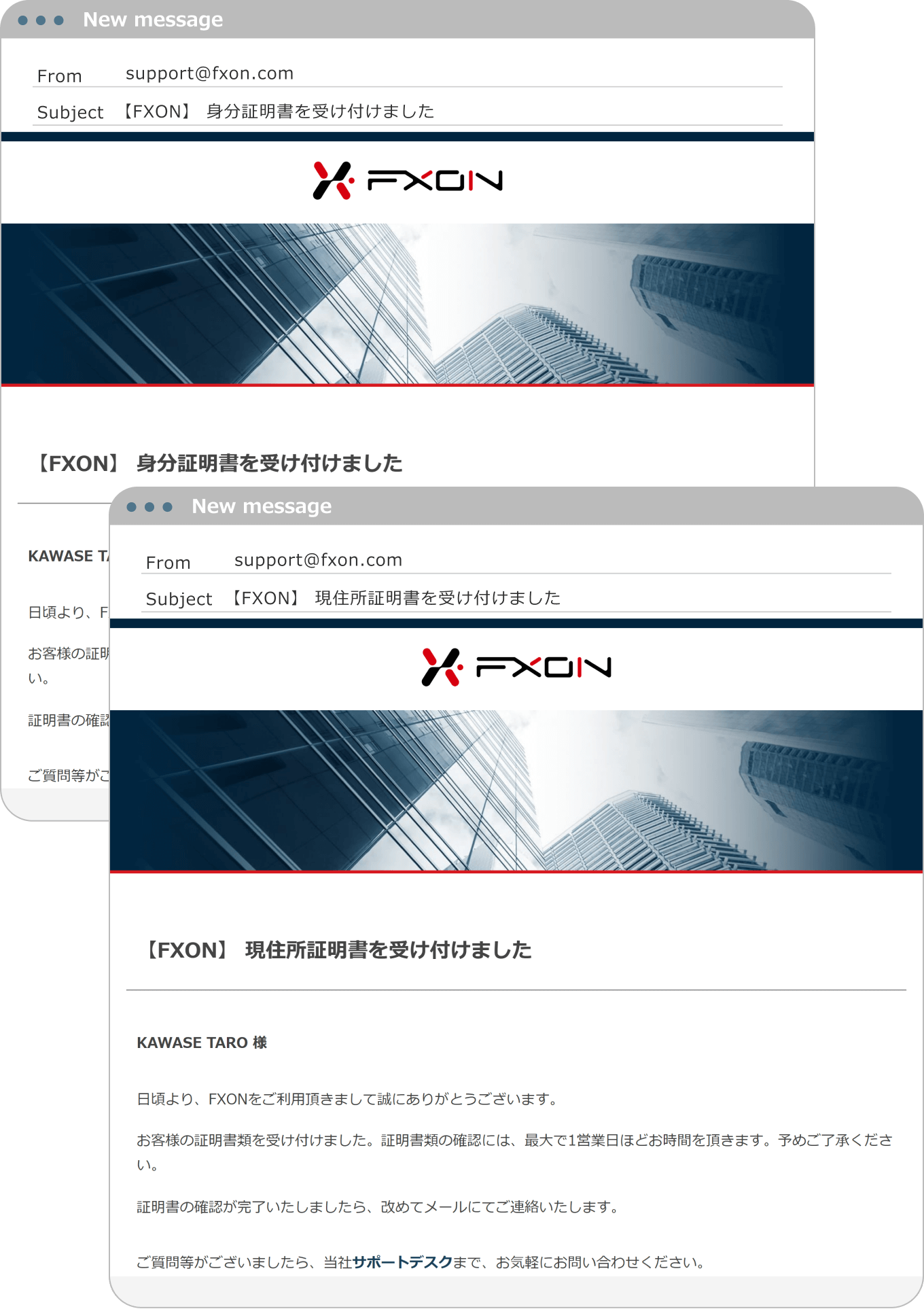
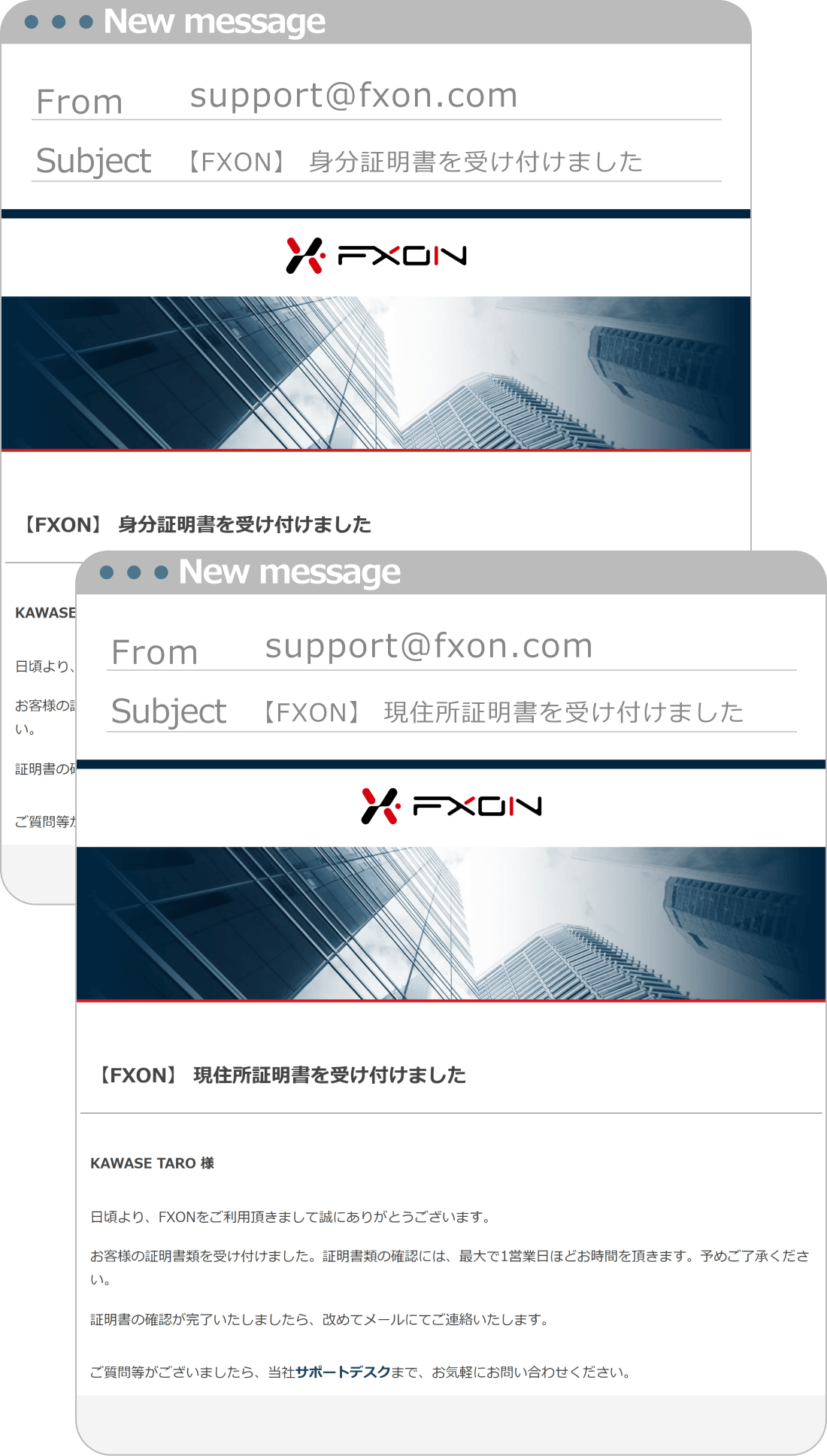
17.証明書類の承認完了メール
FXONにて証明書類の承認が完了しましたら、ご登録メールアドレスに証明書類の承認完了メールが送付されますのでご確認ください。なお、書類に不備があった場合は、メールにて不備内容をご連絡します。
メール件名:【FXON】アカウントが有効化されました
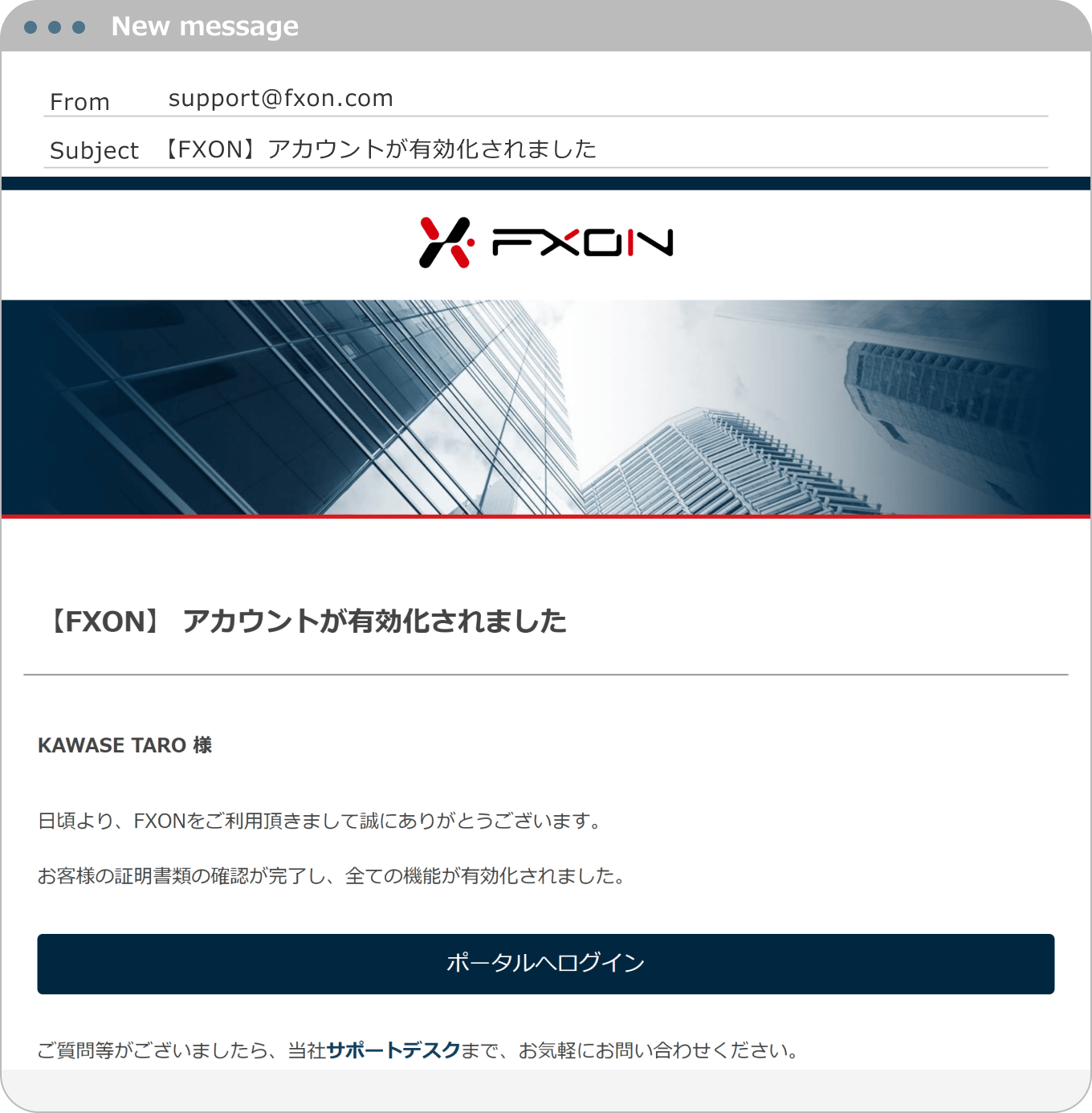
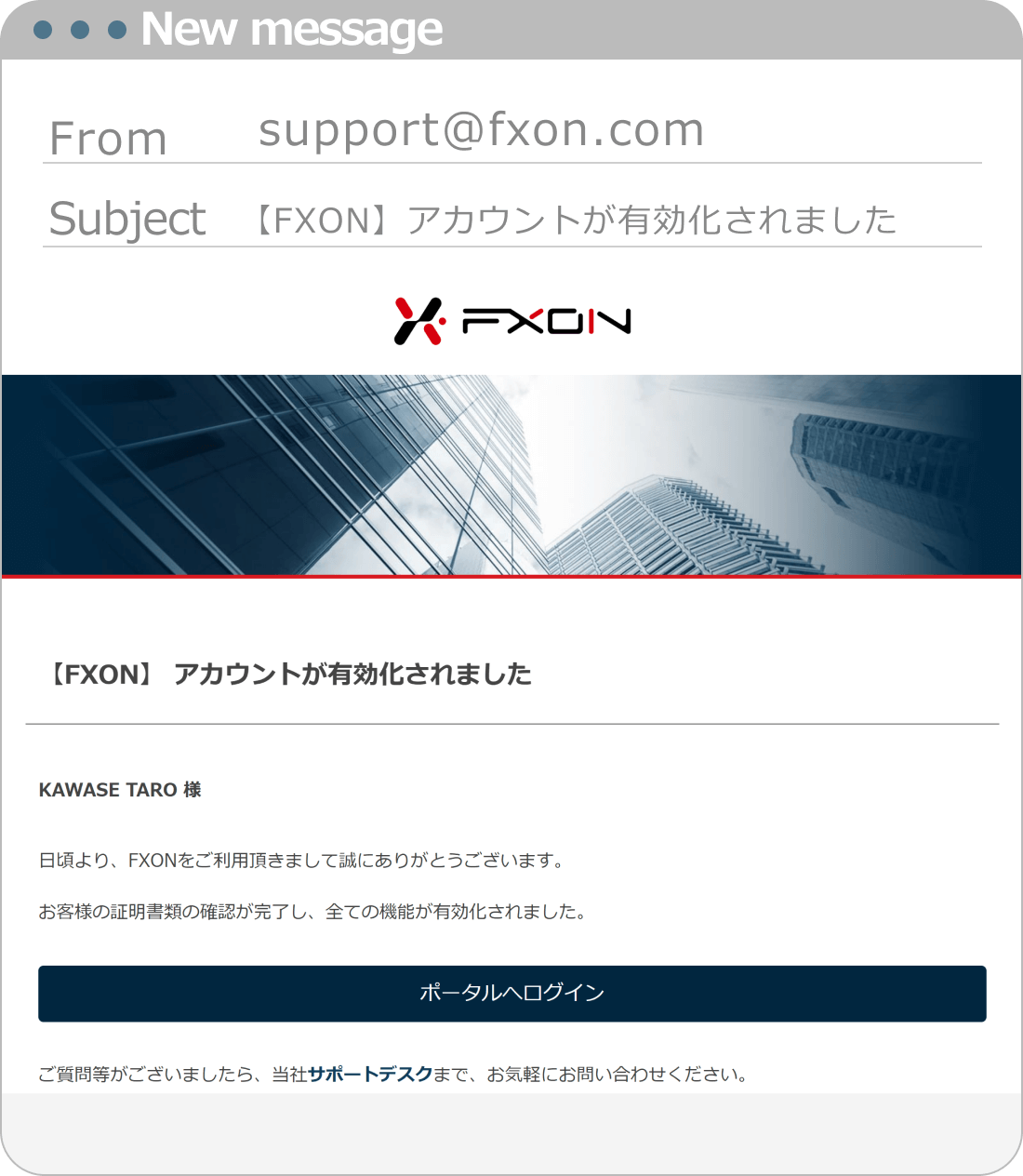
18.承認完了後のステイタス
FXONにて証明書類の承認が完了後、本人確認手続き画面のステイタスが、「Approved」になっていることをご確認ください。
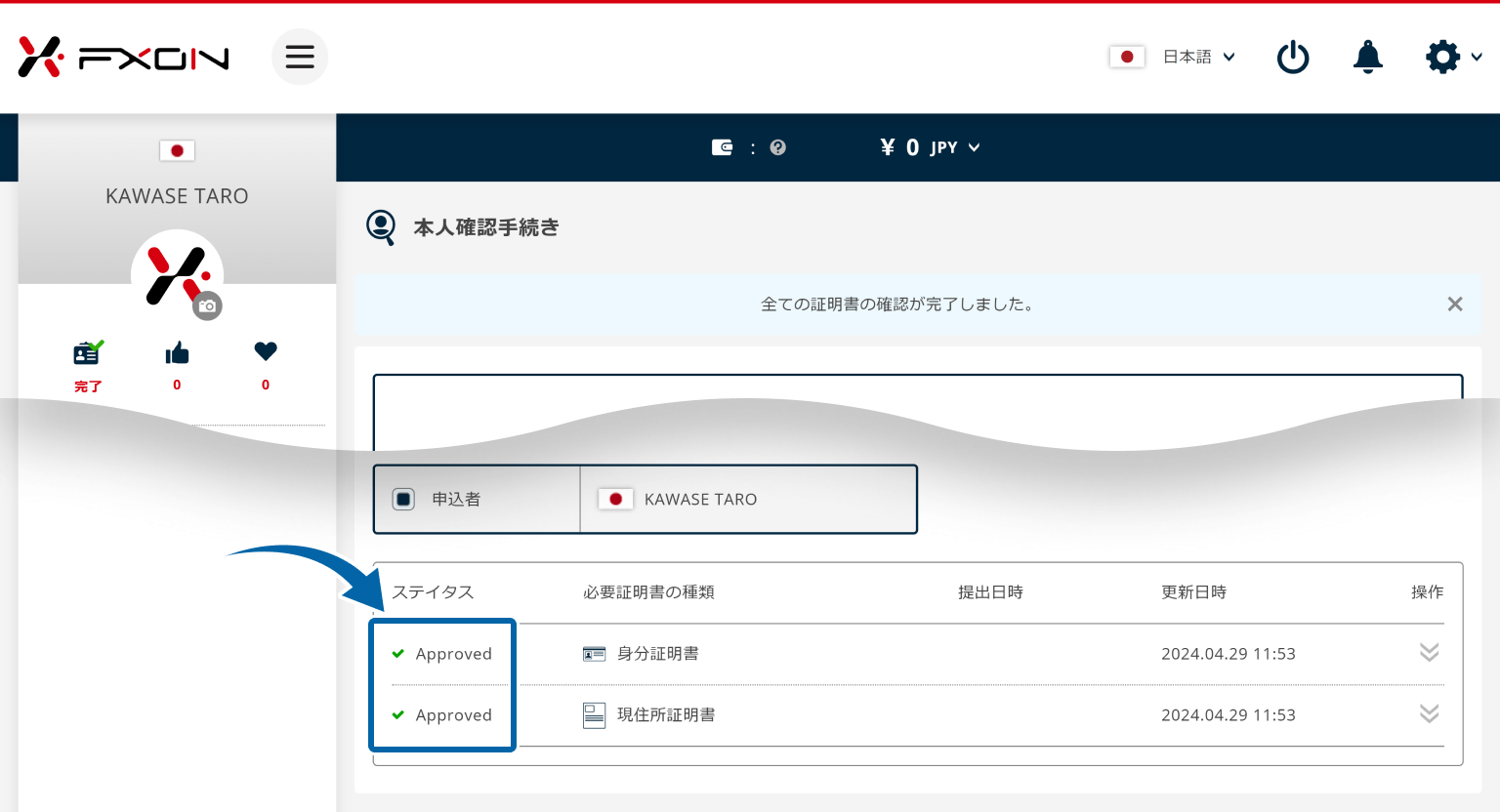
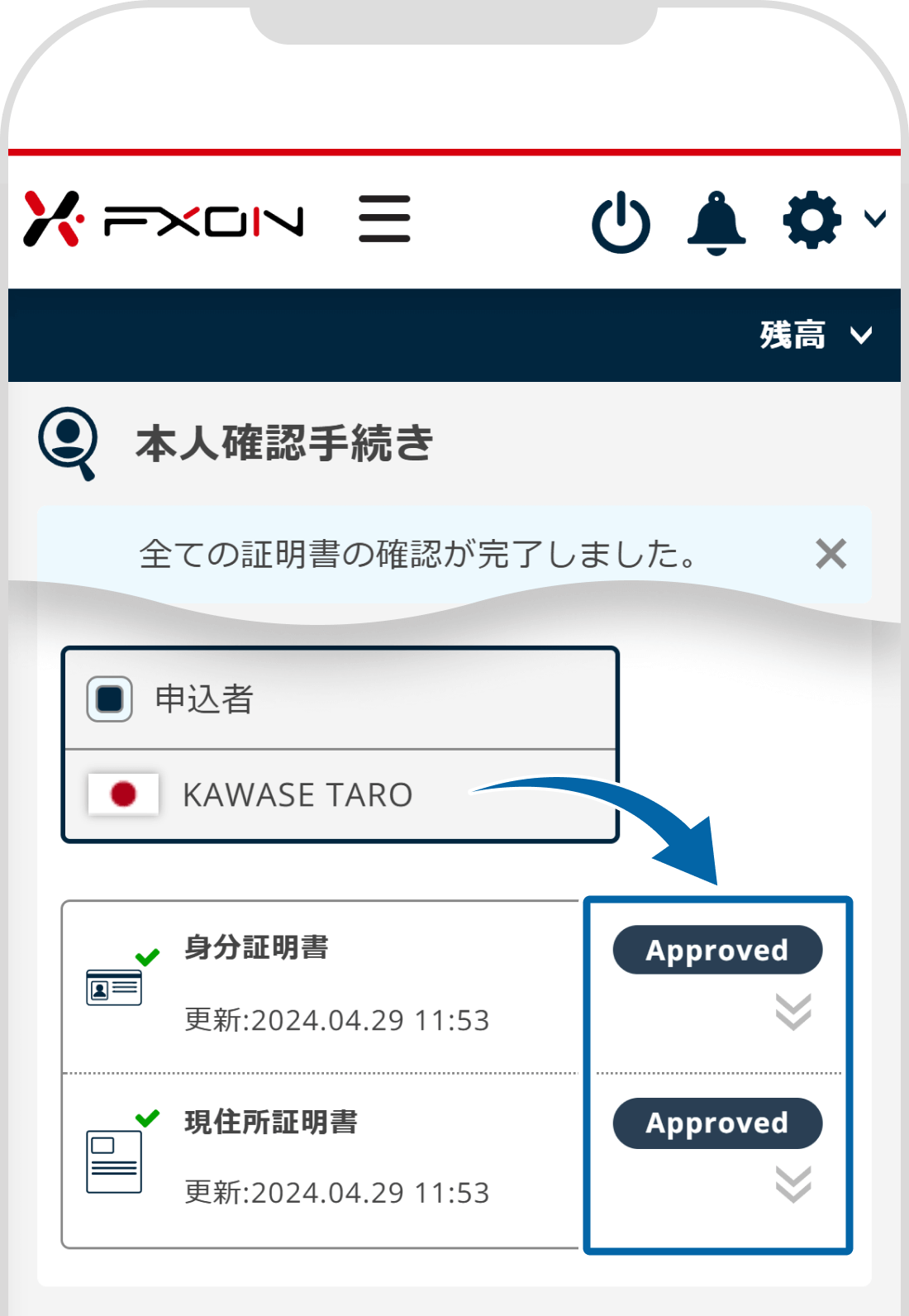
個人口座をご希望のお客様は、本人確認が完了次第、法人口座をご希望のお客様は、本人確認および法人確認の完了後に、リアル口座をご開設いただけます。
口座開設後の入金方法につきましては、下記をご参照ください。
それは素晴らしい!
フィードバックありがとうございます
お役に立てず申し訳ございません!
フィードバックありがとうございます
フィードバックを送信しました
記事の改善におけるご協力ありがとうございます。
0人中0人がこの記事が役に立ったと言っています
関連のよく見られているFAQ