ご利用可能なプラットフォーム
この記事は:
2025.01.17 に公開されています
2025.05.28 に更新されています
FXONでのお取引はMetaTraderを用いて行われます。Windowsデバイスでは定番アプリケーションのWindows版 MT4を利用し、安定感抜群の環境でのお取引を開始できます。また、20種類以上のFXONの独自インジケータ(FXONシグネチャー)がデフォルトで利用可能です。
すでに取引口座をお持ちのお客様の場合、ダウンロード、インストール、ログインと手続きすることで取引可能となります。
FXONシグネチャーについては、下記ページをご参照ください。
1. MetaTrader 4のインストールにあたって
| 項目 | 動作環境 | 推奨環境 |
| OS | Windows 7以降 | Windows 7以降*1 |
| CPU | Intel Pentium 4以上 | Core i3 1.2GHz 以上 |
| メモリ | 512MB | 2GB 以上 |
| HDD | 50MB以上の空き容量 | 120GB 以上*2 |
| 項目 | 動作環境 | 推奨環境 |
| OS | Windows 7以降 | Windows 7以降*1 |
| CPU | Intel Pentium 4以上 | Core i3 1.2GHz 以上 |
| メモリ | 512MB | 2GB 以上 |
| HDD | 50MB以上の空き容量 | 120GB 以上*2 |
*1最新バージョンを推奨いたします。
*2SSDを推奨いたします。
動作環境の目安は、2009年以降の通常スペックPC相当です。推奨環境を満たしたマルチコア・マルチスレット化が進んだ2020年代のPCであれば、エントリーモデルでも十分ご利用いただけます。
ただし、十枚以上などの多数のチャートウインドウを同時利用する場合や、複数のEA(自動売買プログラム)を利用する場合などは、より高水準の環境が求められる可能性があります。
2. インストーラのダウンロード
3. インストーラの実行
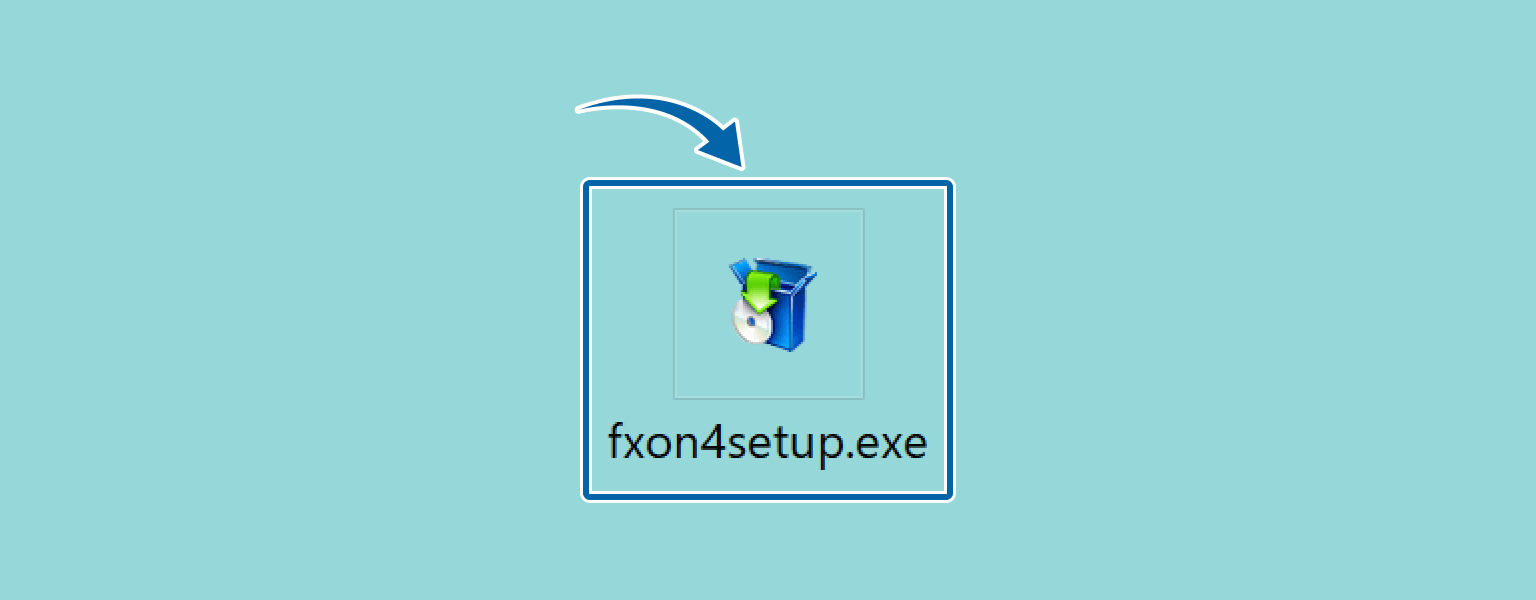
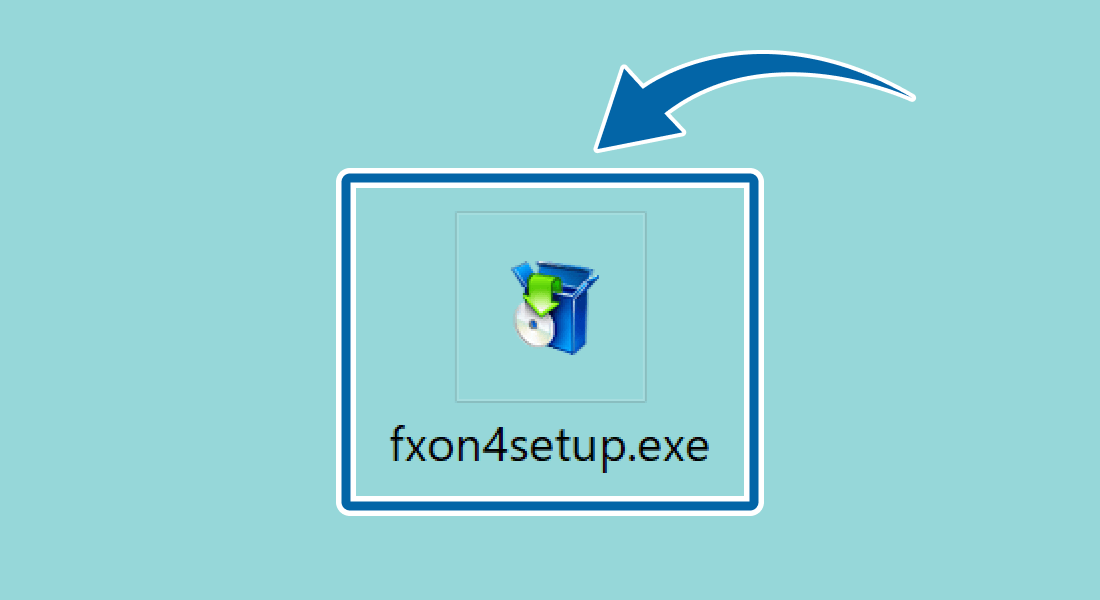
4. アプリケーションの承認
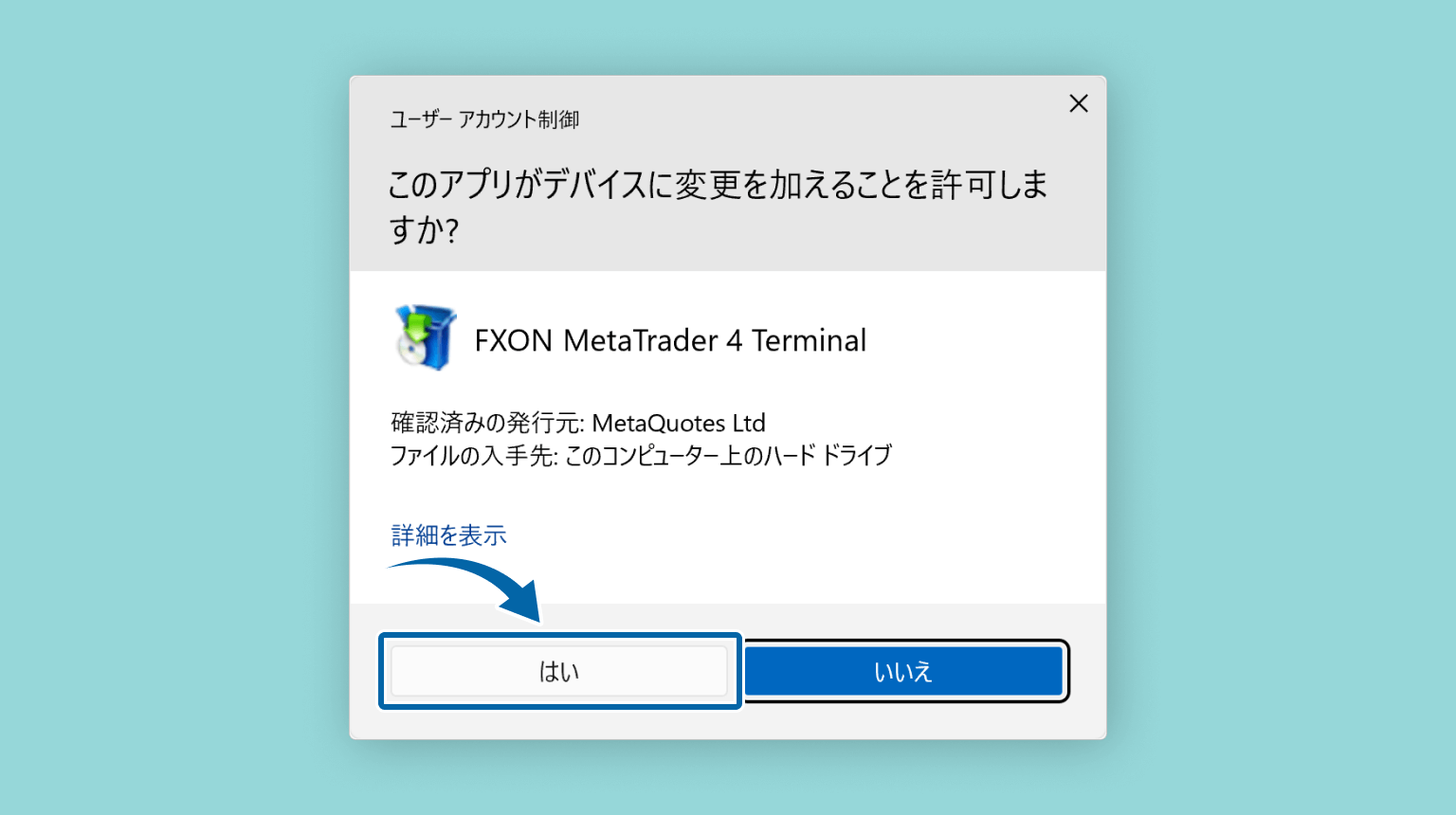
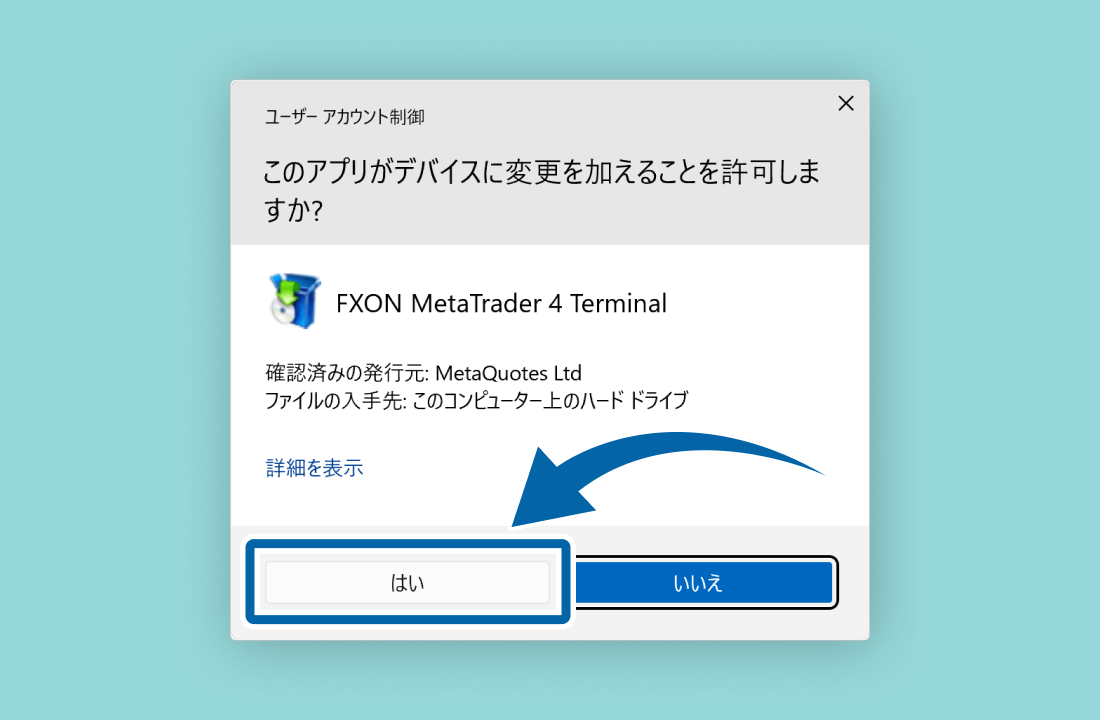
5. 利用許諾契約の確認、同意
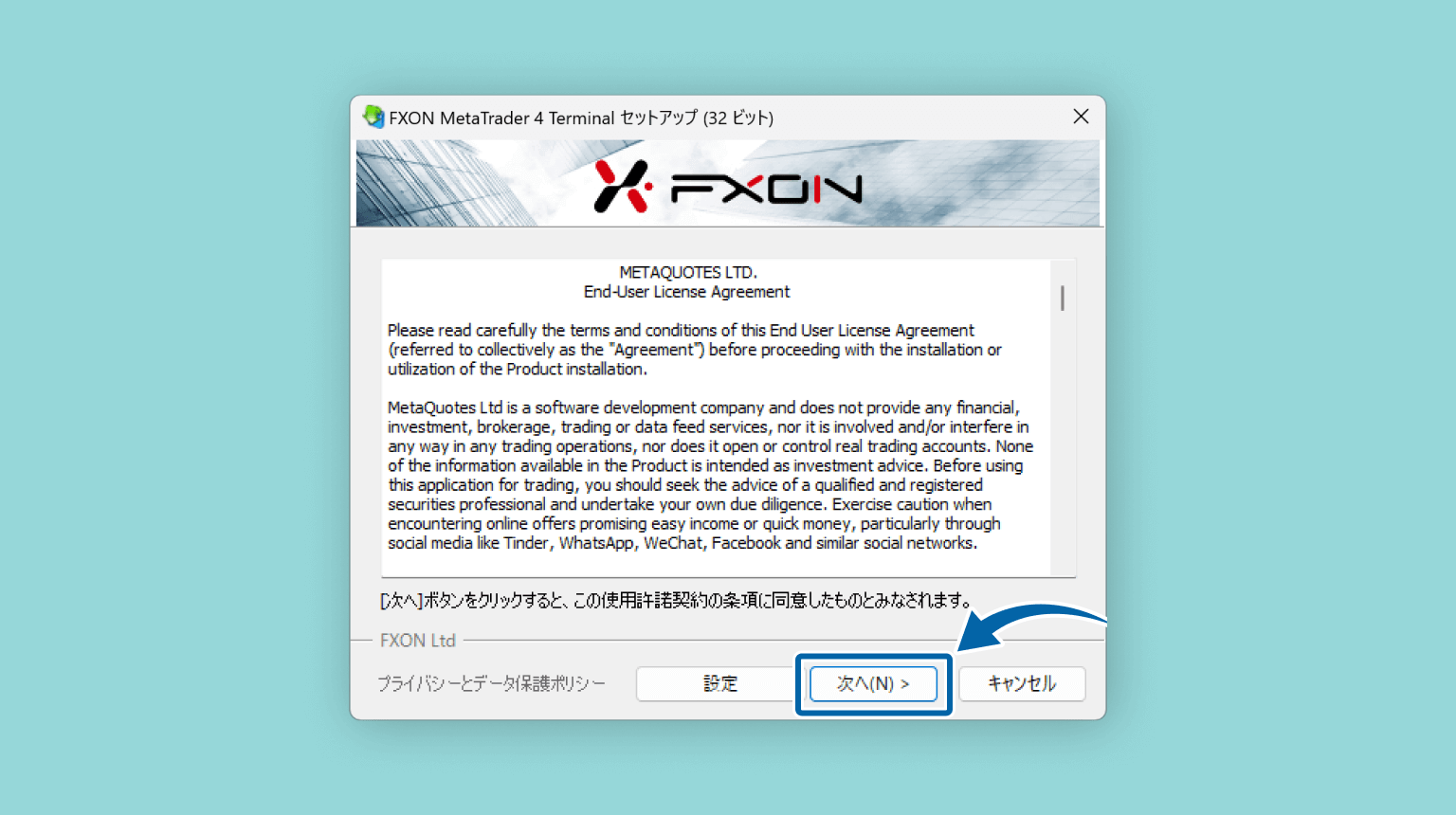
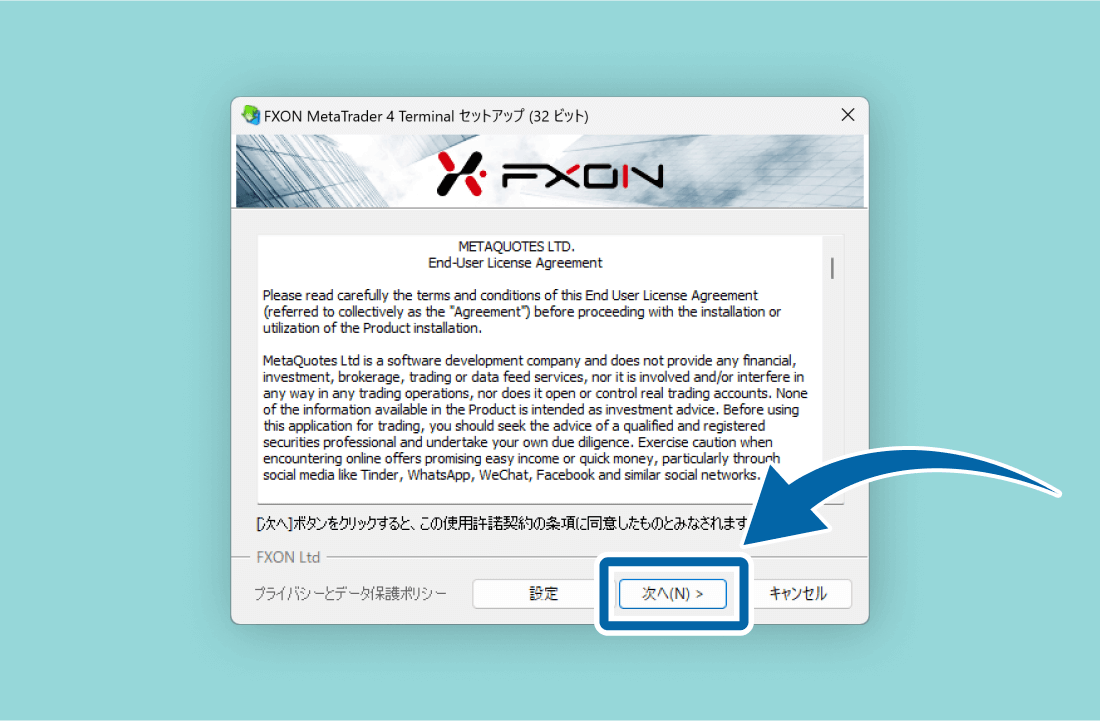
6. インストールの完了
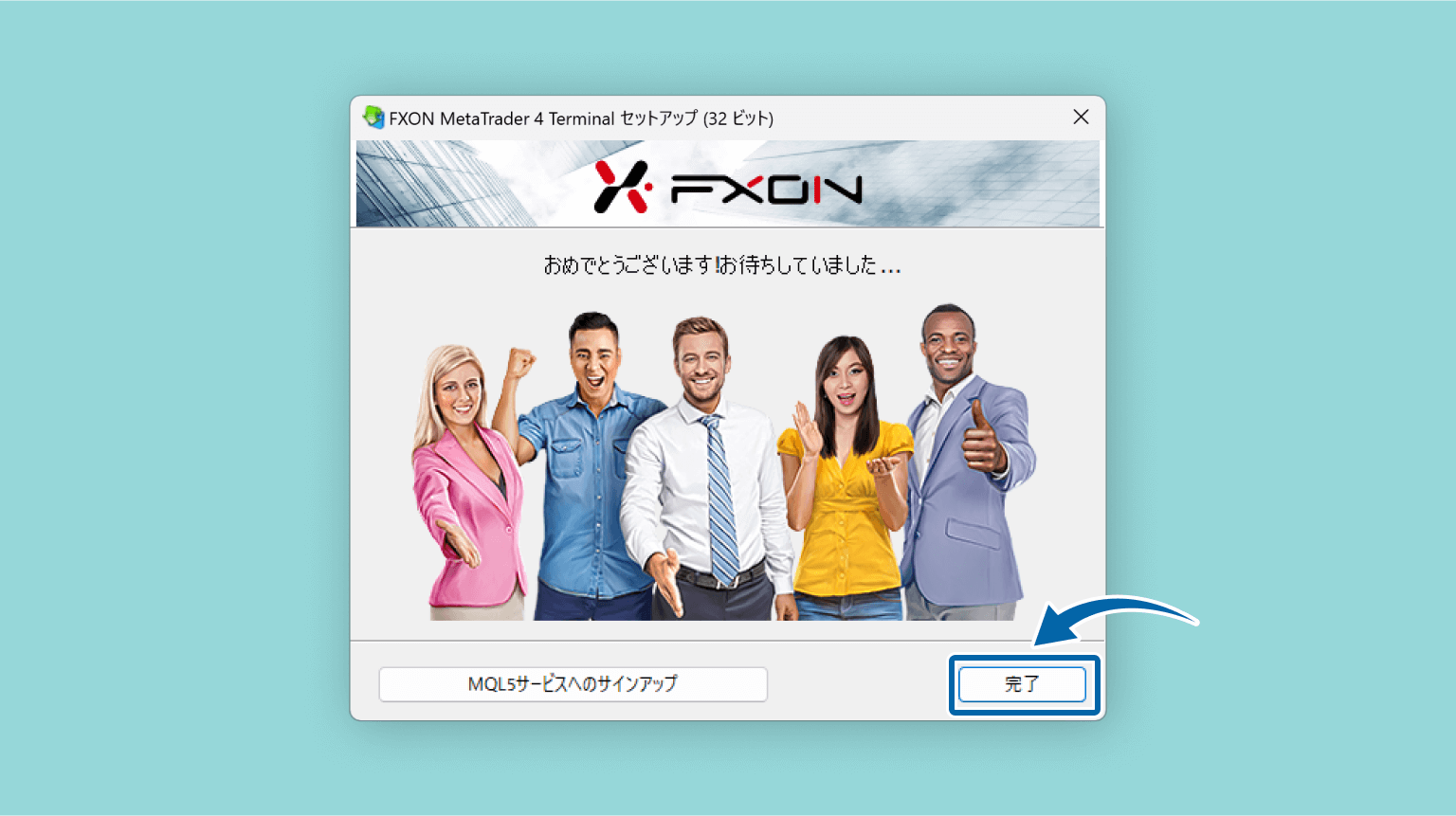
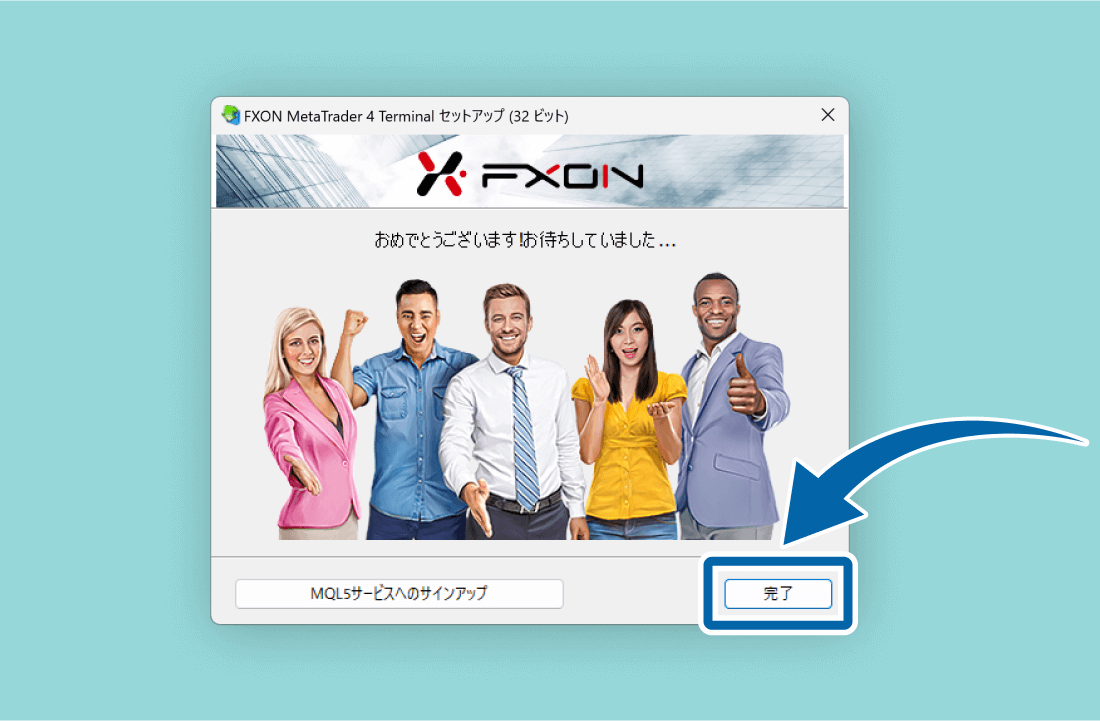
MQL5コミュニティには様々な利用用途があります。例えば、独自インジケータやEA(自動売買プログラム)の購入・無料取得、自身のトレードをシグナル化して配信、他トレーダーのシグナルを受信したコピートレード、認定されたフリーランス開発者へのツール開発の依頼などが可能です。
7. MetaTrade 4アプリの起動
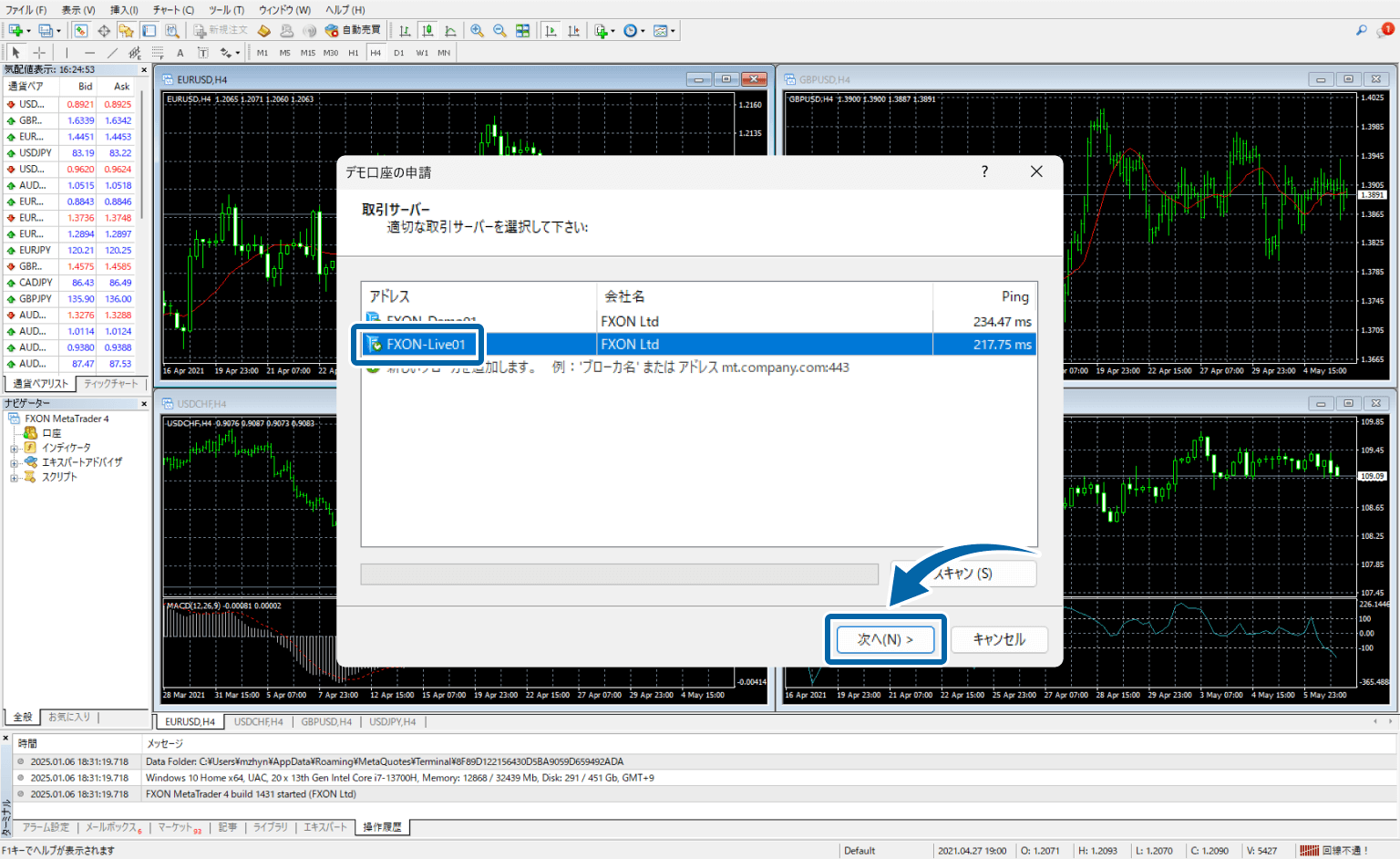
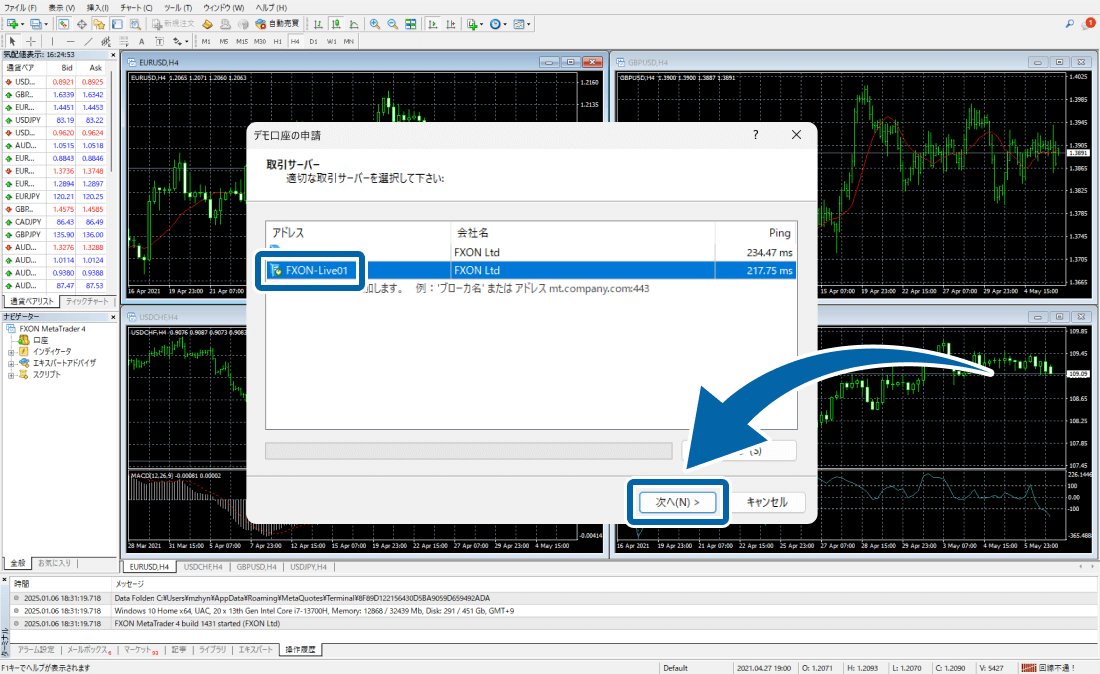
8. 取引口座へのログイン
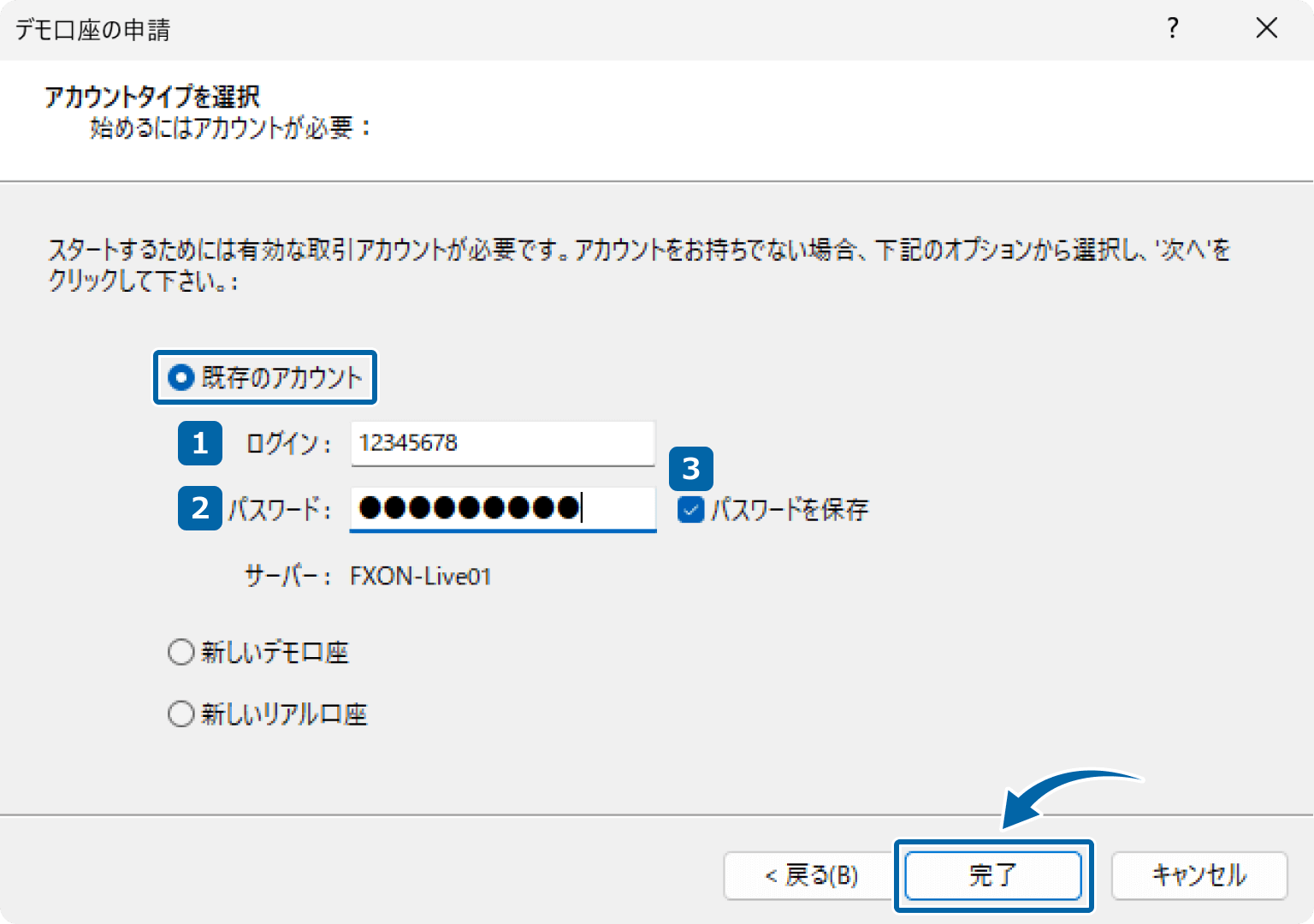
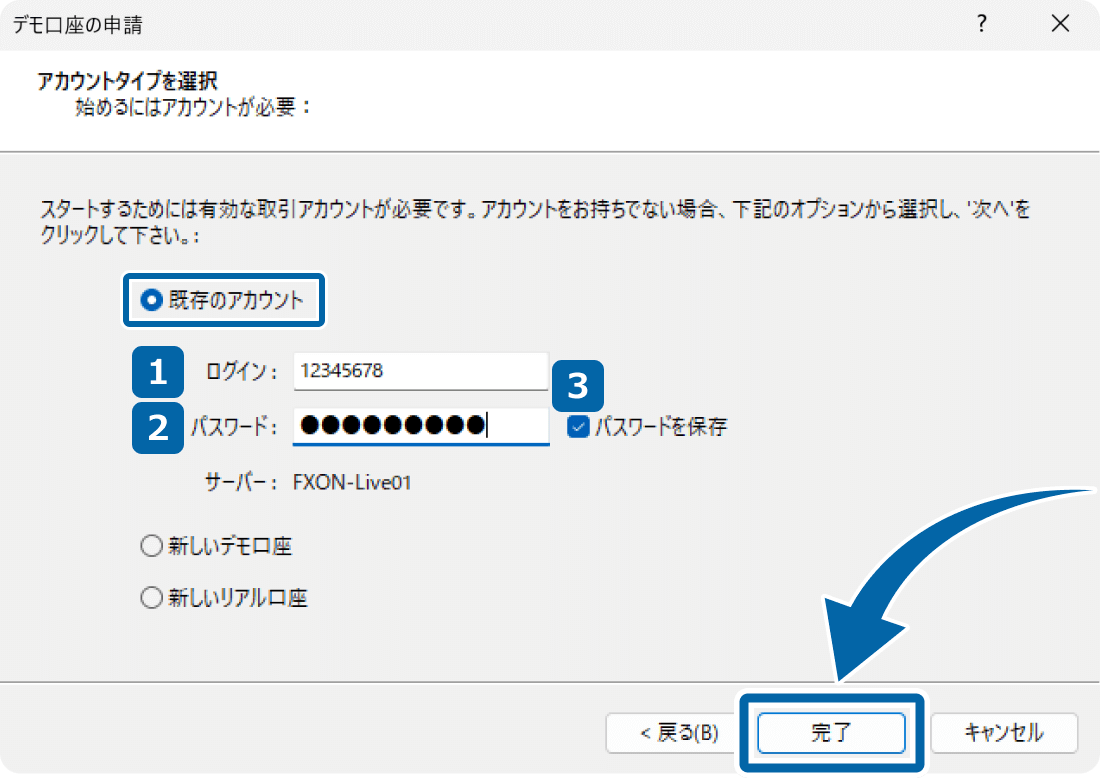
取引サーバ・ID・パスワードは、口座開設を完了するとご登録のメールアドレスに送付されますので、メールをご確認ください。ログイン情報が不明な場合は、下記をご参照ください。

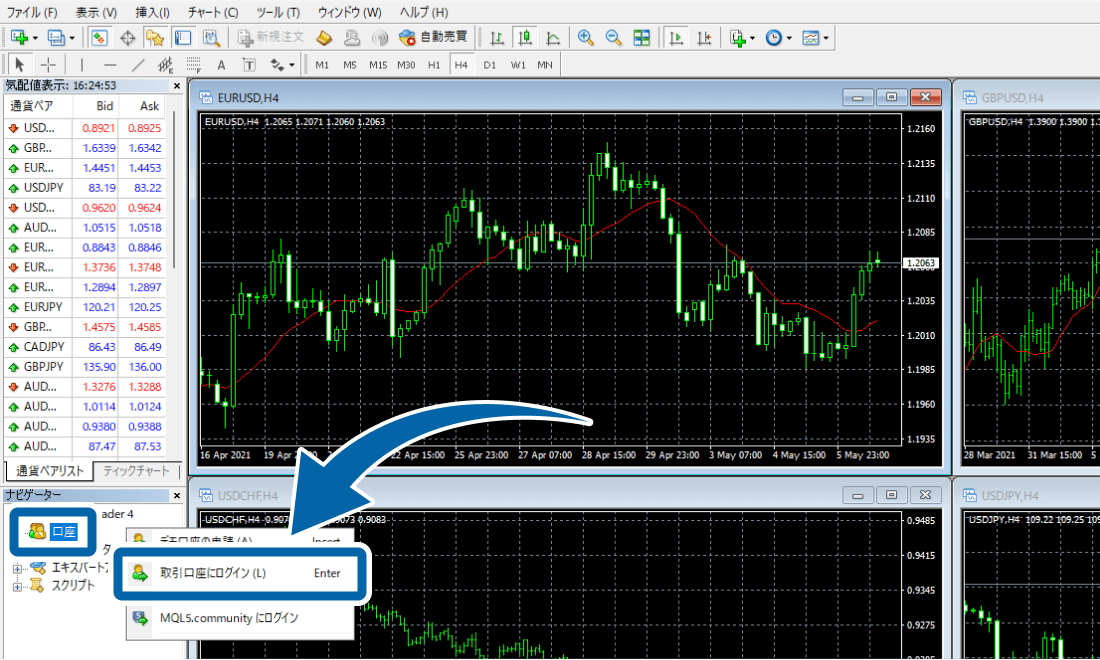
9. ログインの完了
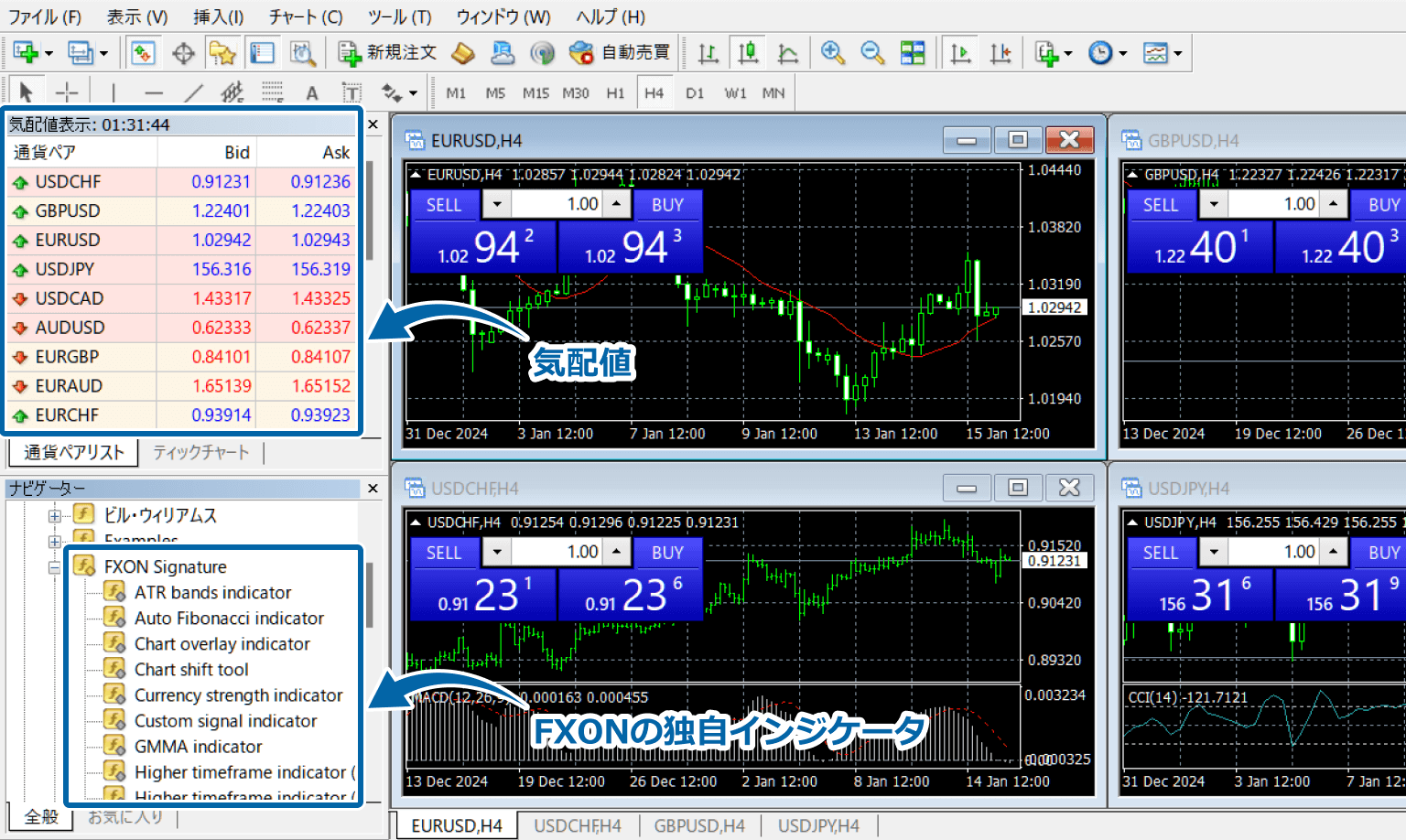
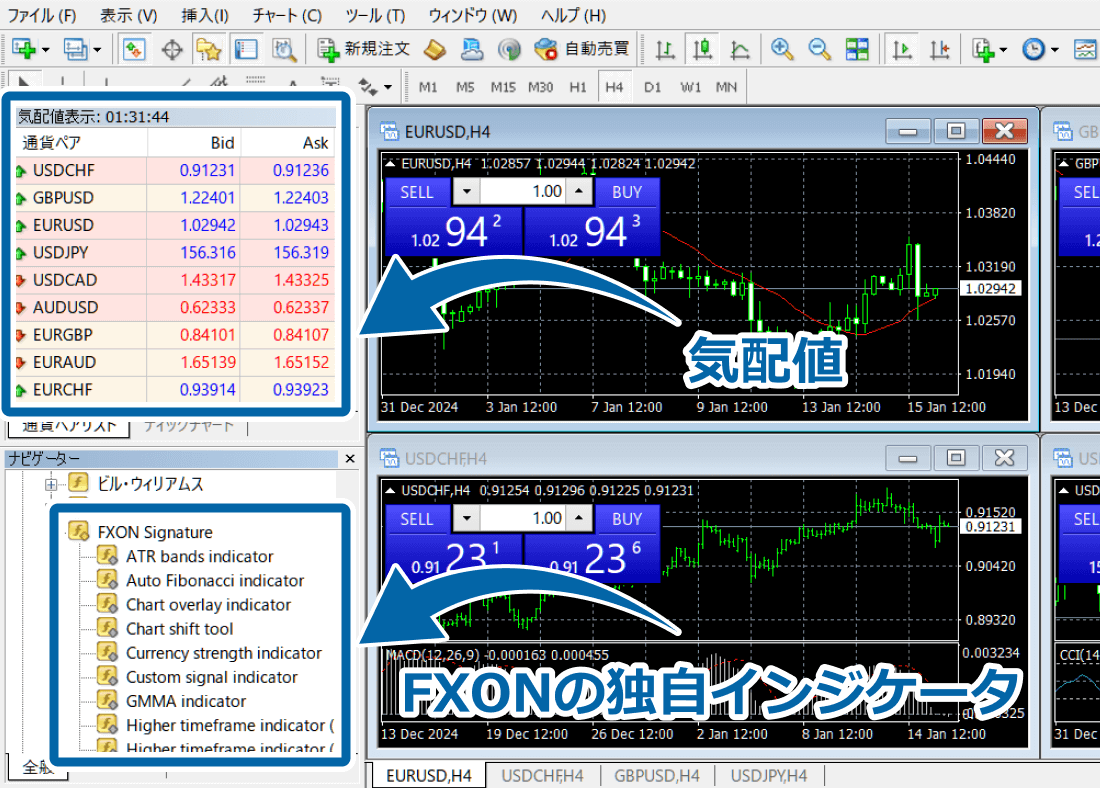
10. トラブルシュート
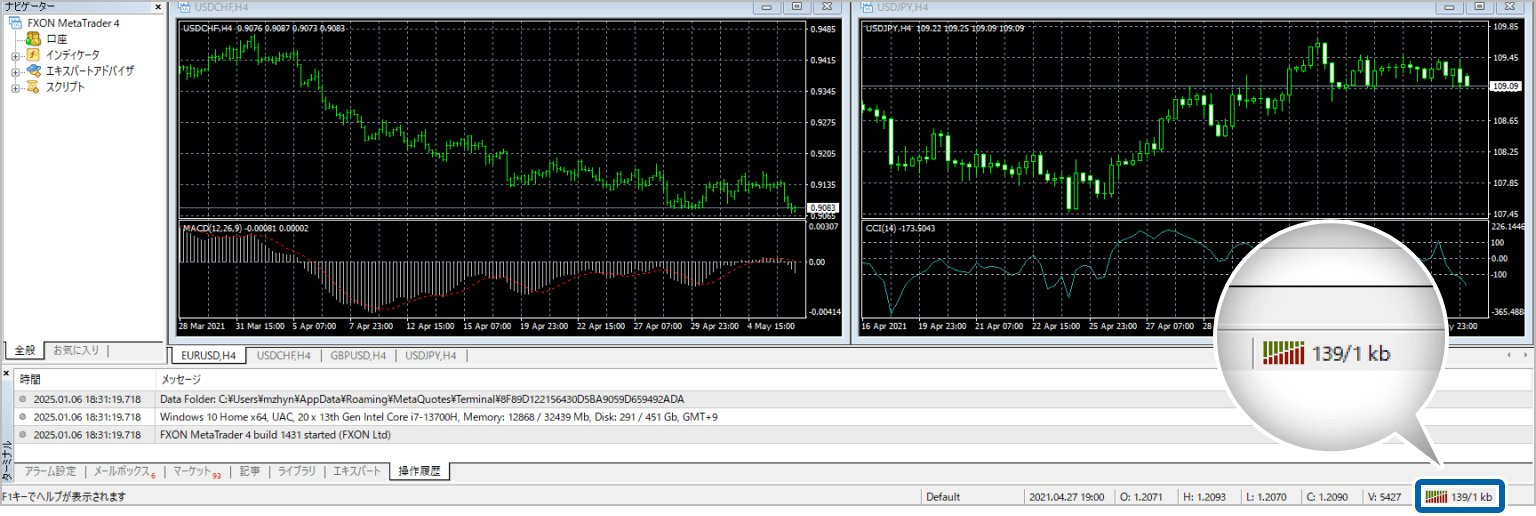
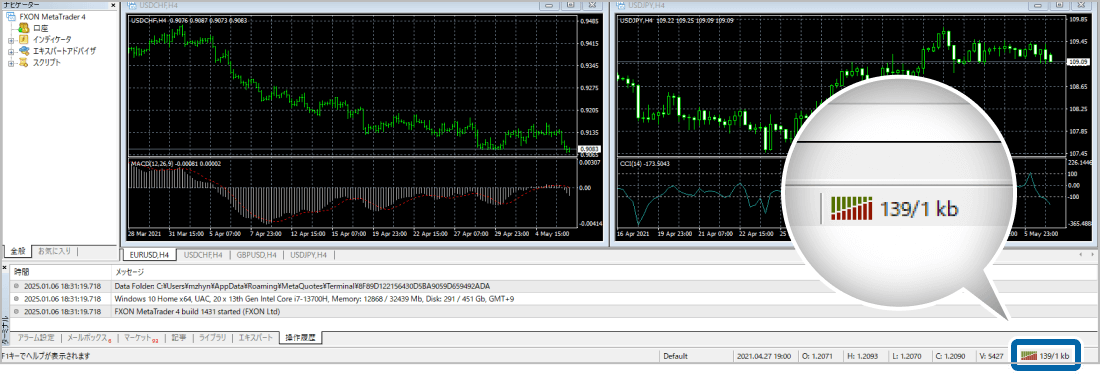
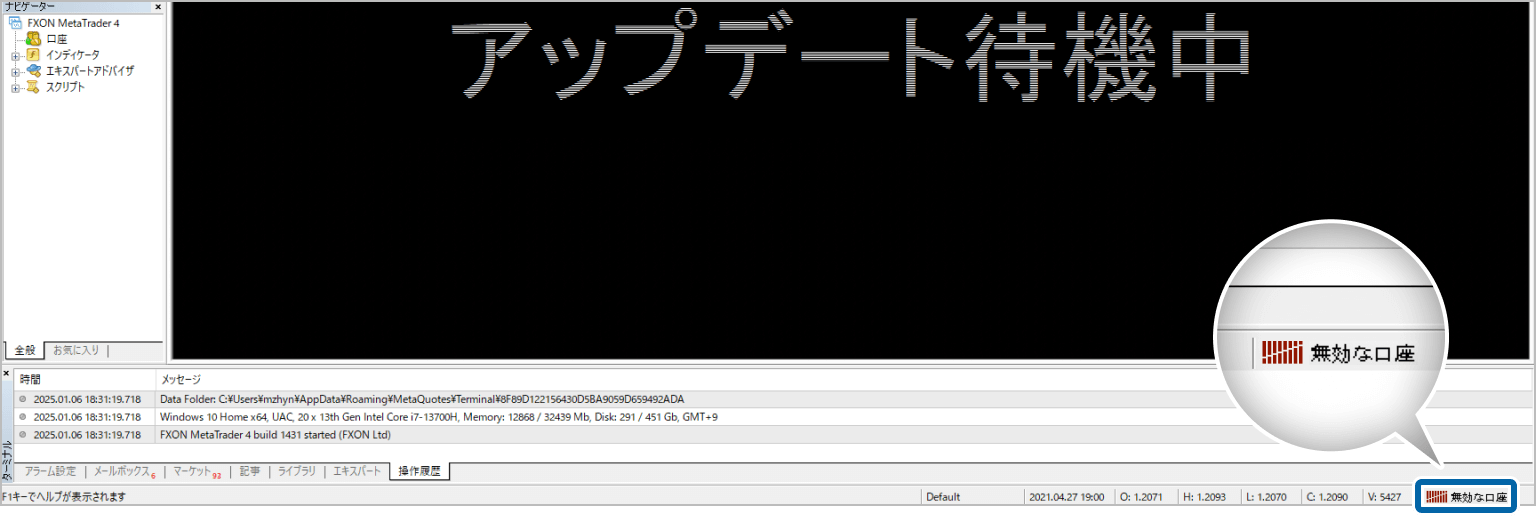
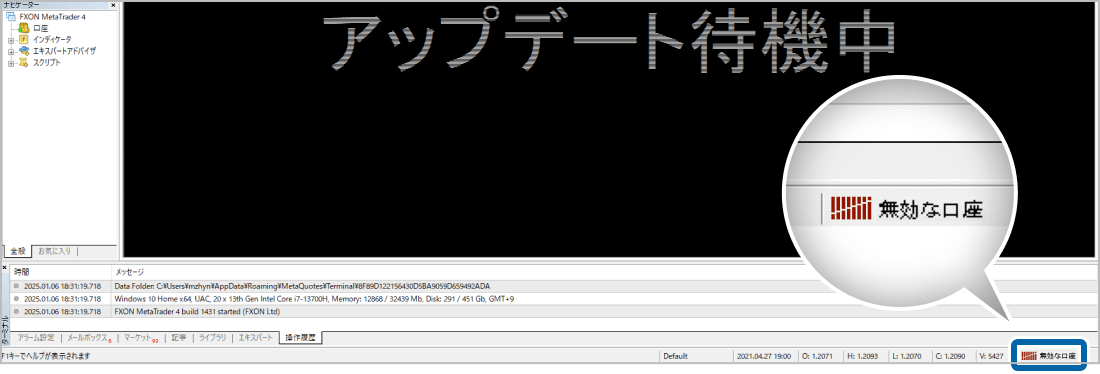
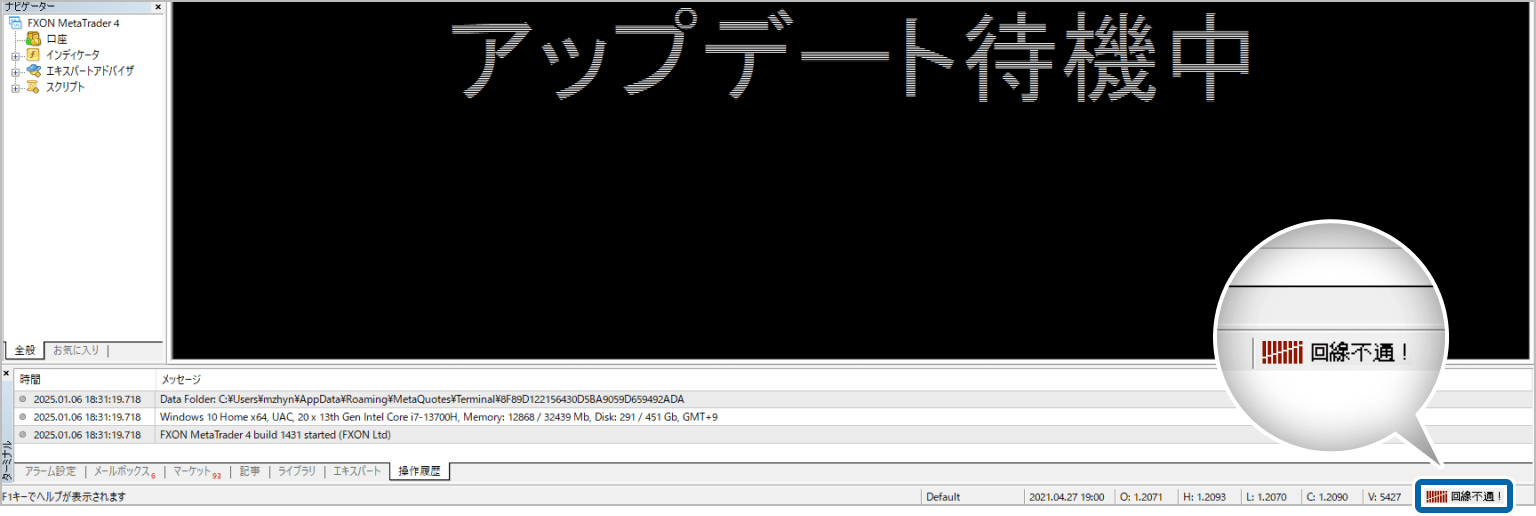
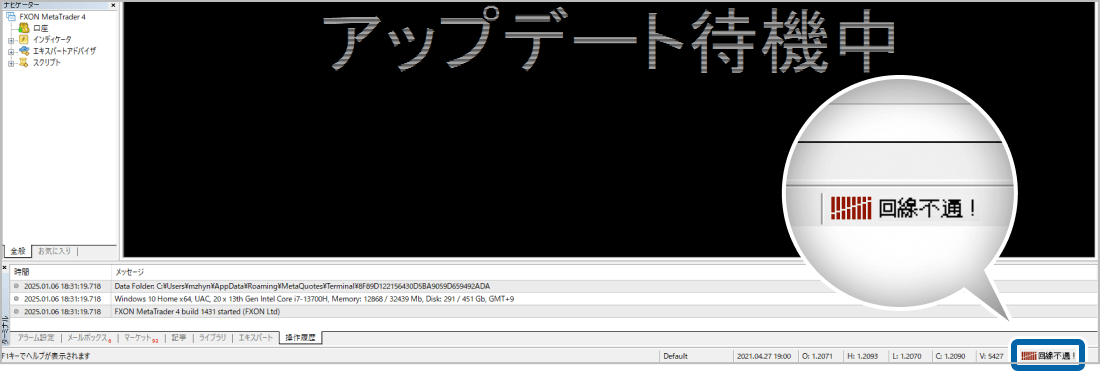
この記事は役に立ちましたか?
それは素晴らしい!
フィードバックありがとうございます
お役に立てず申し訳ございません!
フィードバックありがとうございます
フィードバックを送信しました
記事の改善におけるご協力ありがとうございます。
0人中0人がこの記事が役に立ったと言っています
