ご利用可能なプラットフォーム
この記事は:
2025.01.16 に公開されています
2025.05.28 に更新されています
FXONでのお取引はMetaTraderを用いて行われます。Windowsデバイスでは、MT4の後継種であるのWindows版 MT5を利用し、MT4からさらに進化した快適な環境でのお取引を開始できます。また、20種類以上のFXONの独自インジケータ(FXONシグネチャー)がデフォルトで利用可能です。
取引口座をお持ちのお客様は、ダウンロード・インストール・ログインの3ステップで取引ができます。
FXONシグネチャーについては、下記ページをご参照ください。
1. MetaTrader 5のインストールにあたって
| 項目 | 推奨環境 |
| OS | Windows 7(x32/s64), 8, 8.1(s64), 10,11(s64)*1 |
| CPU | Core i3 2.0GHz 以上 |
| メモリ | 32bitの場合、2GB 以上 64bitの場合、8GB以上 |
| HDD | SSD 256GB 以上 |
| 項目 | 推奨環境 |
| OS | Windows 7(x32/s64), 8, 8.1(s64), 10,11(s64)*1 |
| CPU | Core i3 2.0GHz 以上 |
| メモリ | 32bitの場合、2GB 以上 64bitの場合、8GB以上 |
| HDD | SSD 256GB 以上 |
*1最新バージョンを推奨いたします。
MT5を導入する環境の目安は、Core i3シリーズの2.0GHz以上のスペックが一般的に普及し始めた2010年後半から2020年代初頭の一般的なPCに該当するスペックです。MT4と比較すると、若干高スペックな利用環境が求められます。
なお、十枚以上などの多数のチャートウインドウを同時利用する場合や、複数のEA(自動売買プログラム)を利用する場合などは、より余裕を持ったご利用環境での導入がおすすめです。
2. インストーラのダウンロード
3. インストーラの実行
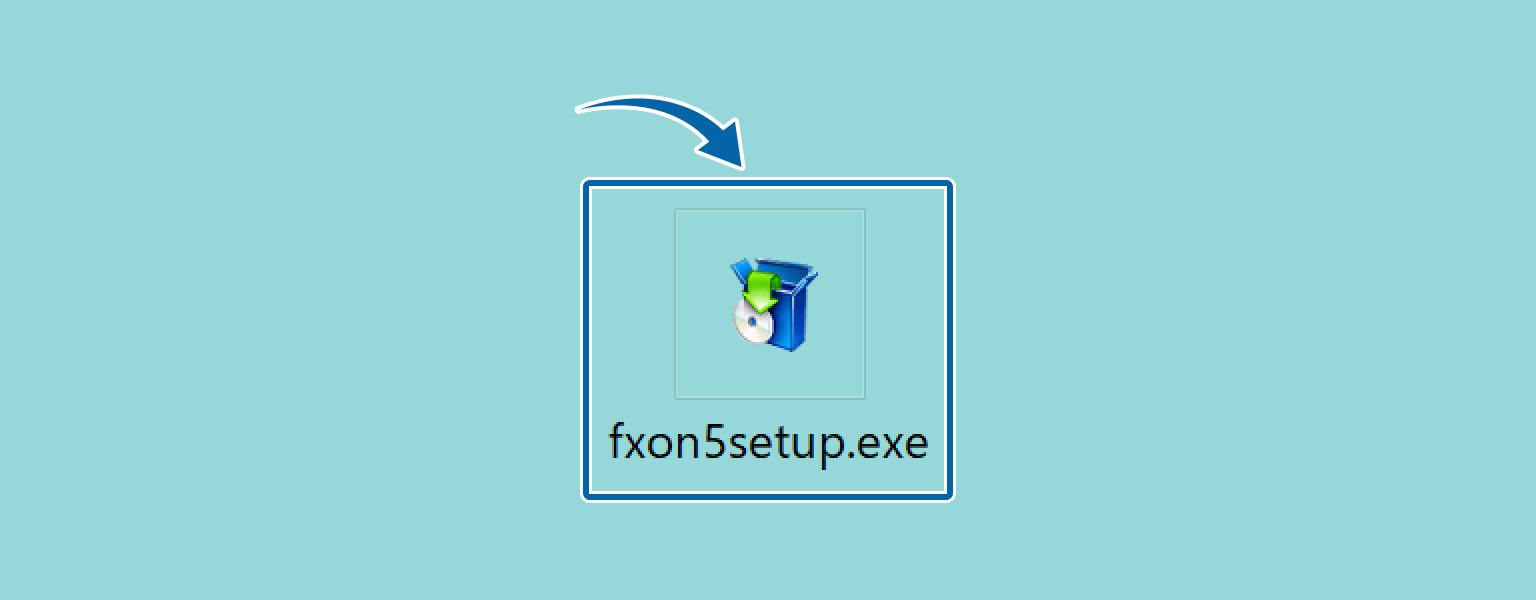
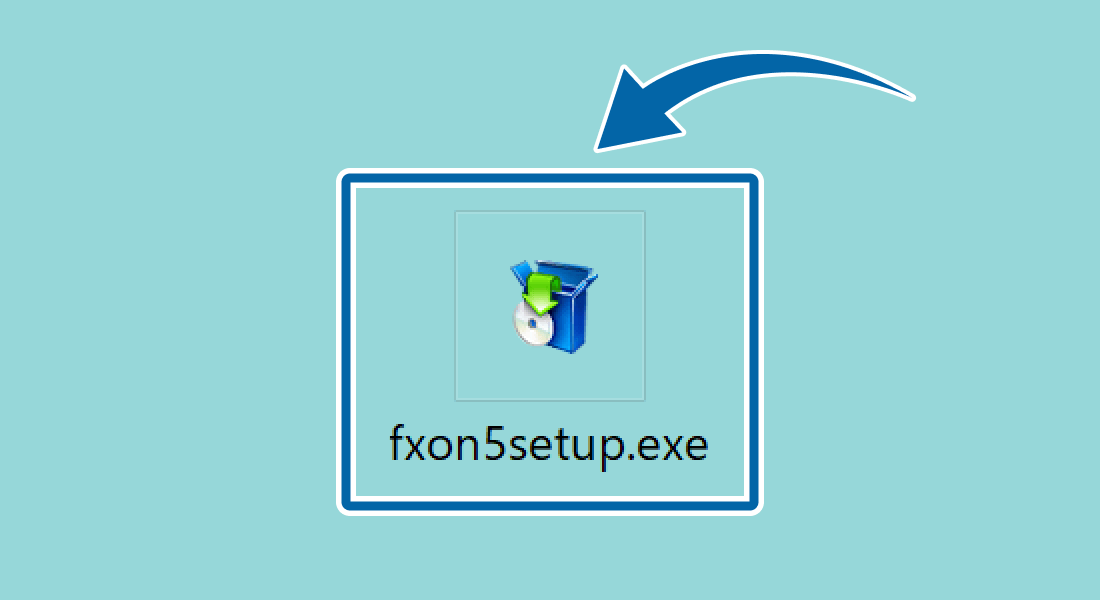
4. アプリケーションの承認
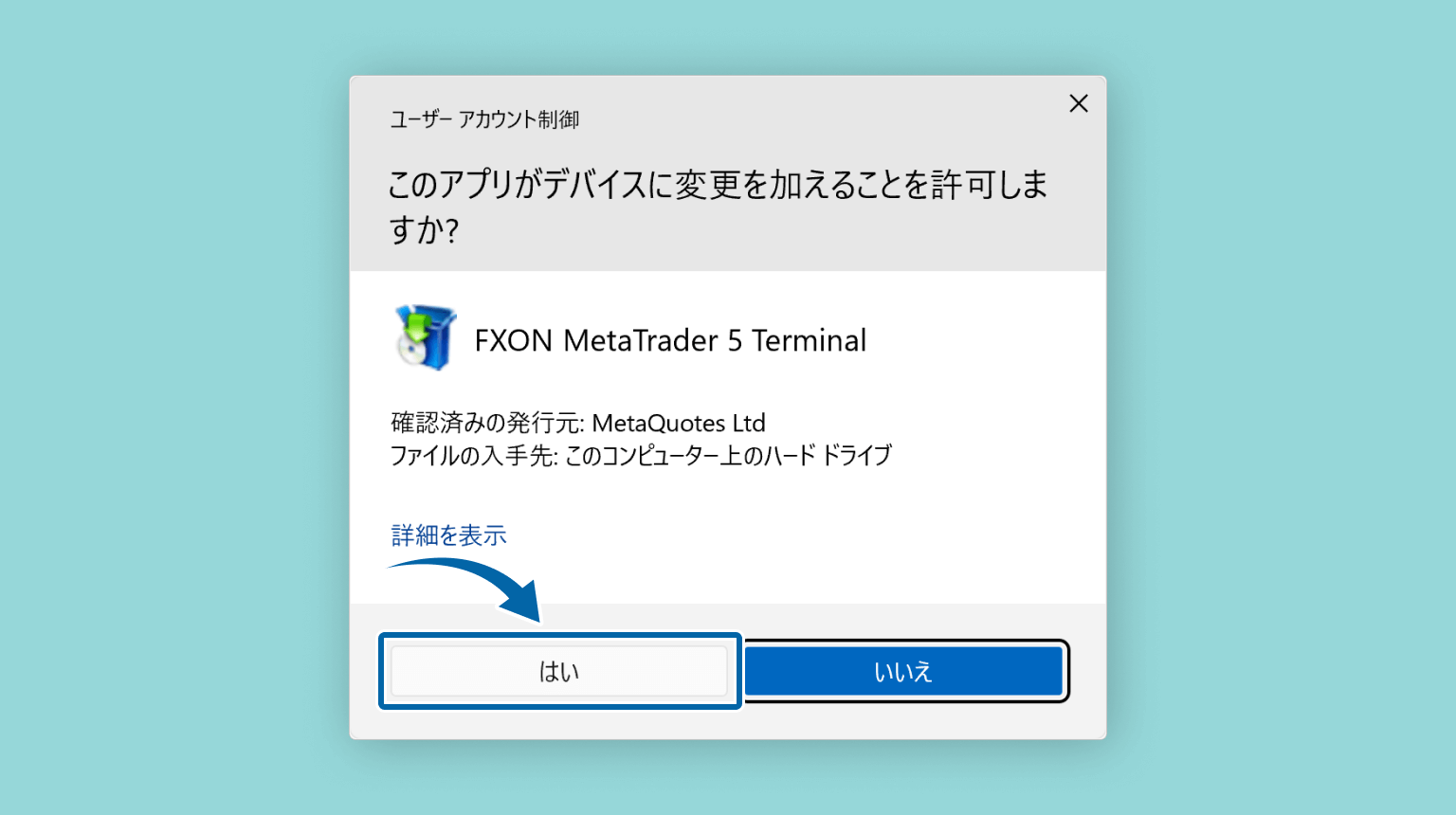
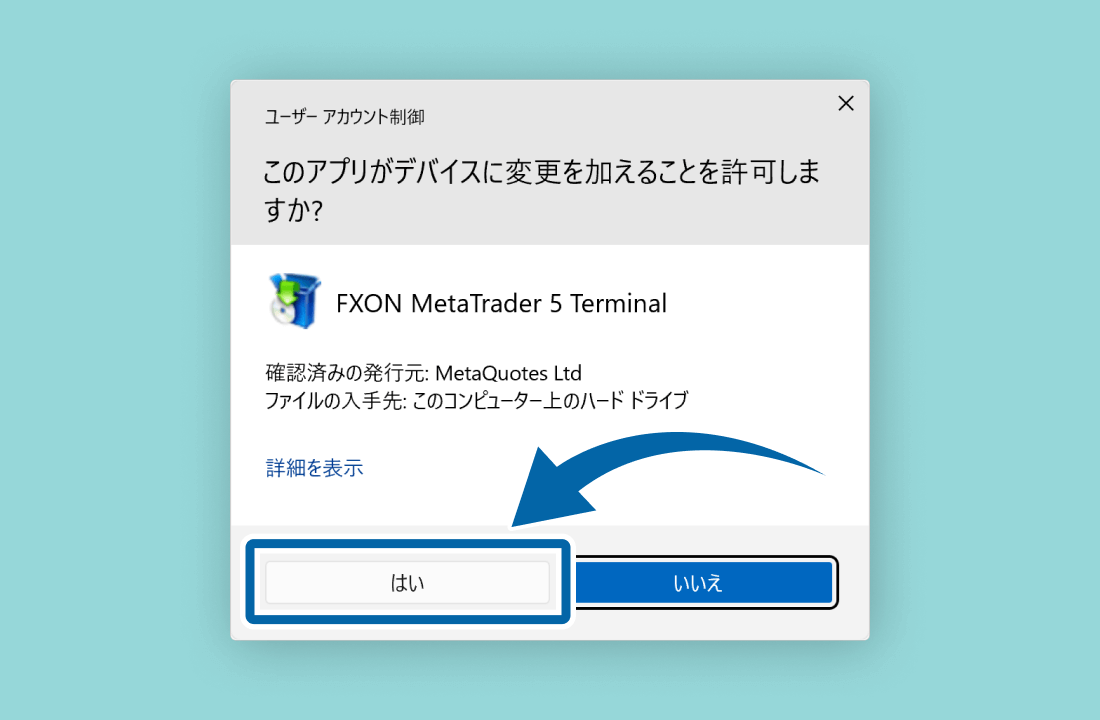
5. 利用許諾契約の確認、同意
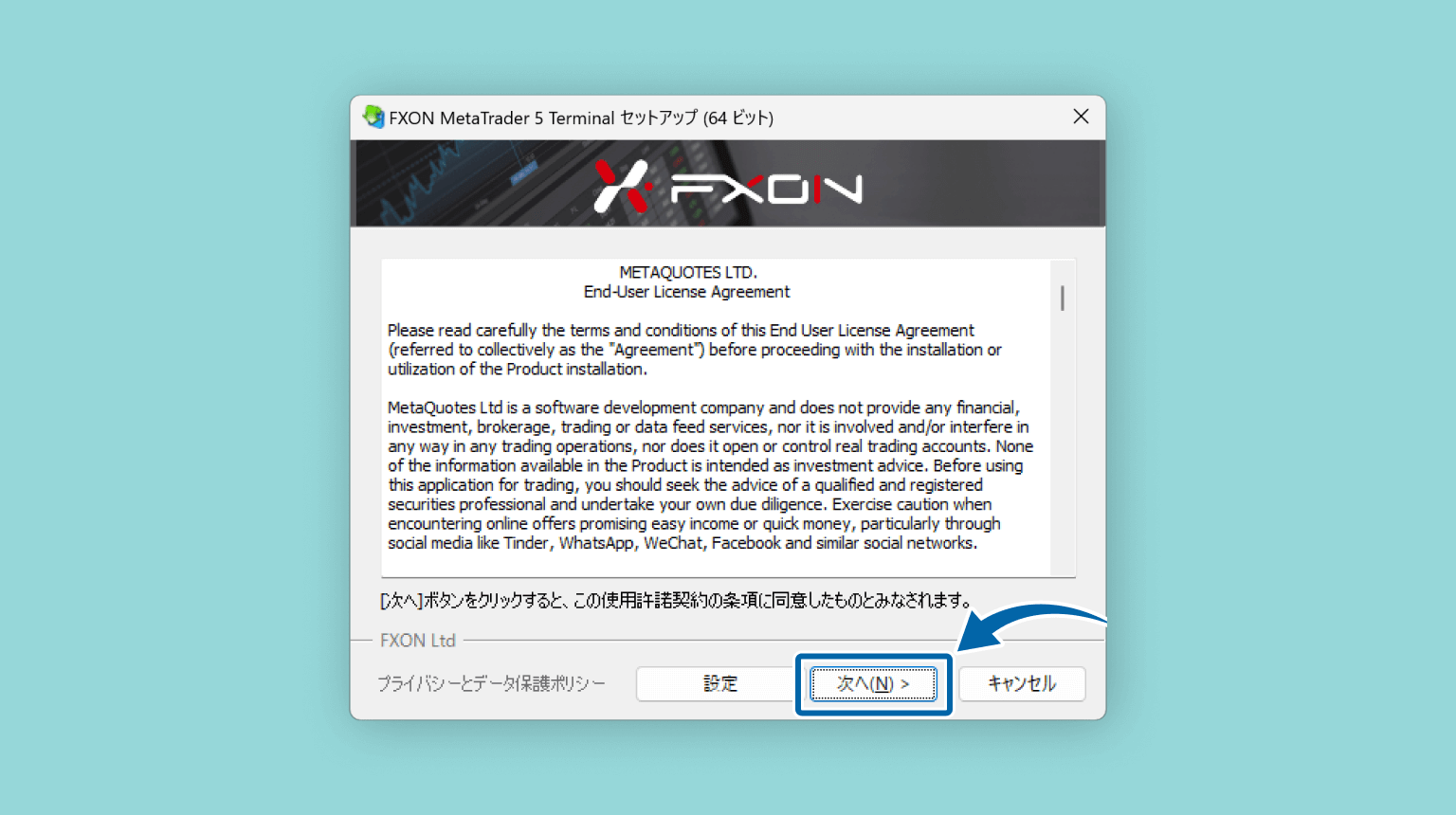
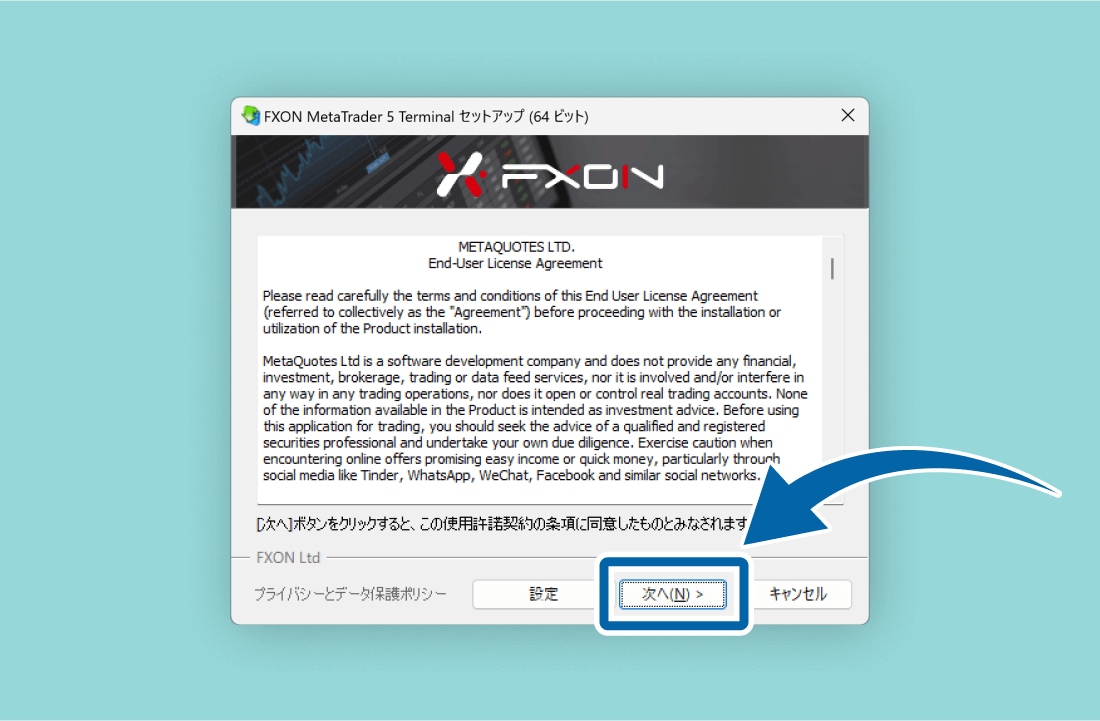
6. インストール完了の確認
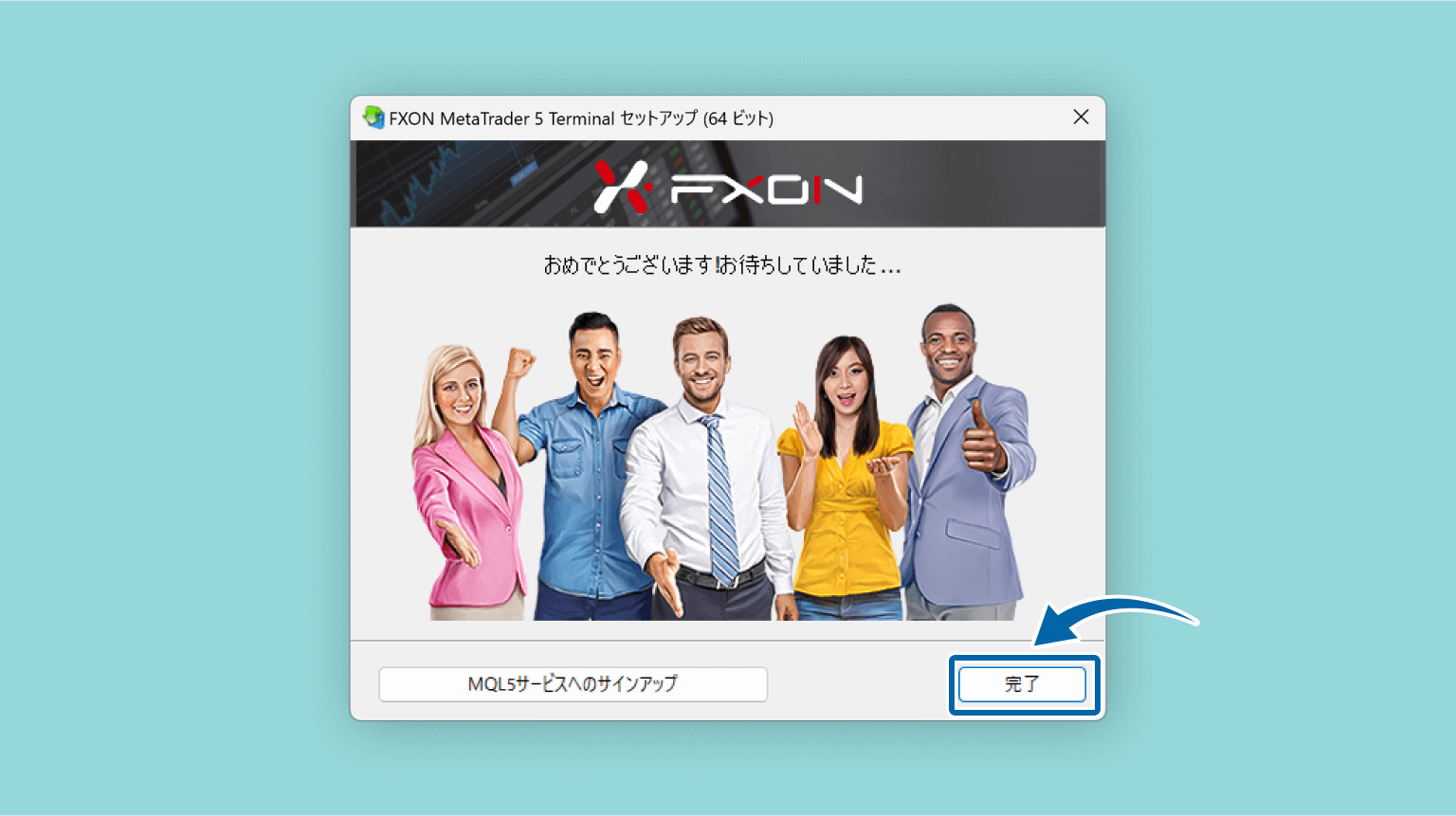
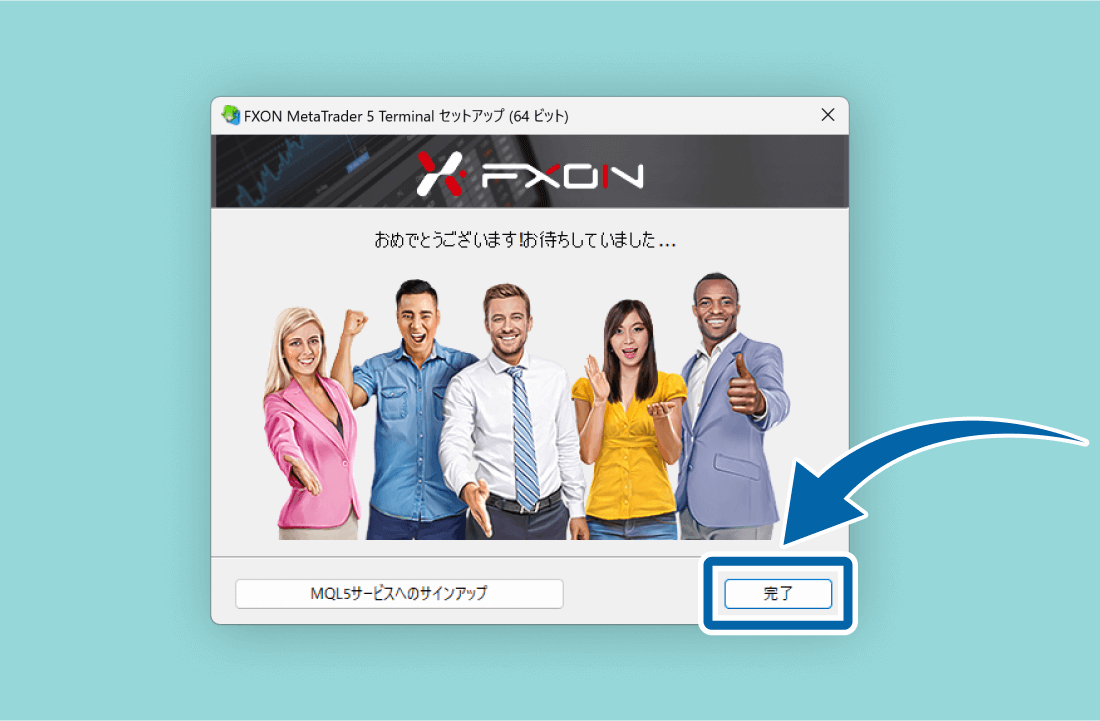
MQL5コミュニティには様々な利用用途があります。例えば、独自インジケータやEA(自動売買プログラム)の購入・無料取得、自身のトレードをシグナル化して配信、他トレーダーのシグナルを受信したコピートレード、認定されたフリーランス開発者へのツール開発の依頼などが可能です。
7. MetaTrader 5アプリの起動
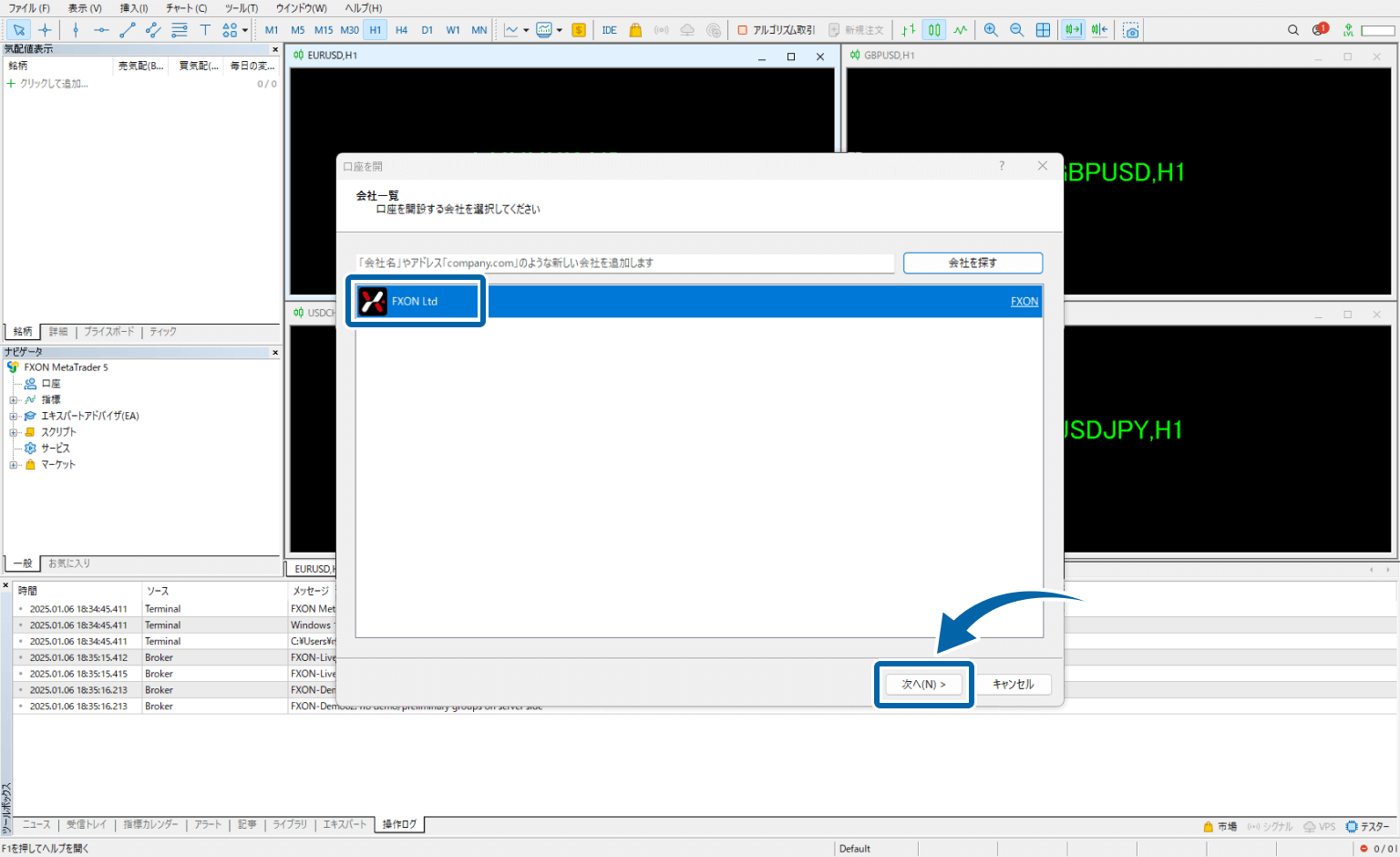
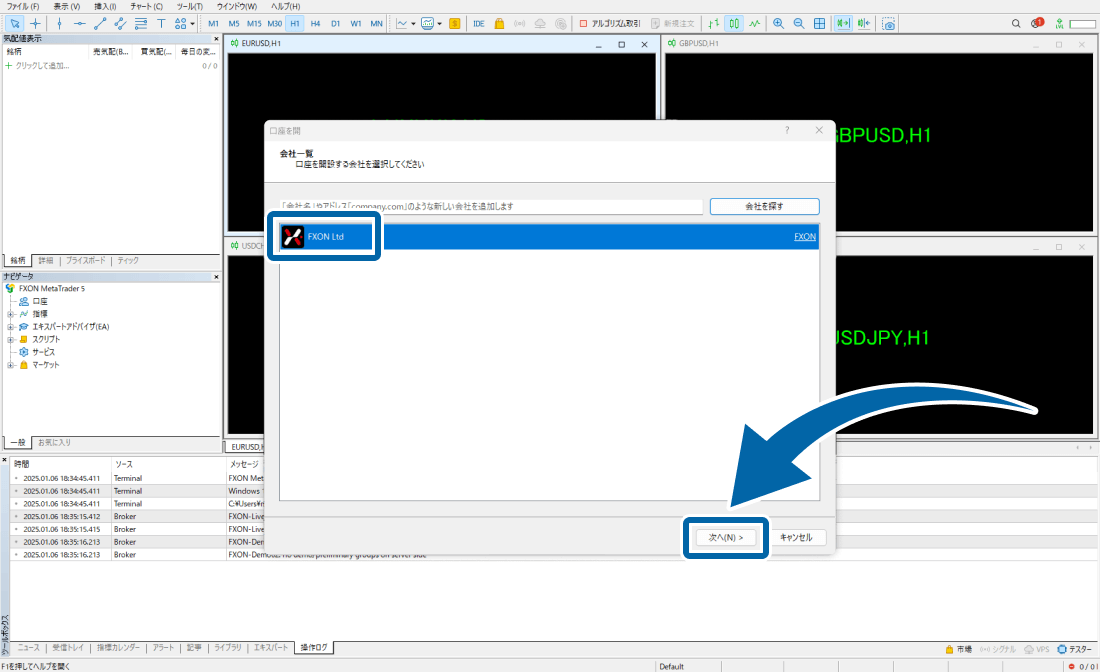
8. 取引口座へのログイン
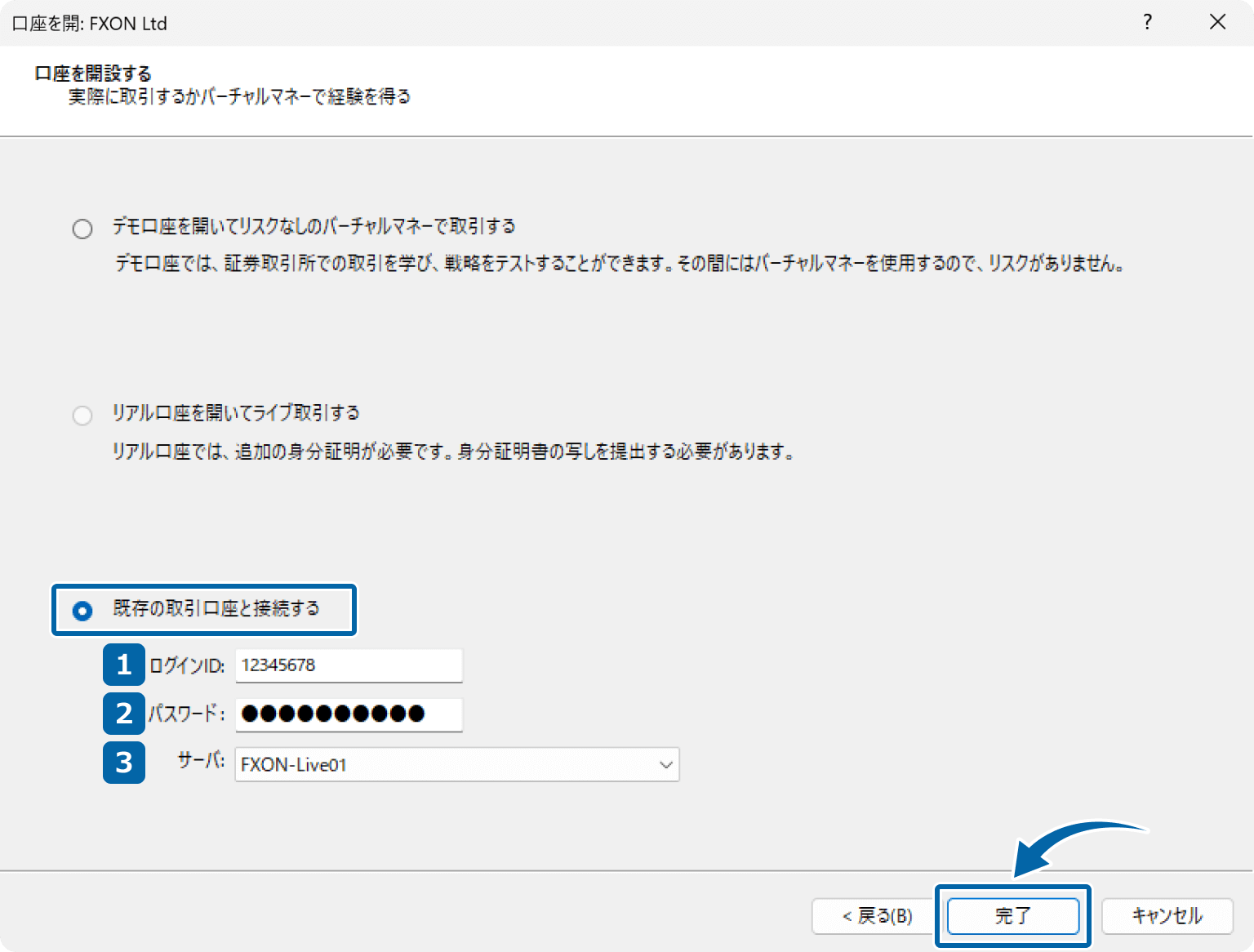
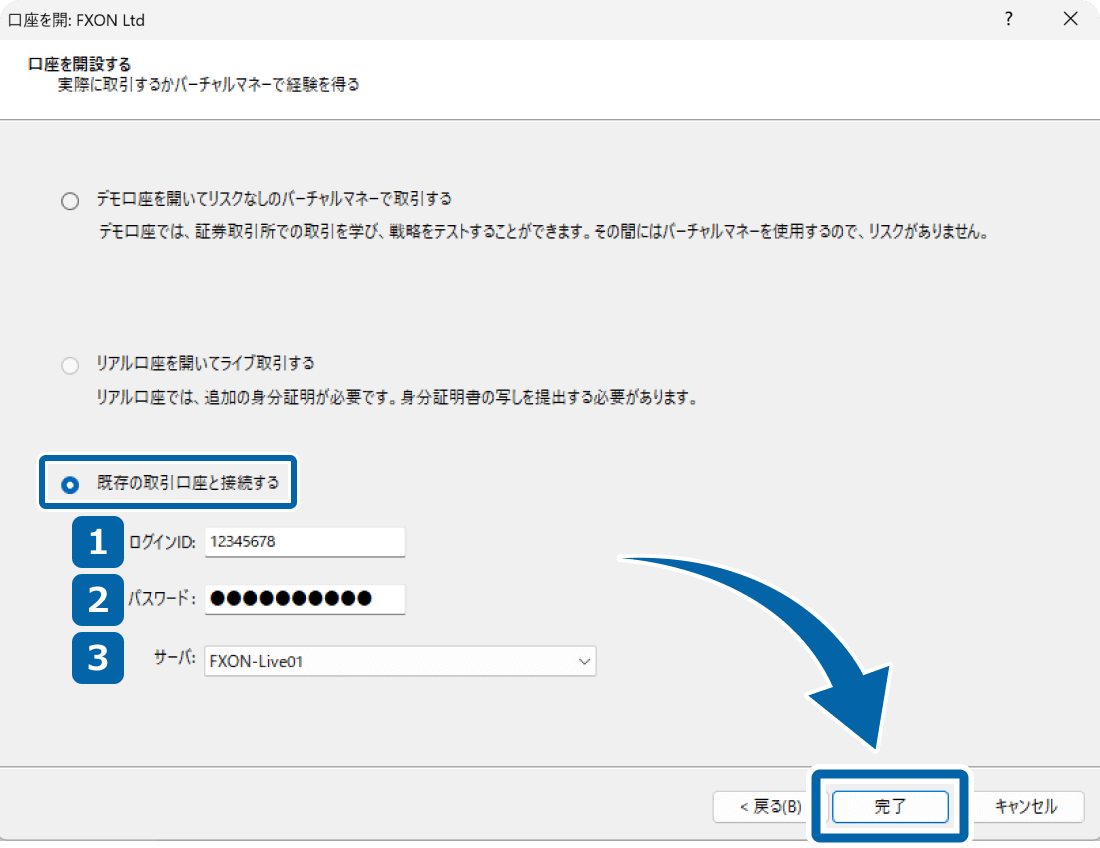
取引サーバ・ID・パスワードは、口座開設を完了するとご登録のメールアドレスに送付されますので、メールをご確認ください。ログイン情報が不明な場合は、下記をご参照ください。
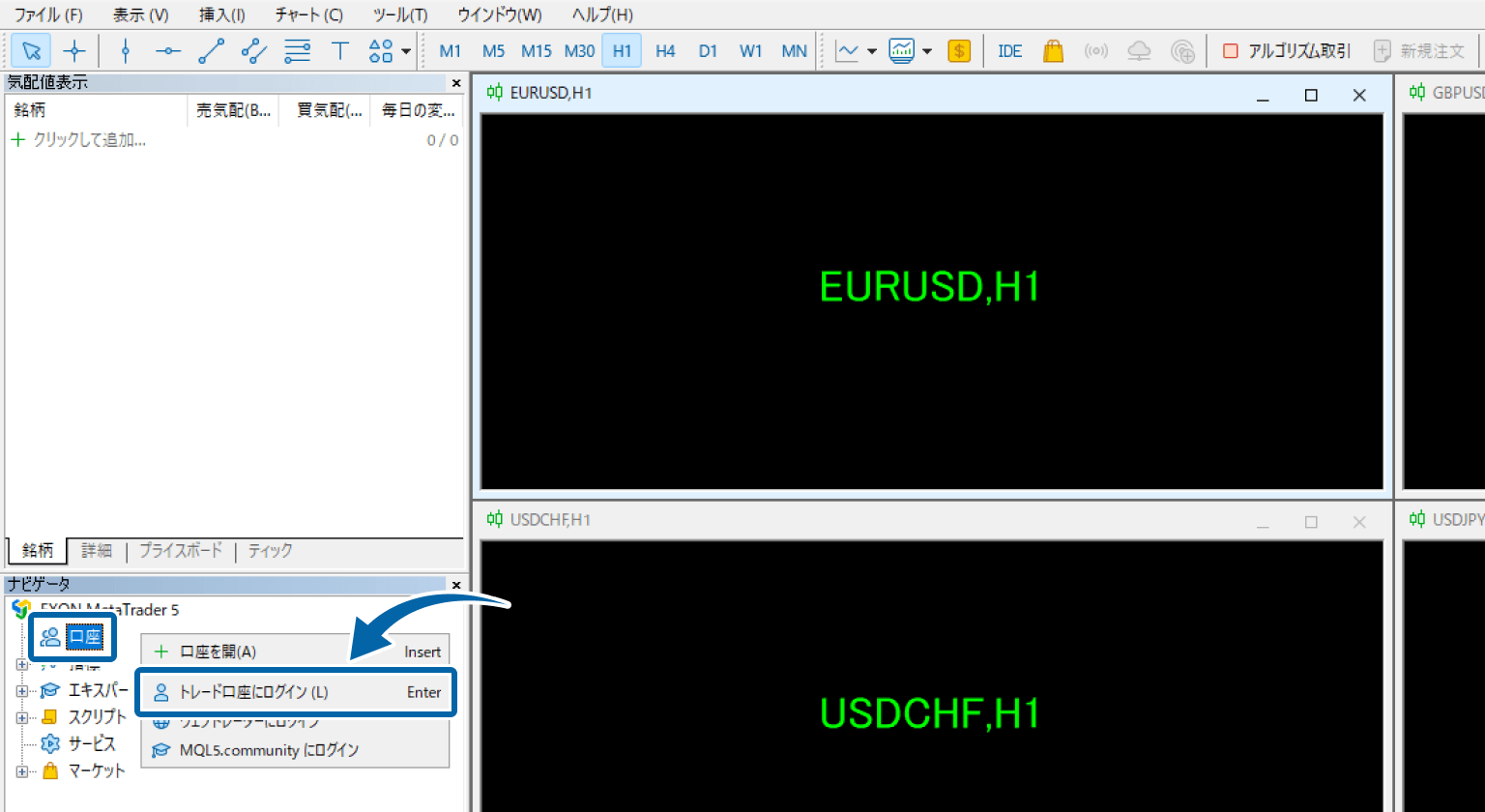
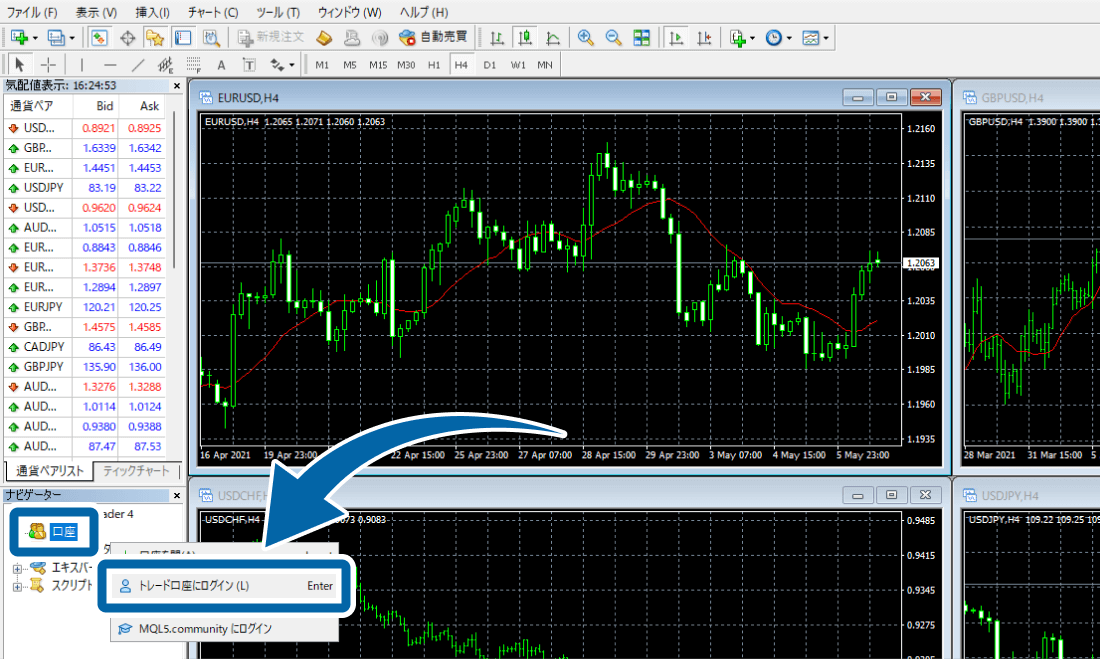
9. ログインの完了


10. トラブルシュート
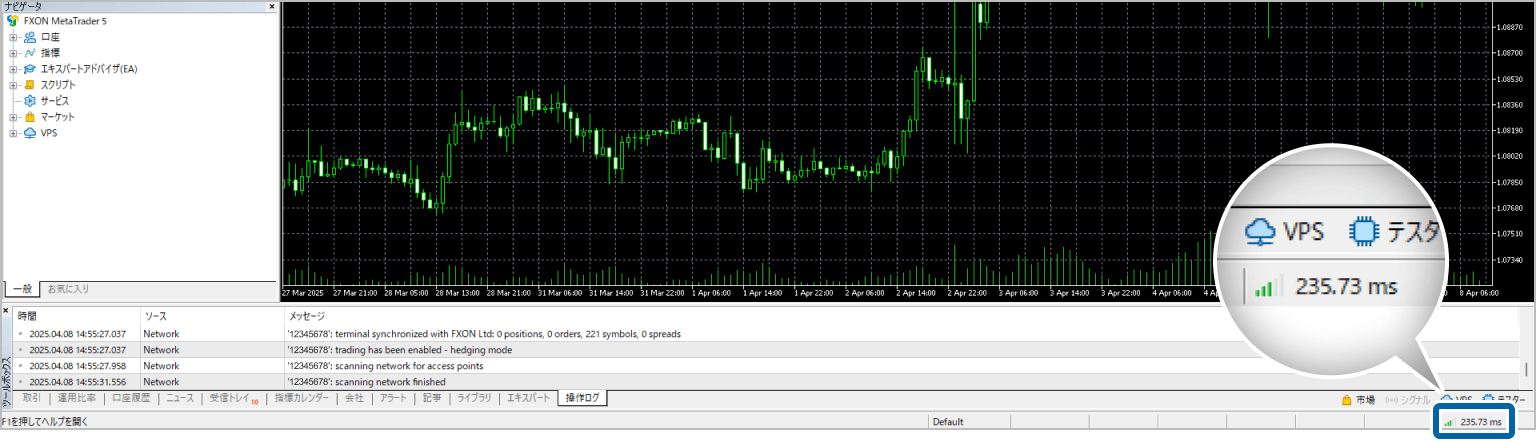
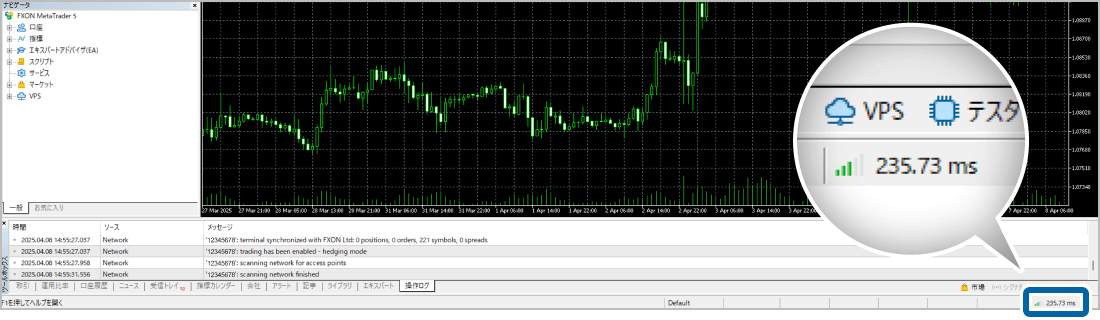
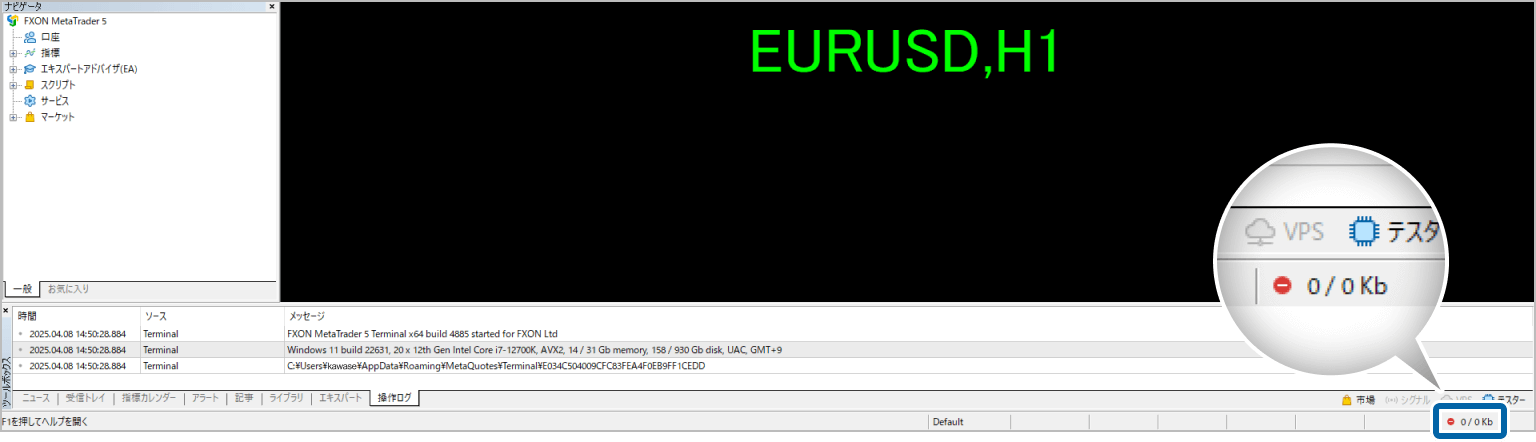
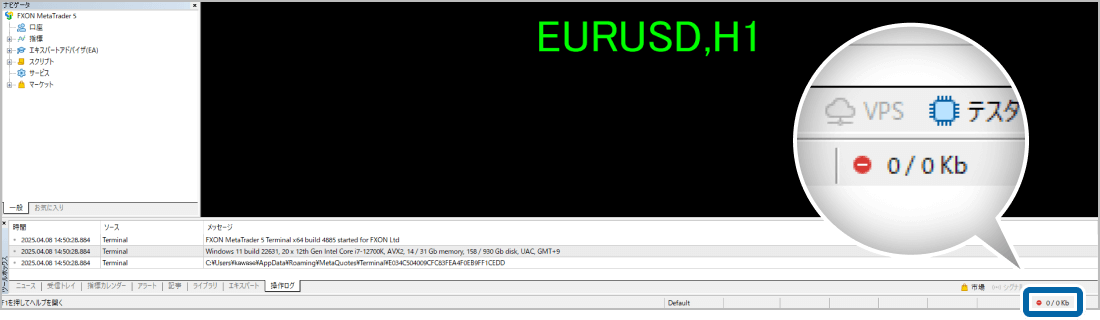
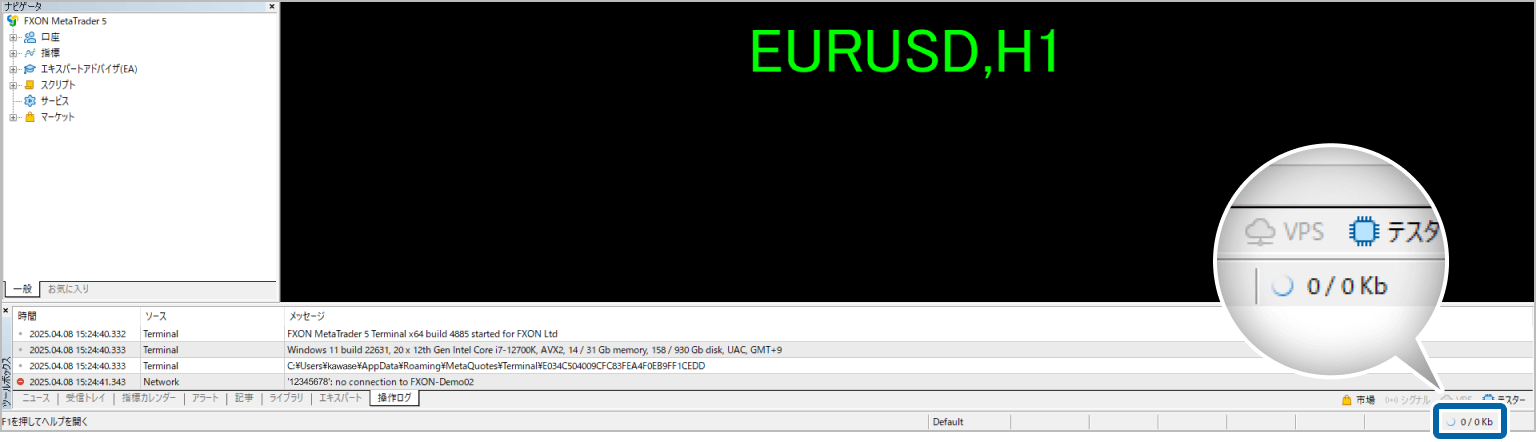
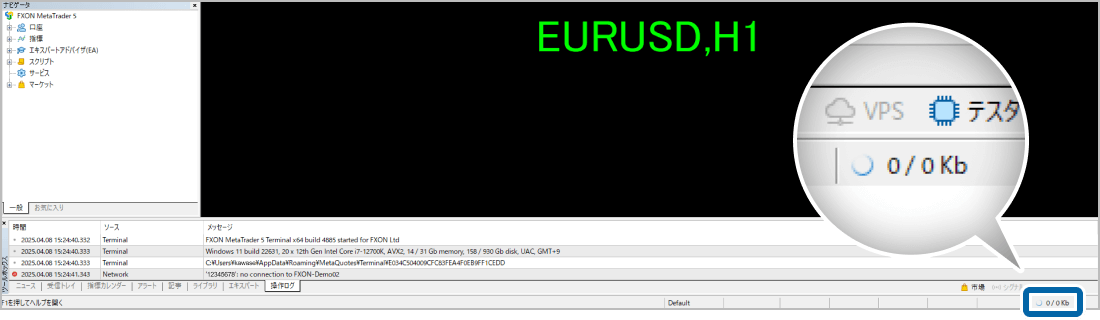
この記事は役に立ちましたか?
それは素晴らしい!
フィードバックありがとうございます
お役に立てず申し訳ございません!
フィードバックありがとうございます
フィードバックを送信しました
記事の改善におけるご協力ありがとうございます。
0人中0人がこの記事が役に立ったと言っています
