FXONを始めよう 【STEP3】法人様確認手続き方法(法人アカウント)
対象:
法人
この記事は:
2024.06.21 に公開されています
2024.06.26 に更新されています
法人様確認手続きは、FXONポータルおよびお申込者様のスマートフォンよりオンライン形式にて行います。
有効期限内のお申込者様に関する本人確認書類と法人確認書類をお手元にご準備下さい。ご提出いただきました書類はFXONにて承認手続きを行います。
1.本人確認手続き画面を表示
FXONポータルにログイン後、画面右上の①各種設定(歯車アイコン)>②「本人確認手続き」をクリックします。
FXONポータルにログイン後、画面右上の①各種設定(歯車アイコン)>②「本人確認手続き」をタップします。
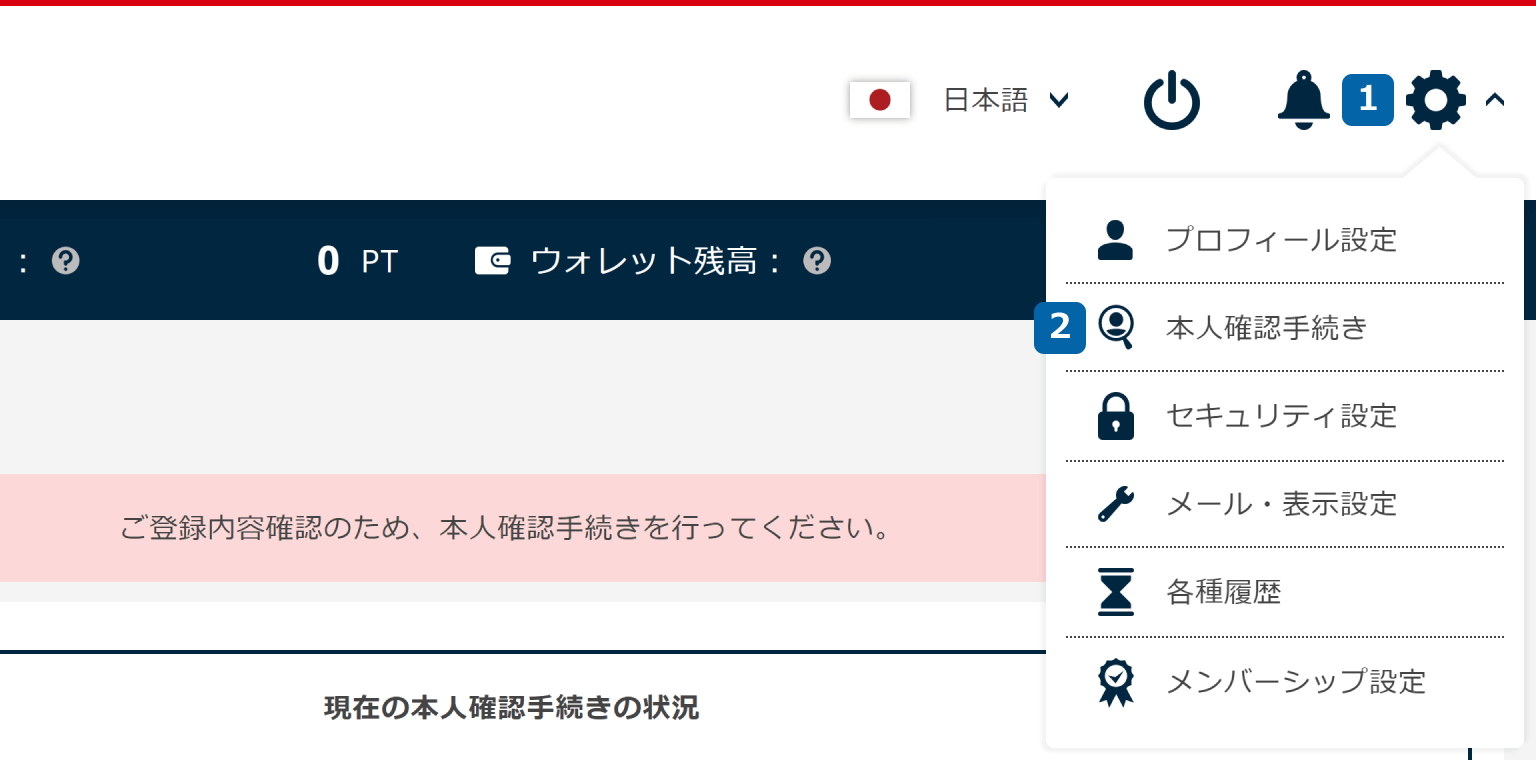
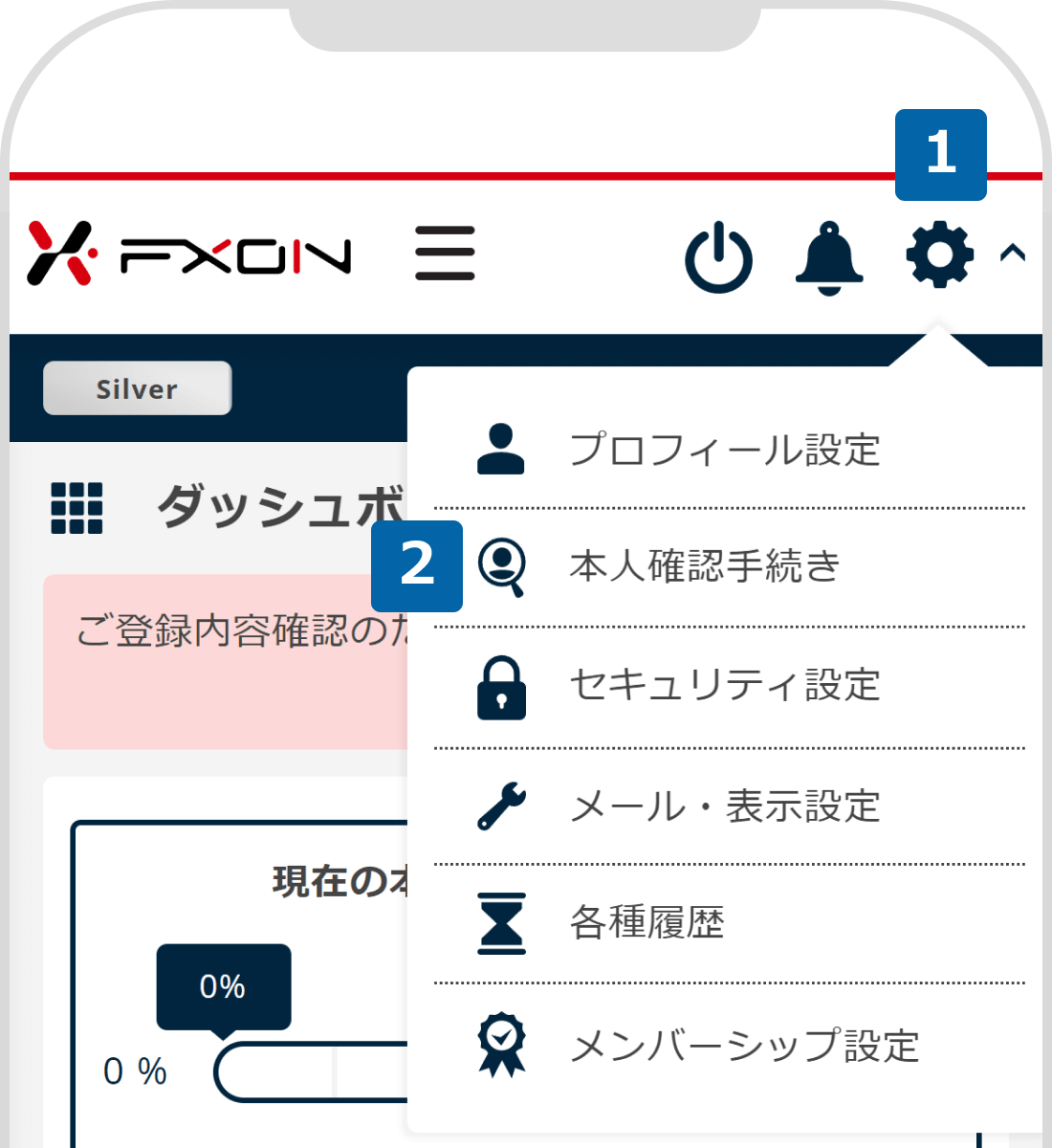
2. FXONポータルにて法人確認手続きを開始
現在の法人確認手続きの状況の内容をご確認ください。①「身分証明書」と②「現住所証明書」をお手元にご用意いただき、「スマートフォンで本人確認手続きを開始する」をクリックします。
現在の本人確認手続きの状況の内容をご確認ください。①「身分証明書」と②「現住所証明書」をお手元にご用意いただき、「本人確認手続きを開始する」をタップします。
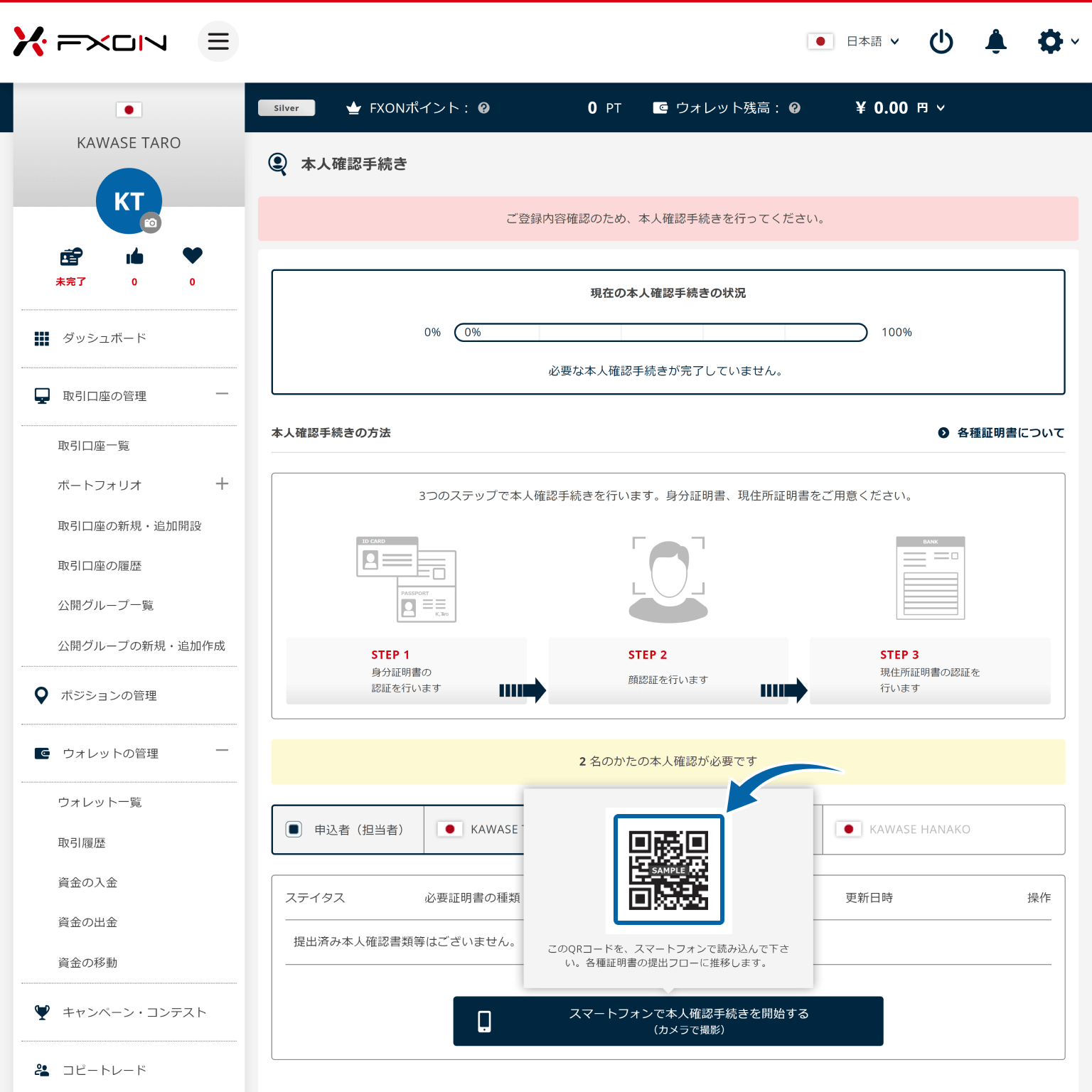
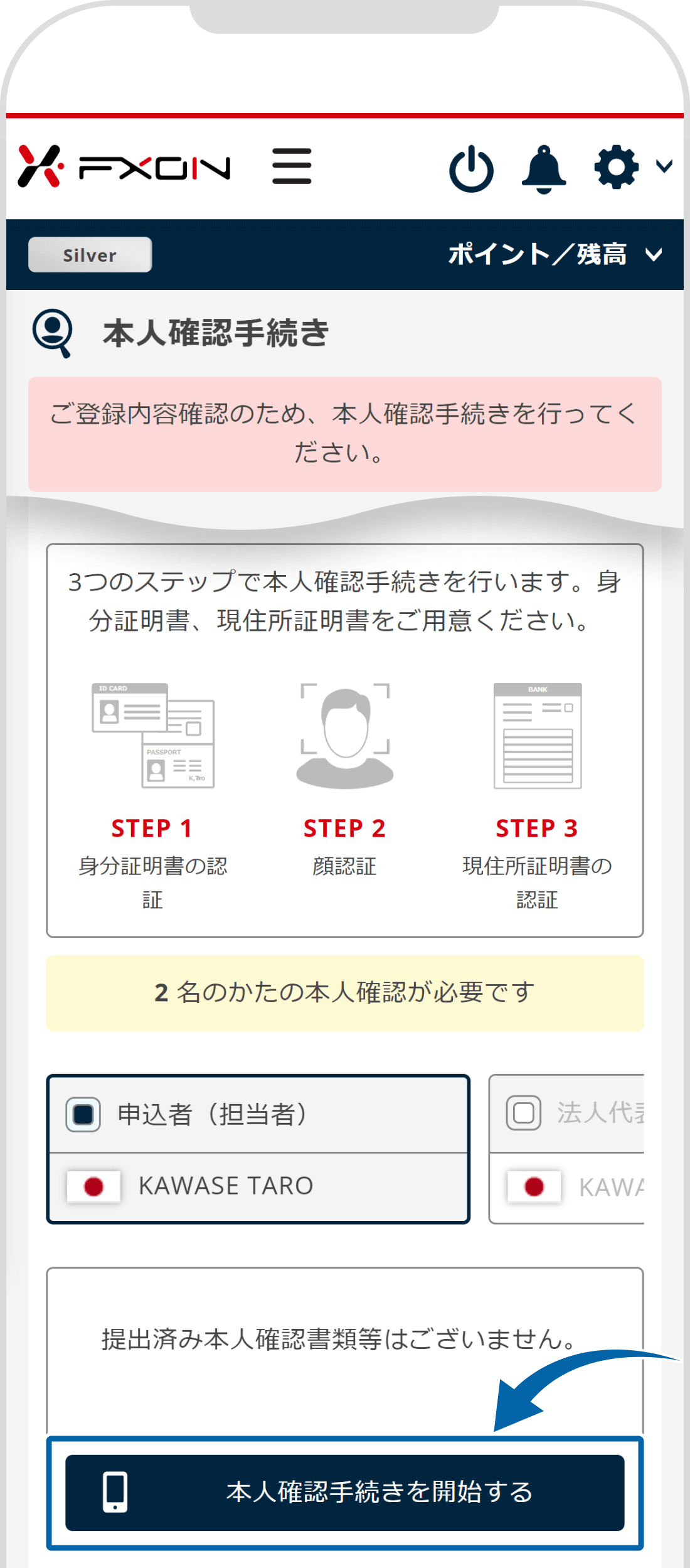
法人確認認証(eKYC)にご利用いただける各種証明書の種類については、下記をご参照ください。
3. 身分証明書の選択
スマートフォンにて、「認証する身分証明書を選択してください」と表示されましたら、該当の身分証明書をタップします。
- 日本国籍の方
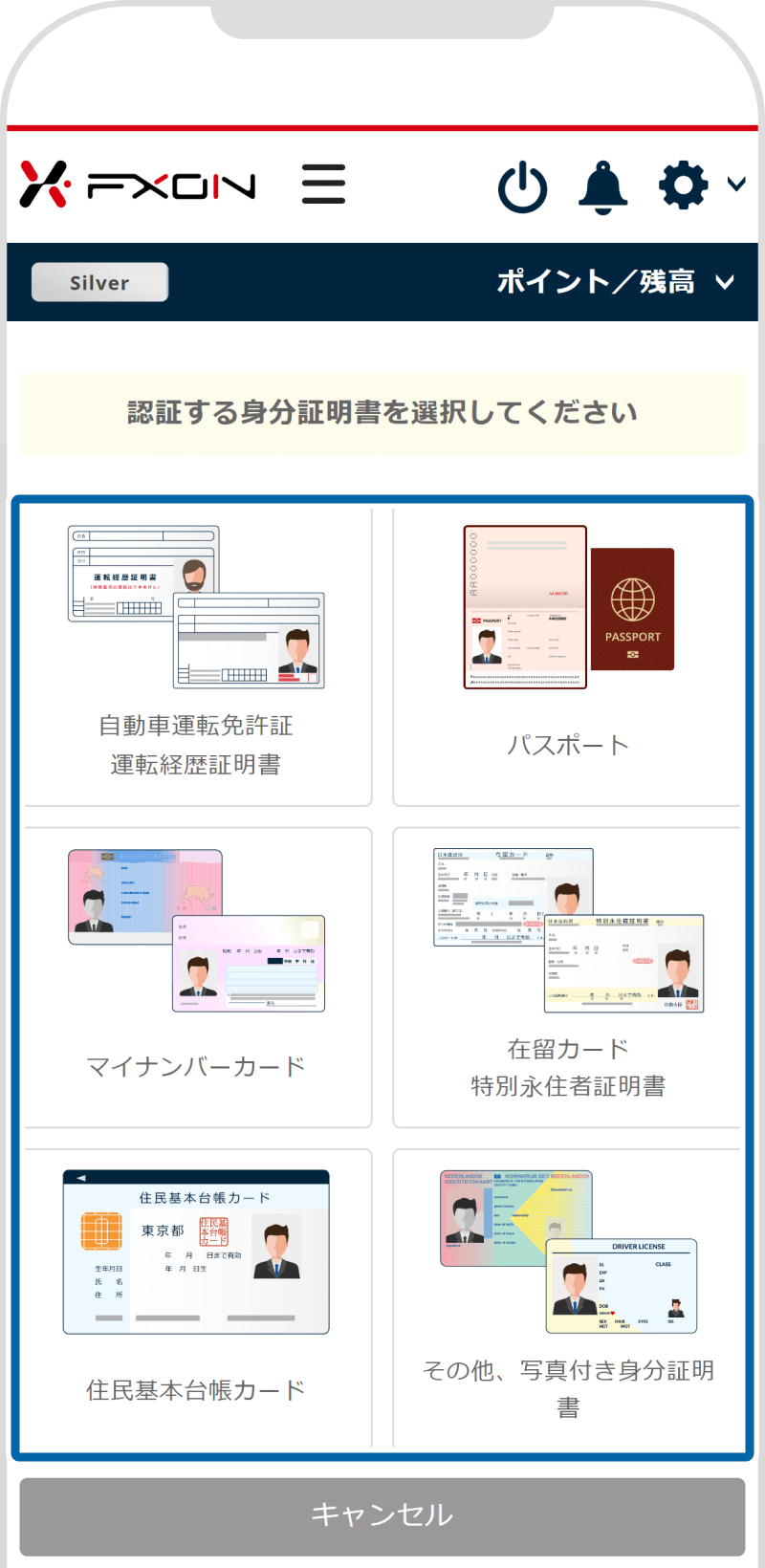
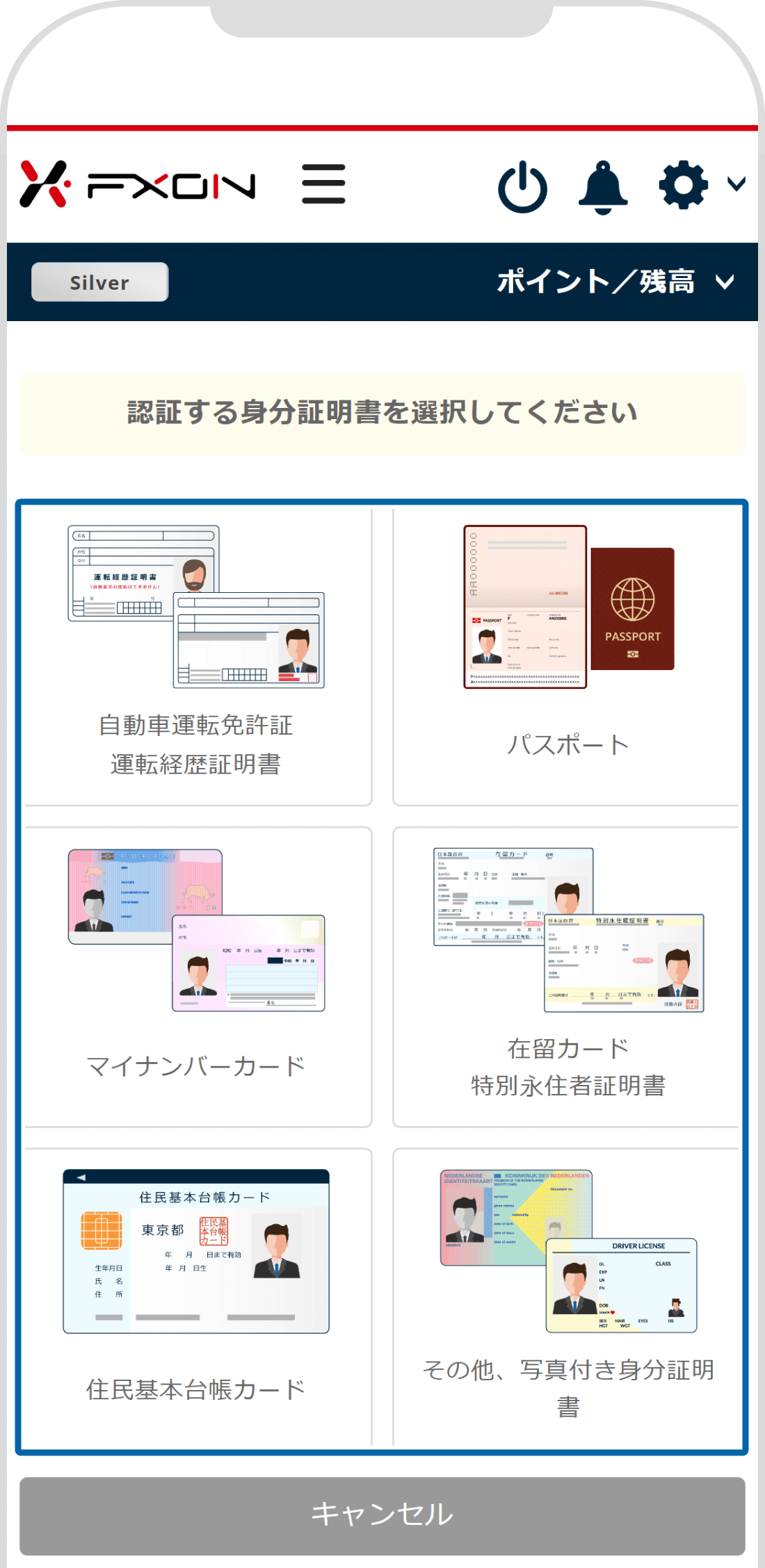
- 日本国籍以外の方
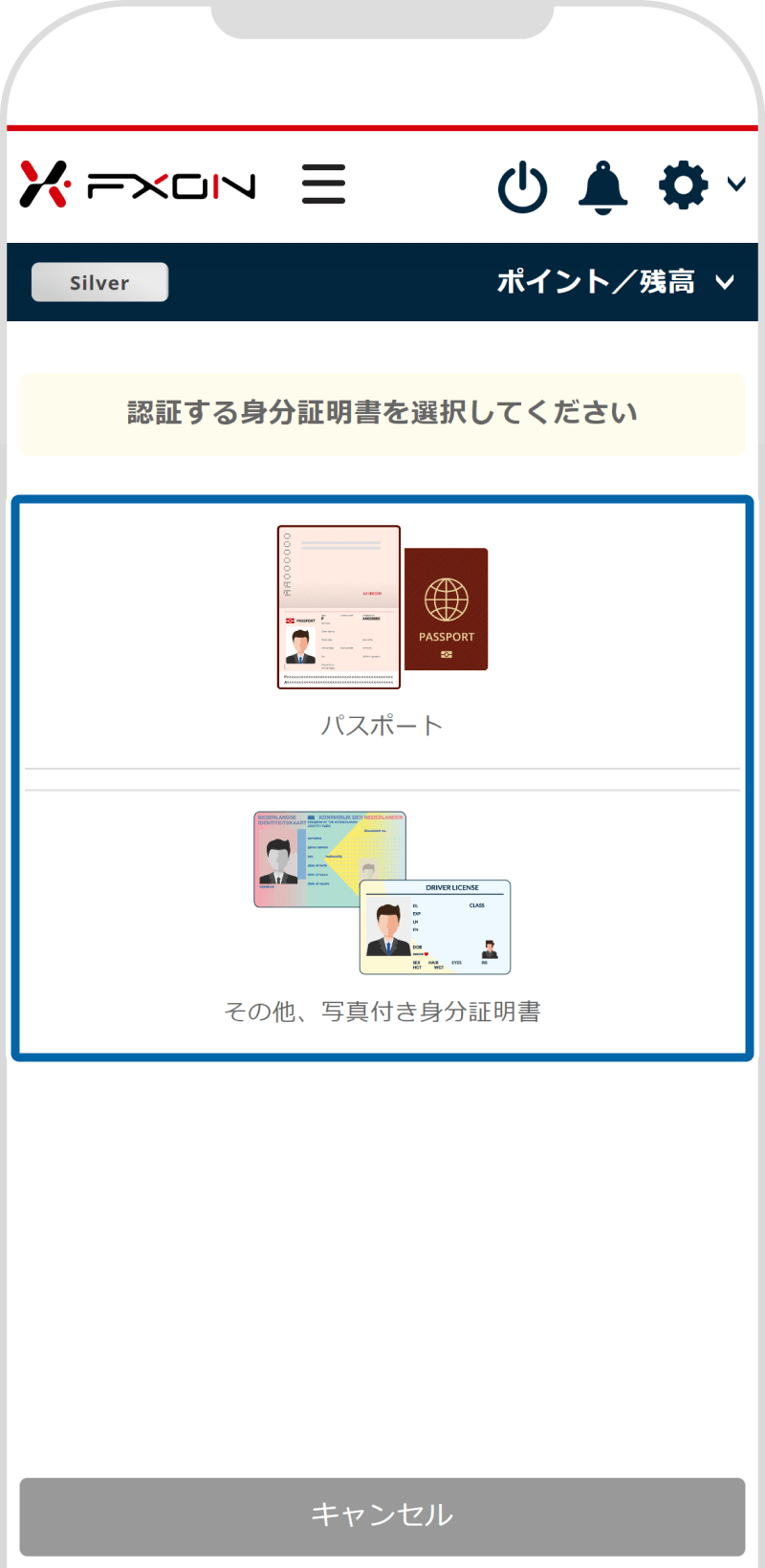
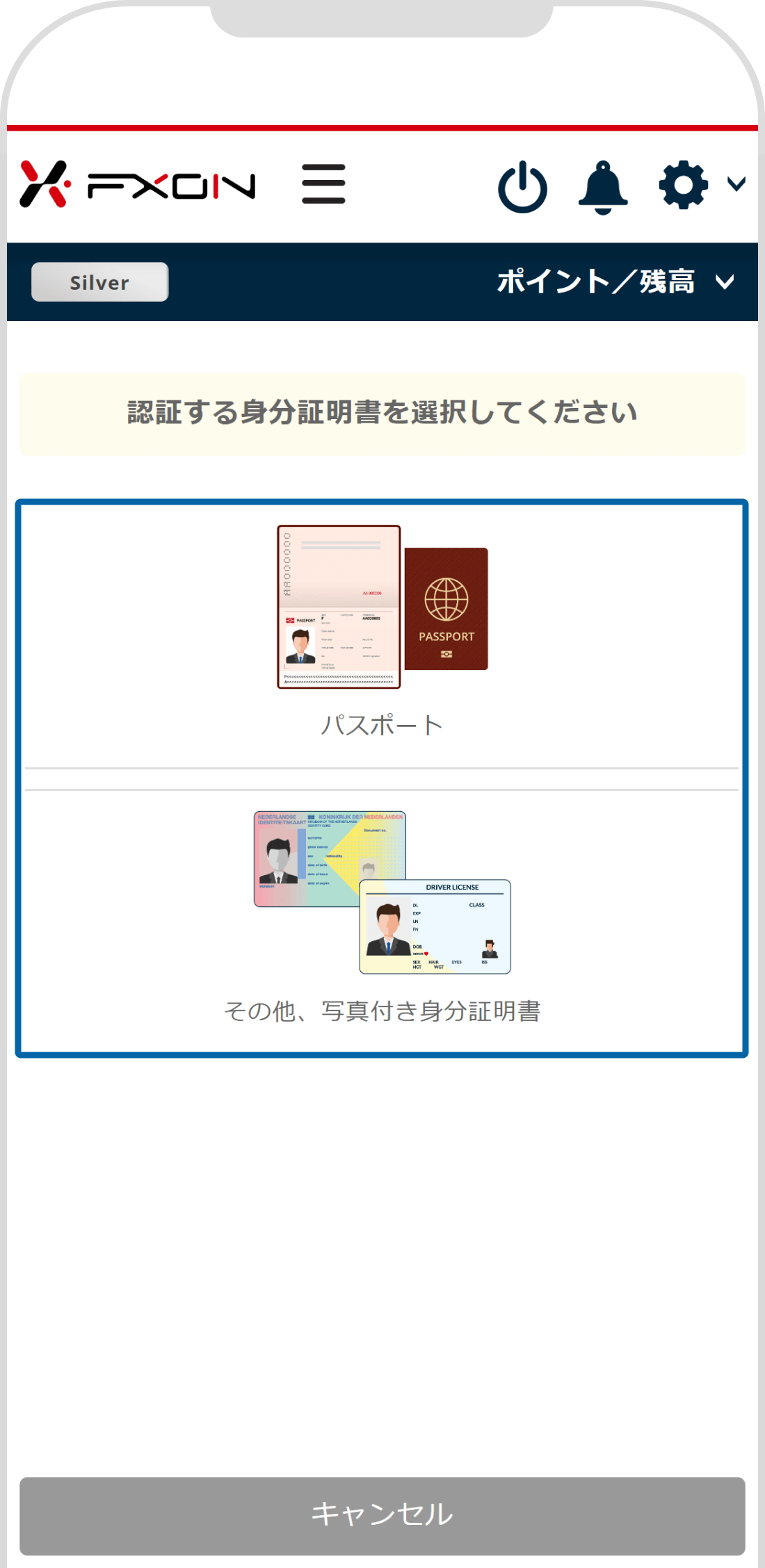
4. 身分証明書の認証【操作①】
身分証明書を手に持ってスマートフォンで撮影をします。サーバに接続し画面が切り替わるまで、しばらくお待ちください。
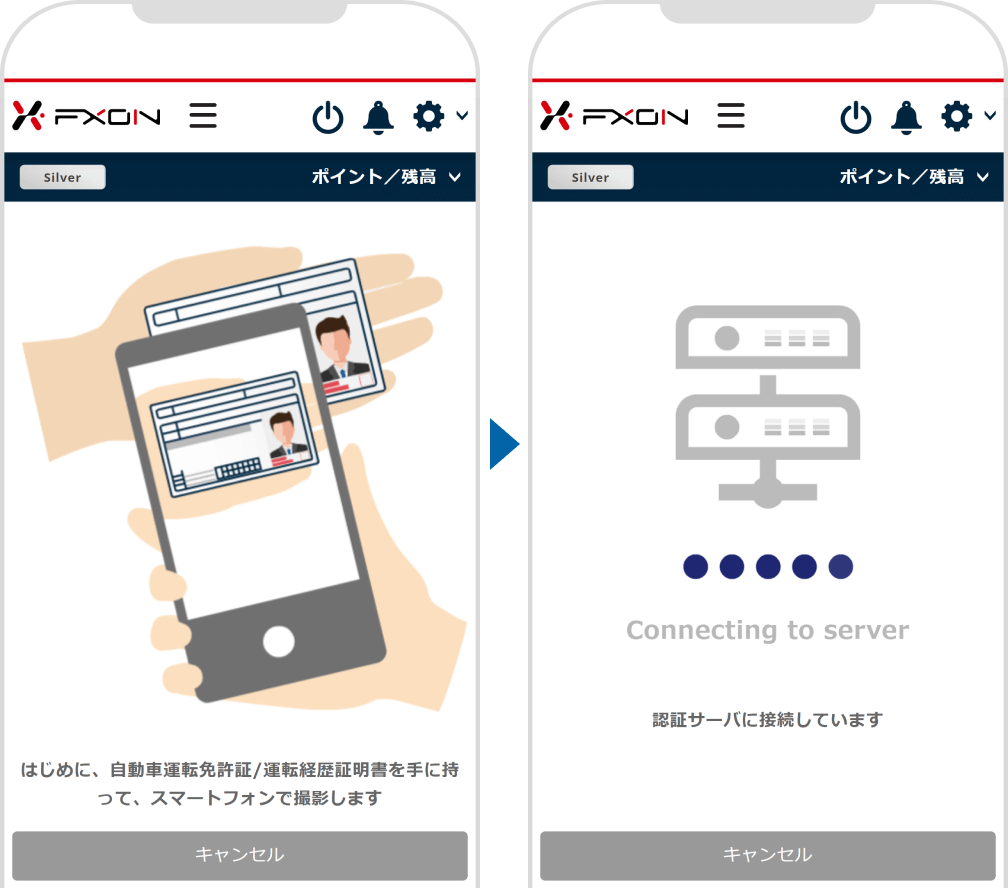
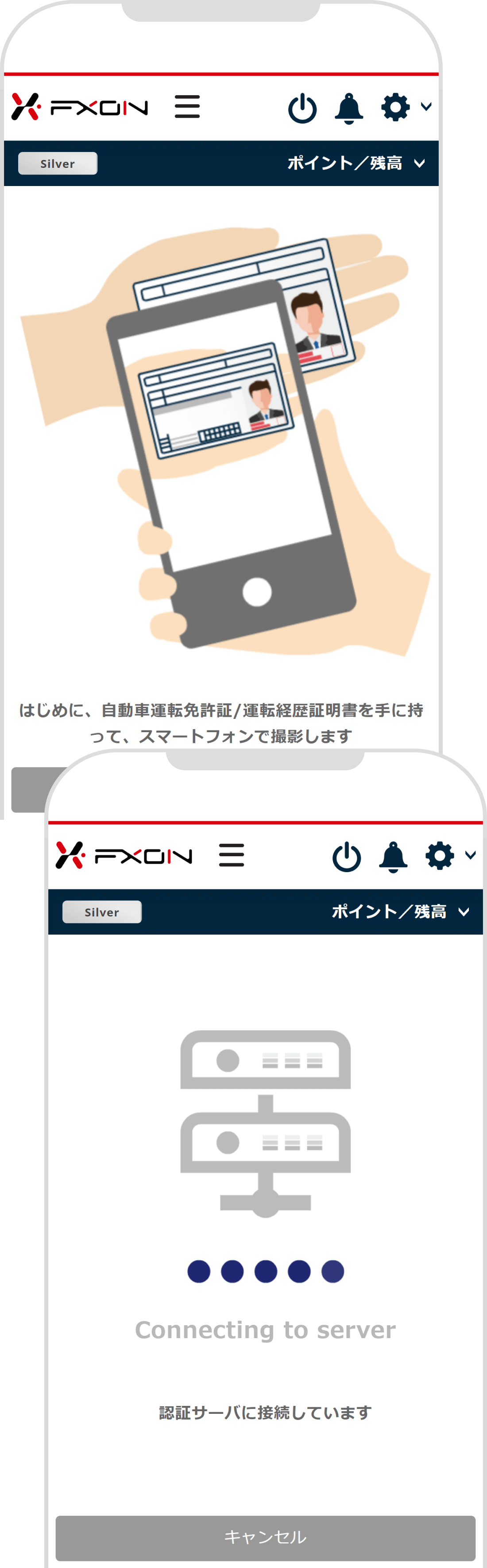
5. 身分証明書の認証【操作②】
背面のカメラが起動します。証明書の正面を画面上の枠に四隅が収まるように合わせ静止すると、枠とカメラマークが緑色に変わり「そのまま静止してください」と表示されますので、「カメラマーク」をタップして撮影を行ってください。「画像を保存しました」と表示されましたら完了です。
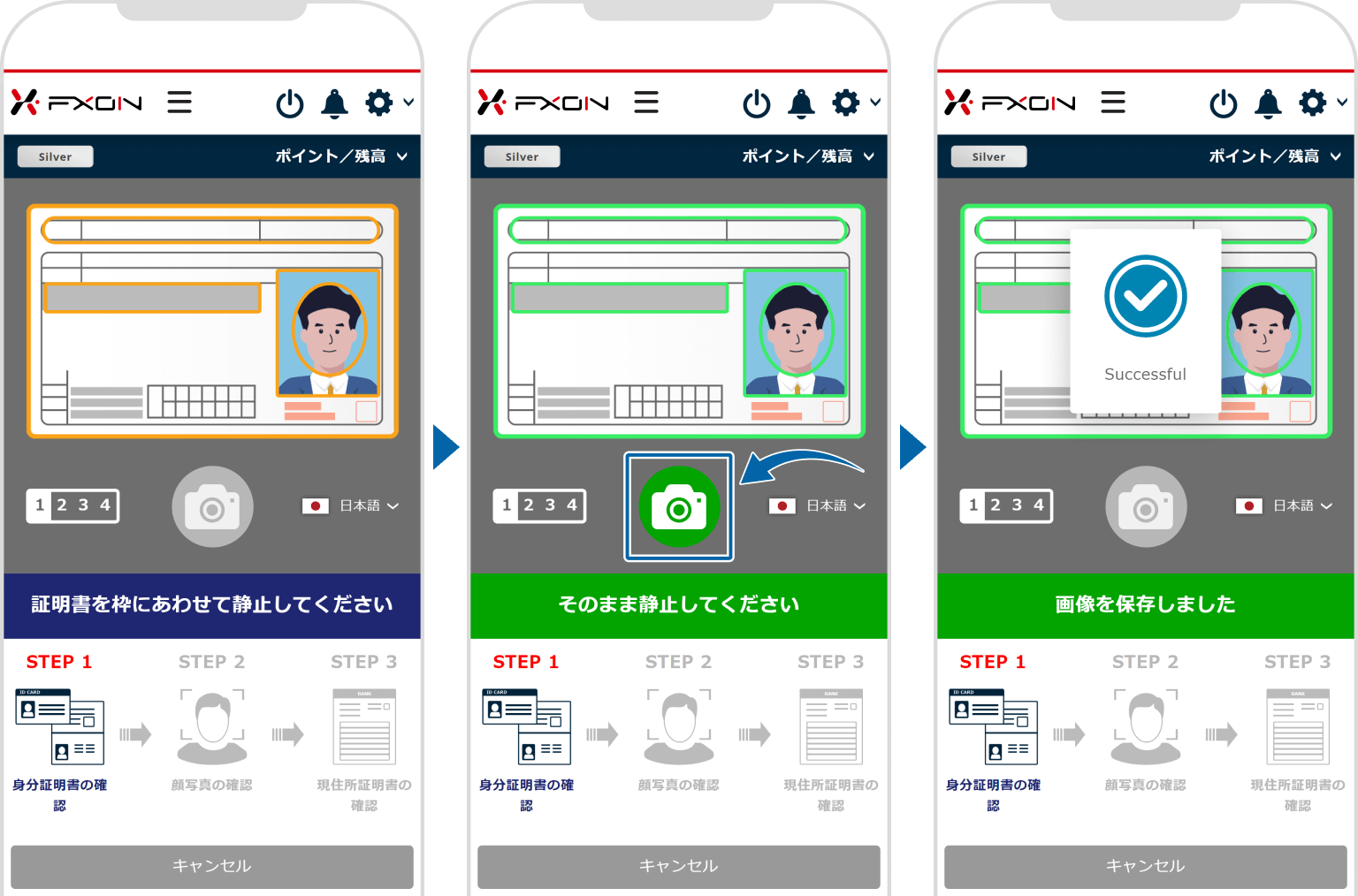

続いて、画面の説明に従い証明書の①斜め65度面、②側面、③裏面も同様に撮影をしてください。
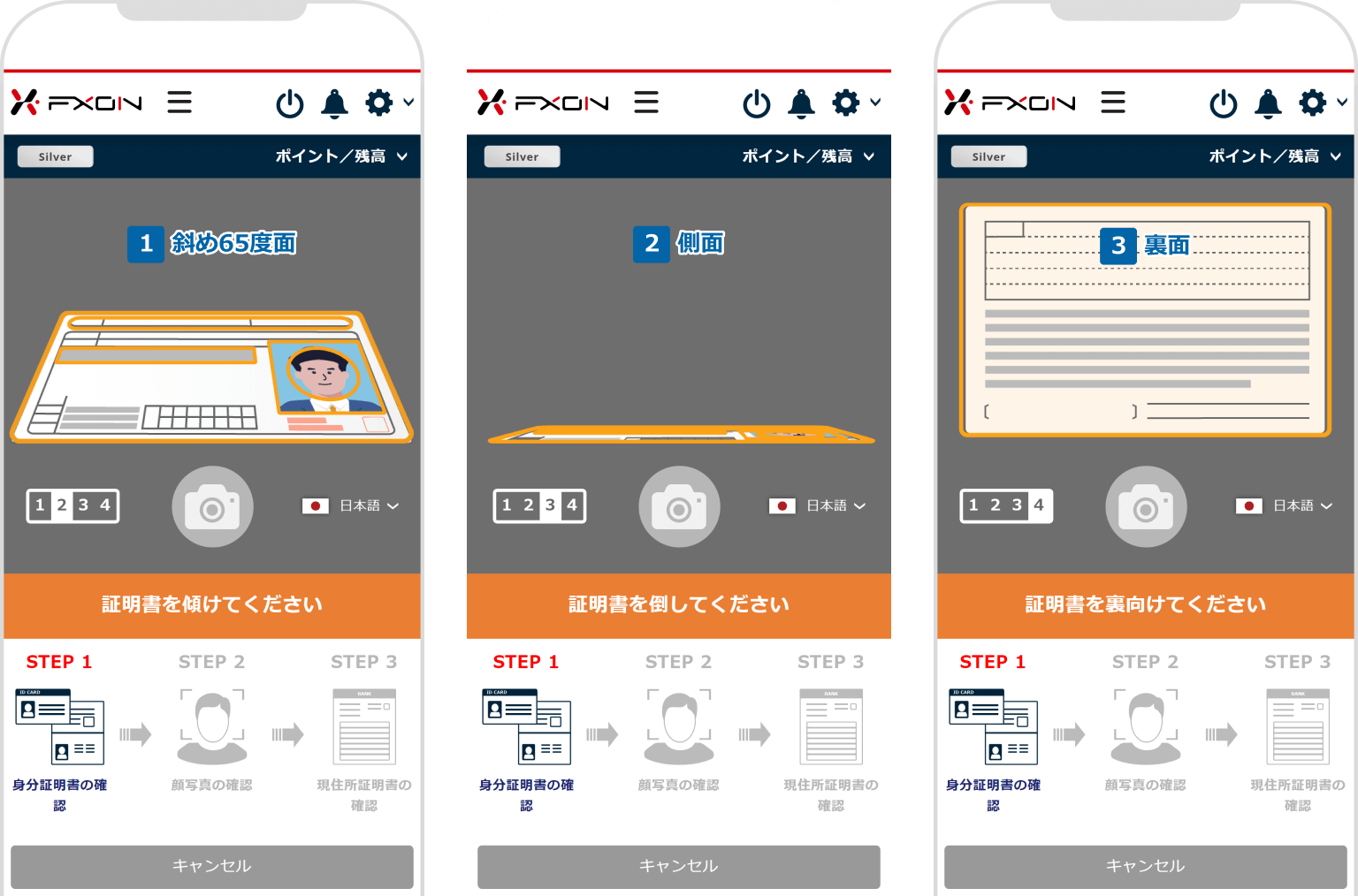

本人確認書類の写真や文字が鮮明になるように、ピントを合わせて撮影してください。
6. 顔認証【操作①】
引き続き、サーバに接続し画面が切り替わるまで、しばらくお待ちください。
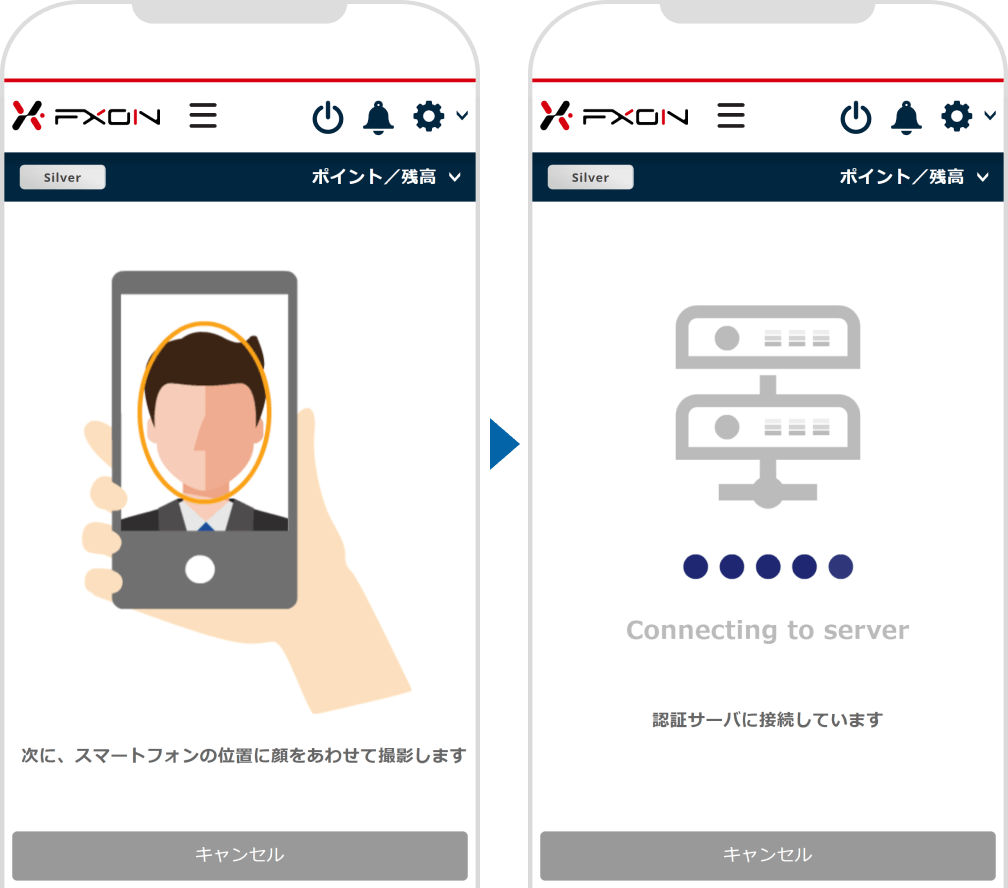
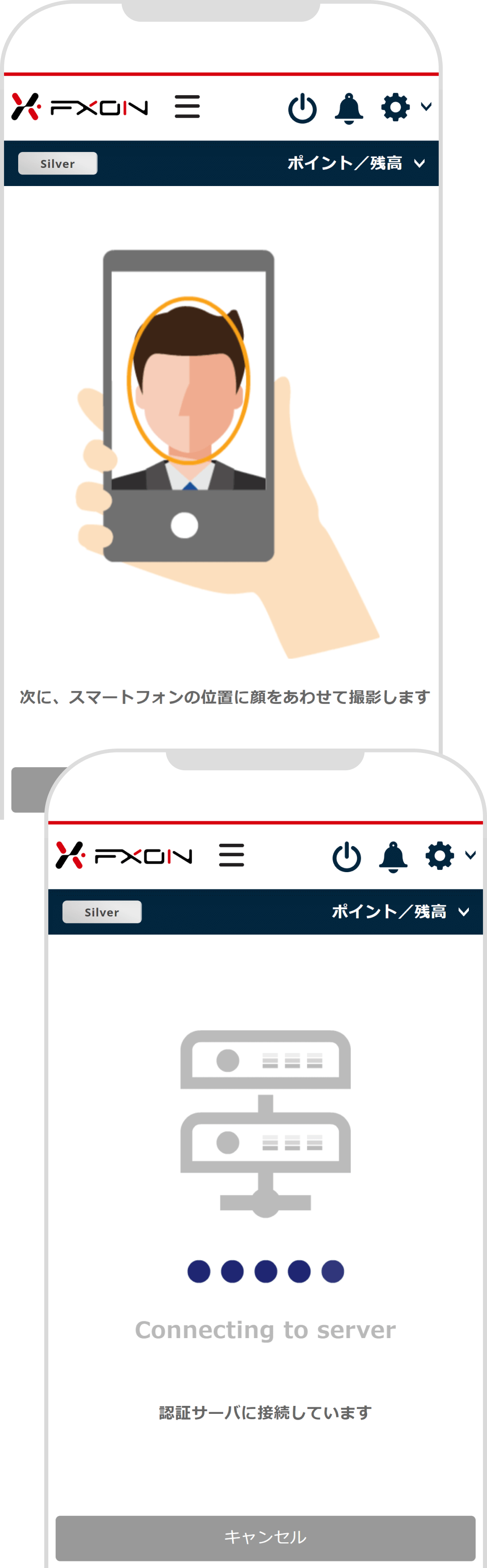
7. 顔認証【操作②】
次に、内カメラが起動しますのでお顔写真を撮影します。お顔を画面上の枠に合わせ静止すると、枠とカメラマークが緑色に変わり「そのまま静止してください」と表示されますので、「カメラマーク」をタップして撮影を行ってください。「画像を保存しました」と表示されましたら完了です。
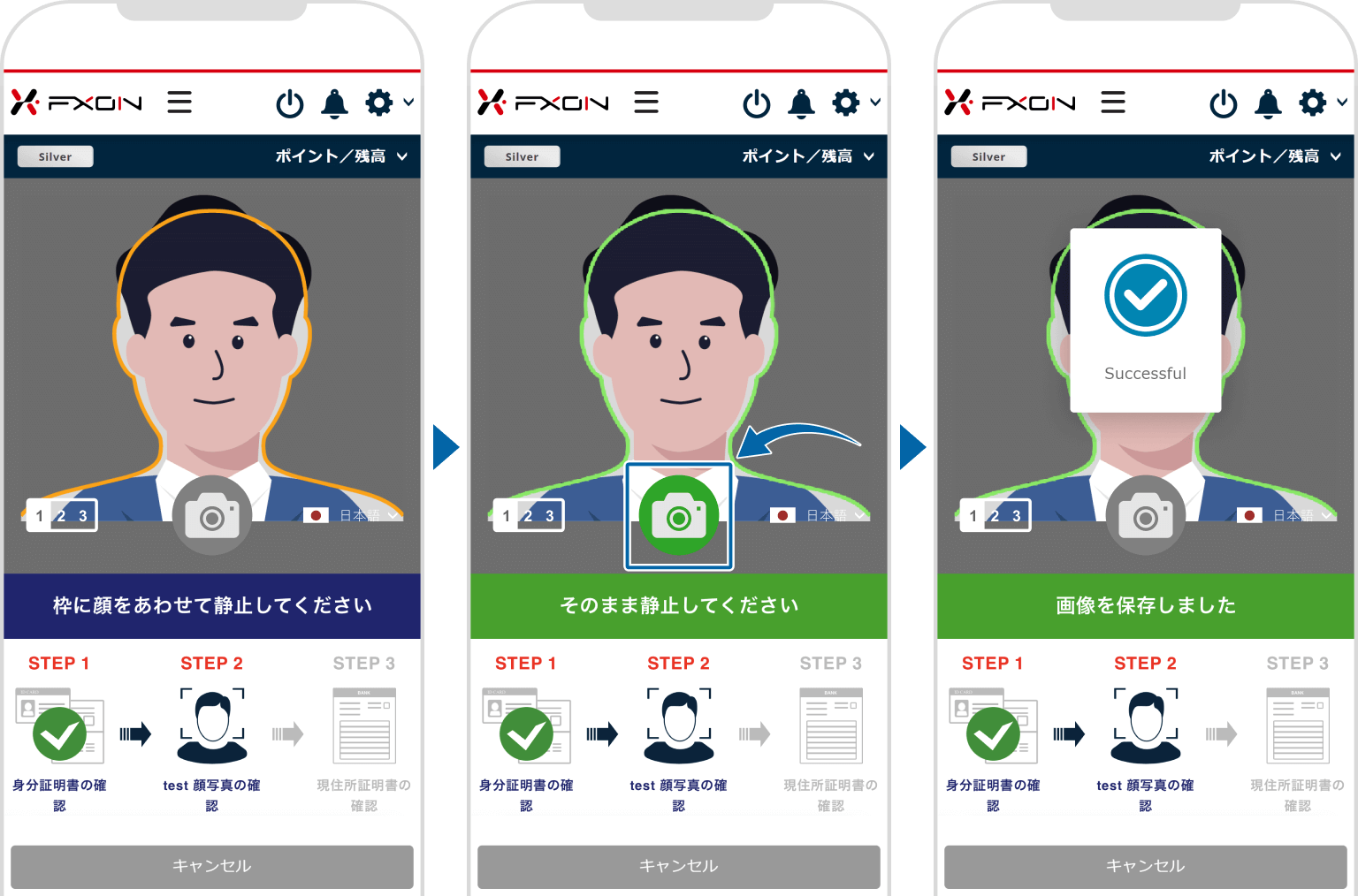

続いて、お顔の①斜め左面と②斜め右面も同様に撮影をします。30度ほどお顔を左右に向けてください。
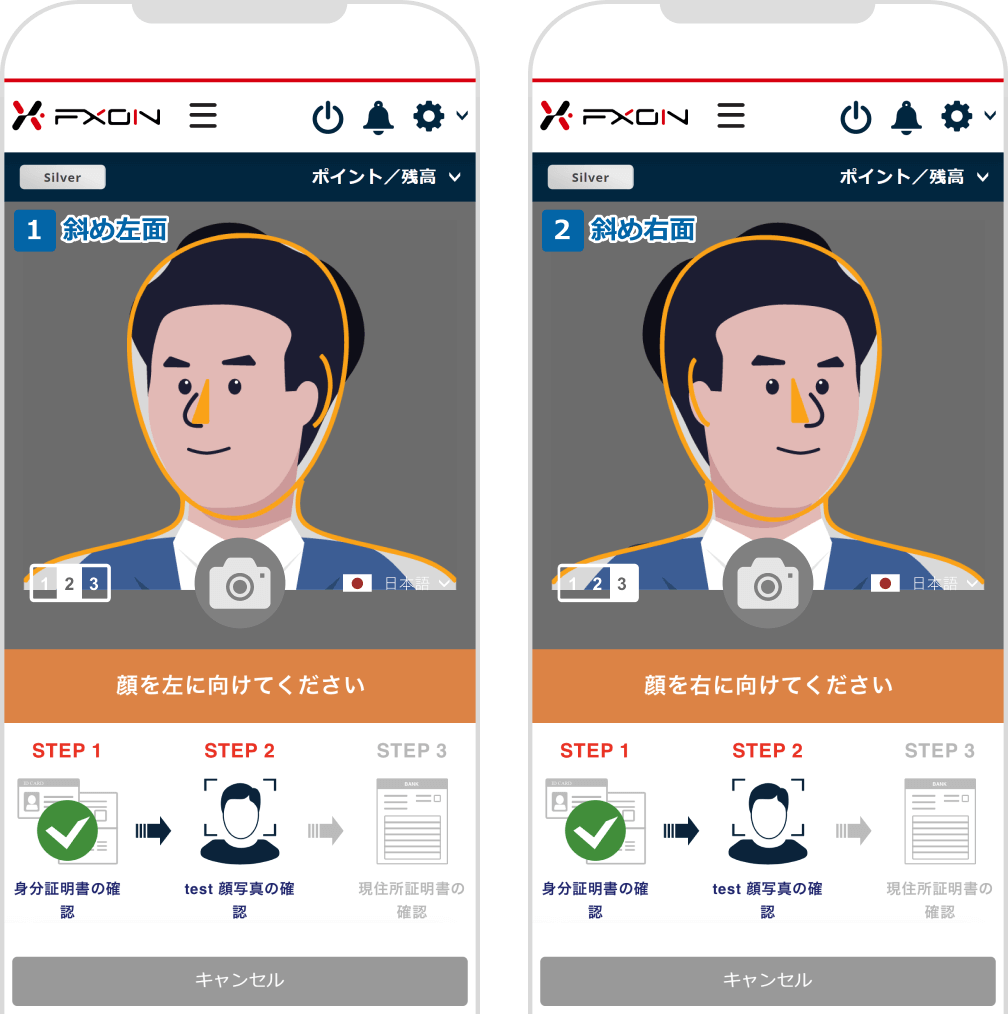
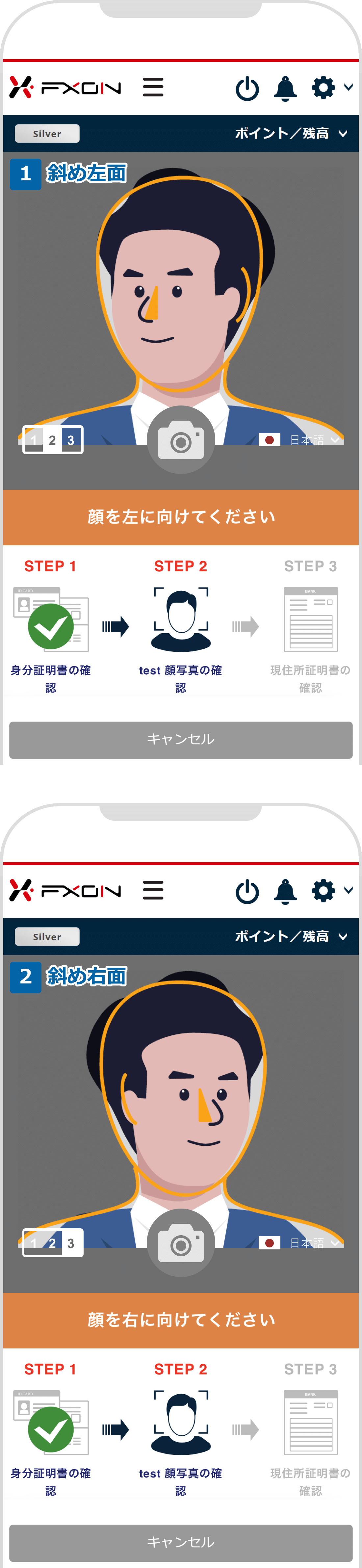
お顔を正しく認識できる明るさの下で撮影をしてください。逆光などにご注意ください。
また、お顔のピントが合う位置で撮影を行ってください。
8. 現住所証明書の選択【カード型】
スマートフォンにて、「認証する身分証明書を選択してください」と表示されましたら、保険証などのカード型を選択する場合は「カード型」をタップします。
「請求書・明細書・支払い用紙一体型」を選択する場合は、手順11. 現住所証明書の選択【A4書類型】へお進みください。
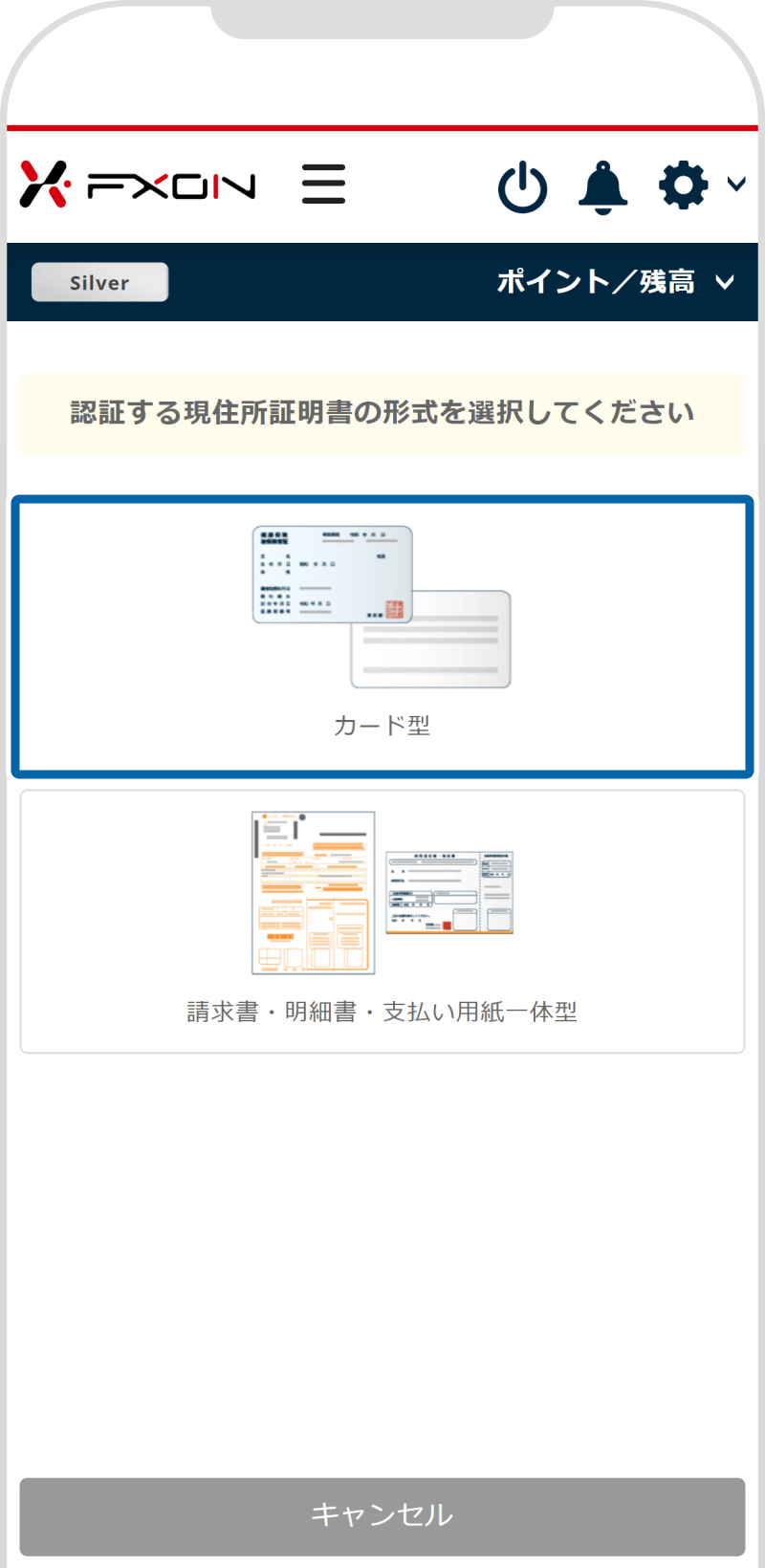
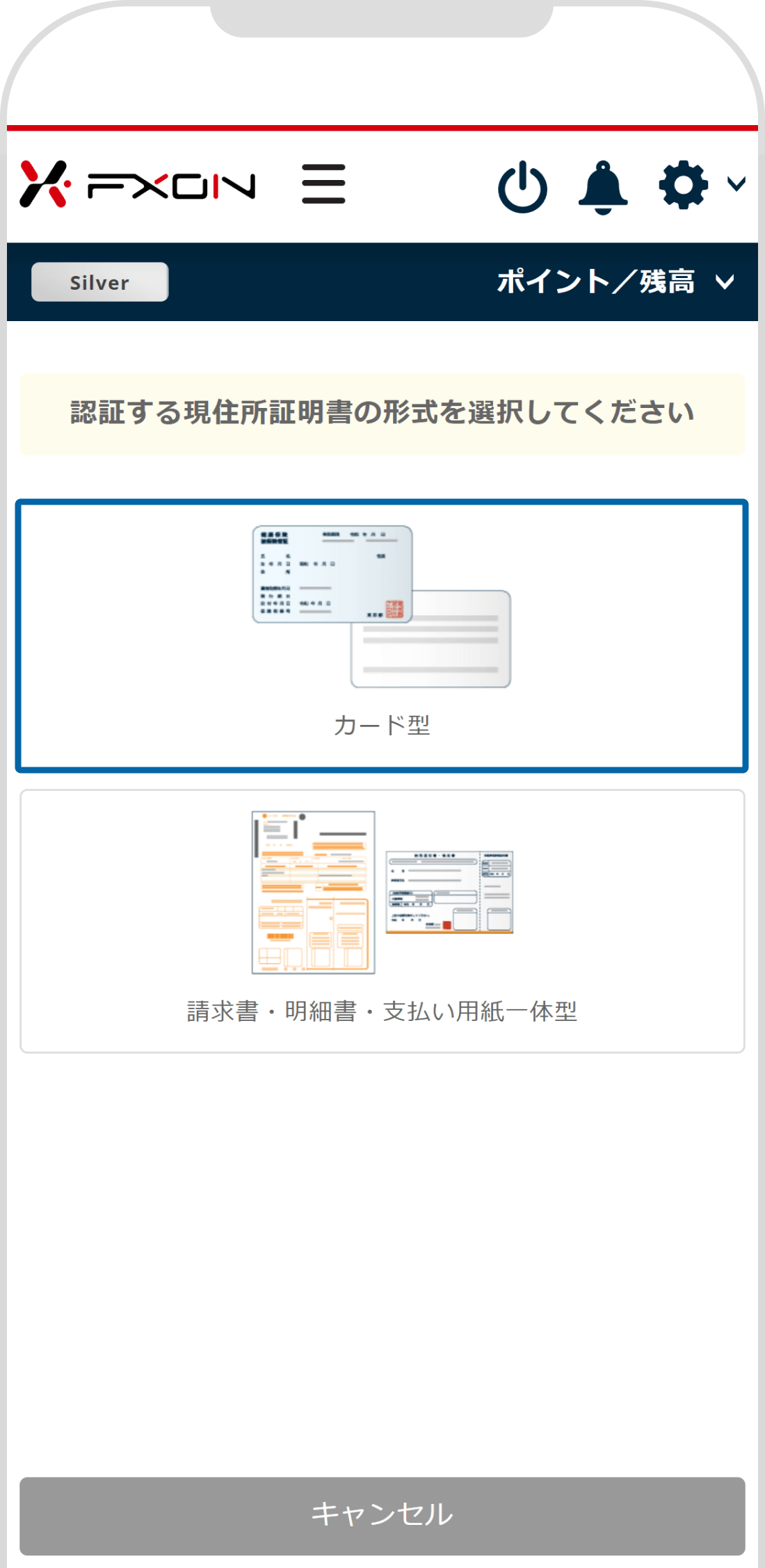
9. カード型現住所証明書の認証【操作①】
カード型現住所証明書を手に持ってスマートフォンで撮影をします。サーバに接続し画面が切り替わるまで、しばらくお待ちください。
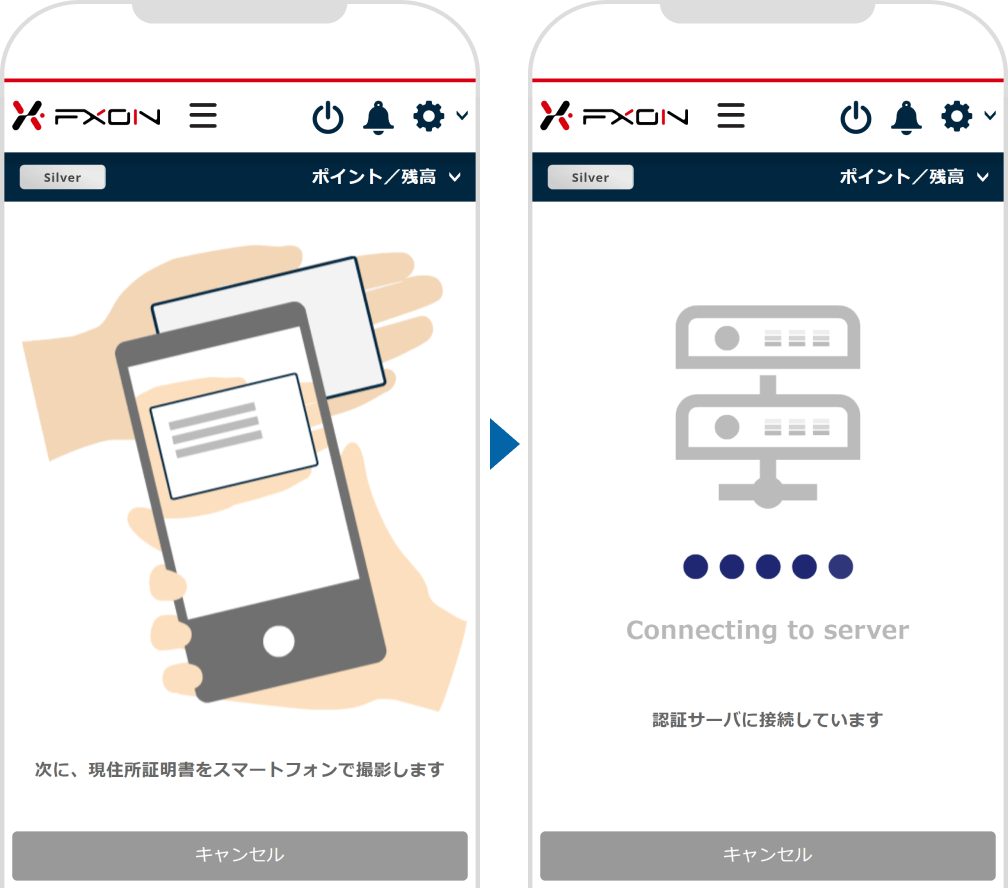
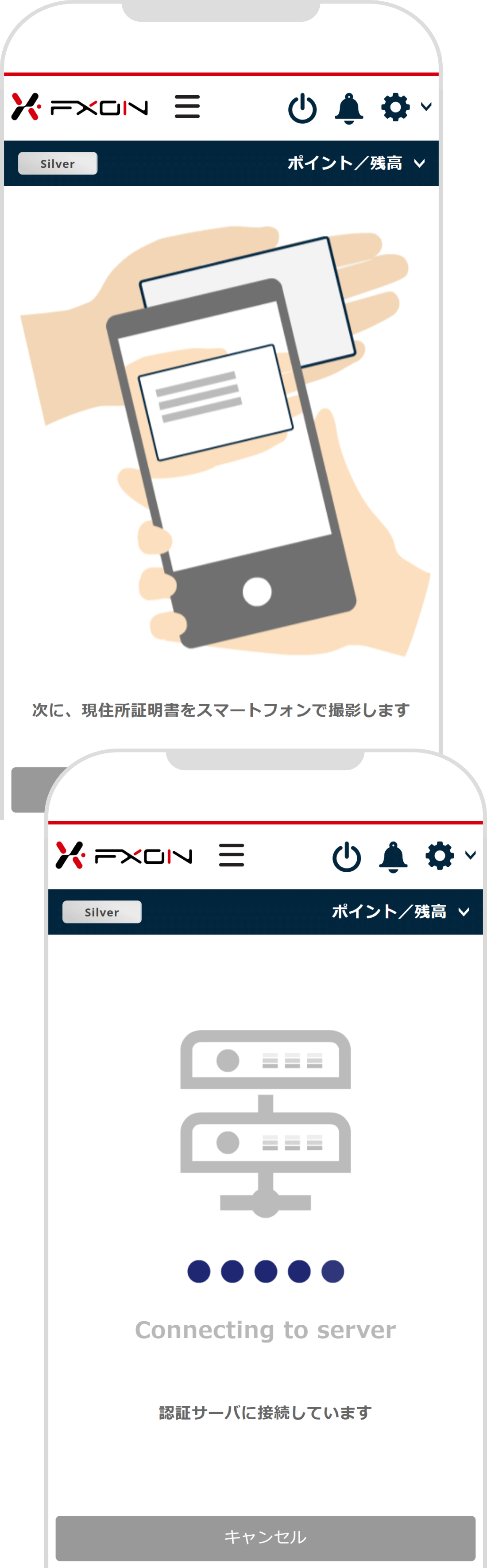
10. カード型現住所証明書の認証【操作②】
背面のカメラが起動します。証明書の正面を画面上の枠に四隅が収まるように合わせ静止すると、枠とカメラマークが緑色に変わり「そのまま静止してください」と表示されますので、「カメラマーク」をタップして撮影を行ってください。「画像を保存しました」と表示されましたら完了です。
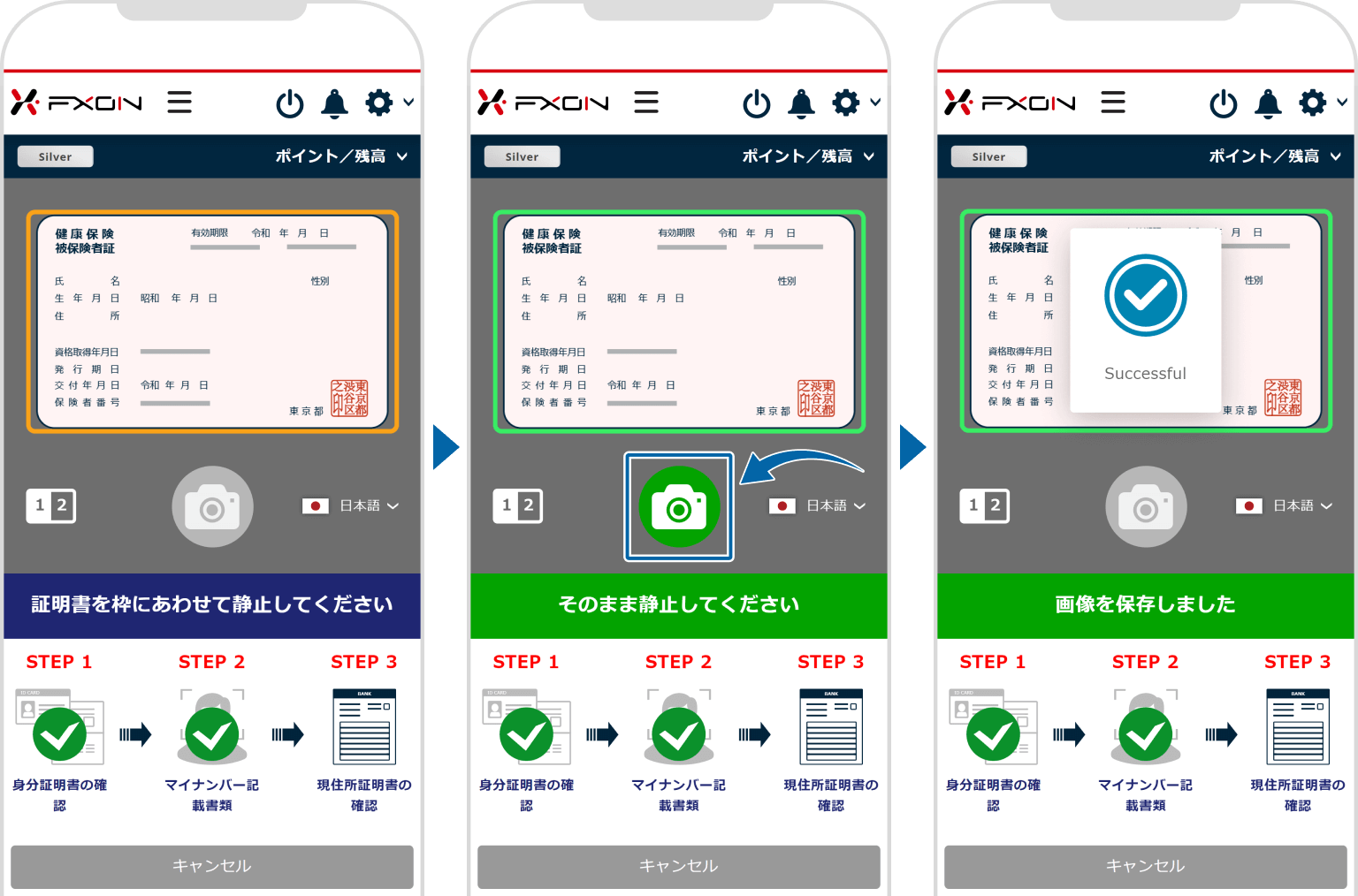

続いて、画面の説明に従い証明書裏面も同様に撮影をしてください。
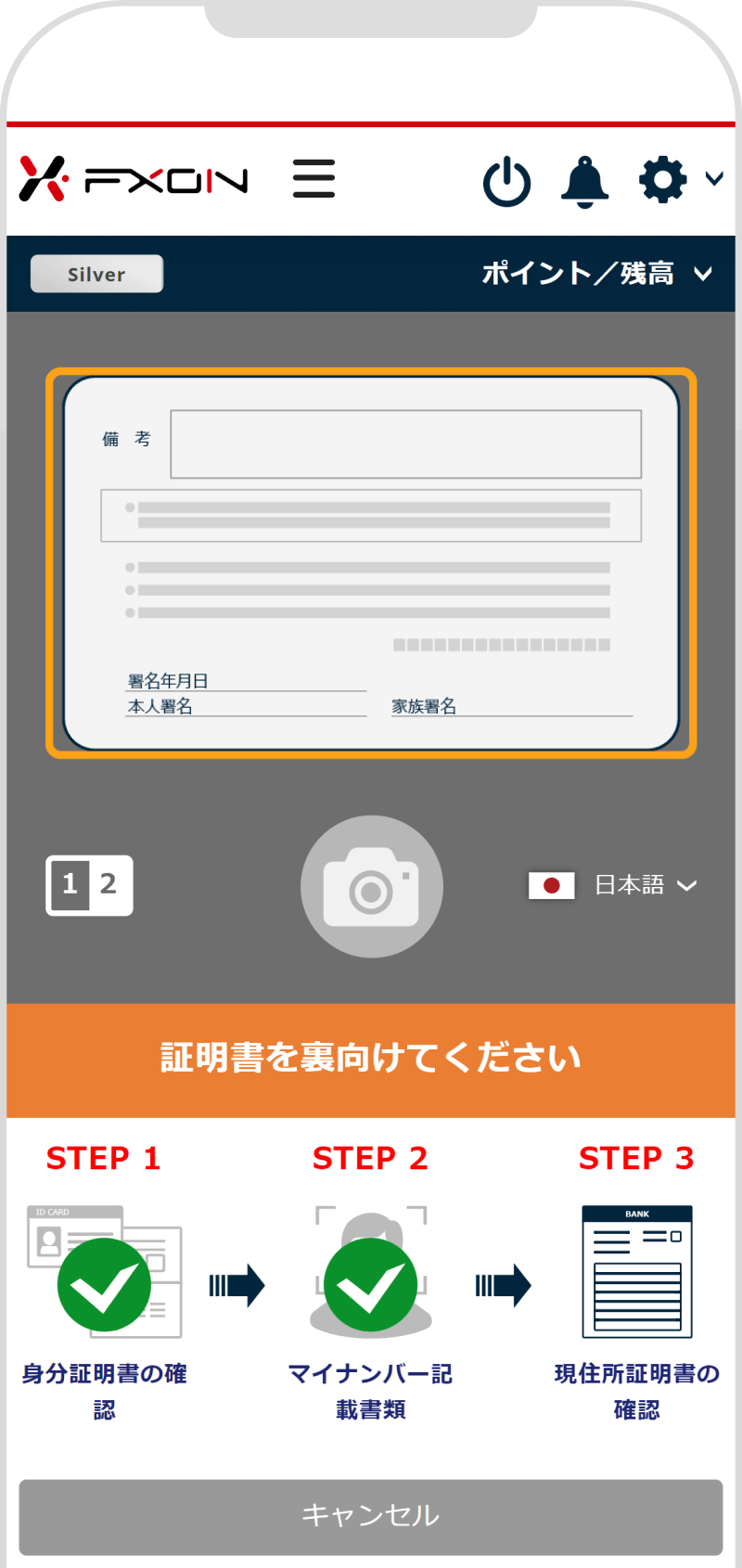
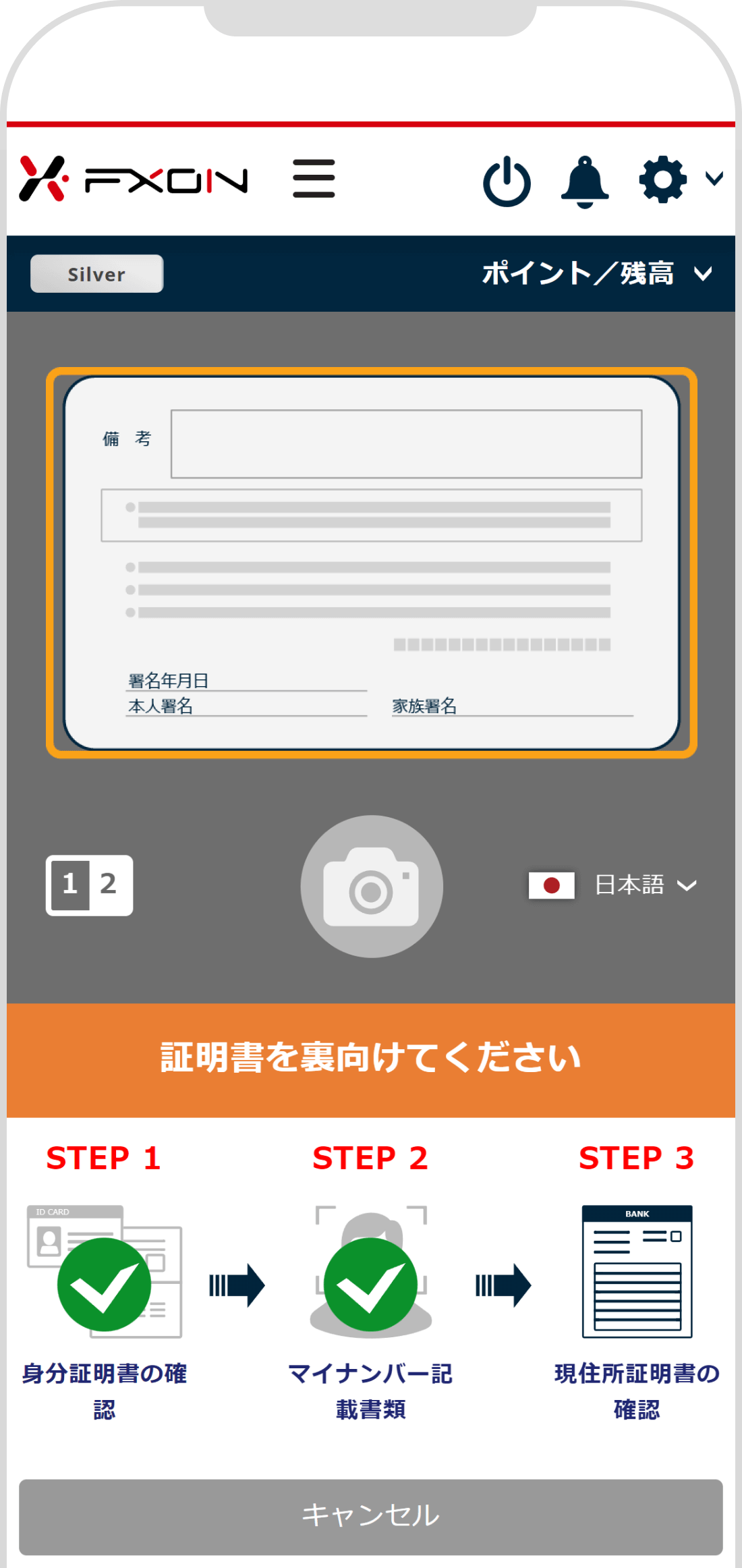
11. 現住所証明書の選択【A4書類型】
スマートフォンにて、「認証する身分証明書を選択してください」と表示されましたら、請求書などのA4書類型を選択する場合は「請求書・明細書・支払い用紙一体型」をタップします。
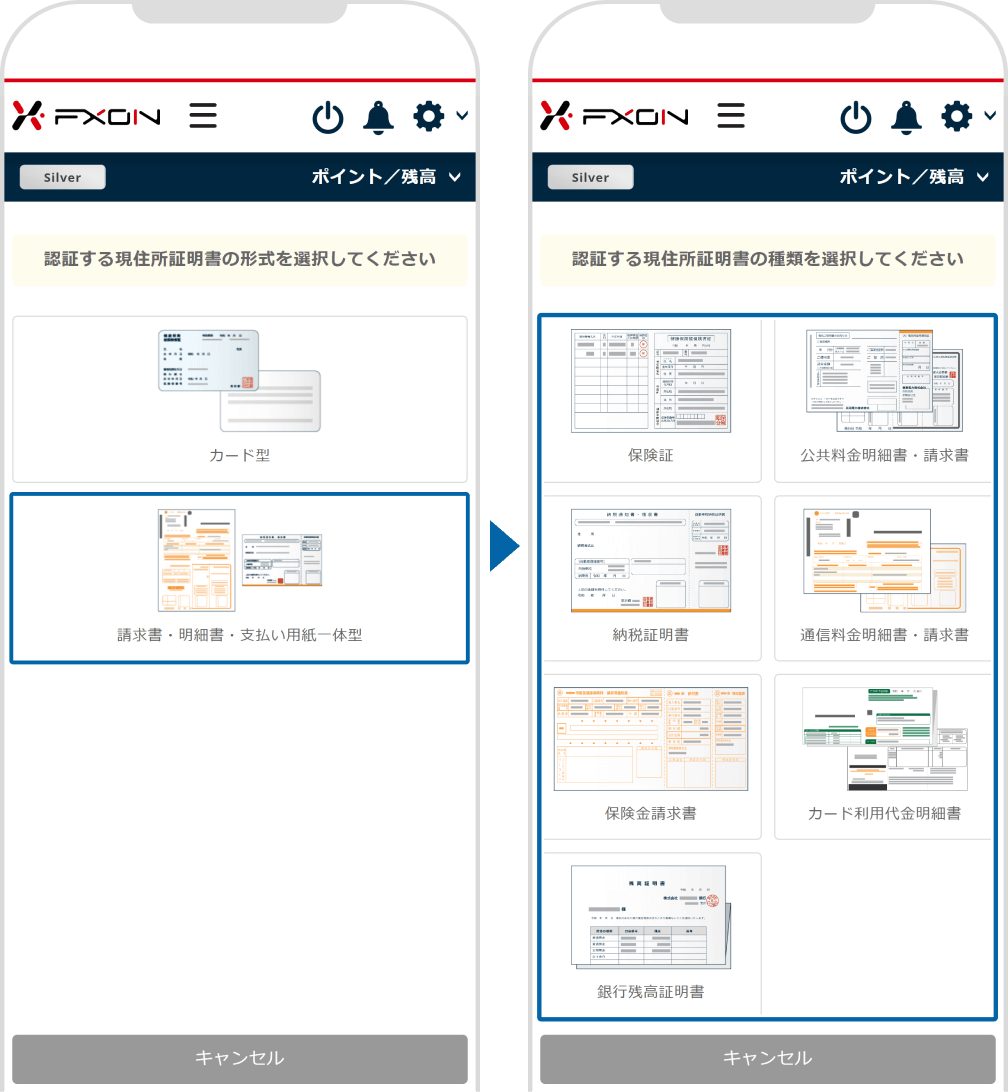
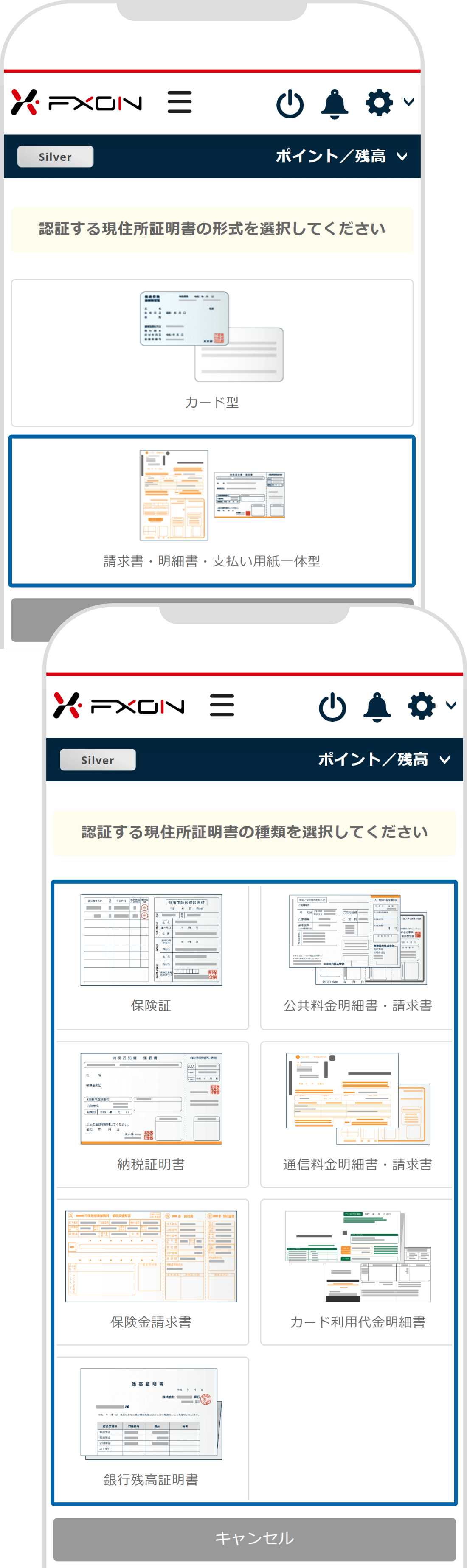
12. A4書類型現住所証明書の認証【操作①】
A4書類型現住所証明書を手に持ってスマートフォンで撮影をします。サーバに接続し画面が切り替わるまで、しばらくお待ちください。
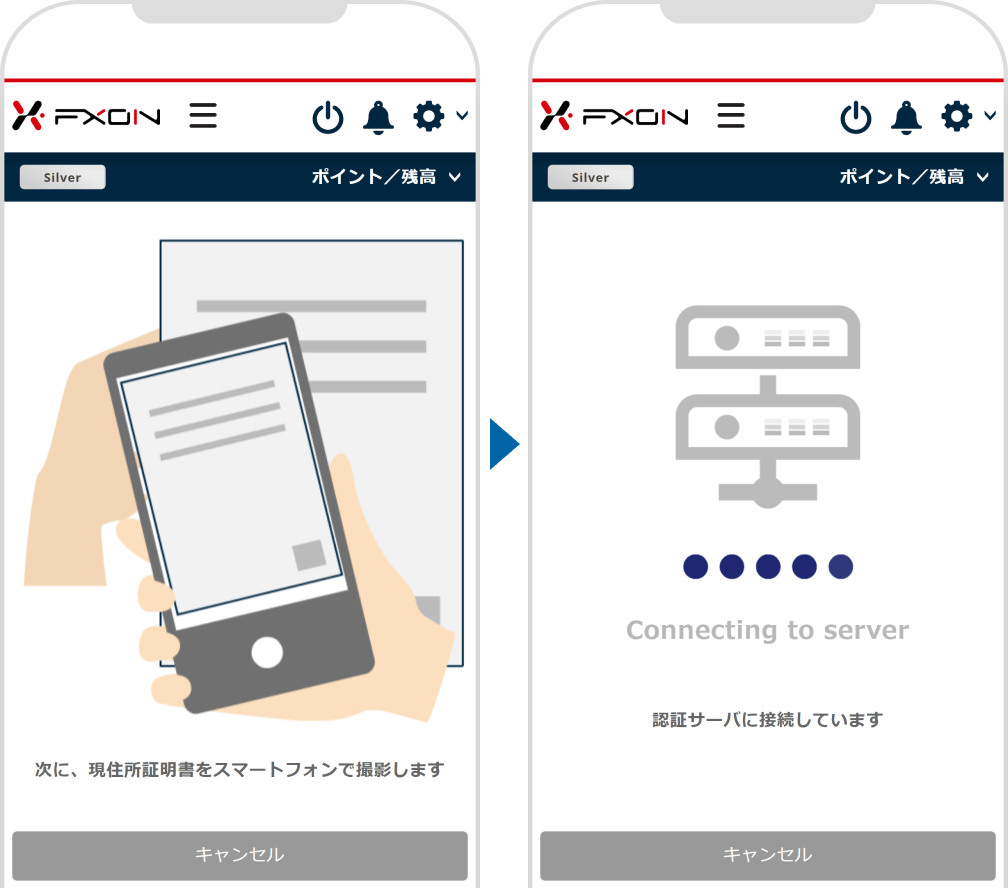
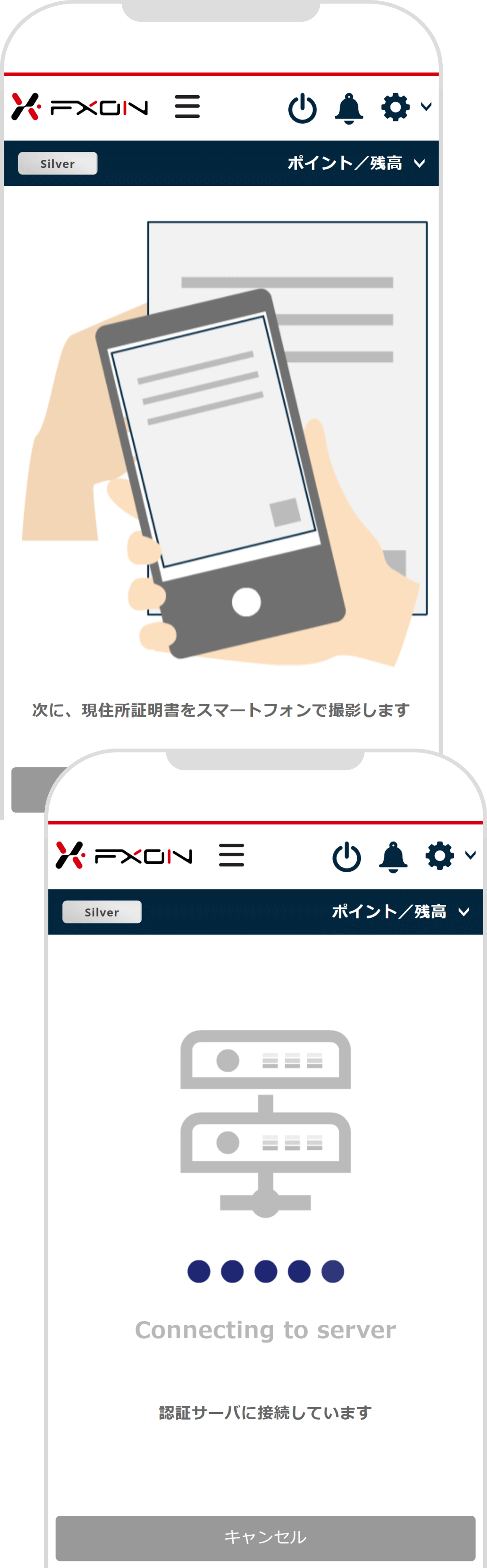
13. A4書類型現住所証明書の認証【操作②】
背面のカメラが起動します。証明書の正面を画面上の枠に四隅が収まるように合わせ静止すると、枠とカメラマークが緑色に変わり「そのまま静止してください」と表示されますので、「カメラマーク」をタップして撮影を行ってください。「画像を保存しました」と表示されましたら完了です。
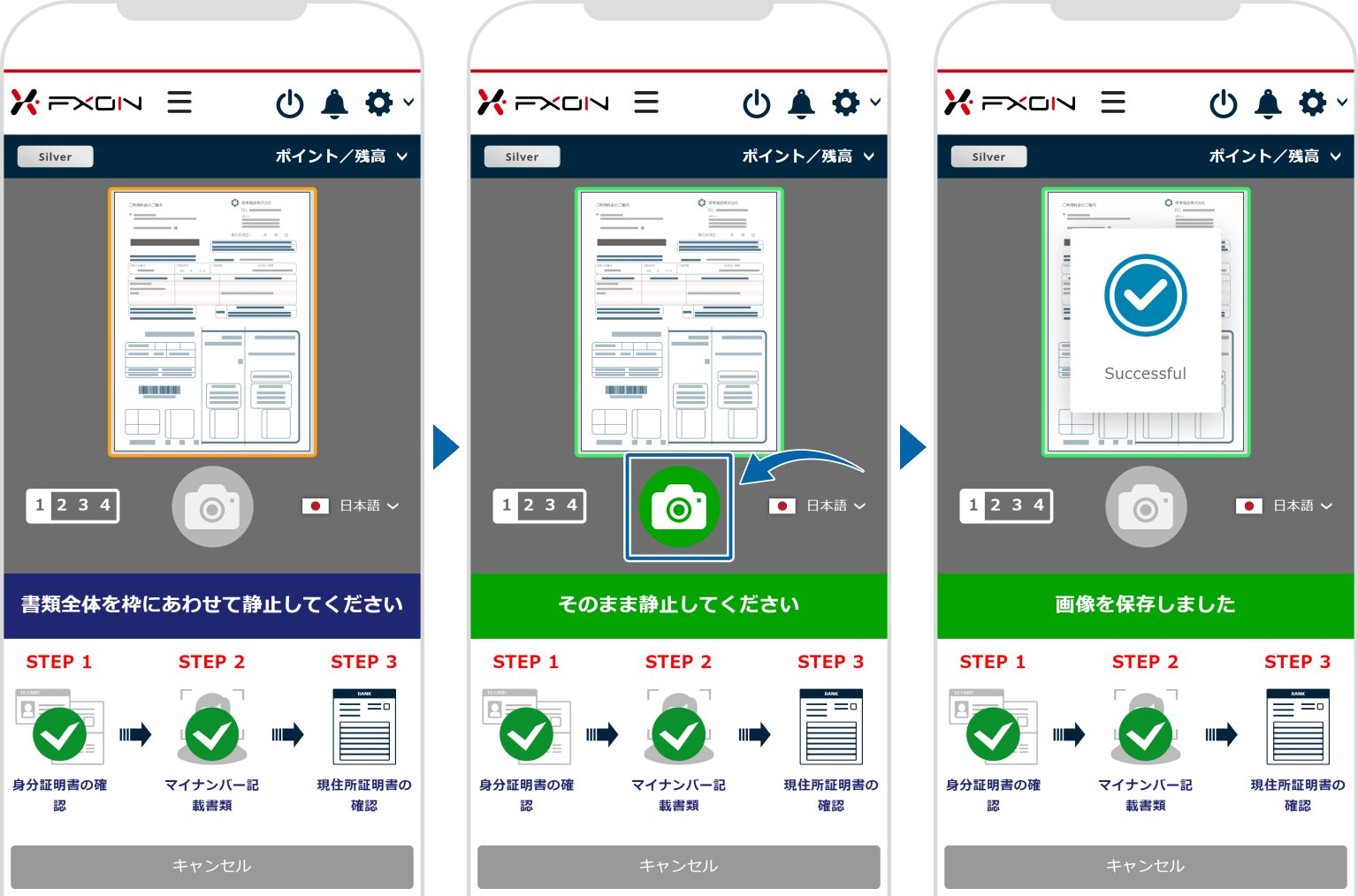

続いて、画面の説明に従い証明書の①名前・住所、②発行元、③発行日も同様に撮影をしてください。
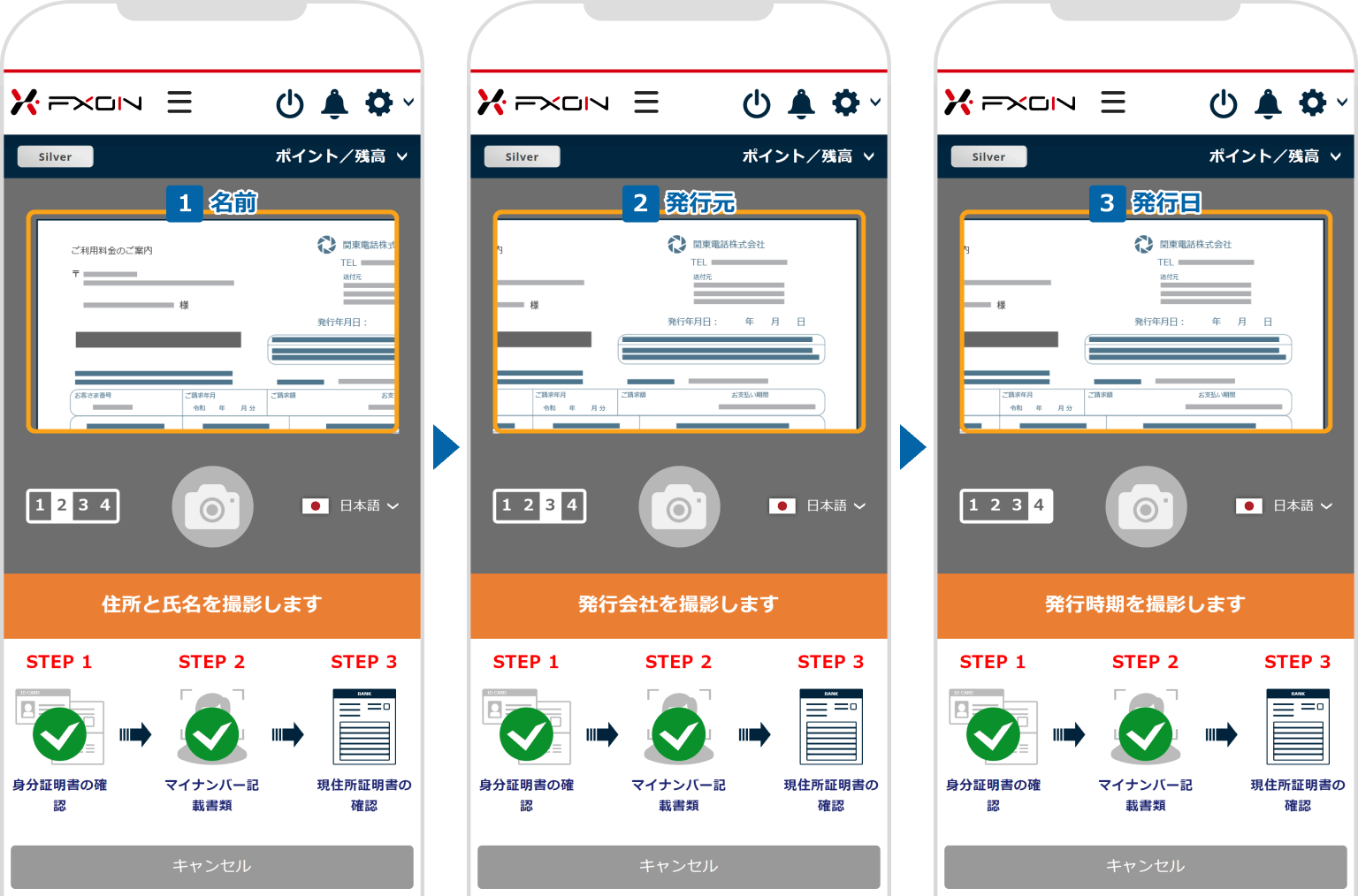

14. 2名様分の本人確認が必要な場合(申込者と法人代表者)
お申込者様と法人代表者様どちらもご登録頂いた場合は、2名様分の本人確認が必要となります。法人代表者様の本人確認手続きを行う認証ページはメールにて送付いたします。
「認証ページのURLをメールで送付する」をクリックし、ご希望の送付先を選択してください。なお、本人確認の手順は上記と同じになりますので、手順2から手順13をご参照下さい。
お申込者様と法人代表者様どちらもご登録頂いた場合は、2名様分の本人確認が必要となります。法人代表者様の本人確認手続きを行う認証ページはメールにて送付いたします。
「認証ページをメールで送付」をタップし、ご希望の送付先を選択してください。なお、本人確認の手順は上記と同じになりますので、手順2から手順13をご参照下さい。
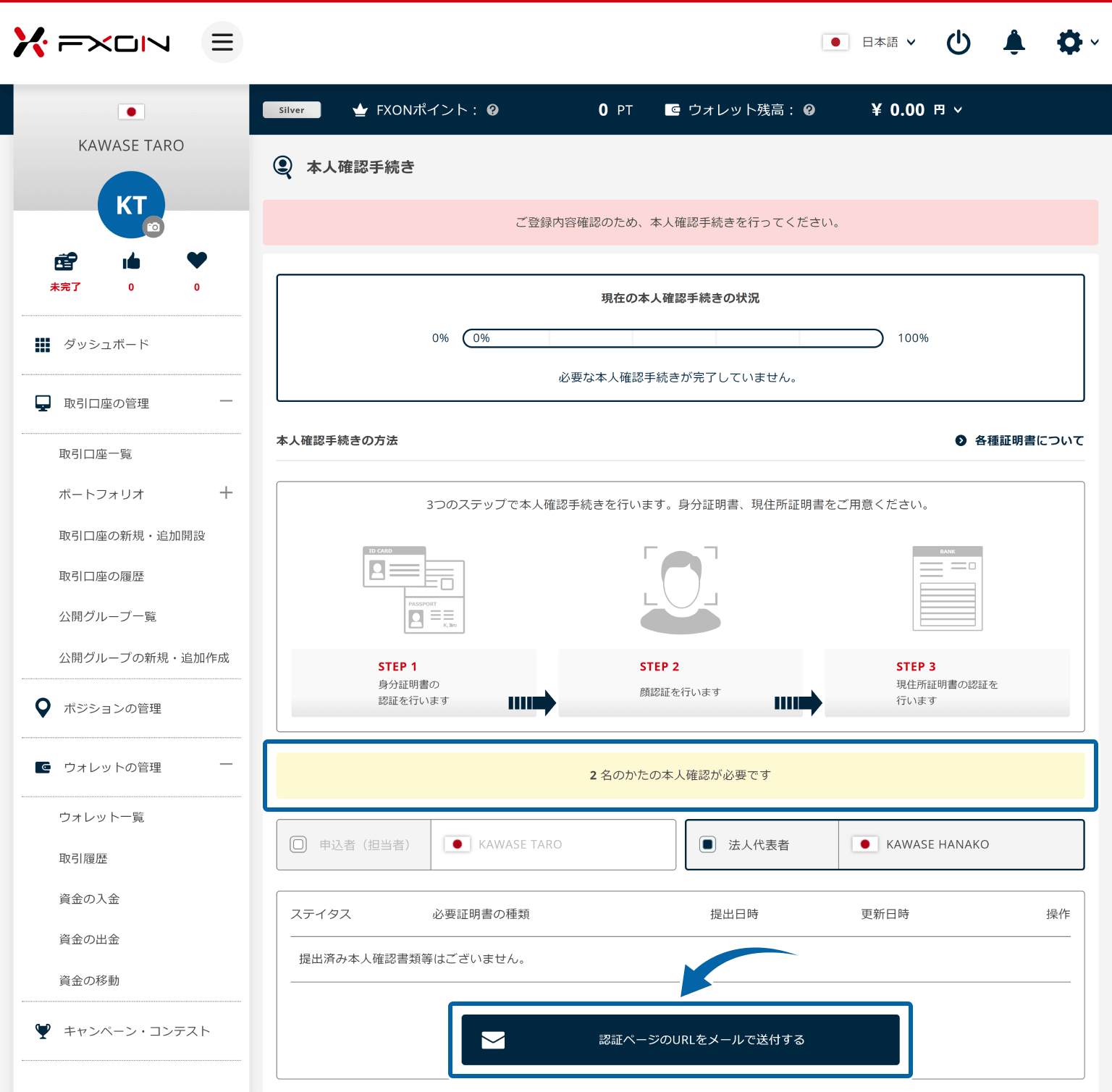
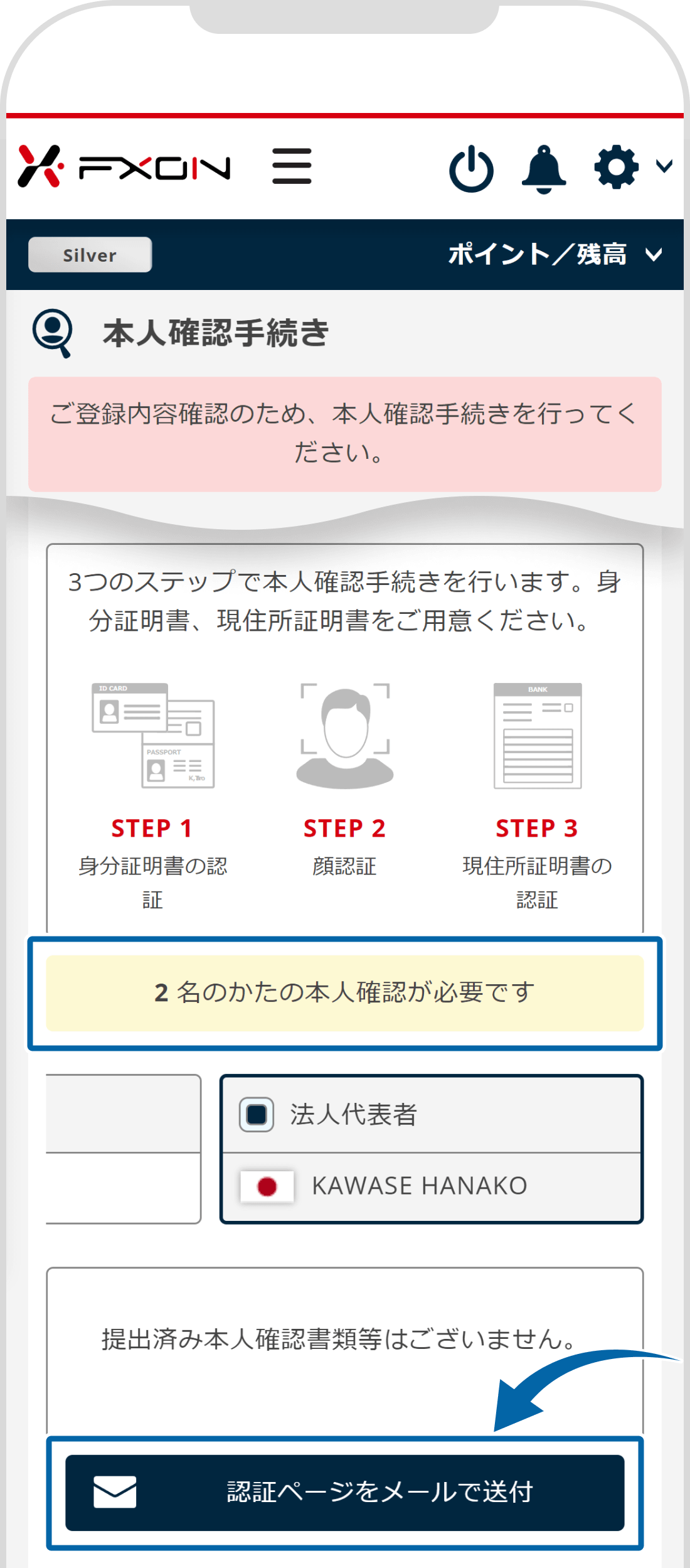
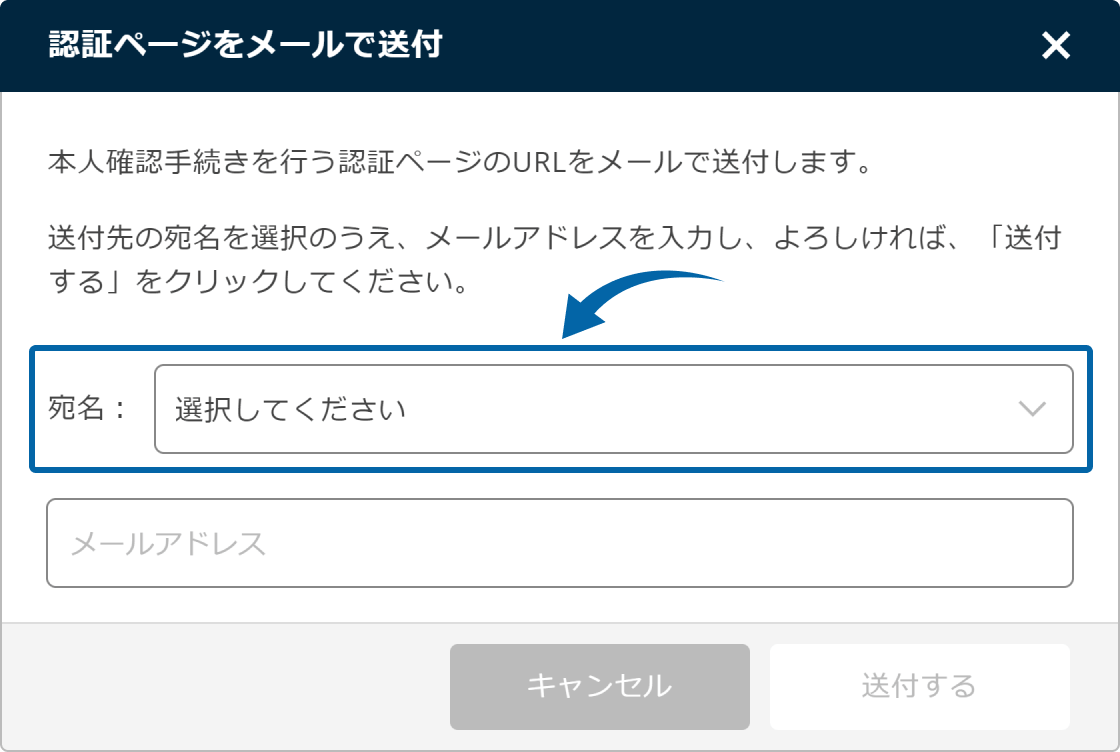
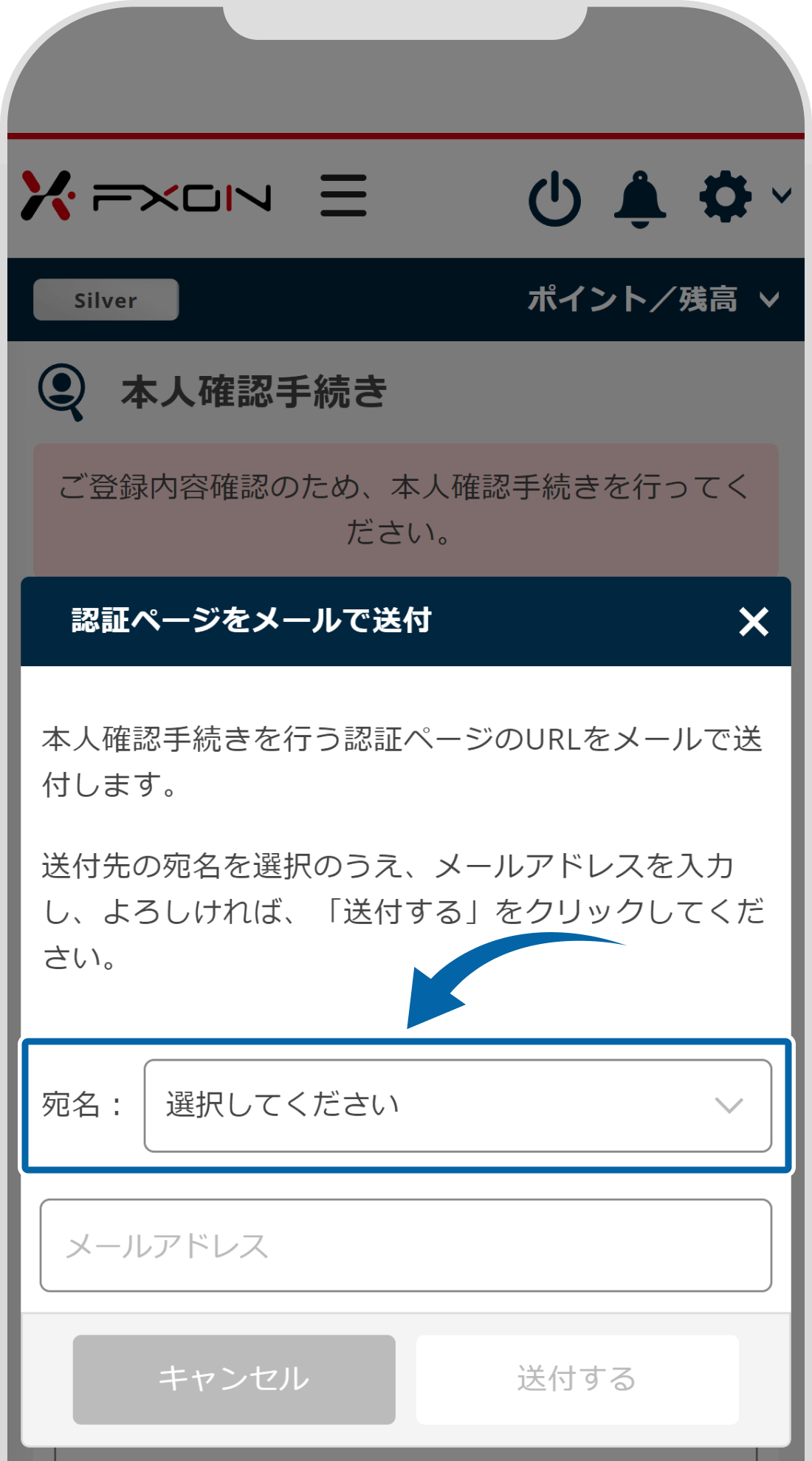
メールが届いてから48時間を経過すると、URLは無効となりますので有効期限内にお手続きください。
15. 本人確認の証明書類の受付完了メール
本人確認手続きが完了すると、ご登録メールアドレスに証明書類の受付完了メールが送付されますのでご確認ください。
メール件名:【FXON】証明書類を受け付けました
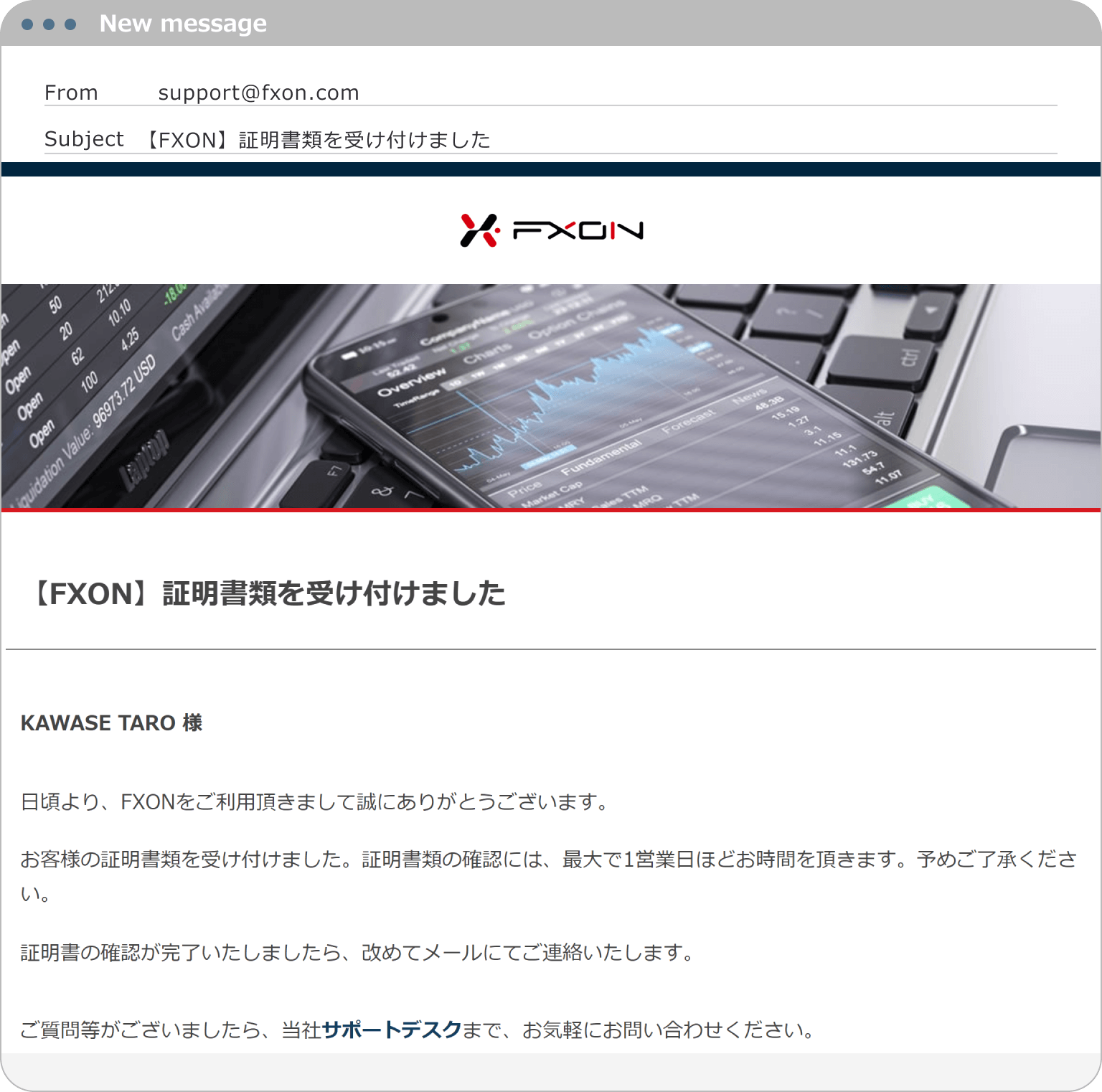
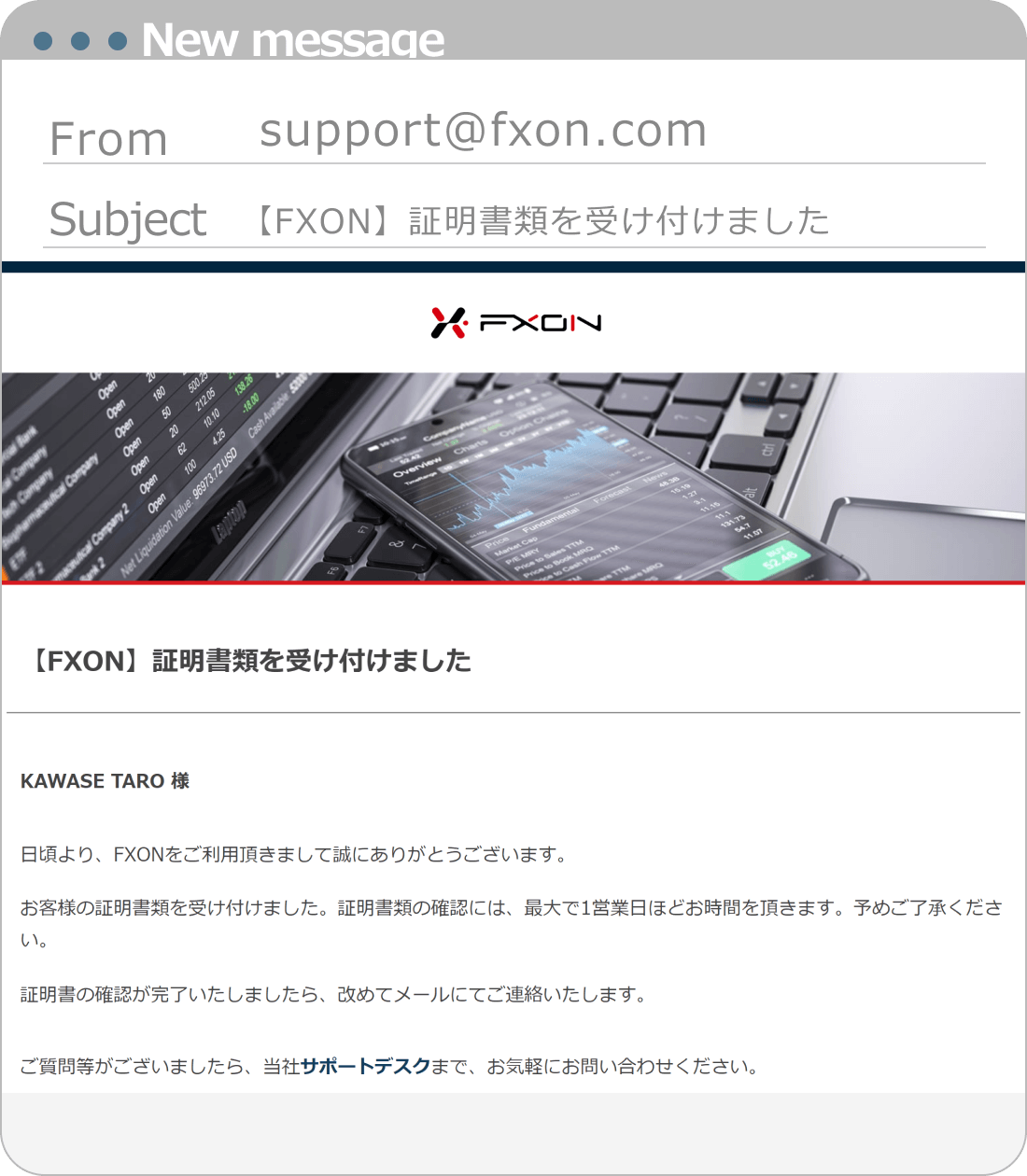
16. 法人確認書類の提出
本人確認のお手続きが終わりましたら、下記3点の法人確認書類をご提出ください。なお、全ての書類は有効期限内である必要があります。
- 会社の情報が確認できる公的書類
- 法人の株主が確認できる書類
- 法人現住所証明書
現在、お客様ページから書類のアップロードができませんので、ご登録メールアドレスから、取引担当者様のお名前を記載の上、「[email protected]」まで、メールにてお送りください。件名は「【法人名】本人確認書類」としてください。
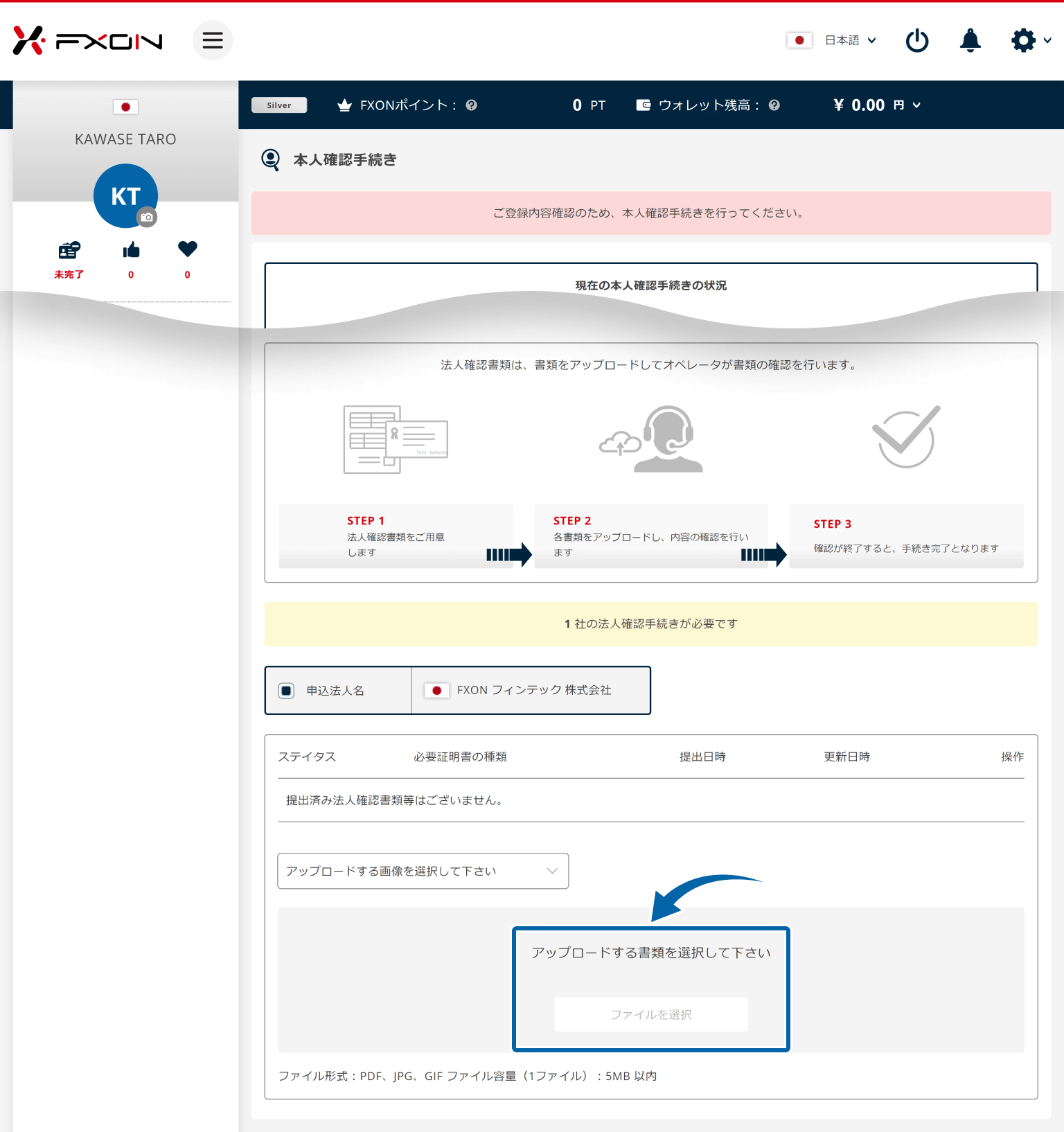
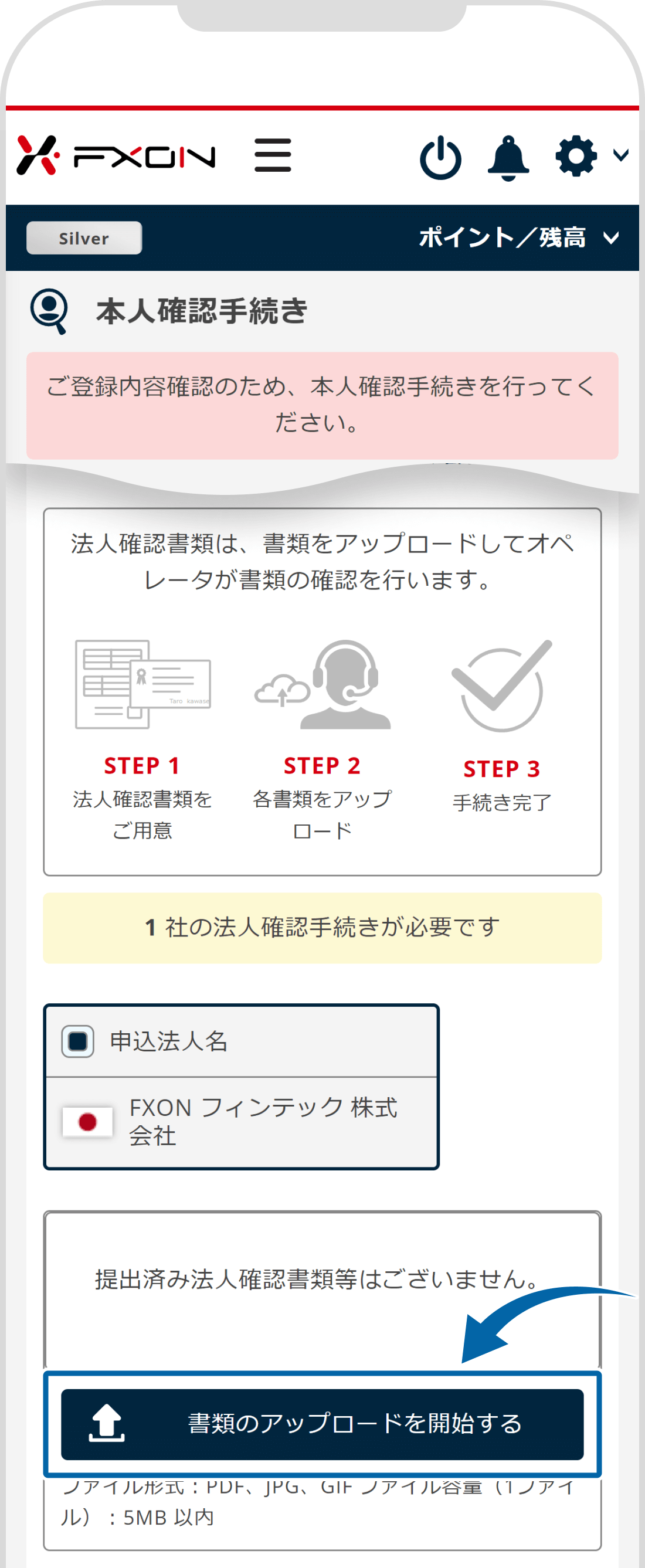
17. アカウントの有効化に関するメール
FXONにてすべての証明書類の承認が完了いたしましたら、ご登録のメールアドレスにアカウントの有効化に関するメールが送付されますのでご確認ください。なお、書類に不備がある場合は、メールにて不備内容をご連絡いたします。
メール件名:【FXON】アカウントが有効化されました
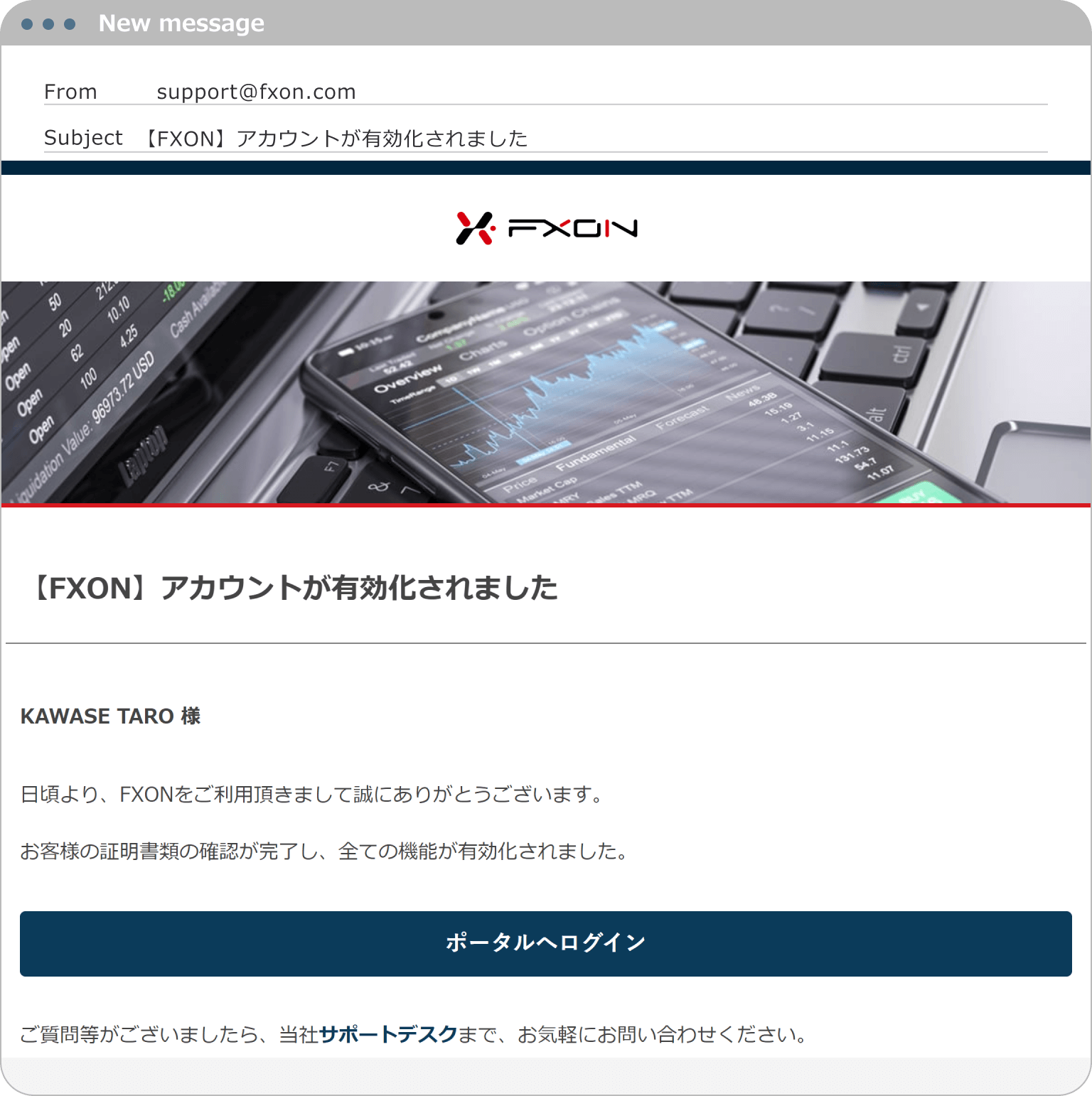
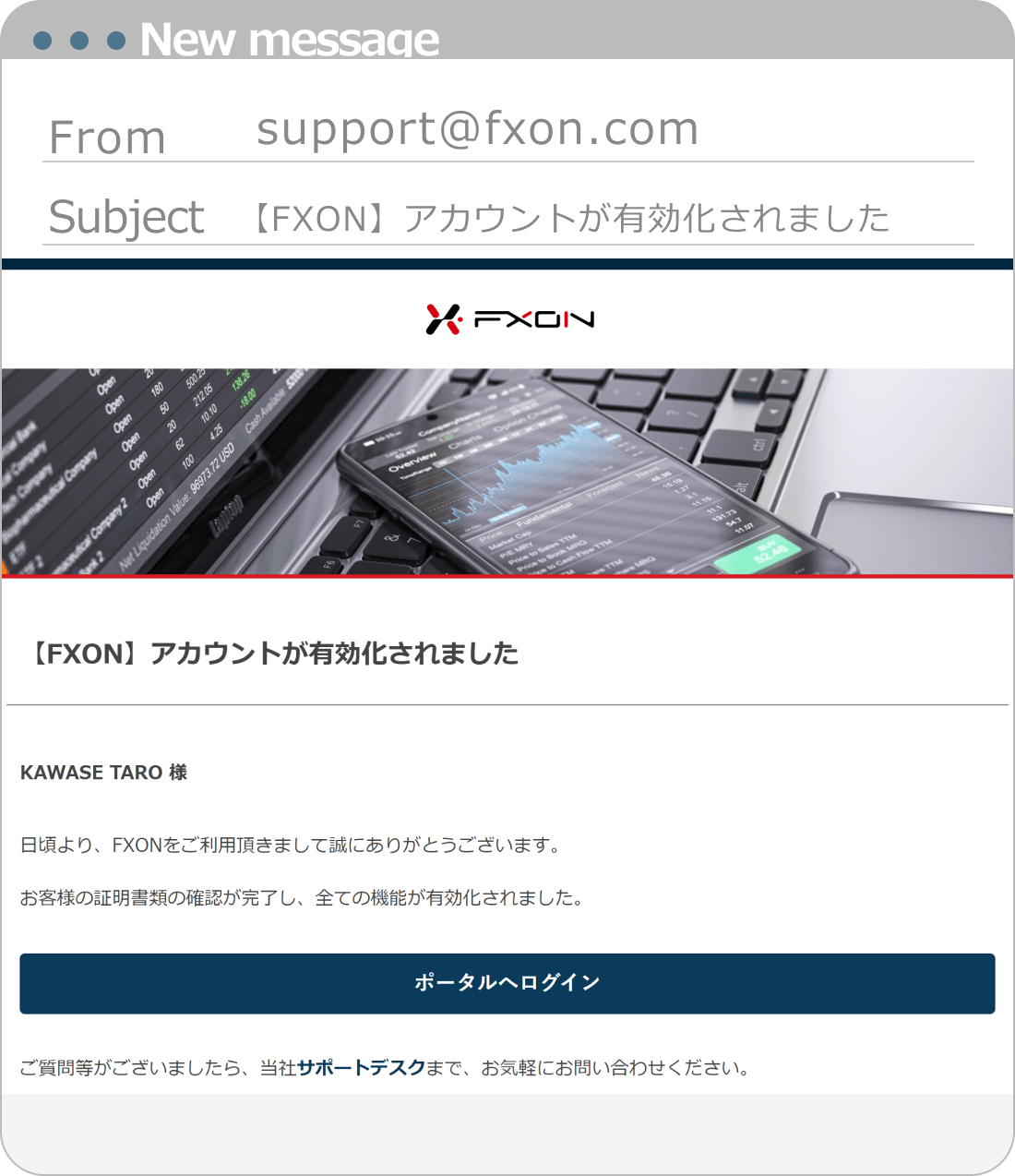
18. 本人確認手続き画面のステイタスの確認
FXONにて証明書類の承認が完了後、「本人確認手続きの方法」と「法人確認手続きの方法」のステイタスが、「承認済み」になっていることをご確認ください。
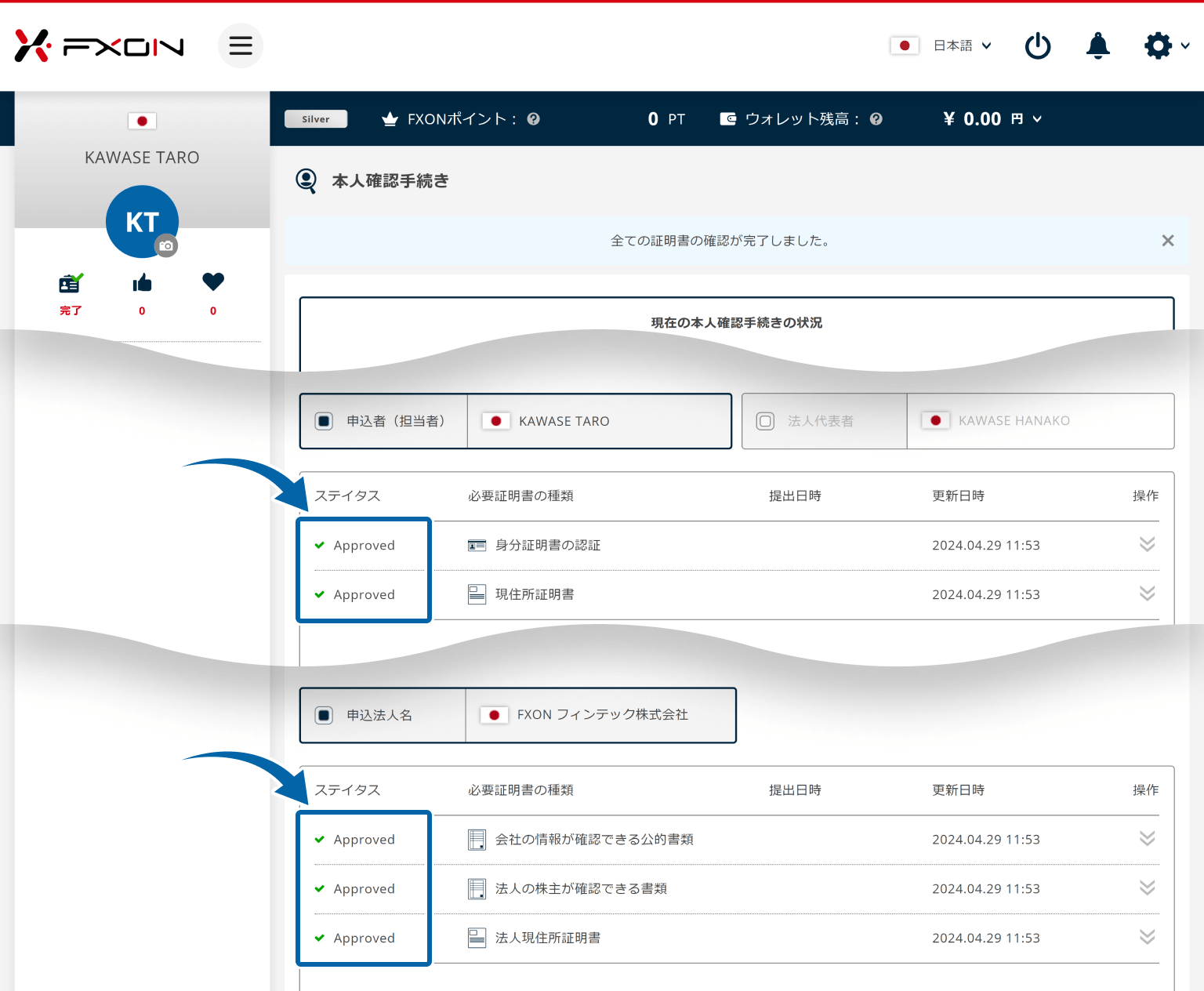
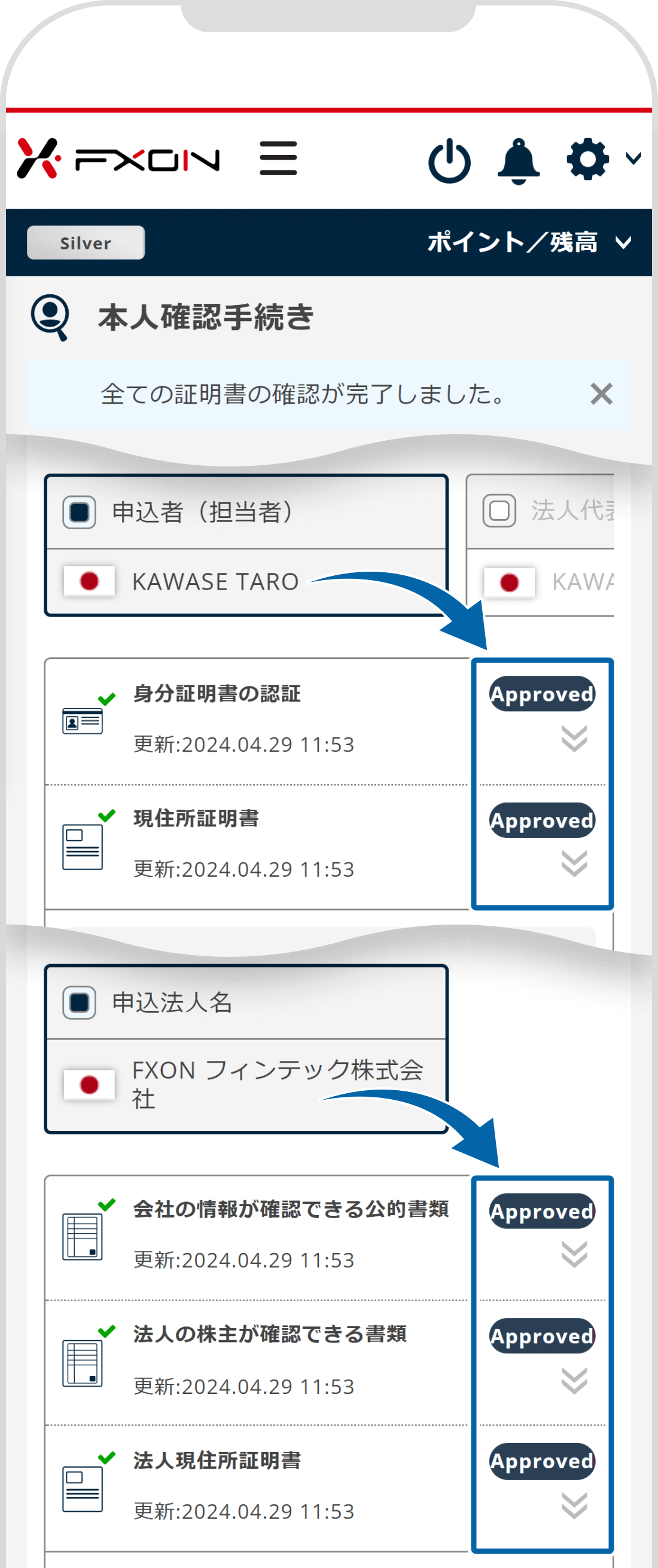
この記事は役に立ちましたか?
それは素晴らしい!
フィードバックありがとうございます
お役に立てず申し訳ございません!
フィードバックありがとうございます
フィードバックを送信しました
記事の改善におけるご協力ありがとうございます。
0人中0人がこの記事が役に立ったと言っています
