FXONポータルご利用方法
この記事は:
2024.05.13 に公開されています
2025.07.04 に更新されています
FXONではSNSのアカウントを、FXONポータルのログインに利用できる「ソーシャルログイン機能」を備えております。ログイン時のメールアドレスとパスワードの入力を省略し、ワンクリックでログインすることができます。
Google IDを利用したログインの設定方法は、以下のとおりです。
1.セキュリティ設定画面を表示
FXONポータルにログイン後、画面右上の①各種設定(歯車アイコン)>②「セキュリティ設定」をクリックします。
FXONポータルにログイン後、画面右上の①各種設定(歯車アイコン)>②「セキュリティ設定」をタップします。
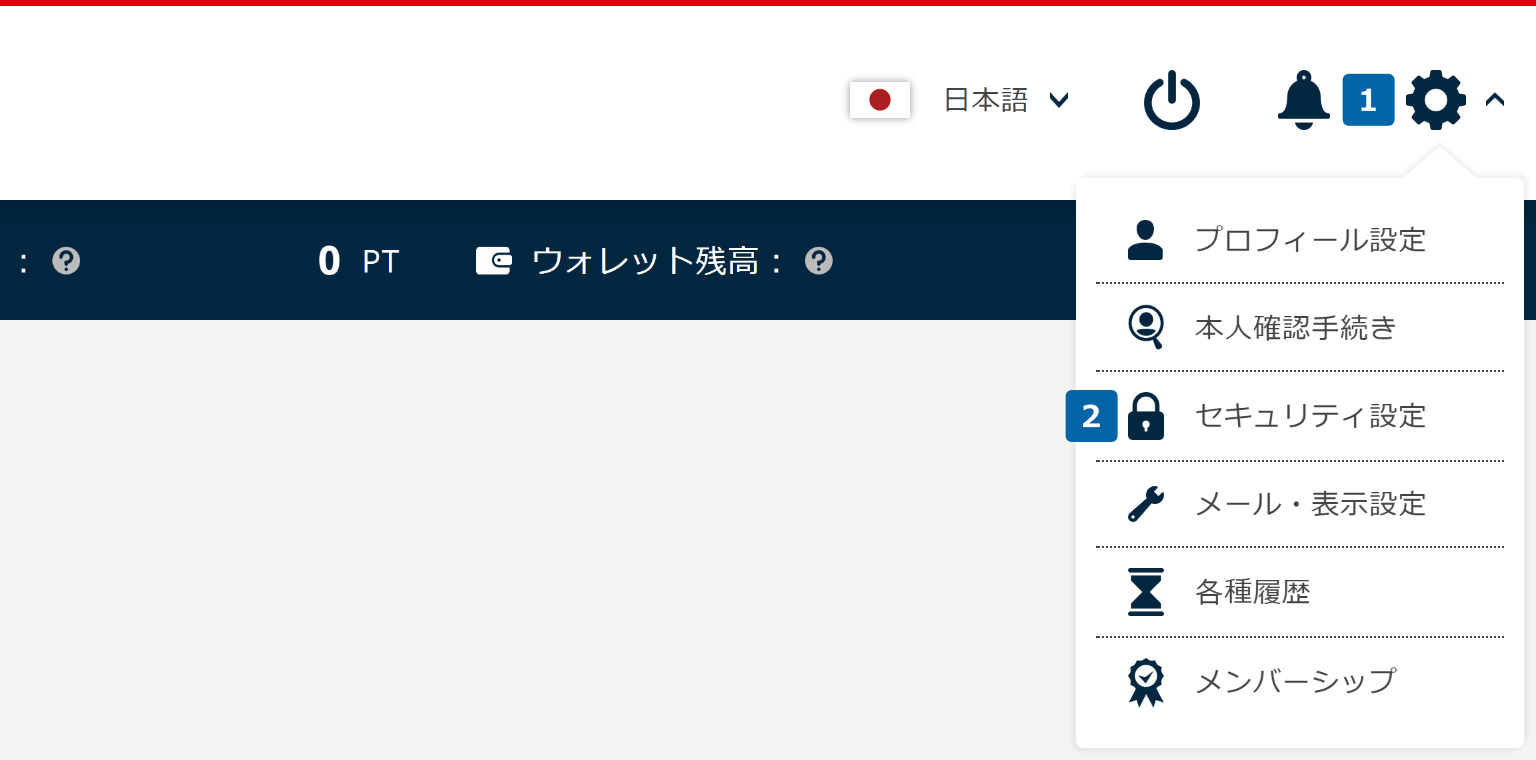
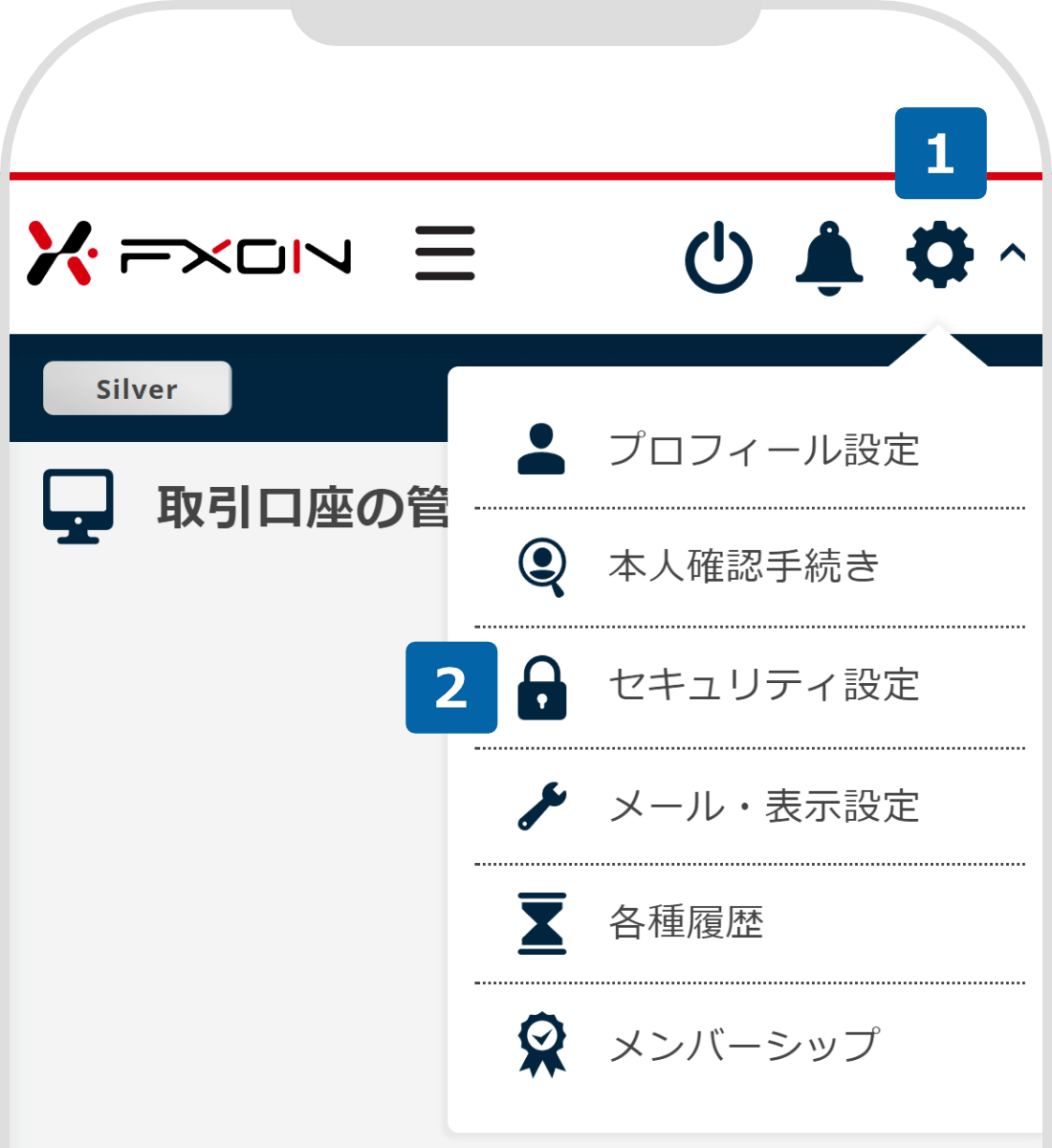
2.Google SSOログインの連動設定【操作①】
ログインに伴う設定>ログイン設定のGoogle SSOログイン左側にある「連動ボタン」をクリックし、連動OFFからONに変更します。
ログインに伴う設定>ログイン設定のGoogle SSOログインの「連動ボタン」をタップし、連動OFFからONに変更します。
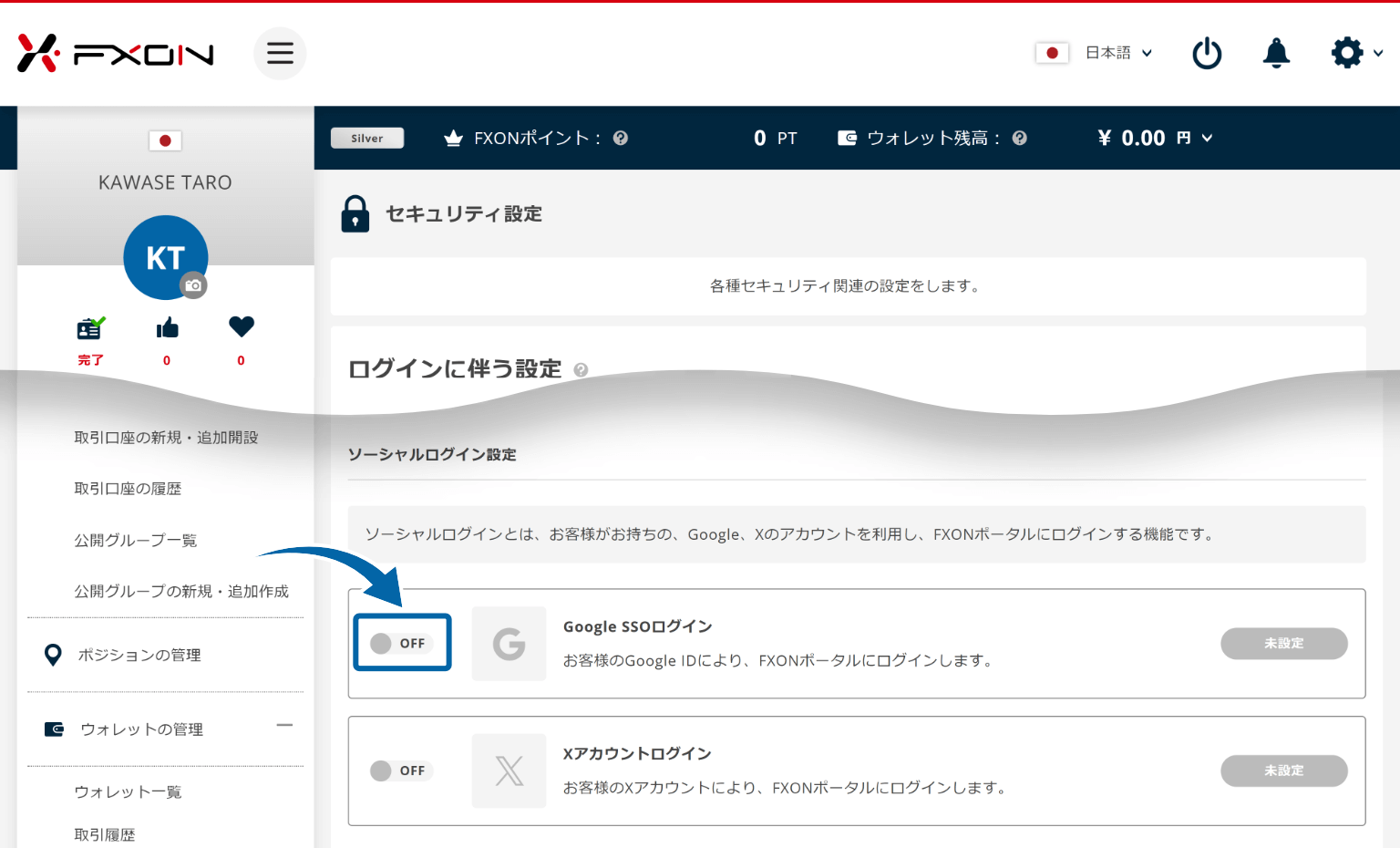
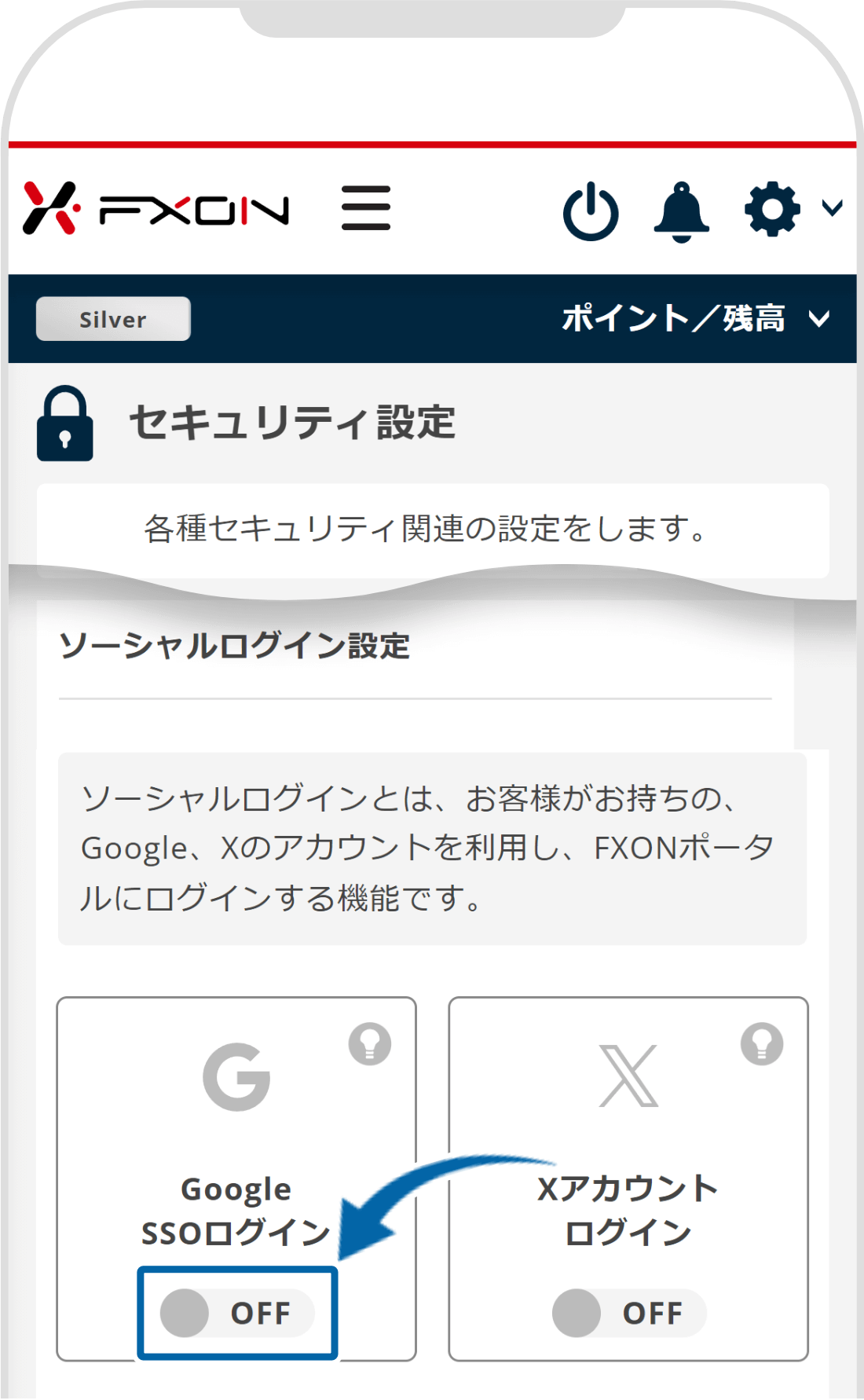
3.Google SSOログインの連動設定【操作②】
Google IDアカウントが表示されますので、「連携を希望するアカウント」をクリックします。
Google IDアカウントが表示されますので、「連携を希望するアカウント」をタップします。
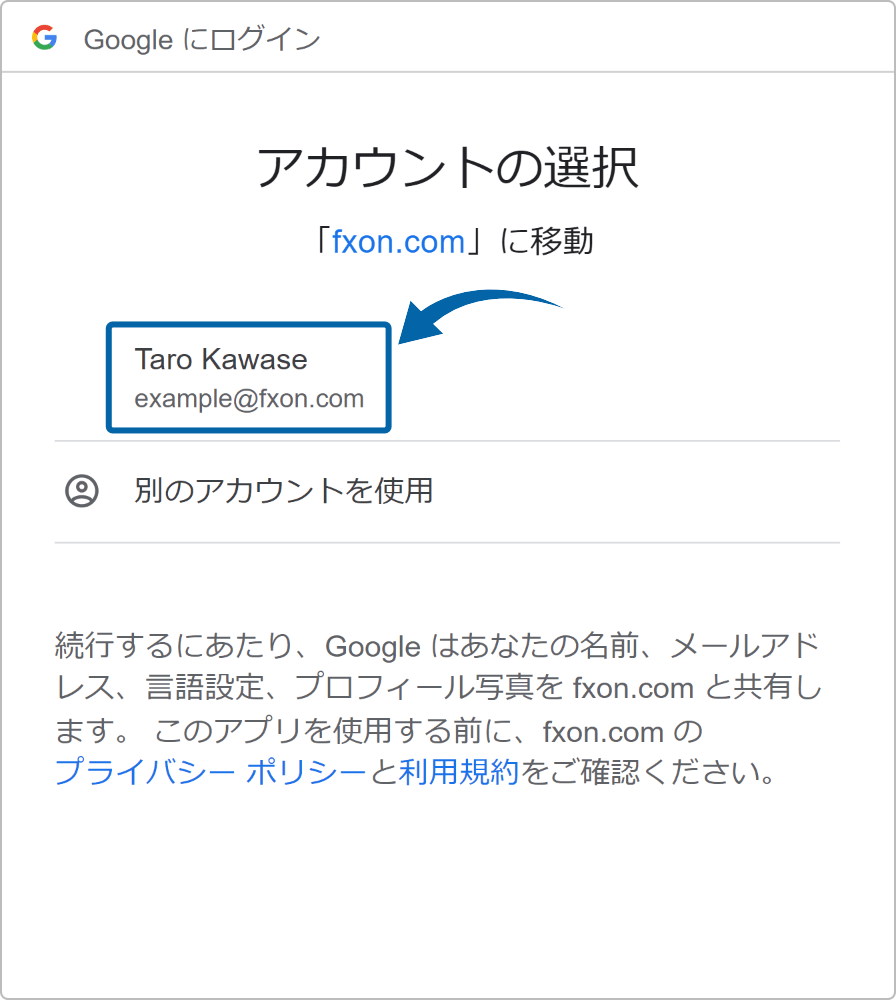
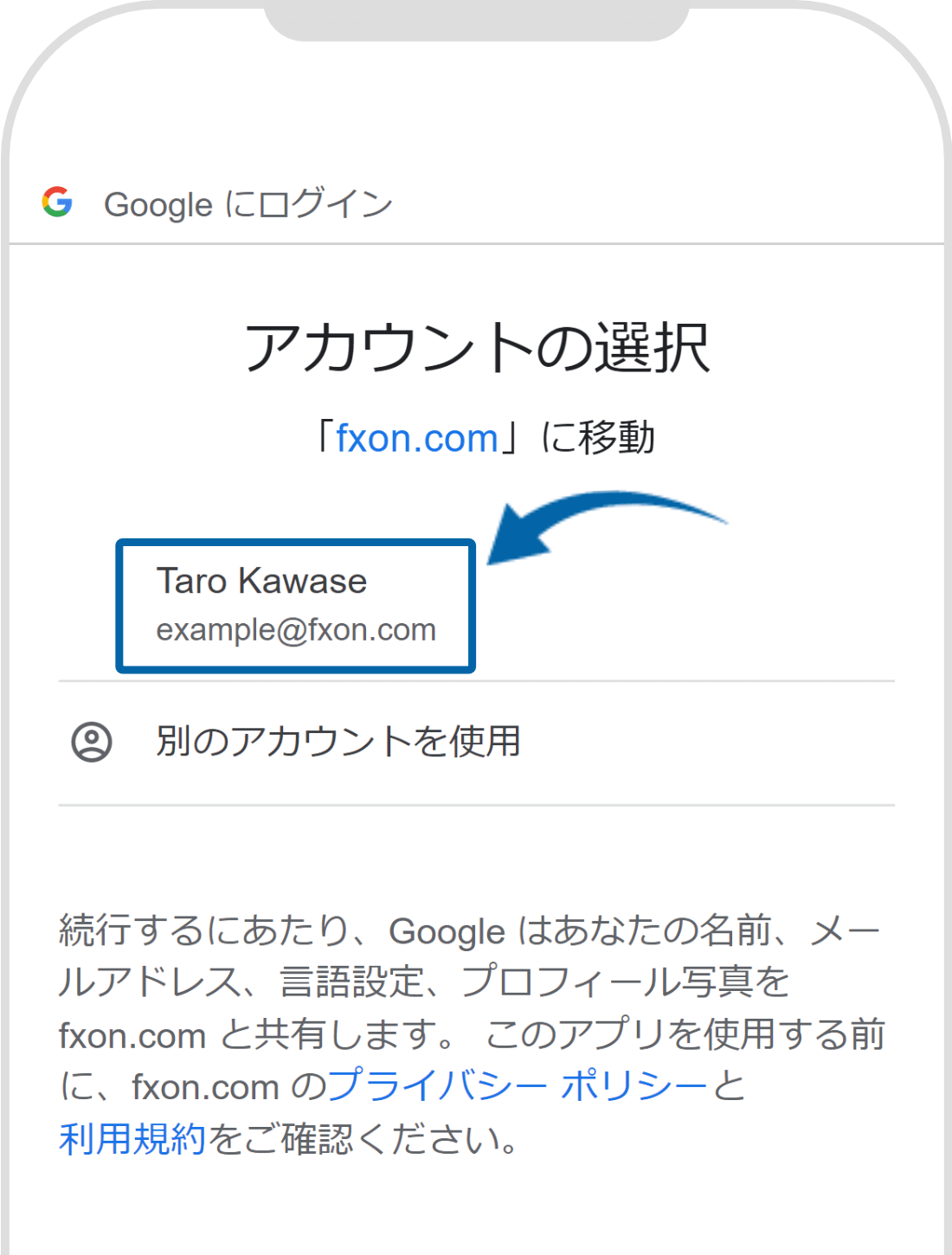
ポイント
FXONにご登録のメールアドレスとGoogle IDアカウントのメールアドレスが異なっていても、設定可能です。
4.Google SSOログインの更新完了
画面上部に「Google SSOログイン更新完了!」と表示されます。ログイン設定のGoogle SSOログイン左側の連動ボタンが「ON」、右側に「設定済み」と表示されていればお手続き完了です。
画面上部に「Google SSOログインを更新しました」と表示されます。Google SSOログインの連携ボタンが「ON」と表示されていればお手続き完了です。
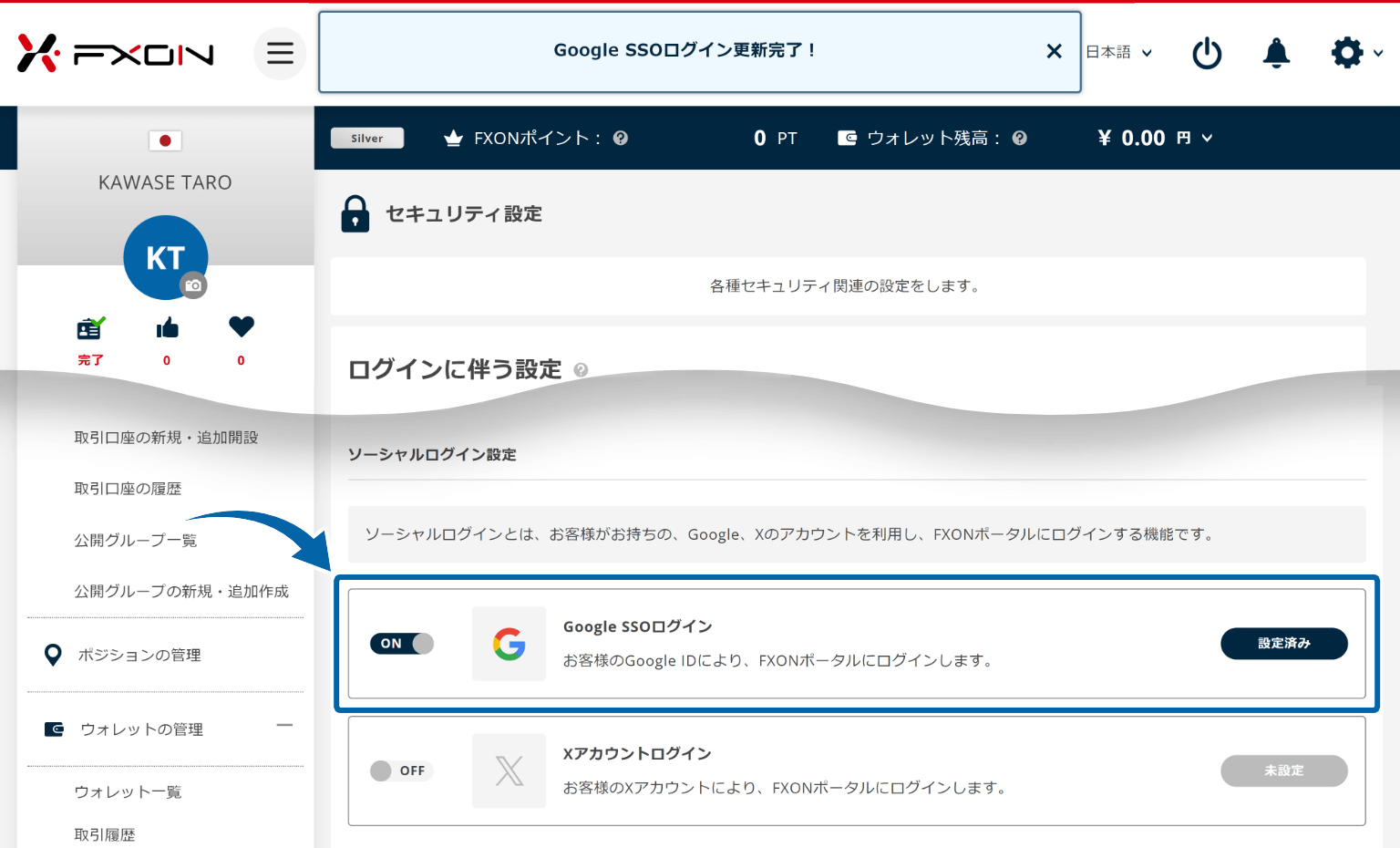
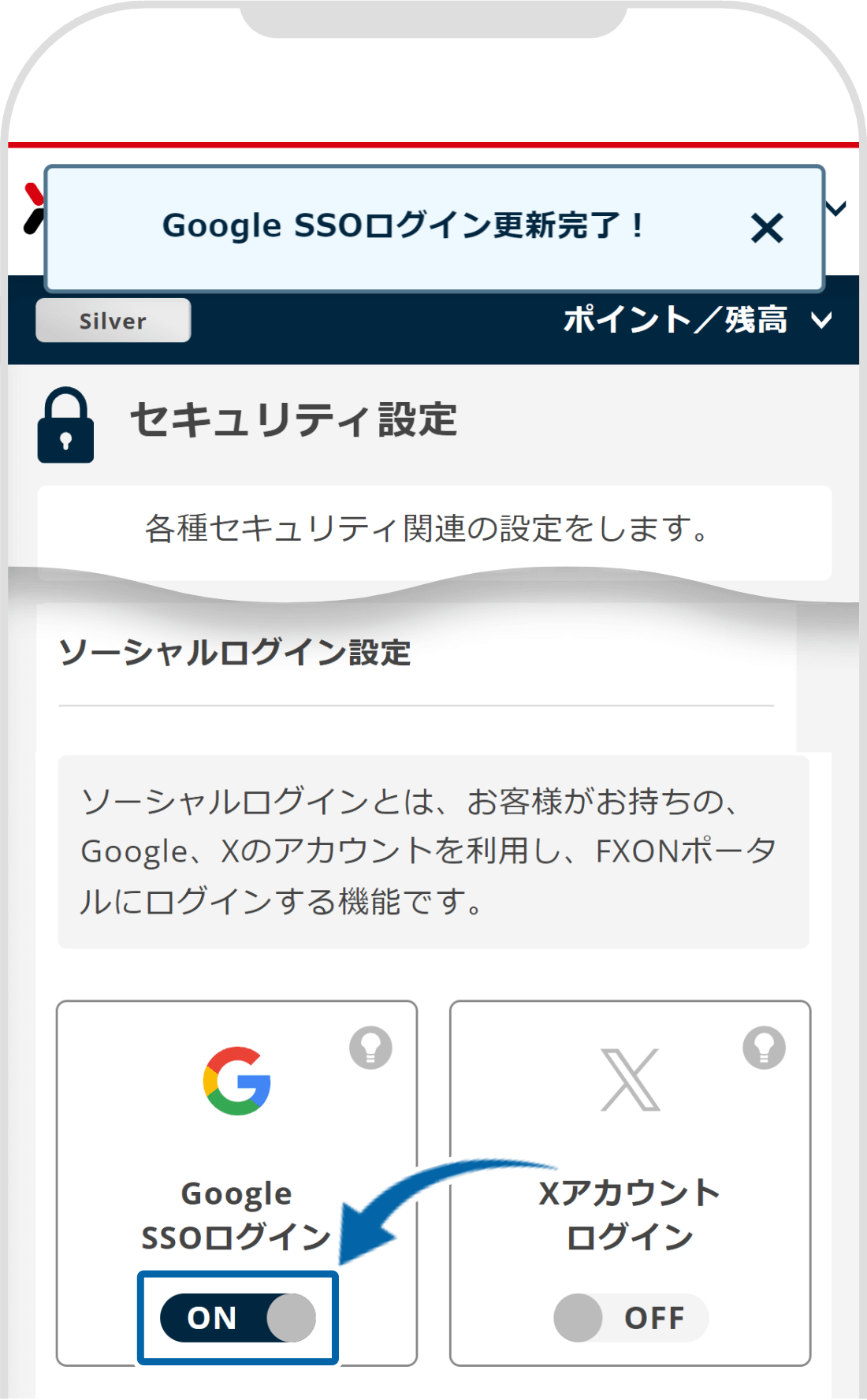
5.Google SSOでのログイン方法
次回ログインより、FXONログイン画面の「Googleマーク」をクリックすると、FXONポータルへログインできます。
次回ログインより、FXONログイン画面の「Googleマーク」をタップすると、FXONポータルへログインできます。
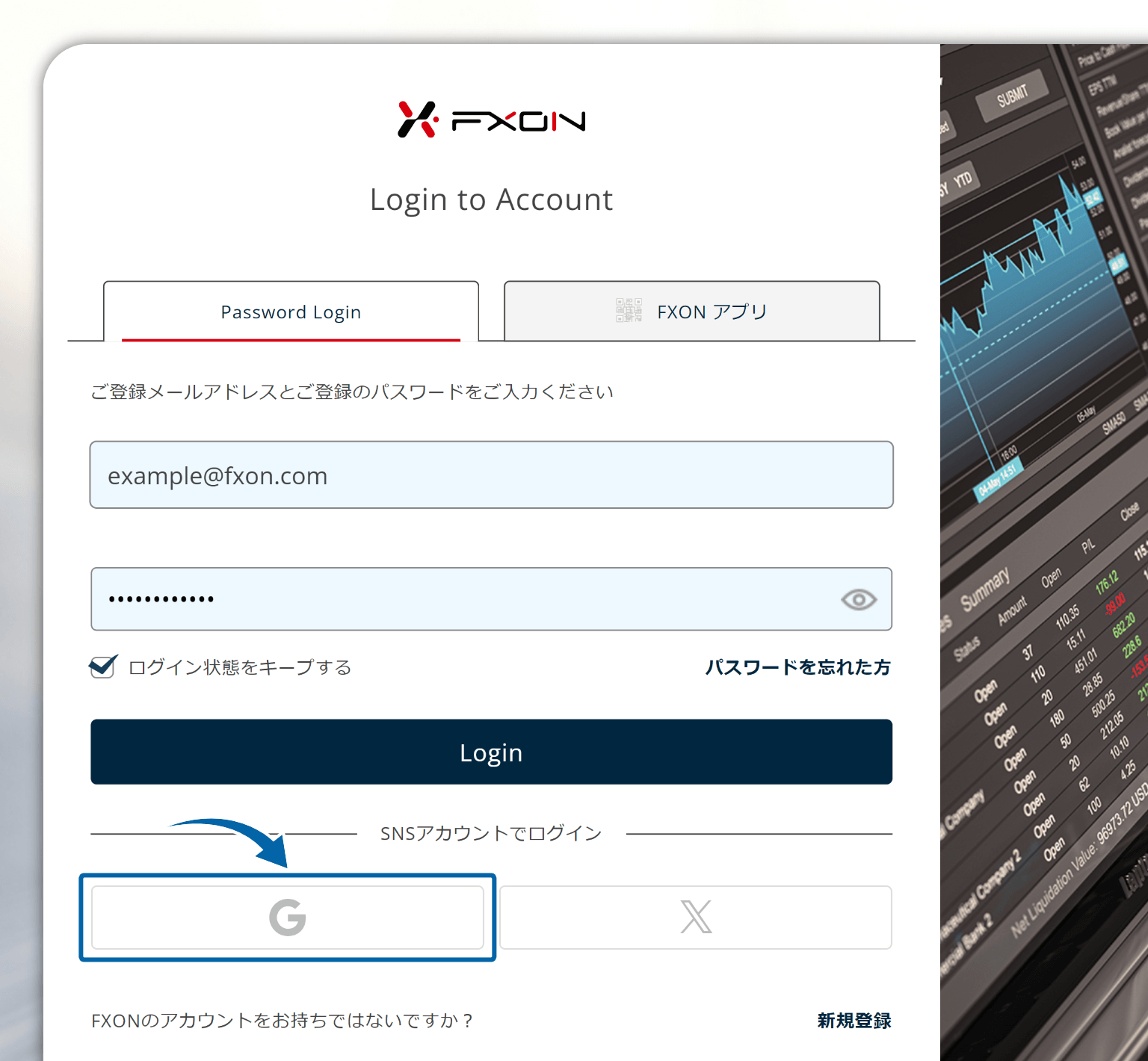
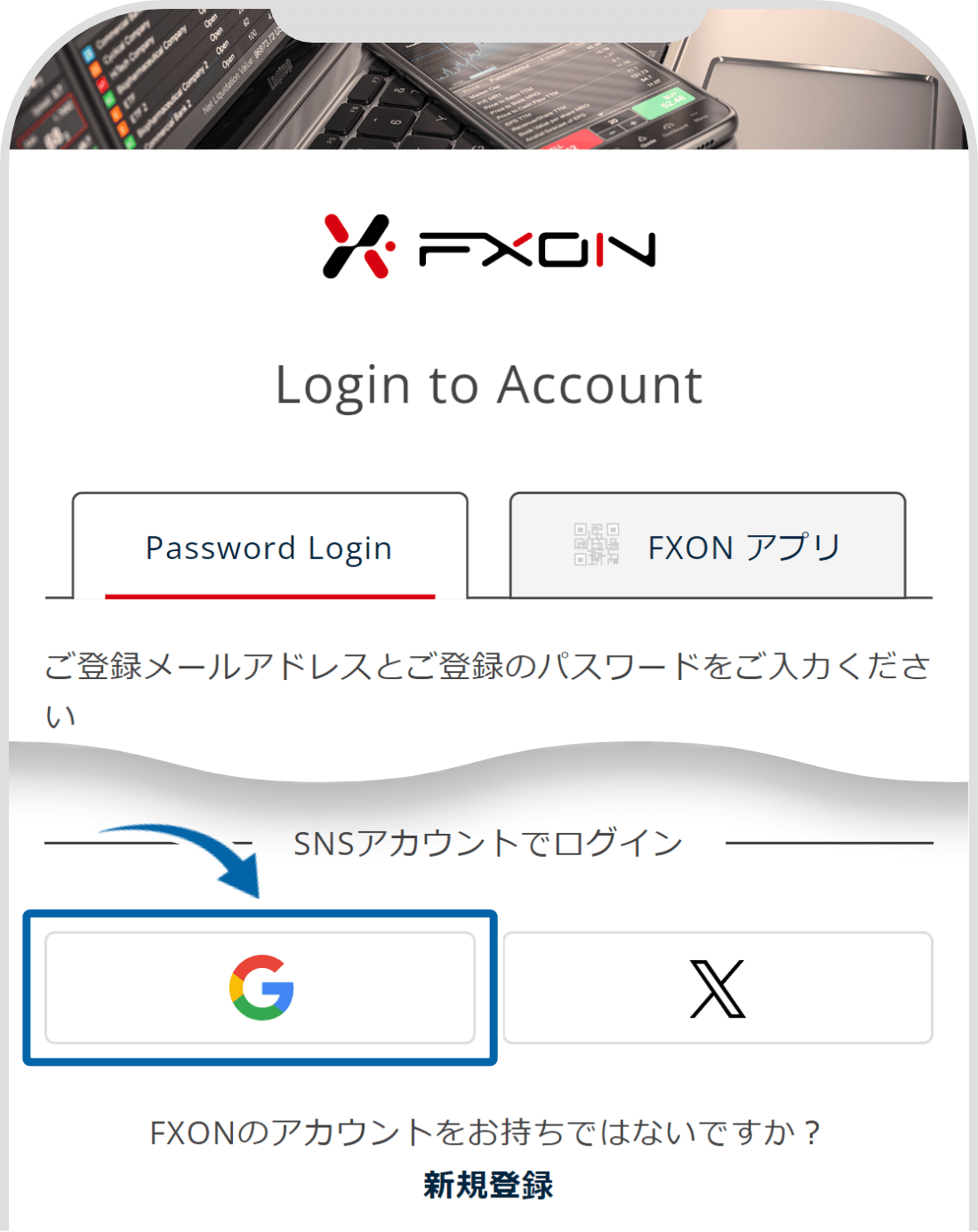
この記事は役に立ちましたか?
それは素晴らしい!
フィードバックありがとうございます
お役に立てず申し訳ございません!
フィードバックありがとうございます
フィードバックを送信しました
記事の改善におけるご協力ありがとうございます。
0人中0人がこの記事が役に立ったと言っています
関連のよく見られているFAQ
ヘルプセンター 検索
