FXONポータルご利用方法
各種設定・変更手続き
この記事は:
2024.05.13 に公開されています
2025.06.09 に更新されています
FXONポータルにログイン後、セキュリティ設定画面よりログインパスワードの変更お手続きが可能です。なお、パスワード変更後、ご登録メールアドレスへ変更完了メールを送信いたしますが、パスワードの記載はございません。必ずお手元に控えていただきますようお願いいたします。
1.セキュリティ設定画面を表示
FXONポータルにログイン後、画面右上の①各種設定(歯車アイコン)>②「セキュリティ設定」をクリックします。
FXONポータルにログイン後、画面右上の①各種設定(歯車アイコン)>②「セキュリティ設定」をタップします。
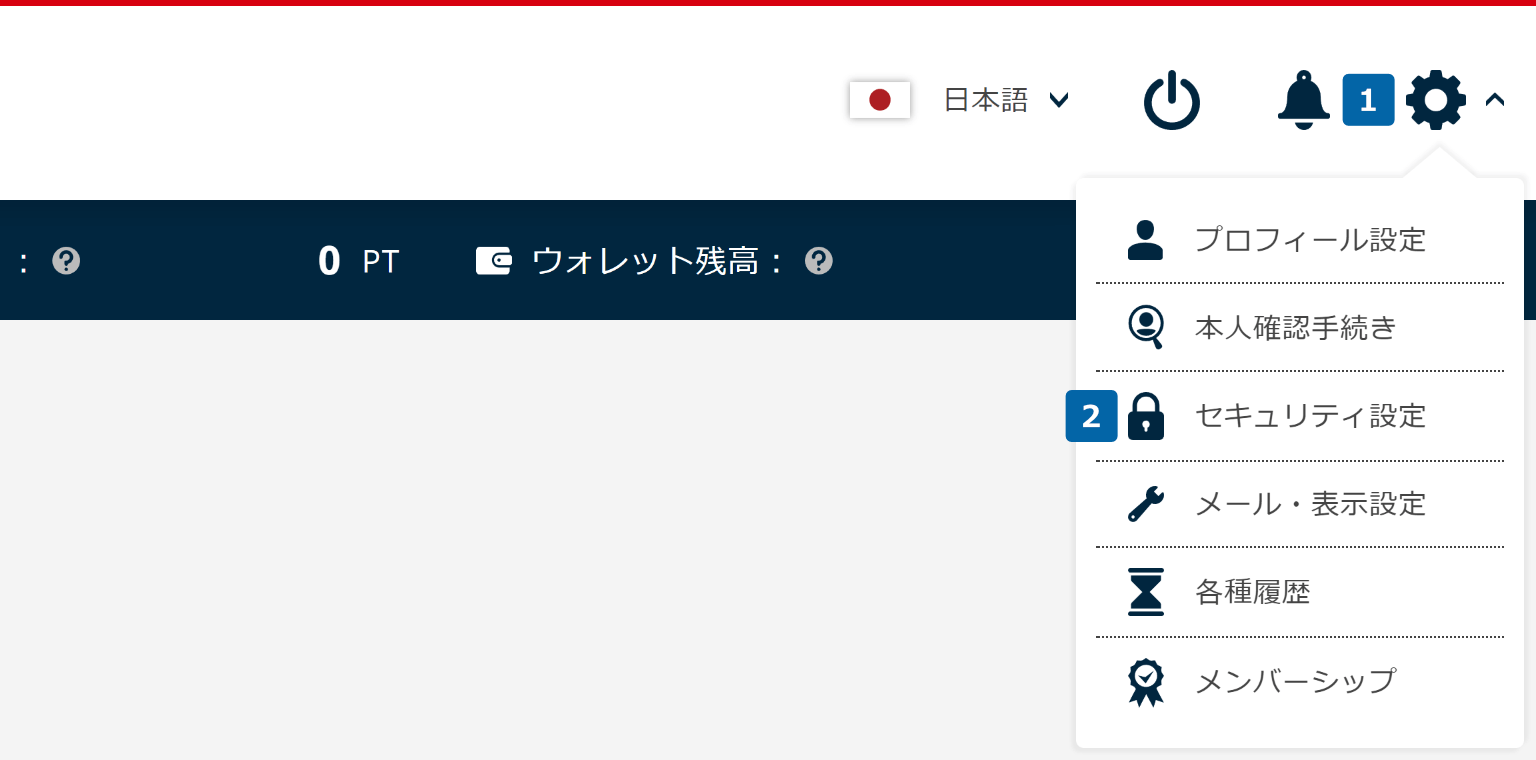
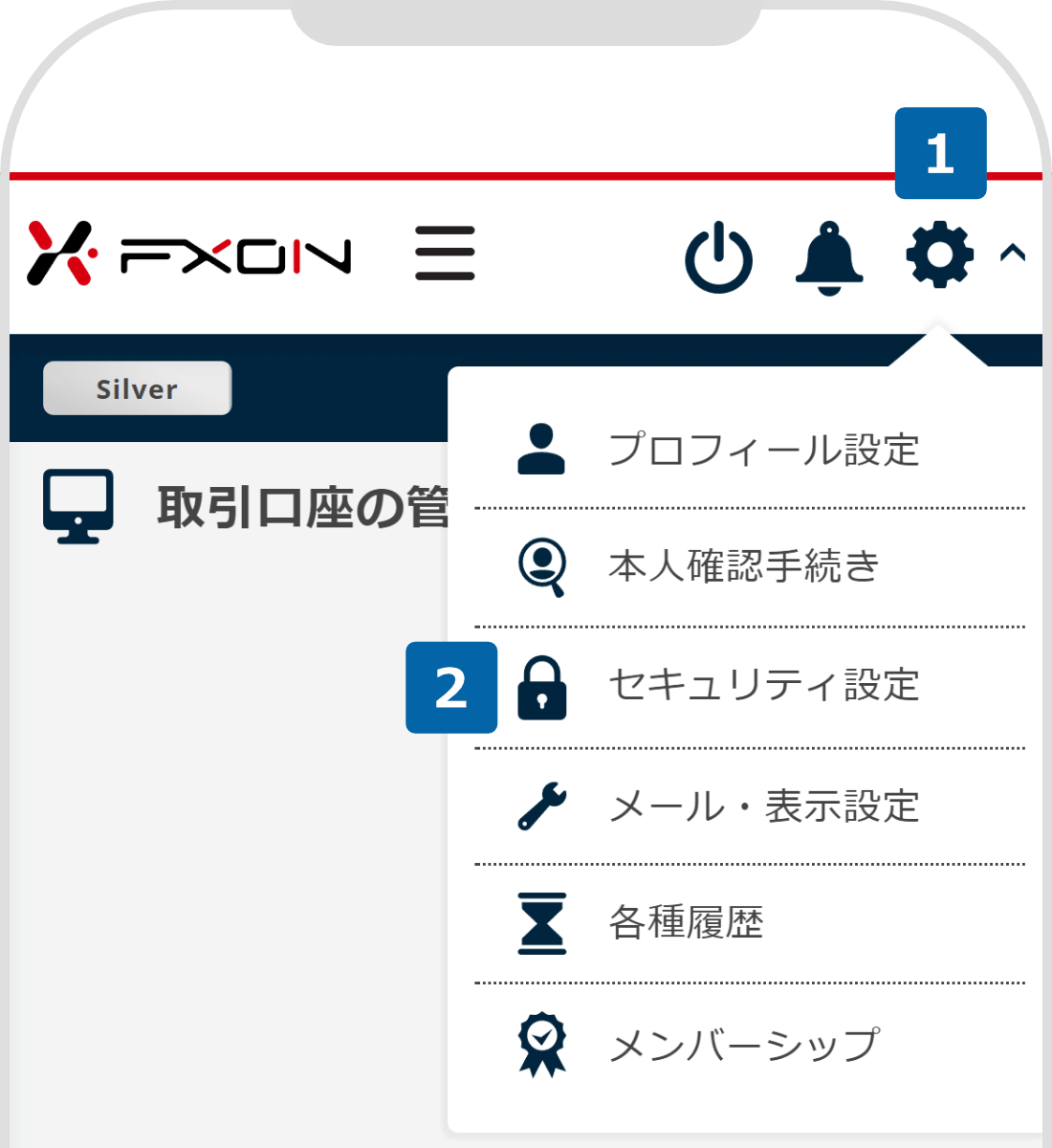
2.新しいパスワードの入力 【操作①】
セキュリティ情報のログインパスワード右側にある、「変更」をクリックします。
セキュリティ情報のログインパスワード右側にある、「変更」をタップします。
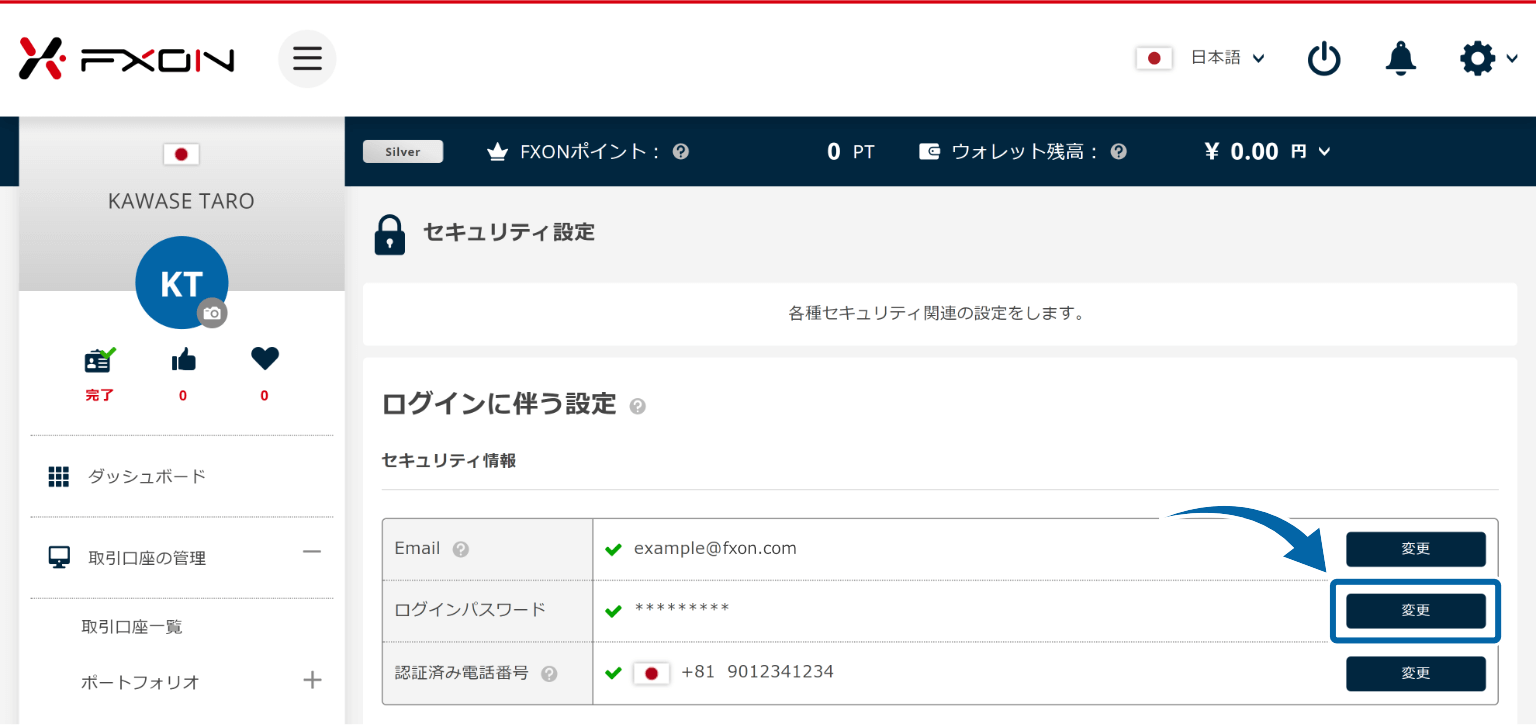
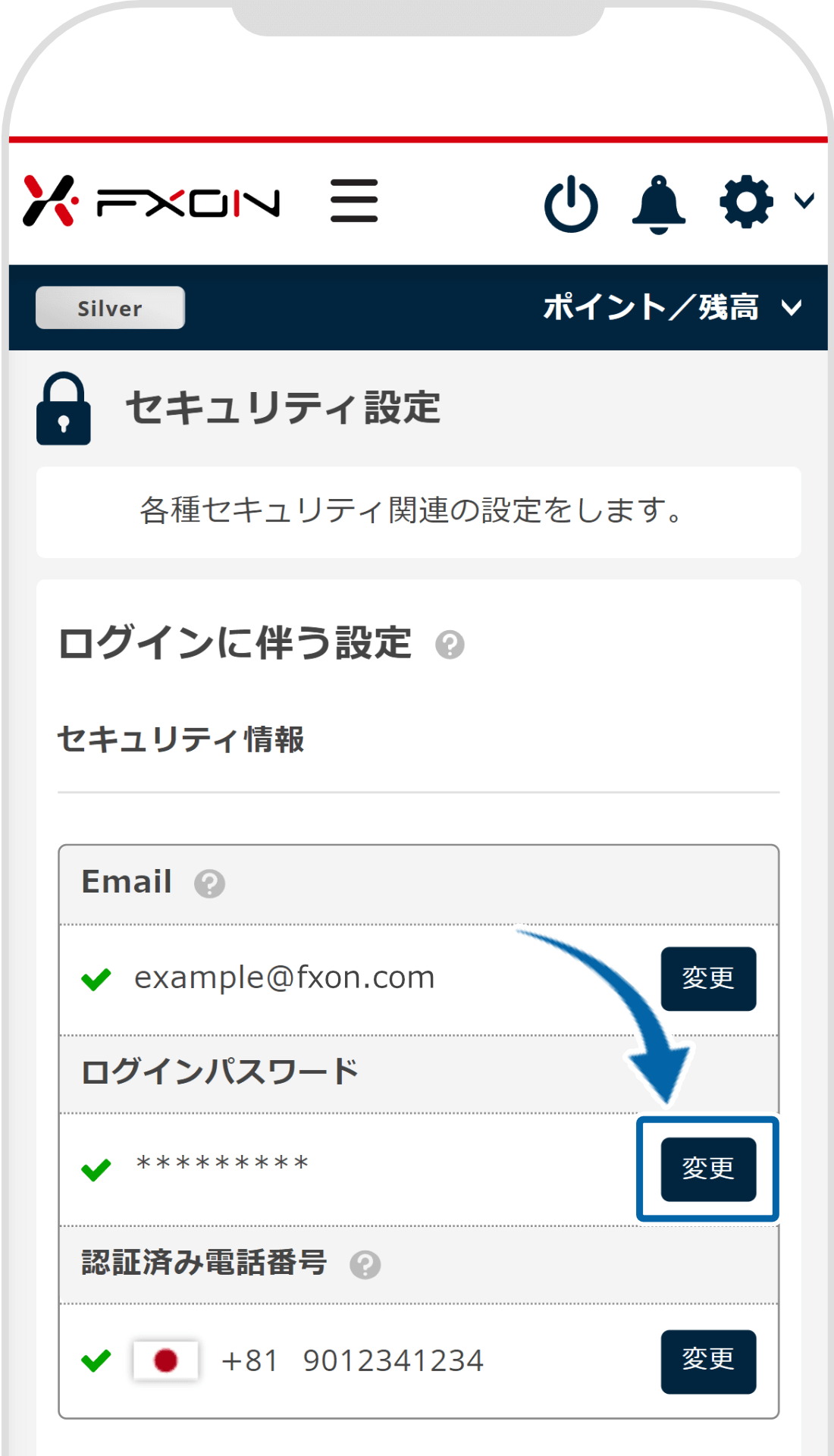
3.新しいパスワードの入力 【操作②】
ログインパスワードの変更ウィンドウが表示されます。①現在のログインパスワードを入力し、②新たに設定するログインパスワードを2回入力します。入力がすべて完了すると③「変更する」ボタンが表示されますので、クリックします。
「ログインパスワードの変更」ウィンドウが表示されます。①現在のログインパスワードを入力し、②新たに設定するログインパスワードを2回入力します。入力がすべて完了すると③「変更する」ボタンが表示されますので、タップします。
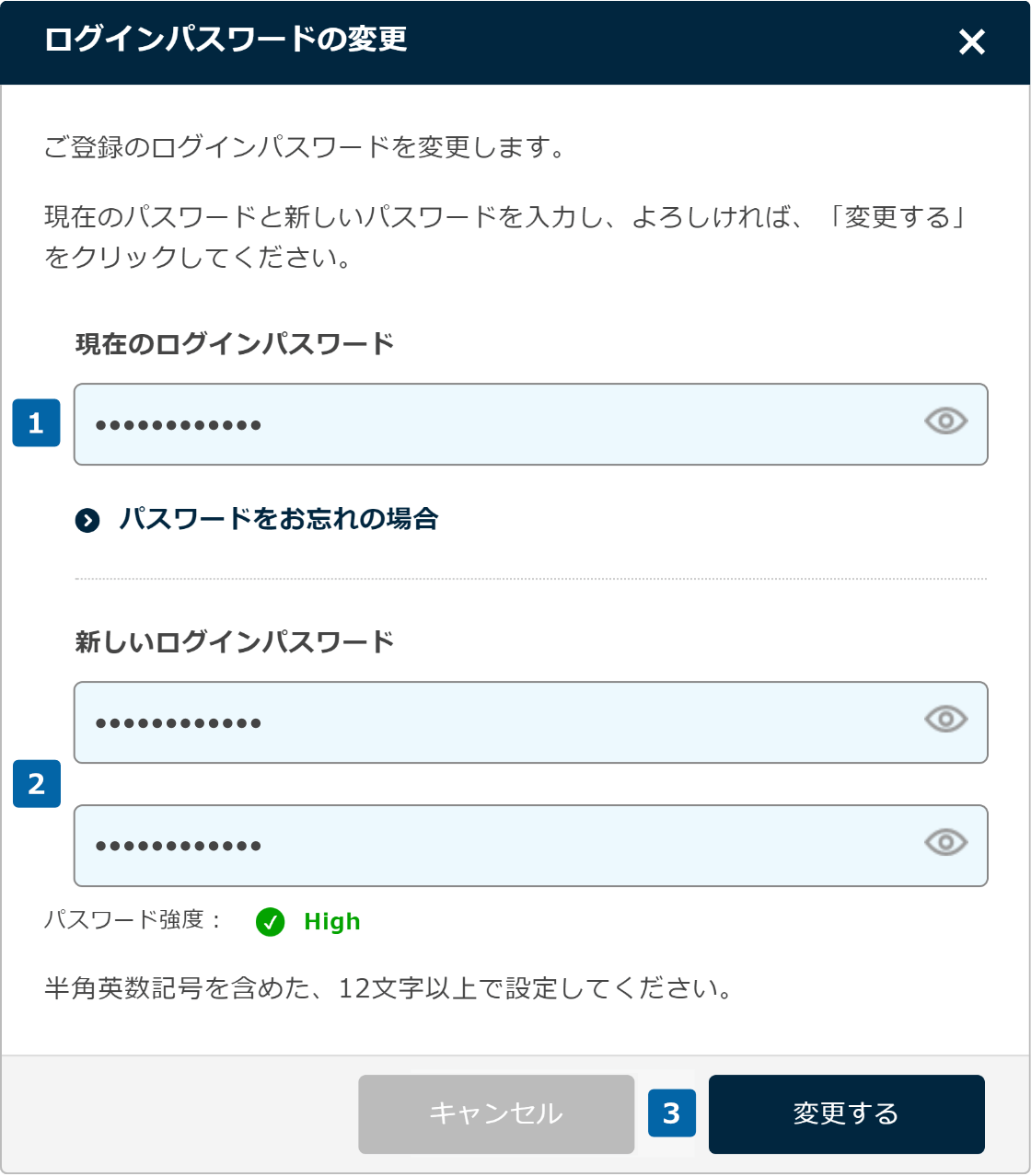
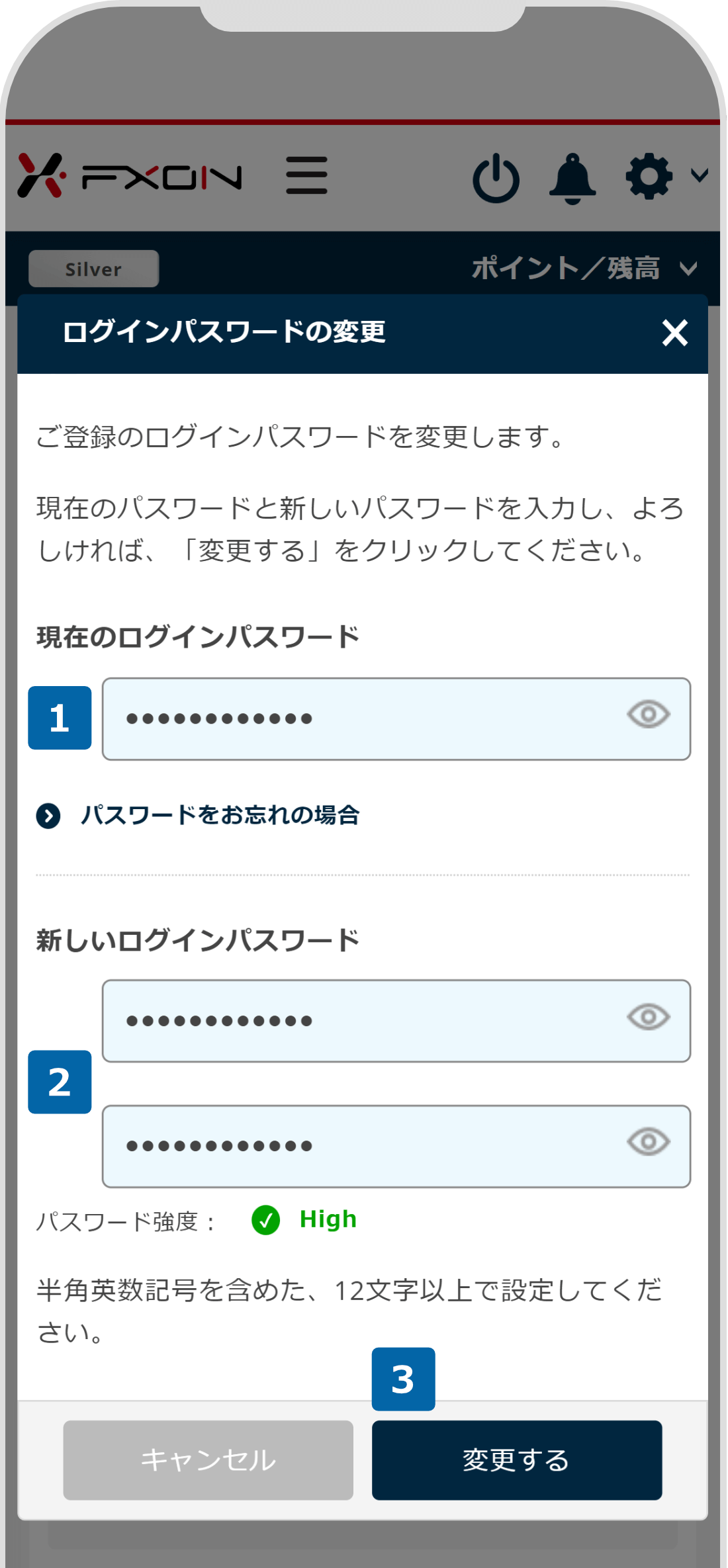
ポイント
ログインパスワードは、半角英数記号を含めた12文字以上で設定してください。なお、パスワード入力欄の目のマークをクリックすると、パスワードが表示されます。
ログインパスワードは、半角英数記号を含めた12文字以上で設定してください。なお、パスワード入力欄の目のマークをタップすると、パスワードが表示されます。
4.パスワード変更確認画面の表示
「ログインパスワードの変更」ウィンドウが表示されます。「変更する」をクリックします。
「ログインパスワードの変更」ウィンドウが表示されます。「変更する」をタップします。
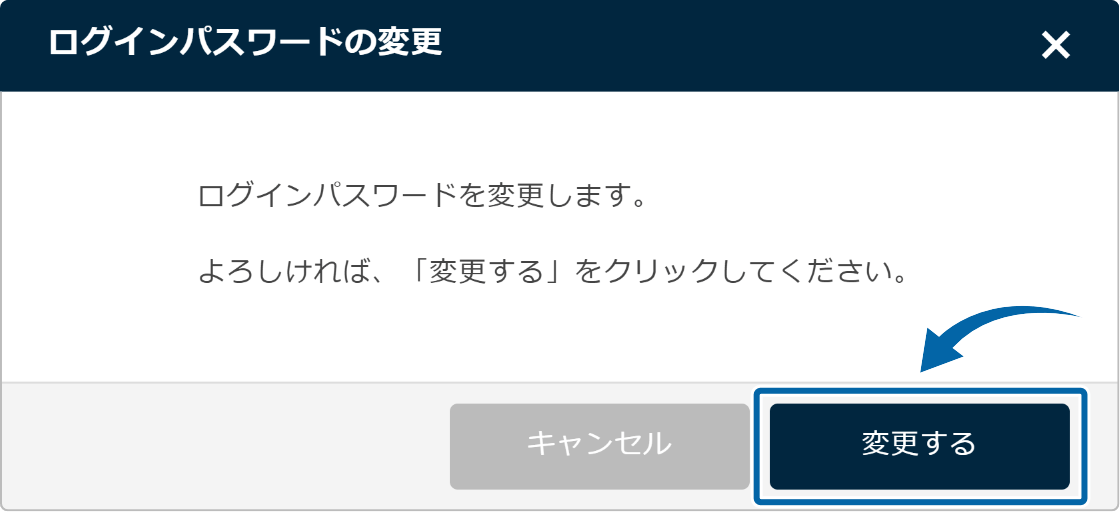
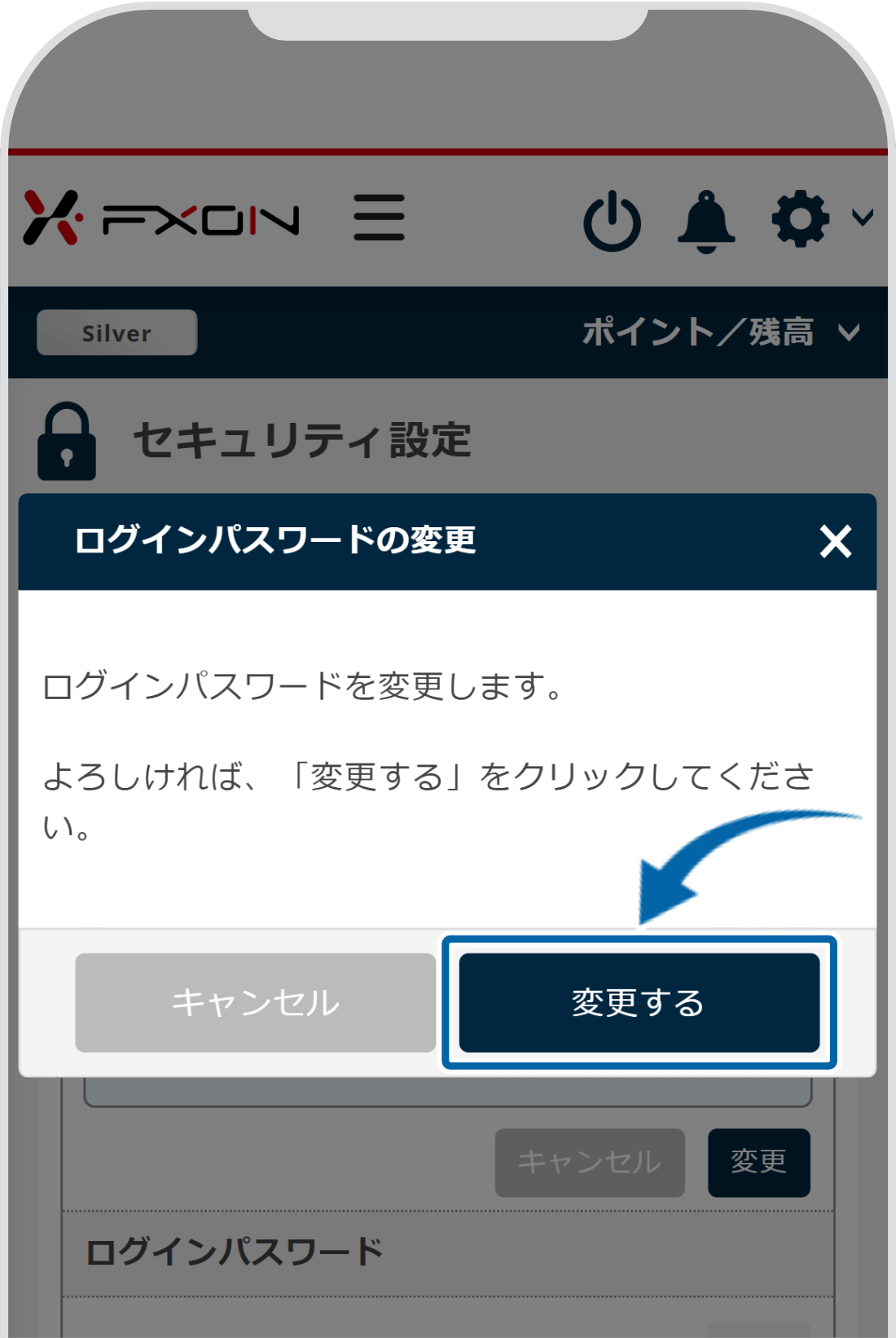
5.2ファクタ認証画面
2ファクタ認証を行います。パスワード認証の場合は、変更前のパスワードをご入力ください。
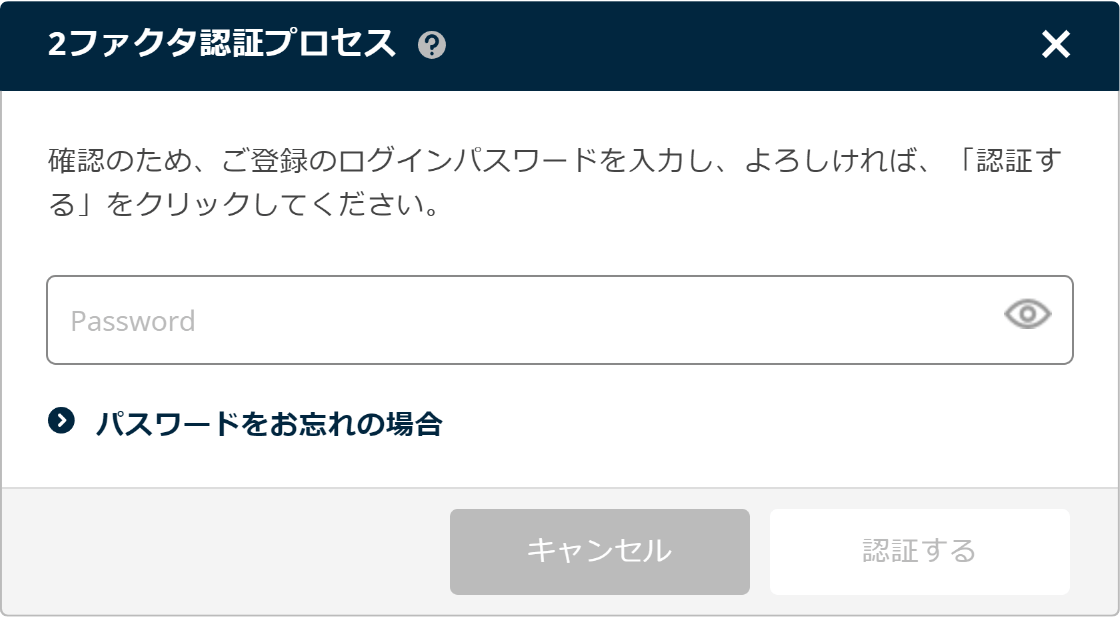
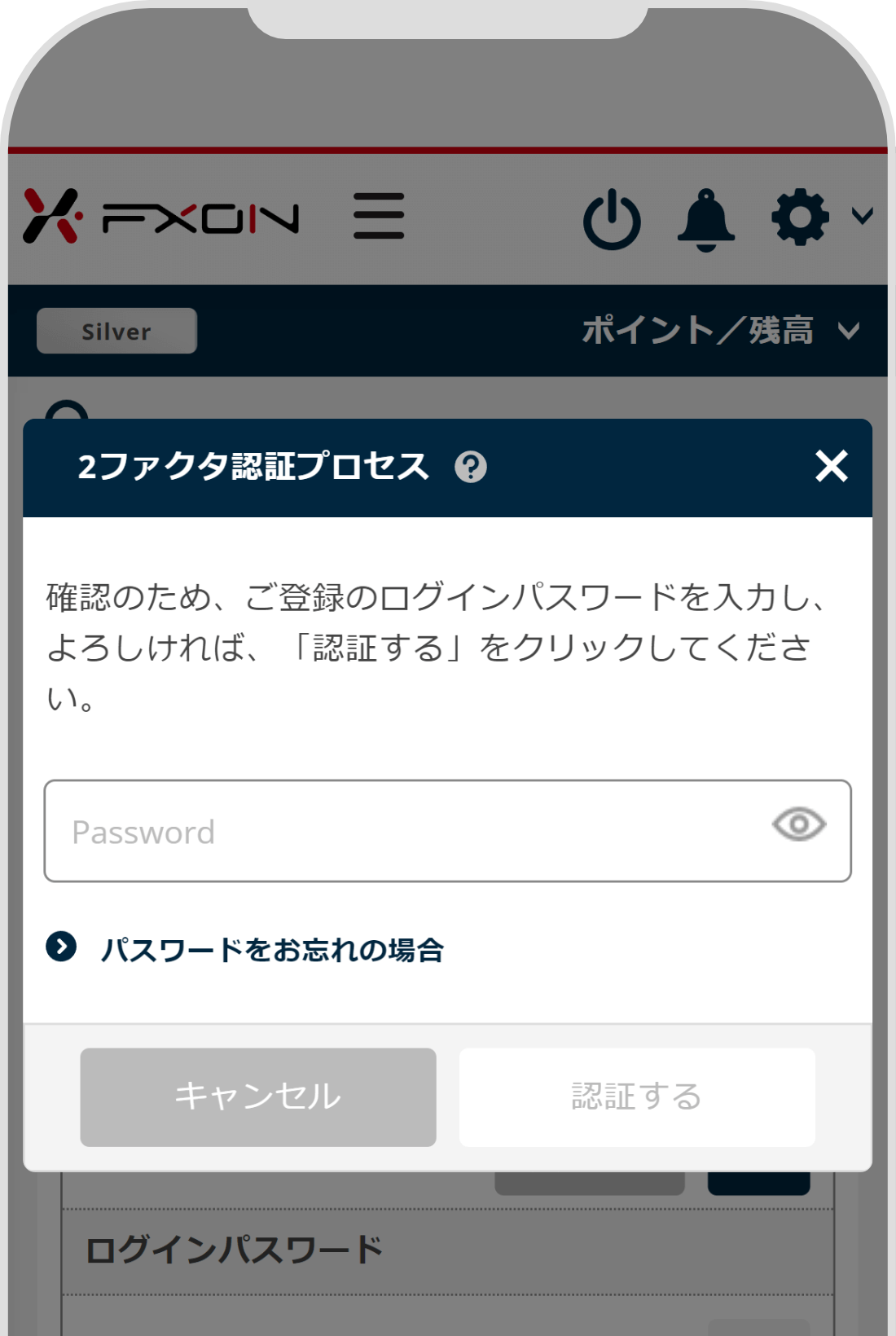
ご注意ください
設定している2ファクタ認証によってプロセスが異なります。
メールアドレスを使った2ファクタ認証に設定している場合は、登録済みのメールアドレスに送信された認証コードを入力してください。
また、認証アプリを使った2ファクタ認証の場合は、スマートフォンにインストールした認証アプリに表示されている認証コードを入力してください。
6.変更完了ウィンドウの表示
ログインパスワードの変更完了ウィンドウが表示されましたら、パスワードの変更は完了です。「閉じる」をクリックすると、セキュリティ設定画面へ戻ります。
ログインパスワードの変更完了ウィンドウが表示されましたら、パスワードの変更は完了です。「閉じる」をタップすると、セキュリティ設定画面へ戻ります。
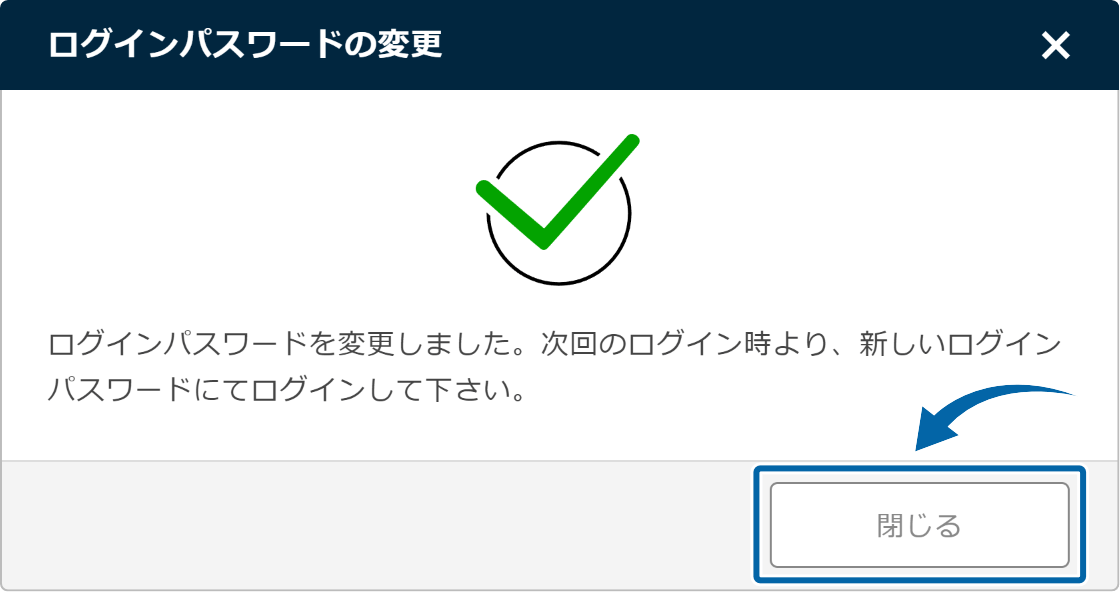
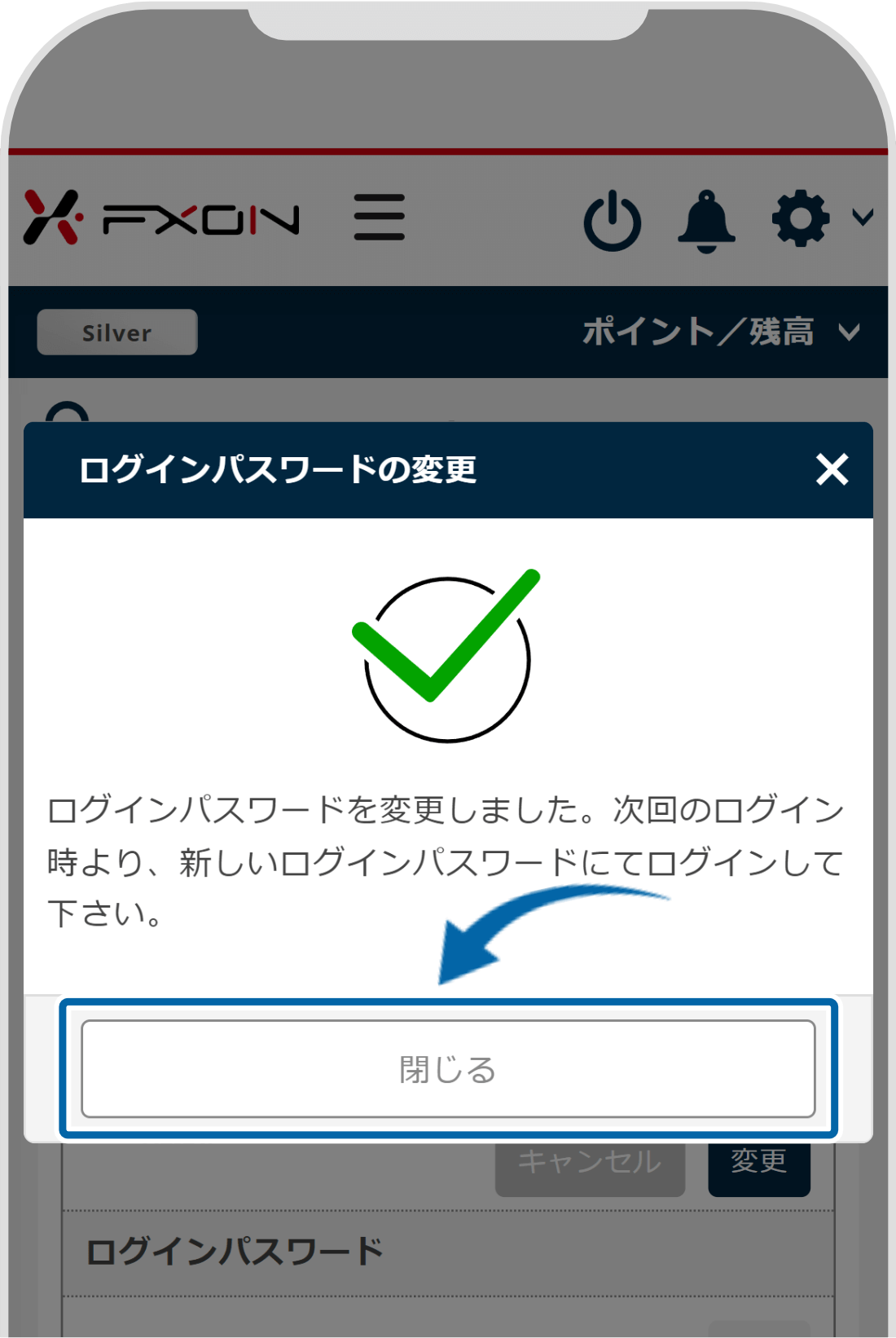
7.パスワード変更完了メール
ご登録メールアドレスにパスワード変更完了メールが送付されますのでご確認ください。
メール件名:【FXON】ログインパスワードを変更しました
もし、ログインパスワード変更手続きにお心当たりがない場合は、サポートデスクまでお問い合わせください。
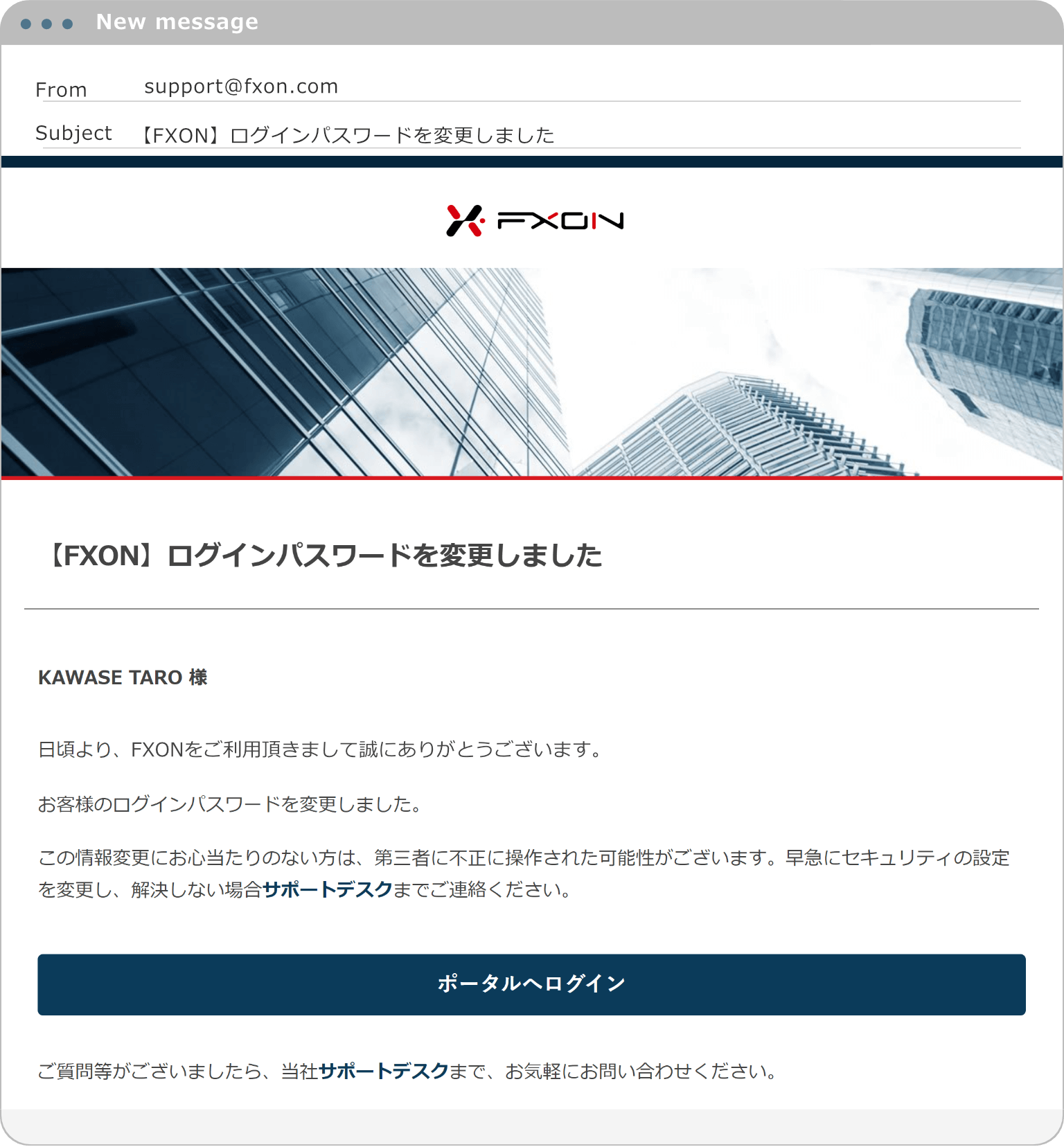
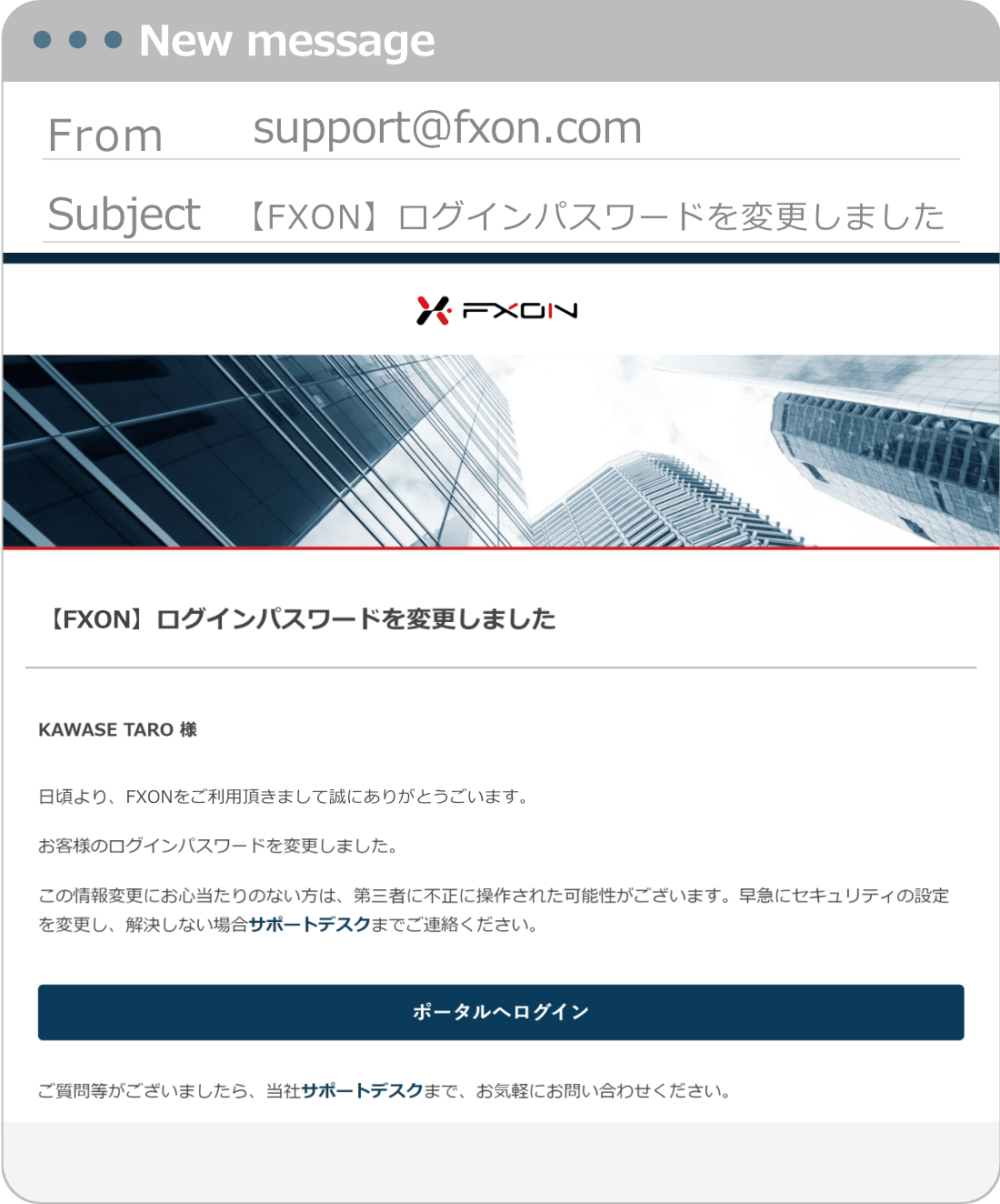
この記事は役に立ちましたか?
それは素晴らしい!
フィードバックありがとうございます
お役に立てず申し訳ございません!
フィードバックありがとうございます
フィードバックを送信しました
記事の改善におけるご協力ありがとうございます。
0人中0人がこの記事が役に立ったと言っています
関連のよく見られているFAQ
ヘルプセンター 検索
